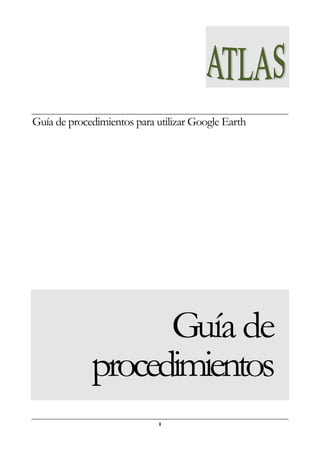
Manual de procedimientos de google earth
- 1. Guía de procedimientos para utilizar Google Earth Guía de procedimientos i
- 2. PROCESOS DE ATLAS Guía de procedimiento – Google Earth
- 3. 1 Capítulo GUIA DE USUARIO Introducción Esta guía del usuario describe la versión 5.0 y posteriores de Google Earth conjuntamente con Atlas.-. C on el Google Earth, su equipo se convertirá en una ventana al mundo, desde la que se puede ver imágenes aéreas y de satélite de alta resolución, indicadores de elevación del relieve, etiquetas de rutas y calles (Barrios, Departamentos, Distritos), directorios comerciales, centros de salud, hospitales, destacamentos policiales y mucho más. Se podrá encontrar entre otras cosas sitios de interés social como: Adicciones, Juntas de Certificaciones, Comisión Provincial para la Prevención y Erradicación del Trabajo Infantil, Unidad de Medidas Alternativas, Áreas de Acción Social, Servicio de Protección de Derechos Municipales, Centro de Desarrollo Infantil y Familiar, Organizaciones de la Sociedad Civil por convenio de la Dinaf, Centros de Salud, Efectores OSEP, Centros de jubilados, Delegación de ancianidad, Escuelas, Consulados, Policía, Hospitales Públicos y Privados, SEOS, Organizaciones de la Esquina a la Escuela, Áreas Departamentales de Juventud, Organizaciones de la sociedad civil, Cultura, Bibliotecas populares, Área de cultura municipal,
- 4. Registro Civil, Polideportivos, Clubes, Organismos Oficiales, Espacios Verdes, Efectores alimentarios fondos provinciales, Iglesias y Cultos, Juzgados de Familia y de Paz, Centros de Documentación Rápida, Centro de Integración Comunitaria.- Ventajas Las ventajas de Google Earth – Atlas son las siguientes: Las búsquedas que se pueden realizar son rápidas, efectivas y amplias. Navegar, buscar, explorar imágenes históricas y obtener indicaciones sobre cómo llegar. Puedes ver las imágenes en satélites en sus diversas vistas, mapas, relieves. Tiene muy buenos gráficos. No es muy difícil de manejar. Imágenes a escala. Puedes localizar lugares de manera muy fáciles. Te puede servir como mapa. Integrar los datos de GPS. Es una gran ayuda por los organismos gubernamentales y ONG y por los gobiernos regionales, como por ejemplo para: o Visualización de tasas de pobreza y visión general del acceso a la atención sanitaria y a la tecnología (aplicación ONG). o Los equipos responsables de planificación de emergencias y de asistencia se pueden familiarizar fácilmente con una zona, incluidas localizaciones remotas y montañosas. (Aplicación regional). o Agencias medioambientales para controlar distintos activos naturales y usos del suelo (Aplicación gubernamental). Información básica de Google Earth El siguiente diagrama describe algunas de las funciones disponibles en la ventana principal de Google Earth:
- 5. 1 13 2 14 3 15 17 12 16 1. Panel de búsqueda: utilízalo para buscar lugares e instrucciones sobre cómo llegar y administrar los resultados de las búsquedas. Google Earth EC ofrece pestañas adicionales en esta sección. 2. Vista general del mapa: úsala para obtener una perspectiva adicional de la Tierra. 3. Ocultar/Mostrar barra lateral: haz clic para que aparezca o se oculte la barra lateral (que consta de los paneles "Buscar", "Lugares" y "Capas"). 4. Marca de posición: haz clic para añadir una marca de posición en una ubicación. 5. Polígono: haz clic para añadir un polígono. 6. Ruta: haz clic para añadir una ruta (una o varias líneas). 7. Superposición de imágenes: haz clic para añadir una superposición de imagen sobre la Tierra. 8. Medir: haz clic para medir una distancia o un tamaño de área. 9. Sol: haz clic para aplicar luz solar al paisaje. 10. Imprimir: haz clic para imprimir la vista actual de la Tierra. 11. Ver en Google Maps: haz clic para mostrar la vista actual en Google Maps, en el navegador Web. 12. Controles de navegación: utilízalos para inclinar, acercarte, alejarte, mirar y moverte alrededor de donde te encuentres (ver a continuación). 13. Panel "Capas": utilízalo para mostrar los lugares de interés.
- 6. 14. Panel "Lugares": utilízalo para localizar, guardar, organizar y volver a visitar las marcas de posición. 15. Añadir contenido: haz clic aquí para importar contenido de interés desde la Galería KML. 16. Barra de estado: en ella se ven las coordenadas, la elevación, la fecha de las imágenes y su estado. 17. Muestra imágenes históricas: utiliza el deslizador de tiempo para seleccionar las fechas de las imágenes. Navegación en Google Earth En Google Earth, puedes ver la Tierra y su relieve en el visor 3D. Puedes navegar por la vista tridimensional del planeta de varias formas: Uso del ratón Uso de los controles de navegación También puedes manipular la vista de la Tierra inclinando el relieve para obtener perspectivas distintas. Por último, puedes restablecer la vista predeterminada en cualquier momento para recuperar la vista con el Norte arriba. Para empezar a navegar con el ratón, basta con colocar el cursor en medio del visor 3D (la imagen de la Tierra), hacer clic en uno de los botones (el derecho o el izquierdo), mover el ratón y fijarse en qué ocurre en el visor. Según el botón del ratón que hayas pulsado, el cursor cambiará de forma para indicar que su comportamiento será distinto. Moviendo el ratón mientras se pulsa uno de los botones se puede: arrastrar la vista en cualquier dirección, acercar o alejar la imagen, inclinar la vista (tendrás que usar el botón central o la rueda de desplazamiento), mirar alrededor desde un único punto de mira, girar la vista (tendrás que usar el botón central o la rueda de desplazamiento). Para ver y usar los controles de navegación, mueve el cursor sobre la esquina derecha del visor 3D. Al iniciar Google Earth y mover el cursor sobre esta área, los controles de navegación se van desvaneciendo cuando mueves el cursor a cualquier otro lugar. Para ver estos controles de nuevo, basta con mover el cursor sobre la esquina derecha del visor 3D. Nota: si los controles de navegación no aparecen cuando mueves el cursor hacia la esquina derecha del visor 3D, haz clic en Ver > Mostrar navegación > Automáticamente y vuelve a intentarlo.
- 7. Para ocultar o mostrar el icono de brújula en el visor 3D, haz clic en Ver > Brújula. Consulta también Muestra u oculta elementos en el visor 3D. Los controles de navegación de Google Earth ofrecen el mismo tipo de acciones de navegación que se pueden obtener con el ratón. Además, puedes usar los controles para acercar o alejar la imagen y desplazarte (a lo mejor para ver una perspectiva o un relieve), así como girar la vista. En el siguiente diagrama se muestran los controles y se explican sus funciones: 1. Haz clic en el botón "Restablecer Norte" para restablecer la vista de modo que el Norte quede en la parte superior de la pantalla. Haz clic y arrastra el anillo para girar la vista. 2. Utiliza el joystick de visualización para observar desde un solo punto de mira, como si girases la cabeza. Haz clic en una flecha para mirar en esa dirección o sigue pulsando el botón del ratón para cambiar la vista. Tras hacer clic en una flecha, mueve el ratón alrededor del joystick para cambiar la dirección de movimiento. 3. Utiliza el joystick de movimiento para cambiar tu posición de un lugar a otro. Haz clic en una flecha para mirar en esa dirección o sigue pulsando el botón del ratón para cambiar la vista. Tras hacer clic en una flecha, mueve el ratón alrededor del joystick para cambiar la dirección de movimiento. 4. Usa el deslizador de acercamiento para acercarte o alejarte (+ para acercarte y - para alejarte), o haz clic en los iconos que hay en los extremos del deslizador. A medida que te vayas acercando al suelo, Google Earth se desplaza (se inclina) para cambiar el ángulo de visión de modo que sea paralelo a la superficie de la Tierra. Esta inclinación automática se puede desactivar ("Herramientas > Opciones > Navegación > Controles de navegación"; y en Mac: "Google Earth > Preferencias > Navegación > Controles de navegación"). Búsqueda de lugares e instrucciones de cómo llegar E l panel "Buscar" de Google Earth te permitirá realizar las siguientes acciones para localizar lugares del planeta: Volar a direcciones y ubicaciones o buscarlas. Obtener e imprimir instrucciones sobre cómo llegar. Viajar y almacenar las instrucciones sobre cómo llegar. Presentar y ocultar lugares de interés. Realizar excursiones. Ver una ubicación en Google Maps. Buscar contenido creado por los usuarios.
- 8. Búsqueda de direcciones y ubicaciones Puedes buscar ubicaciones concretas mediante la ficha Volar a: de Google Earth. Para ello, introduce la ubicación en el cuadro de entrada y haz clic en el botón Buscar. Botón "Buscar" Cada ficha del panel Buscar muestra un ejemplo de un término de búsqueda (consulta el apartado anterior). Google Earth reconoce los siguientes tipos de términos de búsqueda, que se pueden introducir con comas o sin ellas. Ejemplo: Formato Ciudad, estado/provincia Ejemplo de búsquela Lugar del Ejemplo seleccionado: Centro de Salud Nª 99 Ejemplo San Carlos, Mendoza
- 9. Búsqueda de lugares Puedes buscar lugares concretos mediante la ficha Lugares de Google Earth. Para ello, presiona Ctrl + F y aparecerá una pequeña ventanita para realizar la búsqueda, introduce la ubicación en el cuadro de entrada y haz clic en el botón Buscar. Puedes realizar las mismas operaciones en los resultados de las búsquedas y en sus carpetas que en cualquier otro elemento del panel Lugares, como organizar, viajar, eliminar y editar. Búsqueda como llegar Puedes obtener e imprimir instrucciones sobre cómo llegar desde cualquier marca de posición del visor 3D, o desde cualquier lugar de la lista de resultados de las búsquedas, o que esté disponible en el panel Lugares. Obtención de instrucciones sobre cómo llegar Para conseguir instrucciones sobre cómo llegar a un lugar o negocio:
- 10. Haz clic con el botón derecho (Ctrl+clic en Mac) en un icono o en un negocio de la lista de resultados. En el menú emergente, selecciona Cómo llegar desde aquí o Cómo llegar hasta aquí. Cuando lo hagas, el panel Buscar pasará automáticamente a la ficha Cómo llegar. En la ventana de indicaciones de búsqueda aparecerán la ruta y las instrucciones sobre cómo llegar detalladas. Botón "Buscar" Hasta aquí/Desde aquí. Para usar este método, haz clic una vez en cualquier resultado de búsqueda o marca de posición para ver la viñeta de información en el visor 3D. Haz clic en Hasta aquí o en Desde aquí. Los datos de la ubicación aparecerán en el campo adecuado (Desde o A) de la ficha Cómo llegar. Repite esta acción tanto para la ubicación de inicio como para el destino final y haz clic en el botón Buscar. En el panel "Buscar" aparecerán las instrucciones sobre cómo llegar y la ruta. Indica los puntos de origen y destino en la ficha "Cómo llegar". Puedes introducir manualmente búsquedas válidas de ubicación en los cuadros de texto. Al hacer clic en el botón Buscar, en la ventana de resultados de debajo del cuadro de texto aparecerá la ruta y las instrucciones sobre cómo llegar detalladas. La ruta aparecerá indicada en el visor 3D mediante una línea superpuesta. Consulta Obtención e impresión de instrucciones sobre cómo llegar y Almacenamiento de instrucciones sobre cómo llegar para obtener más información sobre cómo utilizar las búsquedas de instrucciones. Nota: las instrucciones sobre cómo llegar no siempre están disponibles para lugares situados lejos de las carreteras. Acerca de los términos de búsqueda Algunos términos de búsqueda aún no se reconocen como ubicaciones en la ficha Volar a. Por ejemplo: Nombres de ciudades secundarias en muchos países. Nombres de estados o provincias. Los términos de búsqueda que no se reconocen como búsquedas de lugar son tratados como direcciones de negocios en la vista actual. Sugerencia: si deseas buscar una calle concreta de una ciudad, puedes introducir sólo el nombre de la calle y el motor de búsqueda mostrará las 10 entradas principales para ese nombre. Por ejemplo, si deseas buscar Pellegrini en Capital - Mendoza puedes escribir la frase Pellegrini Capital Mendoza en el campo de búsqueda y en el visor 3D se mostrará el principio de esta calle, junto a los 10 resultados principales de las calles que incluyan Pellegrini en su nombre.
- 11. Búsqueda de directorios comerciales Puedes buscar direcciones de negocios concretas mediante la ficha Buscar negocios de Google Earth. Para ello, introduce el término de búsqueda en el cuadro de texto Qué y haz clic en el botón Buscar. Aparecerán los 10 primeros resultados en la vista actual. Para dirigir tu búsqueda a una ciudad concreta, escribe el nombre de la ciudad y su estado o provincia en el cuadro Dónde. De esta forma se mostrarán los primeros diez resultados desde el centro de esa ciudad hacia fuera, tras realizar la búsqueda en las páginas Web de información de la región. Puedes utilizar varios métodos de búsqueda, por ejemplo: Nombres exactos (como "Súper VEA"). Si conoces el nombre exacto del negocio que deseas buscar, procura introducir el nombre entre comillas para reducir el número de resultados coincidentes con la cadena entera. Este tipo de entrada es el más específico, así que si recibes resultados inesperados, puede que hayas encontrado una entrada de página Web exactamente con el mismo término. Inténtalo quitando las comillas para obtener un resultado más amplio o usando alguno de los otros métodos descritos en esta sección. Nombre parcial (por ejemplo, VEA). Si conoces parte del nombre (una palabra o más) del negocio que buscas, puedes usarlo. Este tipo de búsqueda suele dar como resultado un número mayor de coincidencias que las búsquedas de nombre exacto. Por ejemplo, si buscas VEA en Capital, Mendoza, verás en los resultados varios otros negocios similares. Si incluyes más de una palabra en tu búsqueda parcial, indícalas entre comillas para obtener sólo los resultados que contengan todos los términos en el orden en el que los has escrito (por ejemplo, "Súper VEA"). Palabras clave (como colegios). Las búsquedas de palabras claves dan como resultado las direcciones de los negocios del tipo indicado, aun cuando la propia palabra clave no aparezca en el nombre del negocio. Por ejemplo, la palabra clave peluquería puede devolver resultados como Estética Mario o Salón de belleza Rulos y otros negocios que estén clasificados como peluquerías. Si utilizas la función Buscar negocios, utilizarás las búsquedas en Google Maps para buscar en una combinación de negocios de las páginas amarillas y de páginas Web de información de esa región. Por ejemplo, buscas Repsol-YPF y aparece un resultado de una compañía de inversiones con acciones en la petrolera que hace referencia al término Repsol-YPF en su página Web. Los términos de búsqueda introducidos en los cuadros Qué y Dónde se guardan en el historial (indicado por un triángulo negro a la derecha del cuadro de búsqueda). Al salir de Google Earth, se guardarán las 10 últimas entradas buscadas, para que estén disponibles en la próxima sesión. Este historial de búsquedas es independiente del historial del panel Volar a. Las búsquedas de negocios empiezan en un círculo a partir del centro de la vista actual o desde el centro de la ubicación indicada en el cuadro de texto Dónde. Por lo tanto, si deseas buscar un cine cerca de un restaurante al que vayas a ir a cenar, prueba a introducir la dirección del restaurante en el cuadro Dónde cuando busques el término cine.
- 13. 2 Capítulo APLICATIVO Instalación P ara obtener información sobre la instalación de Google Earth debes entrar al CD que te presentamos, allí encontrarás el aplicativo que instala el Google Earth, también lo podrás hacer entrando al siguiente sitio Web: http://earth.google.es/download-earth.html.
- 14. Desinstalación Para desinstalar Google Earth, sigue estos pasos: Haz clic en Inicio > Configuración > Panel de control. Haz doble clic en Agregar o quitar programas. Desplázate hacia abajo hasta encontrar Google Earth y haz clic en esa opción. Haz clic en Quitar, en Sí y, a continuación, en Finalizar. Si tienes algún problema durante la desinstalación, consulta la sección de errores de este artículo. Requisitos del sistema Para usar Google Earth en un equipo Windows, debes disponer de estos requisitos mínimos: Sistema operativo: Windows 2000, Windows XP, Windows Vista CPU: 500 MHz, Pentium 3 Memoria del sistema (RAM): 256 MB mínimo, se recomiendan 512 MB Disco duro: 400 MB de espacio libre Velocidad de red: 128 kbps Tarjeta gráfica: compatible con 3D con 16 MB de RAM de vídeo Pantalla: 1.024 x 768 en color de alta resolución de 16 bits DirectX 9 (para ejecutar en modo DirectX)
- 15. INDICE GUIA DE USUARIO Capítulo 1 Introducción Ventajas Información básica de Google Earth Navegación en Google Earth Uso del ratón Uso de los controles de navegación Búsqueda de lugares e instrucciones de cómo llegar Búsqueda de direcciones y ubicaciones Búsqueda de lugares Búsqueda como llegar Acerca de los términos de búsqueda Búsquedas de directorios comerciales Métodos de búsqueda APLICATIVO Instalación Desinstalación Requisitos del sistema Capítulo 2
