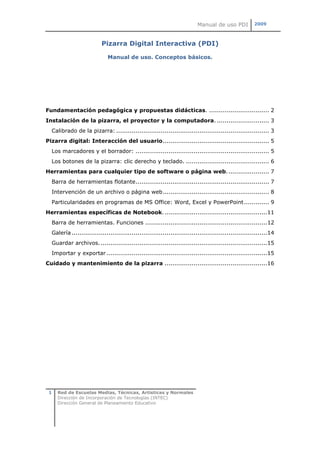
Manual pizarra digitalinteractiva
- 1. Manual de uso PDI 2009 Pizarra Digital Interactiva (PDI) Manual de uso. Conceptos básicos. Fundamentación pedagógica y propuestas didácticas. ............................... 2 Instalación de la pizarra, el proyector y la computadora. ........................... 3 Calibrado de la pizarra: ............................................................................... 3 Pizarra digital: Interacción del usuario....................................................... 5 Los marcadores y el borrador: ..................................................................... 5 Los botones de la pizarra: clic derecho y teclado. ........................................... 6 Herramientas para cualquier tipo de software o página web. ..................... 7 Barra de herramientas flotante..................................................................... 7 Intervención de un archivo o página web....................................................... 8 Particularidades en programas de MS Office: Word, Excel y PowerPoint ............. 9 Herramientas específicas de Notebook. .....................................................11 Barra de herramientas. Funciones ...............................................................12 Galería .....................................................................................................14 Guardar archivos. ......................................................................................15 Importar y exportar ...................................................................................15 Cuidado y mantenimiento de la pizarra .....................................................16 1 Red de Escuelas Medias, Técnicas, Artísticas y Normales Dirección de Incorporación de Tecnologías (INTEC) Dirección General de Planeamiento Educativo
- 2. Manual de uso PDI 2009 Pizarra Digital Interactiva (PDI) Manual de uso. Conceptos básicos. Fundamentación pedagógica y propuestas didácticas. La PDI tiene un gran potencial como medio de comunicación con características propias de los nuevos medios: la interactividad, la hipertextualidad, y la posibilidad de combinar recursos multimediales. Sin embargo el solo uso de un recurso no implica innovación. La innovación siempre se centra en la propuesta pedagógica y en la inclusión de estrategias didácticas que favorezcan una apropiación significativa de los contenidos curriculares. La PDI debe considerarse una herramienta o medio que nos permita lograr estos objetivos, y nos brinde ductilidad para pensar estrategias de enseñanza innovadoras. Esperamos que la PDI se convierta en un recurso transversal a todas las áreas curriculares. Se trata de que todos los docentes puedan conocer, incorporar y apropiarse de ésta y otras herramientas para luego planificar actividades de trabajo en el aula que formen parte de proyectos pedagógicos innovadores. En http://proyectopizarradigital.wordpress.com/ encontrarán un seguimiento de los encuentros en las escuelas, proyectos pedagógicos, como también recursos digitales para la implementación de las nuevas tecnologías. 2 Red de Escuelas Medias, Técnicas, Artísticas y Normales Dirección de Incorporación de Tecnologías (INTEC) Dirección General de Planeamiento Educativo
- 3. Manual de uso PDI 2009 Instalación de la pizarra, el proyector y la computadora. 1. La pizarra debe conectarse a través del cable provisto a una entrada USB de la computadora. A su vez, debe conectarse el proyector a la PC1. El cable que conecta el proyector a la PC es igual al que habitualmente se utiliza para conectar la PC al monitor, el que se entregó junto con la pizarra tiene extremos azules, tal como indica la imagen. Es importante tener en cuenta que siempre se debe encender la computadora una vez que esté conectado el proyector, para permitir que la misma reconozca el dispositivo. 2. Una vez conectados el monitor, la computadora y la pizarra entre sí, se debe encender el cañón, presionando la tecla Power. 3. Luego debemos encender la computadora. Calibrado de la pizarra: Una vez que están conectados la pizarra y el proyector, debemos proceder a calibrar la pizarra. Este procedimiento tiene como finalidad ajustar la imagen para que podamos interactuar con la pizarra sin inconvenientes. 1 Debe tenerse en cuenta que si la computadora es una notebook o netbook –dependiendo del modelo- se debe deshabilitar el monitor para que se proyecte la imagen. 3 Red de Escuelas Medias, Técnicas, Artísticas y Normales Dirección de Incorporación de Tecnologías (INTEC) Dirección General de Planeamiento Educativo
- 4. Manual de uso PDI 2009 Este procedimiento debe hacerse también en caso de que se corra o mueva el proyector o la mesa en la que éste se encuentra; también en caso de verificar que la pizarra no está tomando en forma correcta los lugares en los que clickeamos. Procedimiento de calibrado: 1. Presionar al mismo tiempo los dos botones de la pizarra2 (teclado y botón derecho). 2. Nos aparecerá en toda la pantalla la siguiente imagen. Debemos presionar una a una las cruces que irán apareciendo, cuidando de presionar en el centro de cada una. 2 En la página 6 se especifican las funciones de cada uno de los botones. 4 Red de Escuelas Medias, Técnicas, Artísticas y Normales Dirección de Incorporación de Tecnologías (INTEC) Dirección General de Planeamiento Educativo
- 5. Manual de uso PDI 2009 Pizarra digital: Interacción del usuario. Cuando la pizarra está funcionando, podemos operar en ella presionando con el dedo sobre la proyección. Cuando la pizarra está funcionando, podemos operar en ella presionando como si nuestro dedo fuera un mouse, a menos que le indiquemos algunas otras funciones que veremos más adelante. Los marcadores y el borrador: La pizarra cuenta con cuatro marcadores que nos permiten escribir (además de poder hacerlo con el dedo) en diferentes colores. Los marcadores son en realidad emuladores, o sea dispositivos que pueden ser reemplazados por cualquier otro elemento, siempre y cuando éstos no sean punzantes. Cuando tomamos un marcador de la bandeja, se encenderá una luz que mostrará cuál de los mismos está activo. Es importante tener en cuenta que sólo estará activo uno a la vez, y siempre será el último que fue retirado de la bandeja. El borrador es el dispositivo que nos permite borrar aquello que hayamos escrito con los marcadores o con el dedo. Al igual que los marcadores, cuando está activo se encenderá la luz correspondiente. Cuando activamos un marcador o el borrador, no estará activa la posibilidad de interactuar con la pizarra a partir de la presión de las diferentes funciones. Es decir, se desactiva la interacción de nuestro dedo como “mouse” para dar lugar a la acción de los marcadores, el borrador o nuestros dedos para escribir. Una recomendación es procurar no activar simultáneamente varias acciones o elementos (por ejemplo activar el mouse cuando tenemos activado un marcador) para evitar el mal funcionamiento de la pizarra. No es posible realizar varias acciones al mismo tiempo, ni operar la pizarra varias personas en simultáneo. 5 Red de Escuelas Medias, Técnicas, Artísticas y Normales Dirección de Incorporación de Tecnologías (INTEC) Dirección General de Planeamiento Educativo
- 6. Manual de uso PDI 2009 Los botones de la pizarra: clic derecho y teclado. La pizarra cuenta con dos botones: Sirve para accionar lo que Activa un teclado virtual que sería el botón derecho del nos permite ingresar texto en mouse. Cada vez que la pizarra. necesitemos activar el clic derecho, debemos presionar el botón y nuestra próxima interacción con la pizarra va a simular un clic derecho. 6 Red de Escuelas Medias, Técnicas, Artísticas y Normales Dirección de Incorporación de Tecnologías (INTEC) Dirección General de Planeamiento Educativo
- 7. Manual de uso PDI 2009 Herramientas para cualquier tipo de software o página web. La pizarra puede ser utilizada con cualquier programa o página web. Cuando queremos intervenir sobre el documento, archivo o página que estamos utilizando, el software de la pizarra crea una suerte de transparencia sobre la que se registran nuestras intervenciones. Barra de herramientas flotante Para esto utilizaremos la barra de herramientas flotante del software de la pizarra. La barra aparece a la derecha o izquierda de la pantalla, y tiene una serie de botones para trabajar. Botón que acciona la función mouse Botón que acciona marcador negro Botón que acciona marcador rojo Botón que acciona resaltador Botón que acciona borrador Botón que acciona botón derecho del mouse Botón que abre el software Notebook. Botón que acciona teclado virtual Botón deshacer Botón para acceder a más herramientas El siguiente es el cuadro de diálogo que se presenta cuando presionamos el botón herramientas de la barra flotante: 7 Red de Escuelas Medias, Técnicas, Artísticas y Normales Dirección de Incorporación de Tecnologías (INTEC) Dirección General de Planeamiento Educativo
- 8. Manual de uso PDI 2009 Intervención de un archivo o página web Veamos ahora cómo intervenir un archivo de cualquier software o página web. Debemos tener en cuenta que al utilizar la pizarra de este modo, la pizarra creará una suerte de transparencia sobre la cual escribiremos. Es decir, no estaremos escribiendo sobre el documento, archivo o página, sino sobre una transparencia que se superpone al programa o página que estemos utilizando. 1. Cuando estamos trabajando y decidimos escribir algo sobre el archivo o página, debemos tomar un marcador o bien hacer clic sobre la función de la barra flotante. 2. Cuando vamos a escribir sobre el archivo o página se creará alrededor de la misma un recuadro con 3 botones. Deshace la intervención Captura la imagen y la traslada al software Notebook. Cierra la función 8 Red de Escuelas Medias, Técnicas, Artísticas y Normales Dirección de Incorporación de Tecnologías (INTEC) Dirección General de Planeamiento Educativo
- 9. Manual de uso PDI 2009 3. Una vez que realizamos una intervención en un archivo o documento, podemos también restaurar la escritura que realizamos, para ello sólo debemos hacer clic en el mensaje que aparece en el margen inferior derecho de la pantalla. Esta función es muy útil cuando utilizamos presentaciones del tipo PowerPoint, ya que nos permite pasar de diapositiva y recuperar las intervenciones realizadas. Particularidades en programas de MS Office: Word, Excel y PowerPoint Utilizando estos programas veremos una barra de herramientas adicional. Generalmente la misma aparece en el sector superior izquierdo de la pantalla. En cualquiera de los tres programas podemos realizar las siguientes acciones: a. Insertar las intervenciones como imágenes en el documento. b. Insertar las intervenciones como texto en el documento. c. Capturar la imagen del escritorio y trasladarla al software Notebook. Para ello sólo debemos hacer clic sobre el botón correspondiente a la acción que requerimos luego de intervenir el documento. Debemos recordar que esta funcionalidad sólo está presente para los programas especificados. 9 Red de Escuelas Medias, Técnicas, Artísticas y Normales Dirección de Incorporación de Tecnologías (INTEC) Dirección General de Planeamiento Educativo
- 10. Manual de uso PDI 2009 1 Red de Escuelas Medias, Técnicas, Artísticas y Normales 0 Dirección de Incorporación de Tecnologías (INTEC) Dirección General de Planeamiento Educativo
- 11. Manual de uso PDI 2009 Herramientas específicas de Notebook. Notebook es el software propio de la pizarra. Éste permite algunas acciones que no pueden realizarse con otros programas. El software presenta el área de trabajo en forma de diapositivas (similares al PowerPoint). Cuando accedemos al programa veremos dos barras de herramientas: a. En la barra horizontal encontramos las funciones principales de la pizarra. b. En la barra vertical encontramos: i. Solapa donde se presentan las miniaturas de las diapositivas del archivo. ii. Solapa de la Galería. iii. Solapa para insertar archivos adjuntos. La barra vertical puede presentarse a la derecha o a la izquierda, y la horizontal en la parte superior o inferior. Para configurar la ubicación sólo debemos hacer clic sobre la doble flecha presente en cada una, y automáticamente aparecerá la barra en la ubicación opuesta. 1 Red de Escuelas Medias, Técnicas, Artísticas y Normales 1 Dirección de Incorporación de Tecnologías (INTEC) Dirección General de Planeamiento Educativo
- 12. Manual de uso PDI 2009 Barra de herramientas. Funciones A continuación detallaremos las funciones de cada botón de la barra de herramientas. Las flechas nos permiten Avanzar o Retroceder entre las diferentes diapositivas. Agregar una nueva diapositiva. Acceder a un directorio para abrir un archivo de Notebook. Guardar el archivo. Pegar objetos que copiamos de otro archivo. Deshacer la última acción realizada. Rehacer una acción. Borrar la última acción realizada, o un elemento seleccionado en la diapositiva. Crea un telón de la presentación que permite descubrir – cubrir el contenido de la diapositiva, desde cualquier extremo. Utiliza toda la pantalla para presentar el contenido (se dejan de ver las barras de herramientas). Cuando estamos en este modo de presentación aparece una barra flotante que nos ofrece las herramientas. Divide la pantalla en dos permitiendo visualizar dos diapositivas en simultáneo. Permite insertar tablas. 1 Red de Escuelas Medias, Técnicas, Artísticas y Normales 2 Dirección de Incorporación de Tecnologías (INTEC) Dirección General de Planeamiento Educativo
- 13. Manual de uso PDI 2009 Activa la función mouse. Activa la función de rotuladores. Cumple la misma función que si tomamos uno de los emuladores de marcadores. Rotulador de trazados de fantasía. Borrador. Cumple la misma función que si tomamos el emulador de borrador. Da opciones para diferentes grosores. Permite insertar distintos formatos de rectas y flechas. Permite insertar distintas formas geométricas. Nos permite dibujar una figura geométrica a mano alzada y automáticamente perfecciona la figura. Permite tres funciones: a. Si dibujamos un círculo, genera una sombra en la diapositiva e ilumina sólo la zona indicada. b. Si dibujamos un cuadrado o rectángulo, hace un zoom sobre la zona indicada. c. Si escribimos la tinta desparece después de pocos segundos. Pinta una figura o sección seleccionada, y permite seleccionar colores. Abre un cuadro de texto. 1 Red de Escuelas Medias, Técnicas, Artísticas y Normales 3 Dirección de Incorporación de Tecnologías (INTEC) Dirección General de Planeamiento Educativo
- 14. Manual de uso PDI 2009 Galería La galería que encontramos en la barra vertical, tiene una serie de imágenes y contenidos animados (.swf) categorizados en diferentes carpetas. Es posible también guardar en la carpeta Mi contenido imágenes o archivos flash (.swf) que nosotros tengamos, y que podremos disponer cada vez que abramos el software. Para poder guardar nuevos contenidos, sólo debemos hacer clic en la carpeta Mi contenido y seleccionar en el campo que se despliega Agregar a Mi contenido. Luego se abrirá un cuadro de diálogo que nos permite ubicar el directorio donde tenemos la imagen o archivo flash que vamos a subir. En la galería también podemos agregar contenidos que estemos trabajando en el mismo programa. Por ejemplo, si estamos utilizando un mapa y realizamos en él algunas indicaciones, podemos guardar el mapa con dichas marcas como una nueva imagen. Para ello debemos primero agrupar los distintos elementos (seleccionar los distintos elementos y desplegar la flecha del menú contextual y clickear en “Agrupación”, “Agrupar”) y luego arrastrar la imagen desde la zona de trabajo hacia la galería. 1 Red de Escuelas Medias, Técnicas, Artísticas y Normales 4 Dirección de Incorporación de Tecnologías (INTEC) Dirección General de Planeamiento Educativo
- 15. Manual de uso PDI 2009 Guardar archivos. Para guardar un documento Notebook, debemos hacer clic en Archivo y luego Guardar o Guardar como. Al guardar el archivo con una extensión .notebook, podremos abrir este archivo en cualquier máquina que tenga instalado el software. Importar y exportar También es posible hacer que un documento que realizamos en Notebook se exporte archivo web, archivo de imagen, .pdf o Power Point. Para eso sólo debemos hacer clic en Archivo, seleccionar la opción Exportar y seleccionar la opción en que deseamos obtener el archivo. Otra posibilidad es cargar en el soft de la pizarra un archivo que hayamos realizado en PowerPoint. Para esto debemos hacer clic en Archivo, y seleccionar la opción Importar. Una vez seleccionada esa opción se abrirá un cuadro de diálogo que nos permitirá seleccionar el archivo PowerPoint que deseamos importar a Notebook. 1 Red de Escuelas Medias, Técnicas, Artísticas y Normales 5 Dirección de Incorporación de Tecnologías (INTEC) Dirección General de Planeamiento Educativo
- 16. Manual de uso PDI 2009 Cuidado y mantenimiento de la pizarra Es importante tener siempre presente que la pizarra puede utilizarse con los dedos o los marcadores (emuladores) provistos. Nunca deben utilizarse marcadores tradicionales o cualquier otro elemento que escriba o raye la pantalla. La empresa proveedora da un año de garantía, para la validez de la misma es importante no mover la pizarra del lugar donde se instaló durante el período de validez de la garantía. Con respecto a la limpieza, se recomienda utilizar trapos suaves que no dejen pelusas. En caso necesario se puede también recurrir a una solución de vinagre y agua (50% y 50%) o limpiavidrios tradicionales, siempre y cuando se usen en pequeñas cantidades. 1 Red de Escuelas Medias, Técnicas, Artísticas y Normales 6 Dirección de Incorporación de Tecnologías (INTEC) Dirección General de Planeamiento Educativo
