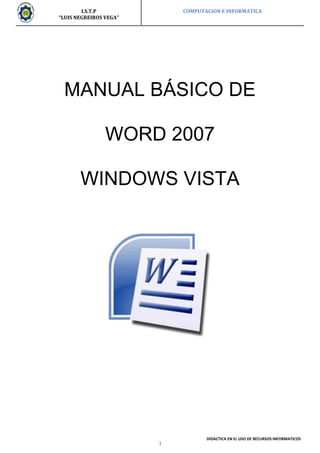
Portada manual
- 1. I.S.T.P COMPUTACION E INFORMATICA “LUIS NEGREIROS VEGA” MANUAL BÁSICO DE WORD 2007 WINDOWS VISTA DIDACTICA EN EL USO DE RECURSOS INFORMATICOS 1
- 2. I.S.T.P COMPUTACION E INFORMATICA “LUIS NEGREIROS VEGA” INTRODUCCIÓN En nuestra necesidad por aprender más sobre el manejo de Word 2007 y Windows; los alumnos de Computación e informática II Ciclo del Instituto Superior Tecnológico JOSE LUIS NEGREIROS VEGA vienen desarrollando diversos Manuales; los Cuales permitirán a los usuarios de estos programas tener una guía para el correcto uso de los alumnos. Dichos manuales se han elaborado partiendo de otros, los mismos que han sido hechos Por autores confiables; pero a los cuales hemos añadido gráficos e iconos para su mejor Entendimiento y su facilidad de uso. A continuación se presentará un Manual de Microsoft Word 2007; esperando que este sea de su ayuda y logre aclarar sus dudas acerca del programa. DIDACTICA EN EL USO DE RECURSOS INFORMATICOS 2
- 3. I.S.T.P COMPUTACION E INFORMATICA “LUIS NEGREIROS VEGA” ÍNDICE FUNCIONES BÁSICAS………………………………………. 5 Arrancar Word 2007………………………………………….. 5 Primer Texto…………………………………………………… 6 ELEMENTOS DE WORD 2007………………………………...7 Banda de Opciones……………………………………………..8 MOSTRAR LAS OPCIONES DE CONFIGURACIÓN DE LA RED………………………………………………………………….8 CENTRO DE REDES Y RECURSOS COMPARTIDOS……………………………………………………9 CONFIGURAR LA CONEXIÓN DE ÁREA LOCAL………………………………………………………………10 COMPARTIR CARPETAS Y FICHEROS…………………………………………………………..11 CONFIGURAR UN DISPOSITIVO BLUETOOTH………………12 DIDACTICA EN EL USO DE RECURSOS INFORMATICOS 3
- 4. I.S.T.P COMPUTACION E INFORMATICA “LUIS NEGREIROS VEGA” FUNCIONES BÁSICAS 1. Arrancar Word 2007 Para trabajar con Word 2007es necesario arrancar el programa. Para ello existen dos formas prácticas. 1.1. Desde el menú Inicio Se accede desde el botón situado, normalmente, en la esquina inferior izquierda de la pantalla. Al colocar el cursor y hacer clic sobre el botón se despliega un menú, al colocar el cursor sobre el elemento Todos los programas; se desplegará una lista con los programas que hay instalados en tu ordenador. Busca el elemento Microsoft Office Word 2007 y haz clic sobre él para que se arranque. 1.2. Desde el icono de Word Puedes acceder al icono de Word que suele estar situado en el escritorio o en la barra de tareas, y es de la forma: DIDACTICA EN EL USO DE RECURSOS INFORMATICOS 4
- 5. I.S.T.P COMPUTACION E INFORMATICA “LUIS NEGREIROS VEGA” 2. Primer texto Al arrancar Word 2007 aparece una pantalla inicial como ésta: En la parte superior esta, en color celeste, la barra del título, en la que aparece el nombre del documento sobre el que se esta trabajando. Cuando arrancamos Word 2007 sin abrir ningún documento, por defecto nos abre un documento en blanco y le asigna el nombre inicial Documento1. Cuando guardemos el documento le cambiaremos el nombre. Para escribir tu primer documento harás uso de tu teclado: Cuando cometas un error, y te des cuenta inmediatamente, pulsa la tecla Retroceso que retrocede una posición borrando la última letra tecleada. (La tecla Retroceso aparece como bksp en la imagen, aunque suele ser una flecha grande hacia la izquierda). Cuando te das cuenta del error después de haber escrito unas cuantas letras más, debes pulsar la tecla con la flecha pequeña hacia la izquierda, que no borra las letras, sólo mueve el cursor hasta llegar a la siguiente letra donde se encuentra el error; entonces pulsa Retroceso para borrar el error. DIDACTICA EN EL USO DE RECURSOS INFORMATICOS 5
- 6. I.S.T.P COMPUTACION E INFORMATICA “LUIS NEGREIROS VEGA” Por último, si te das cuenta del error cuando tienes el punto de inserción lejos de donde está el error, mueve el ratón hasta colocar el puntero detrás del error y pulsa el botón izquierdo del ratón; verás cómo el punto de inserción se desplaza justo a esa posición y entonces ya puedes pulsar Retroceso. La tecla suprimir (DEL o SUPR) también borra una letra, pero la que queda a la derecha del punto de inserción. ELEMENTOS DE WORD 2007 Al arrancar Word aparece una pantalla como esta: 1. La banda de opciones. Desde las pestañas de esta barra se pueden ejecutar todos los comandos deWord2007. En Word2007 la banda de opciones tiene un comportamiento"inteligente", que consiste, básicamente, en mostrar sólo los comandos más importantes y los que el usuario va utilizando; es decir se adaptan al uso de cada usuario. Inicialmente, cuando abrimos Word2007 aparece un menú de pestañas. Al seleccionar cada pestaña, aparecen grupos de herramientas que contienen los comandos más utilizados. a. INICIO: La pestaña Inicio contiene las operaciones más comunes sobre copiar, cortar y pegar, además de las operaciones de Fuente, Párrafo, Estilo y Edición. DIDACTICA EN EL USO DE RECURSOS INFORMATICOS 6
- 7. I.S.T.P COMPUTACION E INFORMATICA “LUIS NEGREIROS VEGA” En Word 2007 la pestaña Inicio se encuentra dividida en 5 secciones que contienen las operaciones correspondientes al portapapeles fuente (tamaño de letra, tipo de letra, etc.)Párrafo (alineación de texto, separación entre líneas, sangría, etc.)Estilo y Edición (buscar texto, reemplazar, etc.), Cada una de las secciones, se ha creado con botones de acceso rápido a la tarea que se desea realizar. Una forma más fácil e intuitiva de utilizar las herramientas. b. INSERTAR: Lo que antes solía llamarse el menú Insertar, ahora es una pestaña que contiene grupos de herramientas de acceso rápido. Para la pestaña Insertar, ubicamos los grupos de herramientas correspondientes a: Páginas Tabla Ilustraciones Vínculos Encabezado y pie de página Texto Símbolos Las diferentes pestañas y herramientas se pueden activar desde el teclado pulsando Alt y luego la letra o conjunto de letras que aparece al lado del icono del comando. c. DISEÑO DE PÁGINA: También se puede acceder a sus opciones presionando Alt + (letra o conjunto de letras). En la siguiente ventana se muestran las letras que se acompañan para cada opción. DIDACTICA EN EL USO DE RECURSOS INFORMATICOS 7
- 8. I.S.T.P COMPUTACION E INFORMATICA “LUIS NEGREIROS VEGA” Para la pestaña Diseño de página, ubicamos las herramientas correspondientes a: Temas Configurar página Fondo de página Párrafo Organizar d. REFERENCIAS: e. CORRESPONDENCIA: f. REVISAR: g. VISTA: Esta pestaña nos da las opciones para elegir cómo queremos ver el área de trabajo.Ya que Word permite guardar el documento como página Web, una de las vistas permite apreciar cómo quedaría como tal, también permite ver las estructuras de un documento cuando los títulos y subtítulos son indicados. La cinta para la pestaña de Vista es la siguiente: MOSTRAR LAS OPCIONES DE CONFIGURACIÓN DE LA RED Lo primero que tienes que hacer para poder configurar la conexión de acceso a Internet (y otras cosas más), es mostrar la ventana de configuración de las opciones de la red. Como suele ser normal, esas opciones las puedes mostrar de varias formas, por ejemplo, si pulsas con el botón derecho del ratón en el icono que hay en el área de notificación (ver figura 1), te mostrará un menú contextual desde el que puedes elegir la última opción: Network and Sharing Center (Centro de redes y recursos compartidos en español). DIDACTICA EN EL USO DE RECURSOS INFORMATICOS 8
- 9. I.S.T.P COMPUTACION E INFORMATICA “LUIS NEGREIROS VEGA” Figura 1. Opciones de Internet desde el icono del área de notificación También puedes ir al panel de control, tanto en vista predeterminada de Windows Vista (ver la figura 2) como en la vista clásica (ver figura 3), y seleccionar Network and Internet (redes e internet) si el panel de control lo muestras de la forma predeterminada o bien la misma opción del menú contextual si estás en modo clásico. En el primer caso, tendrás que pulsar en el link que dice: Set up file sharing (configurar el uso compartido de archivos), ya que pulsando en el link principal te mostrará otra pantalla con más opciones, por supuesto relacionadas con la red local e Internet. Figura 2. Opciones de Internet desde el Panel de Control Figura 3. Opciones de Internet desde el Panel de Control (vista clásica) CENTRO DE REDES Y RECURSOS COMPARTIDOS Desde la ventana de Network and Sharing Center (centro de redes y recursos compartidos) puedes configurar varias cosas, tal como puedes ver en la figura 4. Empecemos viendo cómo configurar la dirección IP del equipo, la dirección de la puerta de enlace y los valores de los servidores DNS. DIDACTICA EN EL USO DE RECURSOS INFORMATICOS 9
- 10. I.S.T.P COMPUTACION E INFORMATICA “LUIS NEGREIROS VEGA” Figura 4. Centro de redes y recursos compartidos CONFIGURAR LA CONEXIÓN DE ÁREA LOCAL Para configurar los distintos valores IP, debes pulsar en el link que hay en el panel de tareas (panel de la izquierda) y que tiene como texto Manage network connections (administrar conexiones de red). Te mostrará las diferentes conexiones que tengas (como mínimo tendrás una), selecciona la que quieres configurar y pulsa en el menú contextual (o con el botón derecho del ratón) y te mostrará el menú que puedes ver en la figura 5, selecciona Properties (propiedades). Figura 5. Seleccionar la conexión a configurar Al pulsar en las propiedades, verás que se muestra un aviso de seguridad (ver las figuras 6). Esto es algo a lo que te tienes que acostumbrar, ya que es algo que es así "de fábrica", y tal como te explico en Sobre la seguridad de Windows Vista, es una forma de que sepas que eso que vas a hacer puede que ponga en riesgo tu equipo, además de que es una especie de confirmación para saber si realmente eres tú el que quiere hacer ese cambio, fíjate en el mensaje que hay bajo el panel del icono de seguridad, en el que te dice que si tú has iniciado esta acción puedes continuar. Figura 6. Aviso de seguridad al modificar las propiedades de la conexiónión DIDACTICA EN EL USO DE RECURSOS INFORMATICOS 10
- 11. I.S.T.P COMPUTACION E INFORMATICA “LUIS NEGREIROS VEGA” Una vez que has pulsado en Continuar, te mostrará la ventana "típica" de configuración de la conexión, tal como puedes ver en la figura 7. Figura 7. Propiedades de la conexión De esa ventana selecciona los p protocolos TCP/IP, que si te fijas (ver figura 7) tienes las opciones de la versión "normal" (la de toda la vida) que es la que tiene el v 4 después del nombre. Esa es la que tienes que seleccionar y pulsar en Properties (propiedades). En la siguiente pantalla, tendrás que introducir los valores que correspondan con tu configuración del proveedor de Internet y del Reuter que tengas. En la figura 8 puedes ver los valores que yo he usado. Figura 8. Valores IP de la conexión TCP/IP v4 COMPARTIR CARPETAS Y FICHEROS Si quieres que tus carpetas y ficheros (archivos) puedan ser accedidos, es decir, que los puedas compartir, tendrás que seleccionar la opción Publicó folder sharing (acceso público a las carpetas) de las opciones mostradas en el centro de redes y recursos compartidos (ver la figura 4). Al pulsar en esa opción (Public folder sharing según la captura de la figura 4), te mostrará varias opciones, que tal como puedes ver en la figura 9, son: 1. Permitir que los usuarios puedan abrir los ficheros 2. Permitir que los usuarios puedan abrir, modificar y crear ficheros 3. No permitir el acceso a los ficheros DIDACTICA EN EL USO DE RECURSOS INFORMATICOS 11
- 12. I.S.T.P COMPUTACION E INFORMATICA “LUIS NEGREIROS VEGA” Figura 9. Opciones de compartir carpetas Una vez cambiada la opción, debes pulsar en el botón Apply (aplicar), que como puedes ver en la figura 10, tiene el símbolo del escudo de seguridad de Windows, lo que indica que esa opción requiere permisos del administrador, o lo que es lo mismo, (suponiendo que seas un usuario del grupo de administradores), te pedirá autorización para realizar esa operación, tal como puedes ver en la figura 10. Y con esto ya tienes configurada la conexión para poder navegar por Internet y por otros equipos de la red local. CONFIGURAR UN DISPOSITIVO BLUETOOTH Para configurar un dispositivo Bluetooth habilitado, debe realizar tres tareas: 1. Agregar un adaptador Bluetooth al equipo. Para ello, normalmente se conecta el adaptador en un puerto USB. (Si el adaptador Bluetooth ya está integrado o conectado al equipo, omita este paso.) 2. Configurar el dispositivo para que el equipo pueda encontrarlo. Para ello debe hacer lo siguiente: - Encender el dispositivo. - Hacer que resulte reconocible. Para aprender cómo hacer que un dispositivo resulte reconocible, consulte la información suministrada con el dispositivo o visite el DIDACTICA EN EL USO DE RECURSOS INFORMATICOS 12
- 13. I.S.T.P COMPUTACION E INFORMATICA “LUIS NEGREIROS VEGA” sitio web del fabricante. 3. Instalar el dispositivo. Para instalar la mayoría de los dispositivos, como un teléfono móvil, teclado, mouse o asistente digital personal (PDA), puede usar Dispositivos Bluetooth, en el Panel de control. Si dispone de tecnología inalámbrica Bluetooth instalada en el equipo, siga este procedimiento: Para instalar un dispositivo Bluetooth habilitado a. Haga clic en el botón Inicio, haga clic en Panel de control, haga clic en Hardware y sonido y, a continuación, haga clic en Dispositivos Bluetooth. b. Haga clic en Agregar y siga las instrucciones que se indican. Para instalar una impresora Bluetooth habilitada • Para abrir el asistente para agregar impresoras, haga clic en el botón Inicio Imagen del botón Inicio, en Panel de control, en Hardware y sonido, en Impresoras y, finalmente, en Agregar una impresora. Nota: Las características de cifrado y una clave de paso contribuyen a proteger los datos. Sin embargo, éstas y otras medidas de seguridad pueden verse comprometidas o fallar, y, si esto sucede, la información podría resultar visible o accesible para otros dispositivos o equipos dentro del alcance. Por lo tanto, la tecnología inalámbrica Bluetooth no debe ser considerara completamente segura Si lo que buscamos es sacar el mayor rendimiento a nuestro equipo y nos importa bien poco como se vea de bonito o feo nuestro sistema, te doy unas ideas para sacarle el mayor provecho. Lo primero será deshabilitar el Theme, para ello iremos a Inicio->Ejecutar-> services.msc Buscamos Temas y hacemos doble clic, en la ventana emergente en Tipo de inicio lo pasamos a Deshabilitado y en Estado del servicio hacemos clic sobre el botón Detener, aplicamos y aceptamos. El siguiente paso será configurar el rendimiento del sistema, para ello nos desplazamos a Inicio->Panel de control->Sistema- >Configuración avanzada del sistema, en las propiedades del sistema, elegimos la pestaña Opciones avanzadas y en Rendimiento hacemos clic sobre el botón Configuración... En la ventana emergente que nos muestra a continuación vamos a la pestaña Efectos visuales y marcamos la opción Ajustar para obtener el mejor rendimiento aplicamos y aceptamos los cambios. Si tenemos una buena suit de seguridad también nos conviene desactivar el Windows defender, para ello Inicio->Ejecutar-> services.msc buscamos Windows Defender y doble clic y en la ventana emergente en Tipo de inicio lo pasamos a Deshabilitado y en Estado del servicio hacemos clic sobre el botón Detener, aplicamos y aceptamos. Nos queda eliminar la llamada en el inicio de Windows así que Inicio->Ejecutar->msconfig en la ventana de configuración del sistema vamos a la pestaña Inicio de Windows , buscamos Windows Defender y desmarcamos la opción de inicio con Windows, aplicamos aceptamos y salimos reiniciando el sistema. DIDACTICA EN EL USO DE RECURSOS INFORMATICOS 13
- 14. I.S.T.P COMPUTACION E INFORMATICA “LUIS NEGREIROS VEGA” DIDACTICA EN EL USO DE RECURSOS INFORMATICOS 14