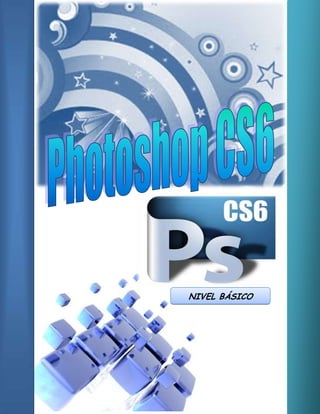
Modulo Photoshop Cs 6
- 1. NIVEL BÁSICO
- 2. 2 CS6 Introducción y Fundamentos Adobe Photoshop CS6 Inicio de Adobe Photoshop Adobe Bridge y Mini Bridge Operaciones con Archivos Guardar y abrir imágenes Fundamentos Píxeles Resolución Modos de color, color de fondo Espacio de trabajo El entorno de photoshop cs6 Herramientas – galerías de herramientas Universidad Nacional Federico Villarreal SESIÓN 1
- 3. 3 CS6 ¿QUÉ ES ADOBE PHOTOSHOP Y PARA QUÉ SIRVE? Photoshop, creado por Adobe Systems, es una de las herramientas software para el tratamiento de imagen más potente y popular de hoy en día. Es una aplicación que funciona para la creación y edición de imágenes. Este espacio de trabajo incluye menús y una serie de herramientas y paneles para visualizar, editar y añadir elementos a las imágenes. Este programa sirve para trabajar y editar toda clase de imágenes, y nos ayuda a modificar, retocar, deformar, rotar, crear efectos, etc. en cualquier tipo de imagen (fotografía o ilustración). También es un programa que nos permite realizar ciertas aplicaciones gráficas, como Illustrator, pero su función principal es la de trabajar con imágenes Universidad Nacional Federico Villarreal
- 4. 4 CS6 ¿CÓMO INICIAMOS EN ADOBE PHOTOSHOP? Iniciando Photoshop Para arrancar Photoshop, una vez instalado haz doble clic sobre su icono en el escritorio. En el caso de que no tuvieses un acceso directo, puedes acceder al programa a través del menú Inicio → Todos los programas → Adobe Photoshop CS6. Una vez lanzada la aplicación, Photoshop comenzará a cargar sus plug-ins, fuentes, pinceles, herramientas y menús. Este proceso puede tardar un poco. Pero una vez cargado, el programa estará listo para empezar a trabajar. Universidad Nacional Federico Villarreal
- 5. 5 CS6 Abrir una imagen Para comenzar a editar una imagen, lo primero que tendremos que hacer será abrirla con Photoshop. Vamos a ver los pasos a seguir para abrir un archivo desde Photoshop: Una vez arrancado el programa, haz clic en Archivo en la barra de menú. Se desplegará una lista como esta: Para abrir una imagen deberás hacer clic en Abrir. Y se abrirá un cuadro de diálogo. Universidad Nacional Federico Villarreal Llegados a este punto, lo que deberás hacer es navegar por las carpetas hasta encontrar el archivo deseado. Cuando lo tengas seleccionado, haz clic en Abrir y la imagen se abrirá en una ventana dentro del programa Puedes abrir simultáneamente tantas imágenes como tu ordenador soporte, pero ten en cuenta que cuantos más recursos consumas más lento irá el programa.
- 6. 6 CS6 Adobe Bridge Una de las características que se añadió en las versiones CS Photoshop es Adobe Bridge. Puedes abrirlo haciendo clic en Archivo → Buscar en Bridge. Adobe Bridge te permite navegar por tus carpetas y organizar tus imágenes de forma más eficiente, pudiendo añadir información sobre la imagen (llamada metadatos) como su autor, una breve descripción o incluso darle un título, además de otro tipo de datos técnicos y sobre derechos de autor. Además, te permite acceder directamente a muchas de las opciones de Photoshop, por ejemplo desde el menú contextual de la imagen. Universidad Nacional Federico Villarreal
- 7. 7 CS6 Mini Bridge Otra posibilidad para abrir archivos es Mini Bridge, que nos permite explorar archivos desde un panel situado en la parte inferior de la pantalla. Resulta especialmente útil si queremos mantener abierta una vista con las miniaturas de los archivos. Para abrir Mini Bridge, puedes usar su pestaña desde la parte inferior izquierda de la pantalla de Photoshop, o desde en Archivo → Buscar en Mini Bridge. Universidad Nacional Federico Villarreal
- 8. 8 CS6 Guardar una imagen Es importante diferenciar, primero, los dos estados de trabajo en los que se puede encontrar una imagen: Una imagen puede estar en proceso, y no estar todavía acabada. Bien porque queremos grabar en determinado momento para no perder los cambios realizados, o porque deseamos terminar la sesión de trabajo y continuar más adelante. O una imagen puede encontrarse terminada y lista para publicar, imprimir o almacenar. Por tanto, si la imagen puede encontrarse en dos estados de trabajos, guardaremos nuestros archivos de formas diferentes. En ambos casos el procedimiento inicial es el mismo, haremos clic en Archivo y luego en Guardar Como. Aparecerá el siguiente cuadro de diálogo: Universidad Nacional Federico Villarreal Seguidamente navegaremos por las carpetas hasta encontrar el lugar donde queremos guardar el archivo.
- 9. 9 CS6 Ahora es cuando debemos elegir una de las dos opciones: a) Guardar Imágenes inacabadas o en proceso. Si todavía no hemos alcanzado el estado final de la imagen y queremos guardar el trabajo que hemos hecho, nos gustaría que la imagen permaneciese exactamente en el estado en el que se encuentra, manteniendo las capas, transparencias y objetos tal y como están para poder seguir trabajando con ellos después. Entonces deberemos decirle al programa que el tipo de archivo que queremos crear al guardar la imagen sea de tipo Photoshop (.PSD o .PDD). Este tipo de archivo ocupa mucho espacio, pero es debido a que guarda gran cantidad de información sobre el estado en el que se encuentra nuestra composición. Así que haremos clic sobre la lista desplegable de Formato y seleccionaremos Photoshop. Universidad Nacional Federico Villarreal .PSD y .PDD no son archivos de imagen, son archivos de trabajo propios de Photoshop y por tanto sólo podrá utilizarse con este programa.
- 10. 10 CS6 b) Guardar imágenes terminadas para su posterior almacenamiento, publicación o impresión. En este caso, nuestra imagen ya ha alcanzado su estado final, hemos trabajado con la imagen y queremos finalizar su proceso. Pues bien, ahora lo que haremos será guardar la imagen como un archivo de imagen para que pueda ser utilizada más tarde como mejor nos interese. Para ello haremos clic en la lista desplegable de Formato y seleccionaremos el formato de imagen digital que queremos darle a nuestra imagen. JPG, GIF y PNG son los formatos más comunes. El primero, está pensado para imágenes con muchos colores, como fotografías, para las cuales se obtiene mejor calidad en menor tamaño que otros formatos. El segundo, GIF, está ideado para gráficos, imágenes con pocos colores (un máximo de 256) y áreas de color uniforme. Por lo general, un archivo GIF es muy ligero, ya demás permite transparencias y animaciones. PNG tiene varias versiones: PNG 8 puede usarse como los GIF, y PNG 24 está especialmente diseñado para gráficos con degradados y transparencias de distinta intensidad. Eligiendo el formato adecuado, obtendremos la mejor relación calidad - tamaño. Universidad Nacional Federico Villarreal Ten en cuenta que en el momento en el que guardes la composición en cualquiera de estos formatos de imagen, todos los objetos, capas y transparencias se acoplarán creando una imagen plana, y, por tanto, no podrás volver a manipular la imagen desde el estado de trabajo en el que se encontraba antes de grabar. Si quieres evitar esto, guarda una versión de trabajo (en .PSD) de tus composiciones finalizadas para poder hacer pequeños retoques o añadidos en cualquier momento.
- 11. 11 CS6 Abrir un nuevo documento de trabajo Hasta ahora hemos visto cómo abrir una imagen para tratarla en Photoshop, y a guardarla en cualquiera de los estados en los que se encuentre en cualquier momento. Pero ahora aprenderemos algo más esencial, esto es, crear un documento en blanco desde el que crearemos una imagen a partir de cero, bien sea añadiendo recortes o imágenes completas desde otros archivos o introduciendo objetos propios como texto o formas. Para ello, y una vez inicializado el programa, haremos clic en Archivo → Nuevo para que aparezca el cuadro de diálogo de Nuevo Documento de Photoshop. Desde esta ventana vamos a configurar el documento que vamos a crear, definiendo sus características básicas, como son el tamaño, la resolución y el color de fondo. Universidad Nacional Federico Villarreal
- 12. 12 CS6 Pixeles En principio, si conocemos el tamaño final que queremos que tenga la imagen, podemos definir su tamaño introduciendo la altura y anchura deseadas directamente. Observa que puedes cambiar las unidades con las que se mide el lienzo (el área de la imagen) y medirlas en centímetros, útil para imágenes fotográficas, o en píxeles, más recomendado para imágenes destinadas a la publicación en Internet. Imagina una imagen formada por millones de cuadraditos diminutos. A simple vista la imagen con un zoom real (al 100%) parece normal, pero si aumentamos el zoom podemos ver la imagen cada vez más "cuadriculada". Esto es debido a que al acercarnos cada vez más vamos viendo los píxeles de más cerca. Si aumentamos el zoom al máximo veremos que la imagen está formada por cuadrados de colores, que en conjunto forman la imagen. Estos cuadrados son los píxeles. Universidad Nacional Federico Villarreal Un píxel es la unidad más pequeña en la que se puede descomponer una imagen digital, a cada píxel le corresponde un color, y así, píxel a píxel se va formando la imagen total.
- 13. 13 CS6 La Resolución La resolución nos indica la cantidad de píxeles que hay en una determinada medida de longitud (una pulgada o un centímetro). Así, si conocemos las dimensiones totales de la imagen, entonces podremos averiguar la cantidad de píxeles de la imagen; esto es la cantidad de unidades que componen, o construyen, la imagen. La resolución de imagen se suele medir en píxeles por pulgada (ppi del inglés pixels per inch; ppp o píxeles por pulgada) y, raramente, en píxeles por centímetro. Cuanta más alta sea la resolución, más píxeles hay en una imagen: más grande es su mapa de bits. Las resoluciones altas permiten un mayor detalle y transiciones de color sutiles en la imagen. Observa dos imágenes con las mismas dimensiones pero con diferentes resoluciones: Ahora que conocemos mejor el concepto de resolución podemos escoger una resolución para nuestra nueva imagen. Por defecto, Photoshop asigna al nuevo documento una resolución de 72ppp, el estándar para imágenes en Internet, ya que es la máxima que se aprecia a través de una pantalla. Pero si lo que pretendes es imprimir la imagen con posterioridad, es aconsejable que utilices una resolución entre 240 y 300ppp. Universidad Nacional Federico Villarreal Si la resolución de una imagen es mayor, su peso (el tamaño de su archivo) será mayor, pues es necesario almacenar más información al haber un mayor número de píxeles.
- 14. 14 CS6 Modos de Color En Photoshop, el modo de color de un documento determina el modelo de color utilizado para mostrar e imprimir la imagen en la que está trabajando. Los modos de color de Photoshop están basados en los modelos de color que resultan útiles en las imágenes que se utilizan en autoedición. Puede seleccionar entre RGB (rojo, verde, azul); CMYK (cian, magenta, amarillo, negro); Color Lab (basado en CIE L* a* b*) y Escala de grises. Photoshop también incluye modos para salidas de color especializadas como Color indexado y Duotono. Los modos de color determinan el número de colores, el número de canales y el tamaño de archivo de una imagen. Seleccionar un modo de color también determina las herramientas y los formatos de archivo disponibles. Colores primarios Los colores primarios aditivos son los tres colores de la luz (rojo, verde y azul), que producen todos los colores del espectro visible al unirse en distintas combinaciones. Al sumar partes iguales de rojo, azul y verde, se obtiene el color blanco. La total ausencia de rojo, azul y verde da como resultado el color negro. Los monitores de ordenador son dispositivos que emplean colores primarios aditivos para crear color. Universidad Nacional Federico Villarreal
- 15. 15 CS6 CMYK Los colores primarios sustractivos son pigmentos que crean un espectro de colores en diferentes combinaciones. A diferencia de los monitores, las impresoras emplean colores primarios sustractivos (pigmentos cian, magenta, amarillos y negros) Se usa el término “sustractivo” porque los colores primarios son puros hasta que se empiezan a mezclar entre ellos; el resultado son unos colores que son versiones menos puras de los primarios. Por ejemplo, el color naranja se crea mediante la mezcla sustractiva de magenta y amarillo. Si sabe cómo se crean los colores y cómo se relacionan entre ellos, puede lograr una mayor eficacia al trabajar con Photoshop. Universidad Nacional Federico Villarreal
- 16. 16 CS6 Color del fondo Una vez seleccionadas todas las características de nuestro documento elegiremos el color del fondo de la imagen. Si seleccionamos algún modo que no sea transparente, la capa de fondo será inamovible y no se podrán realizar algunas de las características avanzadas de Photoshop. Es recomendable seleccionar un fondo transparente, así surgirán muchas menos complicaciones al trabajar con las capas (como veremos más adelante). El fondo transparente, en Photoshop, se muestra con un entramado de recuadros blancos y grises. Puedes guardar el perfil del documento que estas creando haciendo clic en Guardar valor, así podrás definir el mismo tipo de documento seleccionándolo directamente desde la lista desplegable Predefinir. Una vez configurado el documento pulsa OK, y una ventana en blanco se abrirá en el espacio de trabajo. Universidad Nacional Federico Villarreal
- 17. 17 CS6 Evaluación Sólo una respuesta es válida por pregunta. Haz clic en la respuesta que consideres correcta. 1. Indica cuál de estas afirmaciones es la correcta. a) Photoshop, creado por Macromedia, es una herramienta de software diseñada para el tratamiento de imágenes. b) Photoshop, creado por Adobe, es una herramienta de software diseñada para c) Photoshop, creado por Adobe, es una herramienta de software diseñada para crear ilustraciones. d) Photoshop, creado por Macromedia, es una herramienta de software diseñada para crear ilustraciones. 2. Si guardamos una imagen en formato JPG más tarde podremos volver a utilizar las capas. a) Verdadero. b) Falso. 3. Si tenemos una imagen a medio acabar y queremos guardarla para abrirla más tarde y seguir trabajando con ella, ¿qué formato deberemos utilizar? a) JPG. b) PSD. c) GIF. 4. Indica cuál de estas afirmaciones es correcta. a) Para guardar imágenes acabadas hay que utilizar el formato GIF o PSD. b) Para guardar imágenes acabadas hay que utilizar el formato JPG o PSD. c) Para guardar imágenes acabadas hay que utilizar el formato JPG o GIF. d) Ninguna de las anteriores. 8. De la resolución depende la calidad de la imagen, pero puedes decir cuál de estas afirmaciones es correcta: a) Una resolución alta implica un mayor número de píxeles. b) Una resolución baja implica un menos número de píxeles. Universidad Nacional Federico Villarreal
- 18. 18 CS6 EL ENTORNO DE PHOTOSHOP CS6 Una vez abierto el programa observaremos diferentes barras y paneles distribuidos en el entorno de trabajo. Abramos una imagen de prueba para que todas las opciones se encuentren disponibles. Recuerda que podemos abrir nuestros archivos a través del menú Archivo → Abrir. Una vez abierta la imagen, todas las barras y paneles se encuentran activos y el área de trabajo toma esta forma: Universidad Nacional Federico Villarreal Barra de menú Barra de opciones de Herramientas Herramientas Panel de canales expandido Área de trabajo Paneles contraídos Botón expandir y contraer paneles
- 19. 19 CS6 Personalizar Espacio de Trabajo Para crear un espacio de trabajo personalizado, mueva ymanipule paneles. Puedes hacer que la disposición de los paneles y barras vuelvan al estado predeterminado haciendo clic en la opción Ventana → Espacio de trabajo: O directamente desde la barra superior: Universidad Nacional Federico Villarreal Otra de las opciones que se te presentan es seleccionar un espacio de trabajo predefinido, podrás seleccionar entre 3D avanzado, Análisis, Automatización, Color y tono, Pintura, etc... Todos estos tipos de espacio mostrarán unas ventanas u otras y destacarán las opciones de menú más utilizadas para las diferentes tareas. Estos modos son muy útiles para trabajar con más comodidad pues visualmente te será más rápido acceder a una opción de esta forma.
- 20. 20 CS6 Barras y paneles en Adobe Photoshop LA BARRA DE MENÚ La barra en el extremo superior es la Barra de Menú, esta barra aparece en la mayoría de programas por lo que ya debes estar acostumbrado a ella. Desde aquí podrás acceder a diferentes opciones de menú, como por ejemplo abrir un archivo, guardarlo y luego cerrarlo. También podrás acceder a opciones mucho más complejas que iremos viendo a lo largo del curso. EL PANEL DE HERRAMIENTAS El panel alargado que vemos en la imagen de la derecha es el Panel de Herramientas, ahí puedes ver en forma de iconos todas las herramientas disponibles en Photoshop. Universidad Nacional Federico Villarreal Observa con atención que algunas de ellas tienen un pequeño triángulo en su esquina inferior derecha Éste es el indicador de grupo de herramientas. Si posicionas el cursor sobre alguno de estos iconos y mantienes pulsado un instante el botón del ratón (o pulsas el botón derecho), se desplegará la lista de herramientas pertenecientes al grupo.
- 21. 21 CS6 En el panel de herramientas podemos encontrar también los selectores de color. En Photoshop trabajaremos siempre con dos colores activos, que pueden ser totalmente configurados por el usuario. El color situado al frente será el color Frontal, la mayoría de las herramientas lo tomarán como color de trabajo. El que se encuentra detrás es el color de Fondo, podemos establecer este color como el color del fondo del documento, de esta forma podemos utilizar herramientas que pinten con el color de fondo y así imitar de alguna forma el borrado de píxeles. Universidad Nacional Federico Villarreal El recuadro que se encuentra al frente muestra el color que estamos utilizando, en cualquier momento podemos hacer clic sobre el icono de doble flecha e intercambiaremos los colores de los recuadros entre sí, haciendo que el color que se encontraba en el recuadro del fondo pase al frente y, por lo tanto, nuestras herramientas usarán ese color como predeterminado. Observa que en cualquier momento puedes hacer clic sobre el icono para restablecer los colores activos a negro y blanco (los iniciales de Photoshop).
- 22. 22 CS6 Para seleccionar un color haz clic sobre uno de los recuadros y se abrirá el cuadro de diálogo Selector de color. Una vez aquí podrás elegir un color de entre toda la paleta que Photoshop te ofrece. Al seleccionar un color puede que te aparezcan unos iconos como estos: El icono advierte al usuario que el color seleccionado se halla fuera de la paleta de impresión, y es posible que cuando quieras imprimir la imagen, este color no se corresponda exactamente con el que escogiste y se muestre con un tono diferente. Lo mismo ocurre con el icono de incompatibilidad web , si creas una imagen que contenga un color no compatible con los estándares web es muy probable que se muestre de diferentes formas según el navegador y el sistema operativo utilizado. Universidad Nacional Federico Villarreal
- 23. 23 CS6 LA BARRA DE OPCIONES DE HERRAMIENTAS En la parte superior de la ventana y bajo la barra de menú encontramos la barra de Opciones de Herramientas, el contenido de esta barra cambiará según la herramienta que tengamos seleccionada. A medida que avancemos y aprendamos nuevas herramientas iremos viendo cómo utilizar esta barra y sus opciones. De momento diremos que desde aquí podemos cambiar aspectos de la herramienta como su tamaño, su opacidad, etc. Cada vez que hagas un cambio en la herramienta, éste se mantendrá para que cuando vuelvas a seleccionarla su estado sea el mismo que era cuando la utilizaste por última vez. Si en algún momento quieres restaurar la herramienta a su estado original, deberás hacer clic con el botón derecho del ratón sobre la imagen de la herramienta en la barra de opciones de herramienta y seleccionar Restaurar Herramienta. La opción Restaurar Todas volvería todas las herramientas a su estado original. Universidad Nacional Federico Villarreal
- 24. 24 CS6 LA BARRA DE ESTADO La barra que se encuentra al pie del espacio de trabajo se llama Barra de Estado.Como podrás observar, a la izquierda del todo encontraremos un porcentaje, este número es el zoom aplicado a la imagen abierta. Por defecto Photoshop intenta ajustar la imagen al tamaño del área de trabajo, si ésta es muy pequeña o la imagen es demasiado grande, Photoshop reducirá el zoom para poder mostrar la imagen completa en pantalla. Entonces, ya que el porcentaje que se muestra en la barra de estado indica el nivel de zoom que estamos aplicando, podemos hacer clic sobre este porcentaje y modificarlo, introduciendo un número diferente y pulsando la tecla Enter . Verás cómo cambia el zoom de la imagen. La información que se muestra a continuación se refiere al documento sobre el que estamos trabajando. Haciendo clic en la flecha negra podemos seleccionar qué información mostrar: Selecciona una de estas opciones para visualizarlas mientras trabajas en el documento. Haciendo clic sobre ella, podemos obtener información rápida sobre la imagen: Universidad Nacional Federico Villarreal Recuerda que el zoom no afecta al tamaño de la imagen, sino a la vista. Aunque reduzcamos o ampliemos el zoom para ver con mayor claridad la imagen, las dimensiones de ésta siguen siendo las mismas.
- 25. 25 CS6 Herramientas Cuando inicie Photoshop, el panel Herramientas aparece en la parte izquierda de la pantalla. Algunas herramientas de este panel cuentan con opciones que aparecen en la barra de opciones contextuales. Puede expandir algunas herramientas con el fin de ver las que contiene ocultas. Un triángulo pequeño en el lateral inferior derecho del icono de herramienta indica la presencia de herramientas ocultas. Para ver información sobre una herramienta basta con colocar el puntero sobre ella. En la información de herramientas que se muestra debajo del puntero aparece el nombre de la herramienta. Universidad Nacional Federico Villarreal
- 26. 26 CS6 Galerías de herramientas Galería de herramientas de selección Universidad Nacional Federico Villarreal
- 27. 27 CS6 Galería de herramientas para cortar y crear sectores Galería de herramientas de retoque Universidad Nacional Federico Villarreal
- 28. 28 CS6 Universidad Nacional Federico Villarreal
- 29. 29 CS6 Galería de herramientas de pintura Universidad Nacional Federico Villarreal
- 30. 30 CS6 Galería de herramientas de dibujo y texto Universidad Nacional Federico Villarreal
- 31. 31 CS6 Navegación, notas y galería de herramientas de medición Universidad Nacional Federico Villarreal
- 32. 32 CS6 Galería de herramientas 3D (Photoshop Extended) Universidad Nacional Federico Villarreal
- 33. 33 CS6 Herramientas de Básicas Recortar Herramientas de Visualización Zoom y Mano, Paleta Navegador Paleta de Color (Básico) Rotación Fluida del Lienzo Herramientas de Edición Comandos Deshacer o Rehacer Modos de color SESIÓN 2 Universidad Nacional Federico Villarreal
- 34. 34 CS6 Herramientas de Básicas Herramienta Recortar Recortar es el proceso de eliminar partes de una imagen para crear un enfoque o reforzar la composición. Puede recortar una imagen mediante la herramienta Recortar y el comando Recortar. También puede separar píxeles utilizando los comandos Recortar y enderezar y Cortar. 1. Utilice una herramienta de selección para seleccionar la parte de la imagen que desea conservar. 2. Seleccione Imagen Recortar. Recorte de una imagen utilizando el comando Cortar El comando Cortar recorta una imagen eliminando los datos de imagen no deseados de diferente forma al proceso realizado por el comando Recortar. Puede recortar una imagen cortando los píxeles transparentes circundantes o los píxeles del fondo del color que especifique. 1. Seleccione Imagen Cortar. 2. En el cuadro de diálogo Cortar, seleccione una opción: Píxeles transparentes, para cortar la transparencia de los bordes de la imagen y dejar la imagen más pequeña sin píxeles transparentes. Color de píxel superior izquierdo, para quitar de la imagen un área de color del píxel superior izquierdo. 3. Seleccione una o varias áreas de la imagen para separar: Superior, Inferior, Izquierdo o Derecho. Universidad Nacional Federico Villarreal
- 35. 35 CS6 Recortar Perspectiva La herramienta Recortar tiene una opción que permite transformar la perspectiva de una imagen. Es muy útil para trabajar con imágenes que contengan distorsión trapezoidal. La distorsión trapezoidal se produce cuando se fotografía un objeto desde un ángulo en lugar de desde una vista recta. 1. Seleccione la herramienta Recortar y defina el modo de recorte. 2. Arrastre el marco de recorte alrededor de un objeto que fuera rectangular en la escena original (aunque no sea rectangular en la imagen). Los bordes del objeto se utilizan para definir la perspectiva de la imagen. 3. Seleccione Perspectiva en la barra de opciones y defina las demás opciones como desee. 4. Mueva los manejadores de las esquinas del marco de recorte para que coincidan con los bordes del objeto. De esta forma se define la perspectiva de la imagen, por lo que es importante que coincidan exactamente con los bordes del objeto. 5. Arrastre los manejadores laterales para ampliar los límites de recorte al mismo tiempo que conserva la perspectiva. Universidad Nacional Federico Villarreal A. Dibuje un marco de recorte inicial B. Ajuste el marco de recorte para que coincida con los bordes del objeto C. Amplíe los límites de recorte D. Imagen final
- 36. 36 CS6 Para cambiar de modo de pantalla también puede usar la tecla: F Herramientas de Visualización La herramienta Mano, la herramienta Zoom, y los comandos del menú Vista, permiten ver diferentes áreas de una imagen, en diferentes acercamientos. También puede utilizar la paleta del navegador para controlar la vista de una imagen. Modos de Pantalla Photoshop, presenta tres botones en la caja de herramientas que permiten definir la forma en la que se presentará la imagen en la pantalla, los cuales visualizamos en la siguiente imagen: El botón modo de Pantalla estándar, presenta la imagen dentro de una ventana de documento. El botón modo de Pantalla entera con barra de menú con caja de herramientas, presenta la imagen dentro de una ventana de documento maximizad. El botón modo de Pantalla entera, presenta la imagen dentro de una ventana de documento maximizada. Para cambiar el modo de pantalla realice: Los iconos de la paleta de herramientas. Menú Vista Modo de pantalla. Universidad Nacional Federico Villarreal
- 37. 37 CS6 También puede aumentar y reducir el zoom utilizando las teclas: Ctrl++ // Ctrl+- Herramienta Zoom La herramienta lente se utiliza para ampliar o reducir la vista de una imagen; con el siguiente procedimiento: 1. Haga clic en la herramienta Zoom, para seleccionarla. 2. Coloque la herramienta sobre el área de la imagen que desea ampliar y haga clic. También podrá realizar lo siguiente: • Si hace un clic, manteniendo presionada la tecla Alt, la imagen se reducirá. • Si hace un doble clic sobre la herramienta zoom, la imagen se presentará a un 100% de su tamaño real. Universidad Nacional Federico Villarreal
- 38. 38 CS6 También podrá desplazarse utilizando las barras de desplazamiento de la ventana del lienzo activo. Herramienta Mano La herramienta mano permite desplazarse por una imagen que no quepa completamente en la ventana activa. Si la imagen se presenta completa en la ventana de documento, esta herramienta no funciona. Para trabajar con esta herramienta tenemos el siguiente: 1. Haga clic sobre la herramienta mano, para seleccionarla. 2. Arrastre la mano sobre la ventana de documento que contiene la imagen parcialmente oculta por su tamaño. Conforme arrastra, la imagen se mueve de acuerdo al desplazamiento. Universidad Nacional Federico Villarreal
- 39. 39 CS6 Paleta Navegador Utilice esta herramienta para ampliar o reducir la visualización de una imagen especialmente cuando se está trabajando sobre una determinada zona. Para activar esta paleta realice el siguiente proceso: 1. Para que se muestre el panel Navegador, seleccione Ventana >Navegador. Para cambiar el aumento, escriba un valor en el cuadro de texto, haga clic en el botón Reducir o Aumentar, o arrastre el control de zoom. Para mover la vista de una imagen, arrastre el área de previsualización en la miniatura de la imagen. También puede hacer clic en la miniatura de la imagen para designar el área visible. Para cambiar el color del área de previsualización, seleccione Opciones de panel en el menú del panel. Seleccione un color preestablecido en el menú emergente Color o haga clic en el cuadro de color para elegir un color personalizado. Universidad Nacional Federico Villarreal
- 40. 40 CS6 Rotación Fluida del Lienzo Ahora, sólo tendrá que hacer clic y, de este modo, se girará el lienzo sin problemas para verlo sin distorsiones desde cualquier ángulo. Se acabó el torcer la cabeza mientras pinta. Simplemente tiene que hacer clic y arrastrar para girar el lienzo para verlo sin distorsiones desde cualquier ángulo. Vaya fácilmente a cualquier zona de la imagen gracias a las funciones de zoom y acercamiento, que proporcionan unos resultados excelentes. Photoshop CS4 aprovecha la potencia de los nuevos procesadores para lograr importantes aumentos de rendimiento 1. Realice una de las siguientes acciones: Seleccione la herramienta Rotar vista , haga clic en la imagen y arrástrela para rotarla. Aparece una brújula que señala el “norte” de la imagen sin importar cuál sea el ángulo del lienzo. Seleccione la herramienta Rotar vista. Escriba en el campo Ángulo de rotación un valor numérico que indique los grados de cambio. Seleccione la herramienta Rotar vista. Haga clic en el control Definir ángulo de rotación de la vista (o haga clic y arrastre la imagen de forma manual). 2. Para recuperar el ángulo original del lienzo, haga clic en Restaurar vista. Universidad Nacional Federico Villarreal
- 41. 41 CS6 Modos de Color Cambiar el modo de color a una imagen Procedimiento: 1. Abra una imagen 2. Seleccione el menú Imagen 3. Seleccione Modo 4. Luego seleccione al modo a cambiar como: Modo de color CMYK Utilice el modo CMYK en la preparación de imágenes que se van a imprimir utilizando cuatricromía. Convertir una imagen RGB a CMYK crea una separación de color. Lo más aconsejable al comenzar a trabajar con una imagen RGB es editarla en RGB y convertirla a CMYK al final del proceso. En el modo RGB, puede utilizar los comandos Ajuste de prueba para simular los efectos de una conversión a CMYK sin cambiar los datos reales de la imagen. También puede utilizar el modo CMYK para trabajar directamente con imágenes CMYK escaneadas o importadas de sistemas de alta resolución. Universidad Nacional Federico Villarreal
- 42. 42 CS6 Modo de escala de grises Cada píxel es una imagen gris, puede ser uno de los tantos como 256 diferentes valores grises, desde negro (0) hasta blanco(255), la resolución de una imagen gris gobierna el tamaño de los píxeles en una imagen, y así la cantidad de píxeles en una imagen, y así la cantidad de píxeles en una imagen. A mayor resolución los cambios serán más suaves y, por lo tanto, representan una imagen más exacta. Modo de mapa de bits (Negro Y Blanco) Cada píxel es una imagen blanco y negro, es negro o blanco. Los tonos intermedios están creados arreglando los píxeles blancos y negros para simular grises. Modo Duotono Los duotonos se usan para aumentar la riqueza tonal de una imagen en escala de grises. Aunque una reproducción de escala de grises puede mostrar hasta 256 niveles de gris. Una imprenta puede reproducir sólo unos 50 niveles de gris por tinta. Como resultado, una imagen de escala de grises impresa sólo con tinta negra puede tener menos detalle que la misma imagen impresa con dos, tres o cuatro tintas, puesto que cada tinta individual puede reproducir hasta 50 niveles de grises. Universidad Nacional Federico Villarreal
- 43. 43 CS6 Herramientas de Edición Comandos Deshacer o Rehacer Los comandos Deshacer y Rehacer permiten deshacer o rehacer operaciones. También puede utilizar el panel Historia para deshacer o rehacer operaciones. 1. Escoja Edición >Deshacer o Edición >Rehacer. Si una operación no puede deshacerse, el comando aparece atenuado y cambia a No se puede deshacer. Paso adelante, paso atraz 1. Haga clic en el nombre del estado. 2. Seleccione Paso adelante o Paso atrás en el menú del panel Historia o en el menú Edición para ir al estado anterior o siguiente. Universidad Nacional Federico Villarreal
- 44. 44 CS6 Paleta de Historia Puede utilizar el panel Historia para ir a cualquier estado reciente de la imagen creado durante la sesión de trabajo actual. Cada vez que aplica un cambio a una imagen, el nuevo estado de esa imagen se añade al panel. Por ejemplo, si selecciona, pinta y gira parte de una imagen, cada uno de estos estados aparece de forma independiente en la lista del panel. Al seleccionar uno de los estados, la imagen adopta el aspecto que tenía cuando se aplicó el cambio por primera vez. Ahora ya puede trabajar desde ese estado. 1. Seleccione Ventana >Historia o haga clic en la ficha del panel Historia. Al utilizar el panel Historia, tenga en cuenta lo siguiente: Los cambios que afectan a todo el programa, como cambios en los paneles, ajustes de color, acciones y preferencias, no se reflejan en el panel Historia porque no son cambios que afecten a una imagen determinada. Por defecto, el panel Historia muestra los últimos 20 estados. Puede cambiar el número de estados recordados definiendo una preferencia. Después de cerrar y volver abrir el documento, todos los estados e instantáneas de la última sesión de trabajo desaparecen del panel. Universidad Nacional Federico Villarreal
- 45. 45 CS6 Por ejemplo, al seleccionar Edición > Purgar > Historias, se eliminan todos los estados de historia del panel Historia. Purgar Mantenga pulsada la tecla Alt (Windows) u Opción (Mac OS) y escoja Borrar historia del menú del panel para purgar la lista de los estados sin modificar la imagen. Si aparece un mensaje indicando que Photoshop no tiene suficiente memoria, purgar estados resulta útil ya que el comando elimina los estados del búfer de Deshacer y libera memoria. El comando Borrar historia no puede deshacerse. Para purgar la lista de estados en todos los documentos abiertos. Esta acción no puede deshacerse. 1. Seleccione Edición >Purgar >Historias Universidad Nacional Federico Villarreal
- 46. 46 CS6 Modos de Color En Photoshop, el modo de color de un documento determina el modelo de color utilizado para mostrar e imprimir la imagen en la que está trabajando. Los modos de color de Photoshop están basados en los modelos de color que resultan útiles en las imágenes que se utilizan en autoedición. Puede seleccionar entre RGB (rojo, verde, azul); CMYK (cian, magenta, amarillo, negro); Color Lab (basado en CIE L* a* b*) y Escala de grises. Photoshop también incluye modos para salidas de color especializadas como Color indexado y Duotono. Los modos de color determinan el número de colores, el número de canales y el tamaño de archivo de una imagen. Seleccionar un modo de color también determina las herramientas y los formatos de archivo disponibles. Los modos que no están disponibles para la imagen activa aparecen inhabilitados en el menú. Las imágenes se acoplan al convertirlas a los modos Multicanal, Mapa de bits o Color indexado porque estos modos no admiten capas Universidad Nacional Federico Villarreal
- 47. 47 CS6 Cambiar el Modo de Color a una Imagen 1. Abra una imagen 2. Seleccione el menú Imagen 3. Luego seleccione al modo a cambiar como: Modo de color RGB Modo de color CMYK Modo de color Lab Modo de escala de grises Modo de mapa de bits Modo Duotono Modo de color indexado Modo Multicanal Universidad Nacional Federico Villarreal
- 48. 48 CS6 Selecciones Regulares Marco Rectangular, Marco Elipse, Marco de Fila Única Selecciones Irregulares Lazo, Lazo poligonal, Lazo magnético, Varita mágica Menú Selección Seleccionar, Deseleccionar, Modificar Selección, Transformar Selección Trabajando con Colores Color Frontal y de Fondo, Selector de Color, Biblioteca de Colores, Paleta de Color y Muestras Herramientas de Pintura Pincel y Lápiz Bote de Pintura Herramienta Borrador Borrador de fondos, Borrador mágico Degradado Crear y Editar Degradados Tipos de Degradado Universidad Nacional Federico Villarreal SESIÓN 3
- 49. 49 CS6 Selecciones Regulares Si desea aplicar cambios a partes de una imagen, primero debe seleccionar los píxeles que componen esas partes. Puede seleccionar los píxeles en Photoshop con las herramientas de selección o pintándolas en una máscara y cargando dicha máscara como una selección. Demos un vistazo a estas herramientas: Marco Rectangular Marco Elipse Marco elipse permite realizar una selección de forma elíptica o circular. 1. Seleccione la herramienta marco elipse. 2. Ubique el cursor en la posición deseada. 3. Dar un clic sostenido y arrastra hasta lograr el tamaño deseado. Universidad Nacional Federico Villarreal
- 50. 50 CS6 Marco Elipse Marco elipse permite realizar una selección de forma elíptica o circular. 1. Seleccione la herramienta marco elipse. 2. Ubique el cursor en la posición deseada. 3. Dar un clic sostenido y arrastra hasta lograr el tamaño deseado. Marco de Fila Única Esta herramienta permite definir o seleccionar toda una fila de pixeles a lo ancho del lienzo, de 1 píxel de ancho. 1. Seleccione la herramienta marco fila única. 2. Ubique el cursor en la posición deseada. 3. Luego dar un clic sobre el lienzo. Para realizar selecciones perfectas como cuadrada o circular debe presionar la siguiente tecla:shilft Universidad Nacional Federico Villarreal
- 51. 51 CS6 Columna Única Esta herramienta permite definir o seleccionar toda una columna de pixeles a lo alto del lienzo, de 1 píxel de ancho. 1. Seleccione la herramienta marco columna única. 2. Ubique el cursor en la posición deseada. 3. Dar un clic. Universidad Nacional Federico Villarreal
- 52. 52 CS6 Selecciones Irregulares Lazo La herramienta Lazo permite dibujar segmentos a mano alzada de un borde de selección. 1. Seleccione la herramienta Lazo y, a continuación. 2. De un clic sostenido y arrastre para dibujar un borde de selección a mano alzada. 3. Soltar el botón del mouse. Haga clic en Perfeccionar borde para realizar más ajustes en el límite de selección Universidad Nacional Federico Villarreal
- 53. 53 CS6 Lazo Poligonal La herramienta Lazo poligonal permite dibujar segmentos de borde rectilíneo de un borde de selección. 1. Seleccione la herramienta Lazo poligonal. 2. Haga clic en la imagen para definir el punto inicial. 3. Cierre el borde de selección: Coloque el puntero de la herramienta Lazo poligonal en el punto inicial y haga clic. Si el puntero no se encuentra en el punto inicial, haga doble clic en el puntero de la herramienta Lazo poligonal, o pulse Ctrly haga clic. Universidad Nacional Federico Villarreal
- 54. 54 CS6 Lazo Magnético Con la herramienta Lazo magnético (Photoshop), el borde se ajusta a los bordes de las áreas definidas de la imagen. La herramienta Lazo magnético es especialmente útil para seleccionar rápidamente objetos con bordes complejos en fondos de gran contraste. 1. Seleccione la herramienta Lazo magnético. 2. Haga clic en la imagen para definir el primer punto de fijación. Los puntos de fijación fijan el borde de selección en su lugar. 3. Para dibujar un segmento a mano alzada, mueva el puntero a lo largo del borde que desea trazar. 4. Si el borde no se ajusta al borde deseado, haga clic una vez para añadir manualmente un punto de fijación. 5. Para cambiar temporalmente a las otras herramientas de lazo. Para activar la herramienta Lazo poligonal, mantenga pulsada la tecla Alty haga clic. Para borrar segmentos y puntos de fijación recién dibujados, pulse la tecla Suprhasta que haya borrado los puntos de fijación del segmento deseado. Cierre el borde de selección: Para cerrar el borde, arrastre de nuevo hasta el punto inicial y haga clic. La herramienta Lazo magnético es especialmente útil para seleccionar rápidamente objetos con bordes complejos en fondos de gran contraste. Universidad Nacional Federico Villarreal
- 55. 55 CS6 Varita Mágica La herramienta Varita mágica le permite seleccionar un área coloreada de forma coherente (por ejemplo, una flor roja) sin tener que trazar su contorno. Especifique la gama de colores, o tolerancia, para la selección de la herramienta Varita mágica. 1. Seleccione la herramienta Varita mágica. 2. En la imagen, haga clic en el color que desea seleccionar. No puede utilizar la herramienta Varita mágica en una imagen en modo Mapa de bits. Universidad Nacional Federico Villarreal
- 56. 56 CS6 Selección Rápida Es posible utilizar la herramienta Selección rápida para “pintar” rápidamente una selección mediante una punta de pincel redonda ajustable. Al arrastrar, la selección se expande hacia fuera y busca y sigue automáticamente los bordes definidos en la imagen. 1. Elija la herramienta Selección rápida. 2. Especifique una de las opciones de selección en la barra de opciones: Nueva, Añadir a, Restar de. 3. Para cambiar el tamaño de la punta de pincel de la herramienta Selección rápida, haga clic en el menú Pincel en la barra de opciones e introduzca un tamaño en píxeles o mueva el regulador Diámetro. 4. Elija las opciones de Selección rápida. 5. Muestrear todas las capas Crea una selección según todas las capas en lugar de sólo la capa actualmente seleccionada. 6. Mejorar automáticamente Reduce la rugosidad y solidez del límite de selección. 7. Pinte dentro de la parte de la imagen que desee seleccionar. La selección crecerá al pintar. Universidad Nacional Federico Villarreal
- 57. 57 CS6 Panel de Opciones de Selección Opciones de las herramientas Lazo y/o lazo poligonal: Opciones lazo magnético: Opciones de la herramienta varita mágica: Universidad Nacional Federico Villarreal
- 58. 58 CS6 Opciones de la herramienta selección rápida: Universidad Nacional Federico Villarreal
- 59. 59 CS6 Menú Selección Puede seleccionar todos los píxeles visibles en una capa o anular la selección de los píxeles seleccionados. Seleccionar Todo: Selección de todos los píxeles de una capa dentro de los límites del lienzo 1. Seleccione la capa en el panel Capas. 2. Elija Selección >Todo. Deseleccionar Realice una de las siguientes acciones: 1. Elija Selección >Deseleccionar. 2. Si está utilizando las herramientas Marco rectangular, Marco elíptico o Lazo, haga clic en cualquier ubicación de la imagen que esté fuera del área seleccionada. Volver a Seleccionar 1. Elija Selección >Volver a seleccionar. Invertir Selección Nos permite seleccionar el lado contrario del área seleccionada. Para invertir una selección realizamos: 1. Realizar sobre una imagen una selección. 2. Seleccione el menú Selección. 3. Seleccione Invertir. Universidad Nacional Federico Villarreal
- 60. 60 CS6 Similar 1. Elija Selección >Extender para incluir todos los píxeles adyacentes que se encuentren dentro del rango de tolerancia especificado en las opciones de Varita mágica. 2. Elija Selección >Similar para incluir píxeles de toda la imagen, no sólo los adyacentes, que se encuentren dentro del rango de tolerancia. Modificar Selección Borde Para realizar un borde realizamos: 1. Sobre una imagen creamos una selección. 2. Seleccione el menú selección. 3. Luego seleccione Modificar >Borde e ingrese el radio del borde. Expandir y contraer selección El borde aumenta o disminuye en el número de píxeles especificado. Las partes del borde de selección que estén a lo largo del borde del lienzo no se ven afectadas. 1. Elija Selección >Modificar >Expandir o Contraer. 2. En Expandir o Contraer, introduzca un valor de píxel entre 1 y 100 y, a continuación, haga clic en OK. Universidad Nacional Federico Villarreal
- 61. 61 CS6 Desvanecer Desenfoca los bordes ya que crea un límite de transición entre la selección y los píxeles circundantes. Este desenfoque puede provocar cierta pérdida de detalle en el borde de la selección. 1. Abra una imagen. 2. Realizar una selección sobre el área que desea aislar. 3. Seleccione el menú Selección >Modificar >Desvanecer 4. Ingrese el radio de calado y de un clic el ok. 5. Para eliminar o reemplazar la zona no seleccionada invierta la selección y luego elimine presionando la tecla Supr. Universidad Nacional Federico Villarreal
- 62. 62 CS6 Perfeccionar Bordes La opción Perfeccionar borde mejora la calidad de los bordes de una selección y le permite ver la selección con distintos fondos para facilitar su edición. 1. Cree una selección con cualquier herramienta de selección. 2. Haga clic en Perfeccionar borde en la barra de opciones de la herramienta de selección o elija Seleccionar >Perfeccionar borde para definir opciones para ajustar la selección: Radio: Determina el tamaño de la región que rodea el límite de selección en que se produce la precisión de bordes. Contraste: Enfoca los bordes de la selección y elimina los defectos borrosos. Suavizar: Reduce las áreas irregulares (“colinas y valles”) del límite de selección y crea un contorno más suave. Calar: Crea una transición de bordes suaves entre la selección y los píxeles circundantes. Contraer, Expandir: Reduce o aumenta el límite de la selección. Universidad Nacional Federico Villarreal
- 63. 63 CS6 Gama de Colores El comando Gama de colores selecciona un color o gama de colores específico dentro de una selección existente o una imagen completa. Si desea reemplazar una selección, asegúrese de deseleccionar todo antes de aplicar este comando. El comando Gama de colores no está disponible para imágenes de 32 bits por canal. 1. De un clic al menú Selección 2. Seleccione gama de colores 3. Ajuste la selección: Para añadir colores, seleccione el cuentagotas + y haga clic en el área de previsualización o imagen. Para eliminar colores, seleccione el cuentagotas – y haga clic en el área de previsualización o imagen. 4. Para previsualizar la selección en la ventana de la imagen, seleccione una opción para Previsualizar selección: • Ninguno: No muestra ninguna previsualización en la ventana de imagen. • Escala de grises: Muestra la selección como aparecería en un canal de escala de grises. Universidad Nacional Federico Villarreal
- 64. 64 CS6 Transformar Selección Permite transformar la selección realizada sobre una imagen. Para realizar la transformación de una selección realizamos: 1. Sobre una imagen realizar una selección. 2. Seleccione el menú Selección. 3. Luego seleccione Transformar selección y realice: Usar los tiradores para redimensionar la selección. Para transformar desde el centro o reflejo utilice la tecla Alt Para Restringir una selección utilice la tecla Mayús. Guardar Selección Puede copiar, mover y pegar las selecciones, o bien guardarlas y almacenarlas en un canal alfa. Los canales alfa almacenan selecciones como imágenes en escala de grises. Puede añadir canales alfa para crear y almacenar máscaras. Una máscara es una selección que protege partes de una imagen de cualquier edición o manipulación que aplique. 1. Sobre una imagen realizar una selección. 2. Seleccione el menú selección >guardar selección. Universidad Nacional Federico Villarreal
- 65. 65 CS6 Cargar Selección Permite llamar a una selección guardada como nuevo canal. Procedimiento: 1. Elija Selección Cargar selección. 2. Especifique las opciones de Origen en el cuadro de diálogo Cargar selección: Documento Selecciona el archivo activo como origen. Canal Selecciona el canal que contiene la selección que desea cargar. Invertir Hace que se seleccionen las áreas no seleccionadas. 3. Seleccione una opción de Operación para especificar cómo desea combinar las selecciones si la imagen ya cuenta con una selección: 4. Selección nueva Añade la selección cargada. Universidad Nacional Federico Villarreal
- 66. 66 CS6 Trabajando con Colores Color Frontal y de Fondo Photoshop utiliza el color frontal para pintar, rellenar y trazar selecciones y el color de fondo para crear rellenos degradados y rellenar las áreas borradas de una imagen. Los colores frontal y de fondo también los utilizan algunos filtros de efectos especiales. El color frontal por defecto es el negro y el de fondo el blanco. (En un canal alfa, el color frontal por defecto es el blanco y el de fondo el negro).Puede designar un nuevo color frontal o de fondo con la herramienta Cuentagotas, el panel Color, el panel Muestras o el Selector de color de Adobe. En la paleta de herramientas encontramos dos iconos que representan el color frontal y el color de fondo. Seleccionar un Color Frontal o de Fondo Para cambiar el color frontal, haga clic en el cuadro superior de selección de color en el cuadro de herramientas y elija un color en el Selector de color de Adobe. Para cambiar el color de fondo, haga clic en el cuadro inferior de selección de color en el cuadro de herramientas y elija un color en el Selector de color de Adobe. Para invertir los colores frontal y de fondo, haga clic en el icono Conmutar colores del cuadro de herramientas. Para restaurar los colores frontal y de fondo por defecto, haga clic en el icono Colores por defecto del cuadro de herramientas Universidad Nacional Federico Villarreal
- 67. 67 CS6 Selector de Color Puede utilizar el Selector de color de Adobe para seleccionar el color frontal o de fondo; para ello, seleccione un color en el espectro de colores o defina los colores numéricamente. Además, puede seleccionar colores basados en los modelos de color HSB, RGB, Lab y CMYK, elegir el uso de sólo los colores compatibles con Web y escoger de entre varios sistemas de color personalizados. 1. Haga clic en el icono del color frontal o del color fondo del panel de herramientas. 2. En la siguiente ventana mostrada tenemos: 3. Realizamos lo siguiente: Seleccione un color de la gama de color. De un clic sobre el selector para seleccionar el color que desea utilizar. De un clic en Ok. Universidad Nacional Federico Villarreal
- 68. 68 CS6 Biblioteca de Colores Las bibliotecas de muestras facilitan el acceso a distintos conjuntos de colores. Los conjuntos de muestras personalizados se pueden guardar como bibliotecas para su reutilización. Además, las muestras se pueden guardar en determinados formatos con los que se pueden compartir con otras aplicaciones. 1. Seleccione una de las siguientes opciones en el menú del panel Muestras. Cargar muestras: Añade una biblioteca al conjunto actual de muestras. Sustituir muestras: Sustituye la lista actual por una biblioteca diferente. Nombre de una biblioteca de color: Puede sustituir el conjunto actual de colores por la biblioteca que desea cargar o añadirlo a ésta. Restauración de la biblioteca por defecto de muestras Seleccione Restaurar muestras en el menú del panel Muestras. Puede sustituir el conjunto actual de colores por la biblioteca de muestras por defecto o añadirlo a ésta. Universidad Nacional Federico Villarreal
- 69. 69 CS6 Paleta de Color y Muestras La paleta Color muestra los valores de los colores frontal y de fondo actuales. Con los reguladores del panel Color, puede modificar los colores frontal y de fondo según distintos modelos de color. También puede seleccionar un color frontal o de fondo del espectro de colores mostrados en la curva de color situada en la parte inferior del panel. 1. Seleccione Ventana. 2. Seleccione Color o haga clic en la ficha del panel Color. Cambiar el modelo de color 1. Active el menú lateral del panel de color. 2. Seleccione el modelo de color deseado para los reguladores yo espectro de color. Universidad Nacional Federico Villarreal
- 70. 70 CS6 Paleta Muestras Puede seleccionar un color frontal o de fondo del panel Muestras o añadir o eliminar colores para crear una biblioteca de muestras personalizadas. Crear bibliotecas de muestras puede ayudarle a agrupar muestras especiales o relacionadas y a gestionar el tamaño del panel. 1. Seleccione el menú Ventana 2. Seleccione Muestras o haga clic en la ficha del panel Muestras. Cambiar la Visualización de las Muestras Seleccione el menú lateral del panel Muestras y seleccione: Miniatura pequeña, para mostrar una miniatura de cada muestra. Ésta es la vista por defecto. Lista pequeña, para mostrar el nombre y la miniatura de cada muestra. Universidad Nacional Federico Villarreal
- 71. 71 CS6 Rellenar Puede rellenar una selección o una capa con el color frontal, el color de fondo o con un motivo. En Photoshop, puede usar motivos de las bibliotecas de motivos proporcionadas o crear los suyos propios. También puede rellenar una forma con los efectos Color, Degradado o Superposición de motivo o con las capas de relleno Color sólido, Degradado o Motivo del panel Capas. 1. Sobre un lienzo creamos una selección. 2. Seleccionamos un color frontal yo fondo. 3. Seleccione menú Edición>Rellenar. Seleccione el modo de contenido para rellenar. Configura el modo de fusión y la opacidad del relleno 4. Luego de un clic en Ok versidad Nacional Federico Villarreal
- 72. 72 CS6 Contornear Puede usar el comando Contornear para pintar un borde de color alrededor de una selección, una capa o un trazado. Esto le permite crear un borde más suavizado que el que se crea con el estilo de capa Trazo. 1. Especifique un color frontal. 2. Crea una selección sobre un lienzo. 3. Seleccione Edición>Contornear. Universidad Nacional Federico Villarreal
- 73. 73 CS6 Definir un Motivo Al definir un motivo este puede ser utilizado como relleno sobre un lienzo, se define un motivo haciendo uso de la herramienta marco rectangular. Para definir un motivo realizamos el siguiente procedimiento: 1. Seleccione la herramienta marco rectangular. 2. Crear una selección sin desvanecer sobre el área que se va a definir como motivo. 3. Seleccione el menú Edición >Definir motivo. 4. Ingresé el nombre del motivo y de un clic en Ok. Universidad Nacional Federico Villarreal
- 74. 74 CS6 Herramientas de Pintura Photoshop proporciona la herramienta Pincel y la herramienta Lápiz que le permite pintar con el color frontal actual. Por defecto, la herramienta Pincel crea trazos suaves de color y la herramienta Lápiz crea líneas a mano alzada con borde irregular. Pincel y Lápiz Trabajar con pinceles es un aspecto importante del uso de herramientas de pintura y edición. El pincel seleccionado determina muchas características del trazo resultante. Photoshop e ImageReady proporcionan numerosos pinceles preestablecidos para una amplia gama de usos. En Photoshop, también puede crear pinceles personalizados mediante el panel Pinceles. Uso de la herramienta lápiz: 1. Especifique un color frontal. 2. Seleccione la herramienta lápiz. 3. Realice alguna de las acciones siguientes en la barra de opciones: 4. Sobre el lienzo de un clic sostenido y arrastre. Universidad Nacional Federico Villarreal
- 75. 75 CS6 Panel Pinceles Seleccione Ventana>Pinceles o haga clic en el botón de la panel en el lado derecho de la barra de opciones de las herramientas de pintura, borrado, tono y foco. Usar el panel Pinceles El panel Pinceles le permite seleccionar pinceles preestablecidos y diseñar pinceles personalizados. Para hacer uso de este panel realizamos: 1. Activas la opción a utilizar. 2. Configuramos en las opciones mostradas. Universidad Nacional Federico Villarreal
- 76. 76 CS6 Sustitución de Color La herramienta Sustitución de color facilita la sustitución de colores concretos de la imagen. 1. Seleccione la herramienta Sustitución de color. 2. Seleccione una punta de pincel en la barra de opciones. Por lo general, el modo de fusión debe quedar establecido en Color. 3. Para la opción Muestras, seleccione una de las siguientes: Continuo: Muestrea colores de manera continua al arrastrar. Una vez: Reemplaza el color de destino sólo en las áreas que contienen el color en el que se hace clic primero. Muestra de fondos: Reemplaza sólo las áreas que contienen el color de fondo actual. 4. En la opción Límites, seleccione una de las siguientes: No contiguo: Reemplaza el color muestreado siempre que aparezca bajo el puntero. Contiguo: Reemplaza colores que son contiguos con el color que se encuentra inmediatamente bajo del puntero. Hallar bordes Reemplaza áreas conectadas que contienen el color muestreado al mismo tiempo que conserva de manera más efectiva el enfoque de los bordes. 5. En Tolerancia, introduzca un valor porcentual (entre 0 y 255) o arrastre el regulador. 6. Para definir un borde redondeado en las áreas corregidas, seleccione Suavizado. 7. Seleccione un color de fondo para reemplazar el color no deseado. 8. Haga clic en el color que desea reemplazar en la imagen. 9. Arrastre el puntero en la imagen para reemplazar el color de destino. Universidad Nacional Federico Villarreal
- 77. 77 CS6 Bote de Pintura La herramienta Bote de pintura rellena los píxeles adyacentes que tienen valores de color similares a aquellos en los que hace clic. 1. Especifique un color frontal. 2. Seleccione la herramienta Bote de pintura. a. Puede especificar rellenar la selección con el color frontal o con un motivo. b. Especifique un modo de fusión y una opacidad para la pintura. c. Introduzca la tolerancia del relleno. d. Para suavizar los bordes de la selección rellenada, seleccione Suavizado. e. Para rellenar sólo los píxeles contiguos a aquel en el que hizo clic, seleccione Contiguo. f. Si trabaja con una capa y no desea rellenar las áreas transparentes, compruebe que la transparencia de la capa esté bloqueada en el panel Capas. Universidad Nacional Federico Villarreal
- 78. 78 CS6 Borrador La herramienta Borrador cambia los píxeles de la imagen al arrastrar sobre ellos. Si trabaja en el fondo o en una capa con la transparencia bloqueada, los píxeles cambian al color de fondo; de lo contrario, la transparencia reemplaza a los píxeles. También puede utilizar la herramienta Borrador para devolver el área afectada a un estado seleccionado en el panel Historia. 1. Seleccione la herramienta Borrador. 2. Realice una de las acciones siguientes en la barra de opciones: a. Elija un pincel y defina opciones de pincel. b. En modo Pincel, haga clic en el botón Aerógrafo para utilizar el pincel como aerógrafo. c. Especifique una opacidad para definir la intensidad del borrado. Una opacidad del 100% borra los píxeles completamente. d. Para borrar a un estado o una instantánea guardados de la imagen. 3. Sobre la imagen de un clic sostenido y arrastre sobre el área que desea borrar. Universidad Nacional Federico Villarreal
- 79. 79 CS6 Borrador de Fondos La herramienta Borrador de fondos le permite reemplazar los píxeles de una capa con transparencias mientras arrastra; de esta forma puede borrar el fondo al tiempo que se mantienen los bordes de un objeto en primer plano. Mediante la especificación de diferentes opciones de tolerancia y muestreo, puede controlar el rango de la transparencia y la nitidez de los límites. 1. En el panel Capas, seleccione la capa que contiene las áreas que desea borrar. 2. Seleccione la herramienta Borrador de fondos. 3. Haga clic en la muestra de pinceles de la barra de opciones. 4. Seleccione las opciones de Diámetro, Dureza, Espaciado, Ángulo y Redondez. 5. Arrastre por el área que desea borrar. • El puntero de la herramienta Borrador de fondos aparece en forma de pincel con una cruz que indica la zona interactiva de la herramienta. Universidad Nacional Federico Villarreal
- 80. 80 CS6 Borrador Mágico Al hacer clic en una capa con la herramienta Borrador mágico, ésta cambia automáticamente todos los píxeles similares. Si trabaja en el color de fondo o en una capa con la transparencia bloqueada, los píxeles cambian al color de fondo; de lo contrario, la transparencia reemplaza a los píxeles. 1. Seleccione la herramienta Borrador mágico. 2. Realice una de las acciones siguientes en la barra de opciones: Introduzca un valor de tolerancia para definir la gama de colores que se puede borrar. Seleccione suavizado para suavizar los bordes del área que borra. Seleccione contiguo para reemplazar sólo los píxeles contiguos al píxel en el que hace clic o deje esta opción sin seleccionar para borrar todos los píxeles similares de la imagen. Seleccione Muestrear todas las capas para muestrear el color borrado utilizando los datos combinados de todas las capas visibles. Universidad Nacional Federico Villarreal
- 81. 81 CS6 Pincel de Historia La herramienta Pincel historia le permite pintar, utilizando los datos de origen de un estado o una instantánea de historia especificados. El Pincel de historia, sin embargo, pinta recreando los datos de origen especificados. Esta herramienta hace realmente restaurar la imagen a los datos de origen, deshaciendo todo lo hecho sobre la imagen. 1. Abrimos una imagen y aplicamos por ejemplo trazos con la herramienta pincel sobre ella. 2. Seleccionamos la herramienta pincel de historia. 3. Damos un clic sostenido y arrastramos sobre los trazos creados. Elija una opción del menú Estilo para controlar la forma del trazo de pintura. En Área, introduzca un valor para especificar el área cubierta por los trazos de pintura. Cuando mayor sea el tamaño, más grande será el área cubierta y más numerosa los trazos. Universidad Nacional Federico Villarreal
- 82. 82 CS6 Pincel Histórico La herramienta Pincel histórico le permite pintar con trazos estilizados, utilizando los datos de origen de un estado o una instantánea de historia especificados. Al experimentar con diferentes opciones de estilo de pintura, tamaño y tolerancia, puede simular la textura de pintar con diferentes colores y estilos artísticos. 1. En el panel Historia, haga clic en la columna izquierda del estado o la instantánea para utilizarlos como origen para la herramienta Pincel histórico. 2. Seleccione la herramienta Pincel histórico. 3. Realice una de las acciones siguientes en la barra de opciones: Elija un pincel y defina las opciones del mismo. Especifique un modo de fusión y una opacidad para la pintura. En Tolerancia, introduzca un valor o arrastre el regulador para limitar las regiones en las que se pueden aplicar trazos de pintura. 4. Para pintar, arrastre sobre la imagen. Universidad Nacional Federico Villarreal
- 83. 83 CS6 Degradados La herramienta Degradado crea una fusión gradual entre varios colores. Puede seleccionar rellenos de degradado preestablecidos o crear los suyos propios. Crear Degradados Puede rellenar un área con un degradado arrastrándolo en la imagen. El punto inicial (donde se pulsa el ratón) y el punto final (donde se suelta) influyen en el aspecto del degradado, según la herramienta de degradado que se utilice. 1. Para rellenar parte de la imagen, seleccione el área deseada. De otro modo, el relleno de degradado se aplicará a toda la capa activa. 2. Seleccione la herramienta Degradado . 3. Elija un relleno de degradado en la barra de opciones: • Haga clic en el triángulo que aparece junto a la muestra de degradado para seleccionar un relleno de degradado preestablecido. • Haga clic en el interior de la muestra de degradado para ver el Editor de degradado. Seleccione un relleno de degradado preestablecido o cree uno Editar Degradados El cuadro de diálogo Editor de degradado le permite definir un nuevo degradado modificando una copia de uno existente. También puede añadir colores intermedios a un degradado, creando una fusión entre más de dos colores. 1. Realice una de las acciones siguientes en la barra de opciones: • Especifique un modo de fusión y una opacidad para la pintura. Universidad Nacional Federico Villarreal
- 84. 84 CS6 • Para invertir el orden de los colores de un relleno de degradado, seleccione Invertir. • Para crear una fusión más suave con menos agrupamiento, seleccione Tramado. 2. Coloque el puntero en el punto de la imagen donde desea fijar el punto inicial del degradado y arrastre para definir el punto final. Para restringir el ángulo de línea a un múltiplo de 45°, mantenga pulsada Shilftmientras arrastra. Universidad Nacional Federico Villarreal
- 85. 85 CS6 Tipos de Degradado Degradado lineal para ensombrecer desde el punto inicial hasta el punto final en línea recta. Degradado radial para ensombrecer desde el punto inicial hasta el punto final con un motivo circular. Degradado de ángulo para ensombrecer con un barrido en sentido contrario a las agujas del reloj alrededor del punto inicial. Degradado reflejado para ensombrecer con degradados lineales simétricos a los lados del punto inicial. Degradado de diamante para ensombrecer con un motivo de diamante desde el punto inicial hacia fuera. El punto final define un vértice del diamante. Universidad Nacional Federico Villarreal
- 86. 86 CS6 Guardado de un conjunto de degradados Haga clic en Guardar en el cuadro de diálogo Editor de degradado o seleccione Guardar degradados en el menú del selector Degradado de la barra de opciones. 1. Elija una ubicación para la biblioteca de degradados, introduzca un nombre de archivo y haga clic en Guardar. Puede guardar la biblioteca en cualquier ubicación. Sin embargo, si coloca el archivo de biblioteca en la carpeta Degradados de la carpeta Ajustes preestablecidos dentro de la ubicación de los ajustes preestablecidos por defecto, el nombre de la biblioteca aparecerá en la parte inferior del menú del panel al reiniciar Photoshop. Biblioteca de degradados Realice una de las acciones siguientes en el cuadro de diálogo Editor de degradado: Haga clic en Cargar para añadir una biblioteca a la lista actual. Seleccione el archivo de biblioteca que desea utilizar y haga clic en Cargar. Seleccione Reemplazar degradados en el menú del panel para reemplazar la lista actual por una biblioteca diferente. Seleccione el archivo de biblioteca que desea utilizar y haga clic en Cargar. Universidad Nacional Federico Villarreal
- 87. 87 CS6 Capas de Imagen Modo de fusión y opacidad de la capa Crear y Duplicar capas, Eliminar Capas Mover capas dentro de una imagen Ordenar y Enlazar capas, etc. Selección de trazados y selección directa Herramienta Pluma, Herramienta Pluma de Forma Libre Añadir, Eliminar y Convertir Puntos de Ancla El Panel Trazados Crear, Seleccionar/deseleccionar un trazado Guardar un Trazado, etc. Formas Vectoriales Rectángulo,Rectángulo Redondeado, Polígono, Elipse, Formas Personalizadas SESIÓN 4 Universidad Nacional Federico Villarreal
- 88. 88 CS6 Capas de Imagen Las capas de Photoshop semejan hojas apiladas de acetato. Puede ver las capas que se encuentran debajo a través de las áreas transparentes de una capa. Si mueve una capa a fin de colocar el contenido en ella, es como si deslizara una hoja de acetato dentro de una pila. Además, si lo desea, tiene la posibilidad de cambiar la opacidad de alguna capa de manera que su contenido sea parcialmente transparente. Modo de fusión y opacidad de la capa El modo de fusión de una capa determina cómo los píxeles de esa capa se fusionan con los píxeles subyacentes de la imagen. Puede crear numerosos efectos especiales mediante los modos de fusión. 1. Seleccione la capa o conjunto de capas en la paleta Capas. 2. Elija un modo de fusión: En la paleta Capas, seleccione una opción del menú emergente Modo de fusión. Haga doble clic en la miniatura de una capa, seleccione Capa>Estilo de capa>Opciones de fusión en el menú del panel Capas. Seleccione una opción del menú emergente Modo de fusión. Universidad Nacional Federico Villarreal
- 89. 89 CS6 Crear capas 1. Seleccione Capa >Nueva >Capa o Conjunto de capas. 2. Elija Crear una capa nueva o Crear un conjunto nuevo en el menú del panel Capas. 3. Defina las opciones de capa y haga clic nueva capa. Nombre: Agrupar con capa anterior. Color: para asignar un color a la capa o conjunto de capas. Modo: para especificar el modo de fusión de la capa o conjunto de capas. Editar una capa Para editar una capa de un clic sobre el nombre de la capa a editar. Cuando una capa se encuentra editada esta se mostrará resaltada en la paleta. Universidad Nacional Federico Villarreal
- 90. 90 CS6 Duplicar capas Puede copiar contenido dentro de una imagen o entre imágenes de forma sencilla duplicando las capas. Al duplicar las capas entre imágenes, debe tener en cuenta que el contenido de la capa aparecerá más pequeño o más grande si se copia en un archivo con una resolución diferente. 1. Realice una de las acciones siguientes: Arrastre la capa al botón Crear una capa nueva o arrastre el conjunto de capas al botón Crear un conjunto nuevo . Elija Duplicar capa o duplicar conjunto de capas en el menú Capas o en el menú del panel Capas. En Photoshop, introduzca un nombre para la capa o conjunto de capas y de clic en OK. Universidad Nacional Federico Villarreal
- 91. 91 CS6 Eliminar Capas Al eliminar las capas que ya no son necesarias se reduce el tamaño del archivo de imagen. 1. Seleccione la capa o conjunto de capas en la paleta Capas. 2. Realice una de las acciones siguientes: Para eliminar una capa o conjunto de capas sin confirmación, arrástrelo al botón Papelera o mantenga pulsada la tecla y haga clic en el botón Papelera. Para eliminar una capa o conjunto de capas con confirmación, haga clic en el botón Papelera. También puede elegir Eliminar capa o Eliminar conjunto de capas en el menú Capas o en el menú del panel Capas. Universidad Nacional Federico Villarreal
- 92. 92 CS6 Mover capas dentro de una imagen La herramienta Mover le permite arrastrar una selección o capa hasta una nueva ubicación en la imagen. Con la paleta Info abierta, puede realizar un seguimiento de la distancia exacta del movimiento. También puede utilizar la herramienta Mover para alinear selecciones y capas así como para distribuir las capas en la imagen. 1. Seleccione la herramienta Mover . 2. Seleccione alguna de las opciones siguientes de la barra de opciones: Seleccione una capa o un grupo, elija Capa Organizar y elija un comando en el submenú. Si el elemento seleccionado está en un grupo, el comando se aplica al orden de apilamiento del grupo. Para invertir el orden de las capas seleccionadas, elija Capa Organizar Invertir. Estas opciones aparecen desactivadas si no ha seleccionado dos capas como mínimo. Universidad Nacional Federico Villarreal
- 93. 93 CS6 Ordenar capas El orden de apilamiento del panel Capas determina si el contenido de una capa o de un conjunto de capas aparece delante o detrás del resto de los elementos de la imagen. 1. Realice una de las acciones siguientes: Arrastre la capa o conjunto de capas hacia arriba o hacia abajo en la paleta Capas. Suelte el botón del ratón cuando aparezca la línea resaltada en el lugar donde desea colocar la capa o conjunto de capas. Para mover una capa a un conjunto de capas, arrastre una capa a la carpeta del conjunto de capas. La capa se coloca en la parte inferior del conjunto de capas. Universidad Nacional Federico Villarreal
- 94. 94 CS6 Enlazar capas Al enlazar dos o más capas o conjuntos de capas, se pueden mover juntos sus contenidos. También puede copiar, pegar, alinear, combinar, aplicar transformaciones y crear grupos de recorte a partir de capas enlazadas. Para enlazar capas 1. Seleccione la capa o conjunto de capas en la paleta Capas. 2. Haga clic sobre el icono de enlace que muestra en la barra de atajos del panel capas. Universidad Nacional Federico Villarreal
- 95. 95 CS6 Mostrar / Ocultar capas Para mostrar u ocultar una capa de un clic sobre el icono del ojo. Cuando el ojo de la capa esta visible la capa se está mostrando y cuando el ojo esta oculta la capa no se está mostrando. Renombrar Capas Para renombrar o cambiar el nombre de una capa realizamos lo siguiente: 1. Doble clic sobre el nombre de la capa 2. Ingrese el nuevo nombre y presione Universidad Nacional Federico Villarreal
- 96. 96 CS6 Opciones de Paleta La paleta Capas contiene todas las capas, conjuntos de capas y efectos de capa de una imagen. Puede llevar a cabo muchas tareas (como crear, ocultar, mostrar, copiar y eliminar capas) mediante los botones del panel Capas. Puede acceder a otros comandos y opciones en el menú del panel Capas y en el menú Capas. 1. Seleccionar el menú Ventana. 2. Seleccionar la opción Capas. Agrupar y Desagrupar Capas 1. Seleccione varias capas en el panel Capas. 2. Realice una de las siguientes acciones: Seleccione Capa >Agrupar capas. Pulse la tecla u y arrastre las capas al icono de carpeta situado en la parte inferior del panel Capas para agruparlas. 3. Para desagrupar las capas, seleccione el grupo y, a continuación, Capa >Desagrupar capas. Universidad Nacional Federico Villarreal
- 97. 97 CS6 Seleccionar el contenido de capa Permite seleccionar los pixeles de una capa, para realizar este procedimiento realizamos: 1. Mantenga la tecla presionada. 2. De un clic sobre el icono en miniatura de capa que desea seleccionar su contenido. Universidad Nacional Federico Villarreal
- 98. 98 CS6 Selección de trazados y selección directa Herramienta Pluma La herramienta Pluma le permite crear líneas rectas y curvas regulares suaves con una precisión mayor de la que es posible con la herramienta Pluma de forma libre. Para la mayoría de los usuarios, la herramienta Pluma proporciona el mejor control y la mayor precisión en el dibujo. 1. Seleccione la herramienta Pluma . 2. Configure las siguientes opciones específicas de herramienta: 3. Seleccione la opción trazado. A. Sitúe el puntero de pluma en donde desea comenzar a dibujar y haga clic para definir el primer punto de ancla. B. Active la opción Añadir>eliminar automáticamente. 4. Y luego vaya dando clic según la forma a trazar. Universidad Nacional Federico Villarreal
- 99. 99 CS6 Herramienta Pluma de Forma Libre La herramienta Pluma de forma libre le permite dibujar igual que si estuviera dibujando con un lápiz sobre papel. Los puntos de ancla se añaden automáticamente mientras dibuja. No tiene que determinar el lugar en el que se colocan los puntos, pero puede ajustarlos una vez completado el trazado. 1. Seleccione la herramienta Pluma de forma libre. 2. Para controlar el grado de sensibilidad del trazado final con respecto al movimiento del ratón o el stylus. 3. Arrastre el puntero en la imagen. Mientras arrastra, un trazado sigue al puntero. Al soltar el ratón, se crea un trazado en uso. 4. Para continuar el trazado a mano alzada existente, coloque el puntero de la pluma de forma libre en un punto final del trazado y arrastre. 5. Para completar el trazado, suelte el ratón. Para crear un trazado cerrado, haga clic en el punto inicial del trazado (aparece un círculo junto al puntero si éste está bien alineado). Universidad Nacional Federico Villarreal
- 100. 100 CS6 Añadir, Eliminar y Convertir Puntos de Ancla Las herramientas Añadir punto de ancla y Eliminar punto de ancla le permiten añadir y eliminar puntos de ancla de una forma. La herramienta para convertir un punto de dirección le permite convertir una curva suave en una curva marcada o en un segmento recto y viceversa. Si ha seleccionado Añadir>Eliminar automáticamente en la barra de opciones de la herramienta Pluma o Pluma de forma libre, al hacer clic en un segmento rectilíneo, se añade un punto y al hacer clic en un punto existente, se elimina. Añadir punto de ancla: 1. Seleccione la herramienta Añadir punto de ancla ( ) y coloque el puntero sobre el trazado en el que desea añadir el punto de ancla (el signo + aparece junto al puntero). 2. Realice una de las acciones siguientes: Para añadir un punto de ancla sin cambiar la forma del segmento, haga clic en el trazado. Para añadir un punto de ancla y cambiar la forma del segmento, arrastre para definir líneas de dirección del punto de ancla. Universidad Nacional Federico Villarreal
- 101. 101 CS6 Eliminar un punto de ancla 1. Seleccione la herramienta Eliminar punto de ancla y coloque el puntero sobre el punto de ancla que desea eliminar (el signo - aparece junto al puntero). 2. Elimine el punto de ancla: Haga clic en el punto de ancla para eliminarlo y para reformar el trazado y así ajustar los demás puntos de ancla. Convertir puntos de ancla 1. Seleccione la herramienta Convertir punto de ancla y coloque el puntero sobre el punto de ancla que desea convertir. 2. Convierta el punto: Para convertir un punto suave en un punto de esquina sin líneas de dirección, haga clic en el punto de ancla suave. Universidad Nacional Federico Villarreal
- 102. 102 CS6 El Panel Trazados El panel Trazados muestra el nombre y una imagen en miniatura de cada trazado guardado, el trazado de trabajo actual y la máscara vectorial actual. Reducir el tamaño de las miniaturas o desactivar las mismas le permitirá mostrar más trazados en el panel. Asimismo, el rendimiento mejora si las miniaturas están desactivadas. Para ver un trazado, primero debe seleccionarlo en el panel Trazados. Crear Trazados 1. Para crear un trazado sin asignarle ningún nombre, haga clic en el botón Crear trazado nuevo situado en la parte inferior del panel Trazados. 2. En el menú del panel Trazados, elija Nuevo trazado o pulse y haga clic en el botón Crear trazado nuevo situado en la parte inferior del panel. Introduzca un nombre para el trazado en el cuadro de diálogo Trazado nuevo y haga clic en OK. Seleccionar/deseleccionar un trazado Para seleccionar un trazado, haga clic en el nombre del trazado en el panel Trazados. Sólo puede seleccionarse un trazado cada vez. Para deseleccionar un trazado, haga clic en el área en blanco del panel Trazados o pulse la tecla Guardar un Trazado 1. Crear un trazado, en el panel mostrará: trazado en uso. 2. Active el menú lateral del panel. 3. Seleccione Guardar trazado. Universidad Nacional Federico Villarreal
- 103. 103 CS6 Rellenar Trazado 1. Clic en el menú lateral del panel Trazados. 2. Seleccione rellenar trazado. Contornear Trazado 1. Clic en el menú lateral del panel Trazados. 2. Seleccione contornear trazado. Convertir una Selección en Trazado 1. Crear una selección sobre una imagen. 2. Active el menú lateral del panel trazado. 3. Seleccione Hacer trazado de trabajo. Universidad Nacional Federico Villarreal
- 104. 104 CS6 Hacer Selección de un Trazado 1. Clic en el menú lateral del panel Trazados. 2. Seleccione hacer selección e ingrese un radio de calado. Formas Vectoriales Las herramientas de forma se utilizan para dibujar líneas, rectángulos, redondeados y elipses en una imagen. En Photoshop, también puede dibujar polígonos y crear bibliotecas de formas personalizadas para volver a utilizar y compartir formas personalizadas. Rectángulo 1. Seleccionar la herramienta rectángulo. 2. Activar la opción capas de forma, trazado o rellenar pixeles del panel opciones. 3. Realizar los siguiente: De un clic sostenido sobre un lienzo y arrastre al tamaño deseado. Mantener la tecla presionada, de un clic sostenido y arrastre al tamaño deseado. Universidad Nacional Federico Villarreal
- 105. 105 CS6 Rectángulo Redondeado 1. Seleccionar la herramienta rectángulo redondeado . 2. Activar la opción capas de forma, trazado o rellenar pixeles del panel opciones. 3. Realizar los siguiente: De un clic sostenido sobre un lienzo y arrastre al tamaño deseado. Mantener la tecla Mayús presionada, de un clic sostenido y arrastre al tamaño deseado. Elipse 1. Seleccionar la herramienta elipse . 2. Activar la opción capas de forma, trazado o rellenar pixeles del panel opciones. 3. Realizar los siguiente: De un clic sostenido sobre un lienzo y arrastre al tamaño deseado. Mantener la tecla Mayús presionada, de un clic sostenido y arrastre al tamaño deseado. Universidad Nacional Federico Villarreal
- 106. 106 CS6 Polígono 1. Seleccionar la herramienta polígono . 2. Activar la opción capas de forma, trazado o rellenar pixeles del panel opciones. 3. Realizar los siguiente: De un clic sostenido sobre un lienzo y arrastre al tamaño deseado. Mantener la tecla Mayús presionada, para controlar la rotación del objeto. Formas Personalizadas 1. Seleccionar la herramienta polígono . 2. Activar la opción capas de forma, trazado o rellenar pixeles del panel opciones. 3. Realizar los siguiente: Seleccione una de las formas a crear en la barra de opciones. De un clic sostenido sobre un lienzo y arrastre al tamaño deseado. Universidad Nacional Federico Villarreal
- 107. 107 CS6 Herramientas de Texto Horizontal y Vertical Panel de Carácter y Párrafo, Deformar Capas de Texto Herramienta Máscara de Texto Horizontal y Vertical Rasterización de Capas Estilos y Efectos de Capa, Opciones de Fusión Aplicación o Edición de un estilo de capa Aplicación o edición de un estilo de capa Transformación Libre Escalado, rotación, sesgado, Distorsión, aplicación de perspectiva o deformación Voltear o Rotar Deformación de una Capa Alineación de objetos en capas Combinar capas Creación de pilas de imágenes Composiciones de capas SESIÓN 5 Universidad Nacional Federico Villarreal
- 108. 108 CS6 Herramientas de Texto Horizontal y Vertical Permite ingresar Objetos de texto y textos de párrafo de forma Horizontal y vertical. Hacer clic en una imagen con una herramienta de texto activa el modo de edición de la misma. Panel de Carácter y Párrafo Estos paneles de utilizan para aplicar atributos de carácter y de párrafo sobre un texto seleccionado. 1. Seleccione la herramienta texto o máscara de texto. 2. En la panel de opciones de un sobre el icono conmutar paneles de carácter y párrafo. 3. Mostrará las siguiente paneles: 4. Para aplicar atributos a un texto este debe estar seleccionado. Universidad Nacional Federico Villarreal
- 109. 109 CS6 Deformar Capas de Texto Deformar le permite distorsionar texto para ajustarlo a una variedad de formas; por ejemplo, puede deformar texto con la forma de un arco o de una onda. 1. Seleccione una capa de texto. 2. Realice una de las acciones siguientes: 3. Seleccione una herramienta de texto y haga clic en el botón Deformar de la barra de opciones. Elija Capa >Texto>Deformar texto. Seleccione un estilo de deformación en el menú emergente. 4. Seleccione la orientación del efecto de deformación, Horizontal o Vertical. 5. Si lo desea, especifique valores para opciones de deformación adicionales: Curvar, para especificar la cantidad de deformación que se aplica a la capa. 6. Distorsión horizontal y Distorsión vertical, para aplicar perspectiva a la deformación. Universidad Nacional Federico Villarreal
- 110. 110 CS6 Herramienta Máscara de Texto Horizontal y Vertical Cuando utiliza la herramienta Máscara de texto horizontal o Máscara de texto vertical , crea una selección con la forma del texto. 1. Seleccione la capa en la que desea que aparezca la selección. , cree el borde de selección de texto en una capa de imagen normal, no en una capa de texto. 2. Seleccione la herramienta Máscara de texto horizontal o Máscara de texto vertical . 3. Seleccione opciones de texto adicionales e introduzca texto en un punto o en un rectángulo delimitador. Universidad Nacional Federico Villarreal
- 111. 111 CS6 Rasterización de Capas No puede utilizar las herramientas de pintura ni los filtros en capas que contengan datos vectoriales (como capas de texto, capas de formas, máscaras vectoriales u objetos inteligentes) o datos generados (como capas de relleno). Sin embargo, puede rasterizar estas capas para convertir su contenido en una imagen rasterizada plana. 1. Seleccione las capas que desea rasterizar, elija Capa >Rasterizar y, a continuación, seleccione una opción del submenú: Texto: Rasteriza el texto en una capa de texto. No rasteriza ningún otro dato vectorial de la capa. Forma: Rasteriza una capa de formas. Contenido de relleno: Rasteriza el relleno de una capa de formas sin incluir la máscara vectorial. Máscara vectorial: Rasteriza la máscara vectorial de una capa y la convierte en una máscara de capa. Objeto inteligente: Convierte un objeto inteligente en una capa rasterizada. Vídeo: Rasteriza el cuadro de vídeo actual en una capa de imagen. 3D (sólo en Extended): Rasteriza la vista actual de datos tridimensionales en una capa rasterizada plana. Capa: Rasteriza todos los datos vectoriales de las capas seleccionadas. Universidad Nacional Federico Villarreal
- 112. 112 CS6 Estilos y Efectos de Capa Photoshop proporciona numerosos efectos como sombras, resplandores o biseles que permiten cambiar la apariencia del contenido de una capa. Los efectos de capa están enlazados con el contenido de la capa. Al mover o editar el contenido de la capa, se aplican los mismos efectos al contenido modificado. Un estilo de capa consiste en un efecto o varios efectos que se aplican a una capa o a un grupo de capas. Puede aplicar uno de los estilos preestablecidos que ofrece Photoshop o bien crear un estilo personalizado mediante el cuadro de diálogo Estilo de capa. Panel Capas que muestra una capa en la que se han aplicado varios efectos A. Icono de efectos de capa B. Clic para expandir y mostrar los efectos de la capa C. Efectos de capa Universidad Nacional Federico Villarreal
- 113. 113 CS6 Opciones de Fusión El cuadro de diálogo Estilo de capa permite editar estilos aplicados a las capas así como crear otros estilos. Cuadro de diálogo Estilo de capa. Haga clic en una casilla de verificación para aplicar los ajustes actuales sin mostrar las opciones del efecto. Haga clic en el nombre de un efecto para mostrar sus opciones. Puede crear estilos personalizados mediante uno o varios de los siguientes efectos: Sombra paralela: Añade una sombra que se sitúa detrás del contenido de la capa. Sombra interior: Añade una sombra que se sitúa justo dentro de los bordes del contenido de la capa, lo que proporciona a la capa un aspecto hueco. Resplandor exterior y Resplandor interior: Añaden resplandores procedentes de los bordes interiores o exteriores del contenido de la capa. Bisel y relieve: Añaden varias combinaciones de iluminaciones y sombras a una capa. Satinado: Aplica sombreado interior que crea un acabado satinado. Superposición de colores, de degradado y de motivo: Rellena el contenido de la capa con color, un degradado o un motivo. Trazo: Traza el contorno del objeto de la capa actual utilizando un color, un degradado o un motivo. Detalle del cuadro de diálogo Estilo de capa del efecto Sombra paralela. A. Haga clic para abrir el cuadro de diálogo Editor de contorno. B. Haga clic para mostrar el panel emergente. Universidad Nacional Federico Villarreal
- 114. 114 CS6 Aplicación o edición de un estilo de capa Cambio de los valores de estilo por defecto a valores por defecto 1. Realice una de las siguientes acciones: 2. Haga doble clic en la capa fuera de su nombre o la miniatura. Haga clic en el icono Añadir un estilo de capa de la parte inferior del panel Capas y seleccione un efecto de la lista. Elija un efecto del submenú Capa > Estilo de capa. Para editar un estilo existente, haga doble clic en uno de los efectos que se muestran bajo el nombre de la capa en el panel Capas. (Haga clic en el triángulo situado junto al icono Añadir un estilo de capa para mostrar los efectos del estilo). Defina las opciones de efectos en el cuadro de diálogo Estilo de capa. Consulte Opciones de estilo de capa. 3. Si lo desea, añada otros efectos al estilo. En el cuadro de diálogo Estilo de capa, haga clic en la casilla de verificación que aparece a la izquierda del nombre del efecto para añadir el efecto sin seleccionarlo. Universidad Nacional Federico Villarreal
- 115. 115 CS6 Creación de un estilo preestablecido 1. En el panel Capas, seleccione la capa que contenga el estilo que desee guardar como preestablecido. 2. Realice una de las siguientes acciones: Haga clic en un área vacía del panel Estilos. Haga clic en el botón Crear estilo nuevo situado en la parte inferior del panel Estilos. Seleccione Estilo nuevo en el menú del panel Estilos. Seleccione Capa > Estilo de capa > Opciones de fusión y, en el cuadro de diálogo Estilo de capa, haga clic en Estilo nuevo. 3. Introduzca un nombre para el estilo preestablecido, defina las opciones del estilo y haga clic en OK. Eliminación de un estilo de una capa 1. En el panel Capas, seleccione la capa que contenga el estilo que desee quitar. 2. Realice una de las siguientes acciones: En el panel Capas, arrastre la barra Efectos hasta el icono Eliminar. Seleccione Capa >Estilo de capa >Borrar estilo de capa. Seleccione la capa y, a continuación, haga clic en el botón Borrar estilo de la parte inferior del panel Estilos. Universidad Nacional Federico Villarreal
- 116. 116 CS6 Copiar, Pegar y Borrar Estilos Puede aplicar los mismos efectos a varias capas copiando y pegando estilos. 1. En el panel Capas, seleccione la capa que contenga el estilo que desee copiar. 2. Seleccione Capa >Estilo de capa >Copiar estilo de capa. 3. Seleccione la capa de destino en el panel y elija Capa >Estilo de capa >Pegar estilo de capa. El estilo de capa pegada sustituye al estilo de capa existente en la capa o capas de destino. Copia de estilos de capa entre capas con el método de arrastre Realice una de las siguientes acciones: • En el panel Capas, pulse la tecla u y arrastre un solo efecto de capa de una capa a otra para duplicar el efecto o arrastre la barra Efectos de una capa a otra para duplicar el estilo de capa. • Arrastre un efecto o más de capa desde el panel Capas hasta la imagen para aplicar el estilo de capa resultante a la capa superior en el panel Capas que contiene píxeles en el punto donde se haya soltado. Eliminación de un efecto de un estilo 1. En el panel Capas, expanda el estilo de capa para ver los efectos que contiene. 2. Arrastre el efecto al icono Eliminar. Universidad Nacional Federico Villarreal
- 117. 117 CS6 Transformación Libre El comando Transformación libre permite aplicar transformaciones (rotar, cambiar la escala, sesgar, distorsionar y perspectiva) en una operación continua. También puede aplicar una transformación de deformación. En lugar de elegir diferentes comandos, puede mantener pulsada una tecla del teclado para cambiar de tipo de transformación. 1. Seleccione el elemento que desea transformar. 2. Realice una de las siguientes acciones: Seleccione Edición >Transformación libre. Si está transformando una selección, una capa basada en píxeles o un borde de selección, elija la herramienta Mover . A continuación, seleccione Mostrar controles de transformación en la barra de opciones. Universidad Nacional Federico Villarreal
- 118. 118 CS6 Escalado, rotación, sesgado, distorsión, aplicación de perspectiva o deformación 1. Seleccione el elemento que desea transformar. 2. Seleccione en el Menú Edición>Transformar >Escala, Rotar, Sesgar, Distorsionar, Perspectiva o Deformar. 3. (Opcional) En la barra de opciones, haga clic en un cuadrado del localizador del punto de referencia. 4. Realice una o varias de las acciones siguientes: Si selecciona Escala, arrastre un manejador del cuadro delimitador. Para cambiar la escala de manera proporcional, pulse la tecla al arrastrar unmanejador de esquina. Al colocar el puntero sobre un manejador, éste se convierte en una punta de flecha doble. Si selecciona Rotar, mueva el puntero fuera del borde delimitador (el puntero se convierte en una flecha curva de doble punta) y, a continuación, arrástrelo. Pulse para limitar la rotación a incrementos de 15°. Si selecciona Sesgar, arrastre sólo un manejador lateral para inclinar el cuadro delimitador. Si selecciona Distorsionar, arrastre un manejador de esquina para estirar el cuadro delimitador. Universidad Nacional Federico Villarreal
- 119. 119 CS6 (Opcional) Si lo desea, puede cambiar el tipo de transformación seleccionando un comando del submenú Edición >Transformar. (Opcional) Si desea deformar la imagen, haga clic en el botón Cambiar entre modos de transformación libre y deformación en la barra de opciones. Cuando termine, realice una de las siguientes acciones: Pulse o Retorno (Mac OS), haga clic en el botón Aprobar de la barra de opciones o doble clic en el interior del marco de transformación. Para cancelar la transformación, pulse o haga clic en el botón Cancelar de la barra de opciones. Universidad Nacional Federico Villarreal
- 120. 120 CS6 Voltear o Rotar 1. Seleccione el elemento que desea transformar. 2. Seleccione Edición >Transformar y elija uno de los siguientes comandos del submenú: Rotar 180°, para rotar media vuelta Rotar 90° AC, para rotar un cuarto de vuelta a la derecha Rotar 90° ACD, para rotar un cuarto de vuelta a la izquierda Voltear horizontal, a lo largo de un eje vertical Voltear vertical, a lo largo de un eje horizontal Deformación de una Capa El comando Deformar permite arrastrar puntos de control para manipular la forma de imágenes, formas, trazados, etc. También puede deformar utilizando una forma del menú emergente Deformar de la barra de opciones.Cuando utilice los puntos de control para distorsionar un elemento, seleccionar Vista >Extras muestra u oculta la malla de deformación y los puntos de control. A. Selección de la forma que se va a deformar B. Selección de un estilo de deformación del menú emergente Deformar de la barra de opciones C. Resultado del uso de varias opciones de deformación Universidad Nacional Federico Villarreal
- 121. 121 CS6 1. Seleccione el elemento que desea deformar. 2. Realice una de las siguientes acciones: 3. Seleccione Edición >Transformar >Deformar. Para deformar utilizando una forma específica, seleccione un estilo de deformación del menú emergente Deformar de la barra de opciones. Arrastre de un punto de control para deformar la malla Para manipular la forma, arrastre los puntos de control, un segmento del cuadro delimitador o la malla, o un área dentro de la malla. Al ajustar una curva, utilice los manejadores de punto de control. Este proceso es similar al ajuste de los manipuladores en el segmento curvo de un gráfico vectorial. Para deshacer el último ajuste realizado con el manejador, elija Edición Deshacer. Manipulación de la forma de una deformación A. Malla de deformación original B. Ajuste de los manipuladores, segmentos de la malla y áreas dentro de la malla Universidad Nacional Federico Villarreal
- 122. 122 CS6 Para cambiar la orientación de un estilo de deformación que seleccione del menú Deformar, haga clic en el botón Cambiar orientación de deformación en la barra de opciones. Para cambiar el punto de referencia, haga clic en un cuadrado del localizador del punto de referencia de la barra de opciones. Realice una de las siguientes acciones: Pulse o Retorno (Mac OS) o haga clic en el botón Aprobar de la barra de opciones. Para cancelar la transformación, pulse o haga clic en el botón Cancelar de la barra de opciones. Universidad Nacional Federico Villarreal
- 123. 123 CS6 Alineación de objetos en capas Puede alinear el contenido de capas y grupos mediante la herramienta Mover. 1. Realice una de las siguientes acciones: 2. Elija Capa >Alinear o Capa >Alinear capas con la selección y elija un comando del submenú. Estos mismos comandos están disponibles como botones de alineación en la barra de opciones de la herramienta Mover. Bordes superiores: Alinea el píxel superior de las capas seleccionadas con el píxel superior de todas las capas Centros verticales: Alinea el píxel del centro vertical de cada capa seleccionada con el píxel del centro vertical de todas las capas seleccionadas o con el centro vertical del borde de selección. Bordes inferiores: Alinea el píxel inferior de las capas seleccionadas con el píxel inferior de todas las capas seleccionadas o con el borde inferior del borde de selección. Bordes izquierdos: Alinea el píxel izquierdo de las capas seleccionadas con el píxel izquierdo de la capa situada más a la izquierda o con el límite izquierdo del borde de selección. Centros horizontales: Alinea el píxel del centro horizontal de las capas seleccionadas con el píxel del centro horizontal de todas las capas seleccionadas o con el centro horizontal del borde de selección. Bordes derechos: Alinea el píxel derecho de las capas enlazadas con el píxel derecho de todas las capas seleccionadas o con el límite derecho del borde de selección. Universidad Nacional Federico Villarreal
- 124. 124 CS6 Alineación automática de capas El comando Alinear capas automáticamente permite alinear capas de forma automática en función de la semejanza de su contenido, por ejemplo, de las esquinas y los bordes. En primer lugar, debe tomar una de las capas como capa de referencia o bien permitir que Photoshop la elija de forma automática. A continuación, las demás capas se alinean con la capa de referencia de manera que el contenido que sea igual se superponga. Gracias al comando Alinear capas automáticamente, puede combinar imágenes de distintos modos: Procedimiento: 1. Copie o coloque las imágenes que desee alinear en el mismo documento. Cada imagen ocupa una capa diferente. Puede cargar varias imágenes en capas mediante una secuencia de comandos. Elija Archivo >Secuencias de comandos >Cargar archivos en pila. Universidad Nacional Federico Villarreal
