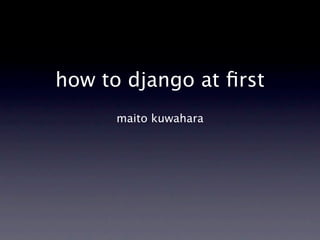More Related Content
Similar to How to django at first (20)
How to django at first
- 2. a table of contents
• 自己紹介 • djangoアプリ作成[timezone]
• pythonの環境 • djangoアプリ作成[db作成]
• pathを通す(for windows) • djangoアプリ作成[サーバー起動]
• djangoをダウンロード • djangoアプリ作成[画面出力]
• djangoをインストール • djangoアプリ作成[template]
• djangoのインストール確認 • djangoアプリ作成[登録画面]
• djangoアプリ作成[アプリ概要] • djangoアプリ作成[管理画面]
• djangoアプリ作成[画面遷移図] • djangoアプリ作成[検索画面]
• djangoアプリ作成[プロジェクト] • djangoアプリ作成[詳細画面]
• djangoアプリ作成[アプリ登録]
- 3. 自己紹介
• maito kuwahara
• twitter @maito
• facebook https://www.facebook.com/maitokuwahara
• Blog http://temping-amagramer.blogspot.jp/
• 2006年∼2010年 日本ソフトウエア株式会社 SE(CF Oracle HTML JS CSS)
• 2010年∼ NHNJapan RIA(JavaScript PHP)
• 私生活では、、、 Python Objective-C PHP scheme Cなどなど。
• 本格的なプログラミングは、就職後!!
• 実は、djangoは、Google App Engine上でしか使ったことがない
- 4. pythonの環境
• windows xp python version 2.5.4で検証
• mac os x snow leopard python 2.6.1で検証
• djangoのバージョンは1.4.0(最新安定版)で検証
- 5. pathを通す(for windows)
• 環境変数であるPATH変数に、python.exeファイルまでのパスを設定
• マイコンピュータを右クリック
• 「プロパティ」を選択
• 「詳細設定」タブを設定
• 「環境変数」のボタンを押す
• PATH変数にpython.exeファイルまでの、パスを設定
- 6. djangoをダウンロード
• djangoプロジェクトの「Download Django」ページに遷移
https://www.djangoproject.com/
• 「Django-1.4.tar.gz」ファイルをダウンロード
https://www.djangoproject.com/download/
- 7. djangoをインストール
• ダウンロードしたファイルを解凍
• 任意のフォルダに解凍したフォルダを置く
• mac os xの場合、ターミナルを使ってcdでDjango-1.4フォルダにまで移動
• sudo python setup.py installを打つ
• windowsの場合、コマンドプロンプトを使ってcdでDjango-1.4フォルダにまで移動
• python setup.py installを打つ
- 9. djangoアプリ作成[アプリケーション概要]
• 今回は名刺管理ソフトを作成
• jQueryを使用
http://ajax.googleapis.com/ajax/libs/jquery/1.8.0/jquery.min.js
• BootStrapを使用
http://twitter.github.com/bootstrap/assets/css/bootstrap.css
http://twitter.github.com/bootstrap/assets/js/bootstrap-modal.js
- 10. djangoアプリ作成[画面遷移図]
topページ 詳細ページ 更新確認ページ 更新完了ページ
127.0.0.1:8000/visitingcard/ 127.0.0.1:8000/visitingcard/detail 127.0.0.1:8000/visitingcard/updateconfirm 127.0.0.1:8000/visitingcard/update
削除完了ページ
127.0.0.1:8000/visitingcard/delete
登録ページ 登録確認ページ 登録完了ページ
127.0.0.1:8000/visitingcard/regist 127.0.0.1:8000/visitingcard/confirmation 127.0.0.1:8000/visitingcard/insertdata
adminページ
テストページ1
127.0.0.1:8000/visitingcard/test
テストページ2
127.0.0.1:8000/visitingcard/templatetest
- 11. djangoアプリ作成[プロジェクト作成]
• プロジェクトの始め方
アプリを作りたいディレクトリまで移動
• ターミナルで、
python /Library/Python/2.6/site-packages/django/bin/django-admin.py
startproject testproject
を実行
- 14. djangoアプリ作成[db作成]
• testprojectのsettings.pyでDatabaseの設定
• 今回は、sqlite3。windowsも/で区切る。¥マークはNG)
• .sqliteファイルの上のディレクトリまでは、手動で作成
• testprojectのvisitingcardのmodels.pyでtable設定
• ターミナルで、python manage.py sql visitingcardと打つ
• ターミナルで、python manage.py syncdbと打つ
- 16. djangoアプリ作成[画面出力]
• testprojectのurls.pyでurlの設定を行う
• visitingcardのviews.pyでurlのマッピングに対する処理を書く
- 17. djangoアプリ作成[template]
• testprojectのsettings.pyでtemplate先のディレクトリを設定
• testprojectのurls.pyでurlの設定を行う
• visitingcardのviews.pyでurlのマッピングに対する処理を書く
Editor's Notes
- \n
- \n
- \n
- \n
- \n
- \n
- \n
- \n
- \n
- \n
- \n
- \n
- \n
- \n
- \n
- \n
- \n