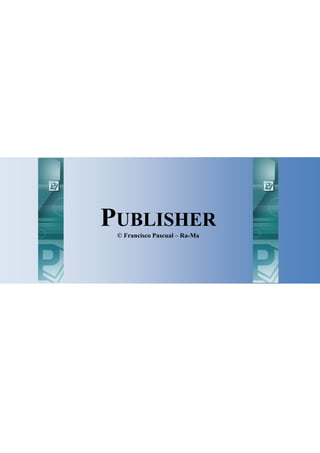
Guía básica de para dominar Microsoft Publisher
- 1. PUBLISHER © Francisco Pascual – Ra-Ma
- 3. ÍNDICE INTRODUCCIÓN V COMIENZO ............................................................................................................................... V 1. BÁSICO EN PUBLISHER 9 CREAR UNA NUEVA PUBLICACIÓN................................................................................... 9 CERRAR PUBLICACIONES .................................................................................................... 9 LA BARRA DE HERRAMIENTAS DE OBJETOS ................................................................. 10 SELECCIONAR OBJETOS....................................................................................................... 13 ELIMINAR OBJETOS............................................................................................................... 14 MOVER OBJETOS .................................................................................................................... 14 CAMBIO DE TAMAÑO DE LOS OBJETOS........................................................................... 15 DESPLAZAMIENTOS POR LAS PÁGINAS........................................................................... 15 AÑADIR PÁGINAS A LA PUBLICACIÓN............................................................................. 17 ELIMINAR PÁGINAS DE LA PUBLICACIÓN ...................................................................... 18 MODOS DE TRABAJO............................................................................................................. 18 CONFIGURAR PÁGINA .......................................................................................................... 18 2. TRABAJO CON TEXTOS 21 ESCRITURA Y EDICIÓN DE TEXTOS CON LA BARRA DE OBJETOS............................ 21 IMPORTAR TEXTOS ............................................................................................................... 22 PEGAR TEXTOS DESDE EL PORTAPAPELES .................................................................... 24 TECLAS DE DESPLAZAMIENTO POR EL TEXTO ............................................................. 25 SELECCIÓN DE BLOQUES DE TEXTO ................................................................................ 25 FORMATOS............................................................................................................................... 25 Fuentes .................................................................................................................................... 26 Espacio entre caracteres .......................................................................................................... 26 Formato de párrafos ................................................................................................................ 27 Numeración y viñetas ............................................................................................................. 28 Tabulaciones ........................................................................................................................... 30 Letra capital ............................................................................................................................ 30 Autoajustar texto..................................................................................................................... 31 BARRA DE HERRAMIENTAS DE FORMATOS ................................................................... 32 Color de relleno de texto......................................................................................................... 32 Líneas de borde ....................................................................................................................... 33 Formato de cuadro de texto..................................................................................................... 35
- 4. IV DOMINE MICROSOFT OFFICE © RA-MA Colores y líneas....................................................................................................................... 35 Tamaño del cuadro de texto .................................................................................................... 36 Diseño del cuadro de texto...................................................................................................... 37 Opciones de texto.................................................................................................................... 38 OBTENER Y APLICAR FORMATOS ..................................................................................... 39 PÁGINA PRINCIPAL, ENCABEZADOS Y PIES DE PÁGINA ............................................. 40 AÑADIR LÍNEAS HORIZONTALES ...................................................................................... 42 3. TRABAJO CON IMÁGENES 43 AÑADIR LAS IMÁGENES....................................................................................................... 43 Prediseñadas............................................................................................................................ 44 Desde archivo ......................................................................................................................... 44 Desde escáner o cámara .......................................................................................................... 44 EDICIÓN DE IMÁGENES ........................................................................................................ 44 DIBUJAR ................................................................................................................................... 49 EL MENÚ ORGANIZAR ............................................................................................................ 50 Guías de diseño ....................................................................................................................... 50 Guías de regla ......................................................................................................................... 51 PRESENTACIÓN DE IMÁGENES........................................................................................... 53 4. HERRAMIENTAS MÁS ÚTILES DE PUBLISHER 55 BÚSQUEDA Y REEMPLAZO AUTOMÁTICO DE DATOS.................................................. 55 Búsquedas ............................................................................................................................... 55 Reemplazos automáticos......................................................................................................... 56 IMPRIMIR.................................................................................................................................. 57 TABLAS..................................................................................................................................... 61 Creación de una tabla.............................................................................................................. 61 Ampliar y reducir el tamaño de las celdas .............................................................................. 62 Seleccionar celdas................................................................................................................... 62 El menú Tabla......................................................................................................................... 63 Formato de tablas.................................................................................................................... 66 INSERTAR FECHA Y HORA................................................................................................... 66 INSERTAR SÍMBOLOS............................................................................................................ 67 AUTOCORRECCIÓN................................................................................................................ 68 AÑADIR INFORMACIÓN EMPRESARIAL: DATOS PERSONALES ................................. 68 CARACTERES ESPECIALES .................................................................................................. 68 EMPAQUETAR PUBLICACIONES......................................................................................... 69 BIBLIOTECA DE CONTENIDO .............................................................................................. 71 MARCADORES E HIPERVÍNCULOS..................................................................................... 73 CARTAS PERSONALIZADAS CON PUBLISHER ................................................................ 74 IV DOMINE MICROSOFT OFFICE © RA-MA
- 5. INTRODUCCIÓN Los programas de autoedición se han utilizado siempre para generar todo tipo de publicaciones por ordenador. Estos sistemas, como QuarkXpress, PageMaker, Indesign o el propio Publisher, han estado amenazados por los modernos sistemas de procesamiento de textos, como Word, WordPerfect o WordPro, capaces de realizar trabajos con documentos tan impresionantes que casi alcanzaban las capacidades de los autoeditores. De hecho, no ha faltado quien ha denominado a estos procesadores como auténticos sistemas de autoedición. La diferencia que podríamos resaltar entre ambos tipos de programas es que los autoeditores están más preparados para la creación profesional de cualquier clase de documentos, ajustándose perfectamente a las normas que siempre han definido las editoriales para sus publicaciones. Por ello, los usuarios más directos de los programas de autoedición son, precisamente, las editoriales, que pueden utilizarlos, al menos en un primer paso, para la maquetación del documento que va a generarse. Por otra parte, hemos de pensar que, en realidad, un autoeditor es un sistema que mezcla datos de otros programas permitiéndonos colocarlos y modificarlos de forma que el resultado sea un documento que se vaya a publicar. Sin embargo, Publisher permite crear elementos sencillos por si no se dispone de otros programas con los que diseñar su contenido. Dado que estas funciones que contiene Publisher son más bien básicas para crear textos e imágenes, el mejor modo de trabajar con él es definir los textos con programas diseñados exclusivamente para escribirlos y desarrollar las imágenes con programas creados para dibujarlas, ya que éstos nos ofrecerán mejores herramientas para la creación de los elementos que integrarán la publicación. Después, reuniremos todos los elementos situándolos en el lugar adecuado de cada página con Publisher. El resultado será una publicación que puede resultar más profesional. COMIENZO Cuando Publisher esté en marcha, aparecerá el panel de tareas ofreciéndonos la posibilidad de crear una publicación mediante datos prediseñados por Microsoft:
- 6. VI DOMINE MICROSOFT OFFICE © RA-MA Si opta por emplear este sistema deberá emplear el panel de tareas (en esta ocasión, a la izquierda de la ventana) para elegir el tipo de documento que va a crear eligiendo una de sus opciones en el grupo Tipos de publicaciones (Anuncios, Calendarios, Sitios Web, etc.) o haciendo doble clic en su icono del panel central. Esto genera una lista de tipos de documentos prediseñados por Microsoft para crear la publicación representados por iconos en el panel central: 1. Se hace clic en uno para seleccionarlo y se puede emplear el panel derecho para matizar el aspecto genérico de la nueva publicación: la combinación de colores, de fuentes, etc. 2. Si se hace doble clic en uno se crea una publicación de ese tipo. Se crea entonces un esqueleto de la publicación dándole su forma básica y añadiendo colores, imágenes y cuadros de texto en los que únicamente deberemos rellenar con información adecuada a nuestra publicación. Tenga presente que la categoría Tamaños de página en blanco permite elegir entre varios tipos de documento vacío sin ningún elemento prediseñado. De las publicaciones rápidas nos ocuparemos más adelante. De momento vamos a ver el modo más completo de trabajo creando una publicación vacía y detallando los pasos a seguir para diseñarla de forma correcta. Una vez que elijamos una publicación en blanco, Publisher nos ofrecerá el siguiente aspecto: VI DOMINE MICROSOFT OFFICE © RA-MA
- 7. © RA-MA INTRODUCCIÓN VII 1. Barra del menú principal. Contiene el menú con las opciones principales. Todas ellas despliegan una lista de opciones cuando se activan. 2. Barras de herramientas. Contienen botones con las funciones más comunes del programa. Al pulsar sobre los botones, las tareas que tengan asociadas entran en funcionamiento. 3. Barra de herramientas de objetos. Contiene una lista de botones con las funciones principales que podemos añadir a la página: texto, imágenes, tablas, elementos para dibujar, etc. 4. Panel de tareas. Tiene una función similar a la de las barras de herramientas puesto que contiene algunas de las funciones más comúnmente utilizadas, si bien disponemos de otros elementos aparte de botones. Aparece automáticamente cuando es necesario; sin embargo, en cualquier momento podemos activarlo mediante el menú Ver, seleccionando la opción Panel de tareas. 5. Barras de desplazamiento. Nos permiten desplazarnos por el contenido de las páginas. 6. Página de trabajo. Es el área en la que realizamos el trabajo. En ella debemos incorporar los distintos objetos, como textos o imágenes. 7. Iconos de las páginas. Actúan como botones que nos permiten acceder a las distintas páginas que compongan nuestra publicación. 8. Reglas. Nos permiten tener una visión clara de la situación de los objetos en la página. Además, nos permitirán colocar los distintos elementos en dicha página, puesto que se pueden mover para acercarlas a los objetos y colocarlos así con mayor exactitud. 9. Barra de estado. Muestra en todo momento la situación en que se encuentra el usuario en la base de datos. De todo ello hablaremos con detalle a lo largo de los próximos capítulos. © RA-MA CAPÍTULO 1: BÁSICO EN PUBLISHER VII
- 9. CAPÍTULO 1 BÁSICO EN PUBLISHER Para comenzar el uso de Publisher, veremos los conceptos básicos sobre la composición de publicaciones. Para un principiante este tema debe ser fundamental, por lo que, si éste es su caso, le recomendamos que lo lea con mucha atención. Empezaremos por ver qué ocurre cuando se arranca Publisher, qué partes tiene su ventana y, para terminar con el capítulo, veremos el manejo esencial de los elementos que pueden incorporarse a una publicación. CREAR UNA NUEVA PUBLICACIÓN Para crear una nueva publicación con Publisher estando en otra, debemos seleccionar la opción Nuevo en el menú Archivo o pulsar el botón de la barra de herramientas. Si opta por la opción Nuevo, accederá a la pantalla inicial de Publisher para elegir el tipo de publicación, mientras que si emplea el botón , el sistema se limitará a generar una nueva publicación vacía y lista para que la diseñemos. La creación de una publicación no exige nada más, por lo que lo único necesario a partir de ahora es añadir páginas y elementos tal y como vamos a ver en los capítulos siguientes. CERRAR PUBLICACIONES Cuando termine de trabajar con una publicación y desee continuar (o empezar) con otra, debe cerrar la actual sin salir de Publisher. Para ello, podrá seleccionar la opción Cerrar del menú Archivo, que cerrará su publicación y dejará Publisher vacío para que pueda comenzar o abrir otra. Tanto si cierra una publicación como si sale de Publisher sin grabar antes los posibles cambios que haya realizado en el documento, se le ofrecerá un cuadro de diálogo para que indique si desea o no grabar dichos cambios antes de salir:
- 10. 10 DOMINE MICROSOFT OFFICE © RA-MA Bastará con pulsar el botón para grabarla y salir, si desea cerrar la publicación sin grabarla y para volver a la publicación sin salir de Publisher. Si elige y la publicación no tenía nombre aún, Publisher le ofrecerá el cuadro de diálogo que hemos empleado en todos los programas de Office para grabar datos: LA BARRA DE HERRAMIENTAS DE OBJETOS La barra de herramientas de objetos es la que nos permite añadir y modificar los distintos objetos para la creación y composición de las publicaciones. He aquí el aspecto que presenta la paleta de herramientas con los nombres de sus botones: 10 DOMINE MICROSOFT OFFICE © RA-MA
- 11. © RA-MA CAPÍTULO 1: BÁSICO EN PUBLISHER 11 Seleccionar objetos. Este botón tiene varias funciones: 1. Seleccionar objetos. 2. Mover objetos. 3. Cambiar de tamaño los objetos. De todas estas funciones hablaremos más adelante detallando al máximo su manejo (consulte los apartados Seleccionar objetos, Mover objetos y Cambio de tamaño de los objetos en este mismo capítulo). Cuadro de texto. Con este botón podemos añadir y editar texto. En principio, basta con hacer un clic en un punto de la pantalla. Obtendremos un cuadro y el cursor de texto parpadeando que nos invita a escribir. Si hacemos un clic en una figura con texto que ya se encuentre en la página, podremos modificar su contenido. Una vez escrito podremos moverlo, darle forma, distribuirlo por varias páginas, etc. Todas esas funciones las hemos detallado a partir del apartado Escritura y edición de textos con la barra de objetos del capítulo 2. Insertar tabla. Permite crear una tabla en la página. Esta tabla se puede alterar posteriormente mediante el menú Tabla. De las tablas hablaremos más adelante en el apartado Tablas del capítulo 4. Insertar WordArt. Se utiliza para crear rótulos llamativos. De ellos ya hemos hablado en el capítulo 3 del libro: Funciones elementales y compartidas de Office. Marco de imagen. Se emplea para seleccionar una imagen grabada en el disco y añadirla a la publicación en la página en que se encuentre. De ello hablaremos en el apartado Añadir las imágenes del capítulo 3. Línea. Permite trazar líneas rectas. Para ello, haga clic en un punto en la página y, manteniendo pulsado el botón del ratón, arrástrelo hasta una nueva posición. Según mueva el ratón podrá ir comprobando cómo quedará la línea en la página, que quedará definitivamente dibujada cuando libere el botón del ratón. Si necesita dibujar una línea perfectamente vertical, horizontal u oblicua (a 45º), mantenga pulsada la tecla de MAYÚSCULAS mientras traza la línea con el ratón. Flecha. Permite trazar líneas rectas con una punta de flecha. Dibuje como lo haría con una línea recta normal. Elipse. Permite trazar circunferencias y elipses. Para ello, haga clic en un punto en la página y, manteniendo pulsado el botón del ratón, arrástrelo hasta una nueva posición. Según mueva el ratón podrá ir comprobando cómo estará la elipse en la página, que quedará definitivamente dibujada cuando libere el botón del ratón. También puede acceder a la página y hacer un clic solamente, con lo que aparecerá un círculo que podrá modificar haciendo clic en uno de los puntos controladores de selección que aparecen a su alrededor. Si necesita dibujar un círculo perfecto (con la misma altura y anchura), mantenga pulsada la tecla de MAYÚSCULAS mientras traza el círculo con el ratón. © RA-MA CAPÍTULO 1: BÁSICO EN PUBLISHER 11
- 12. 12 DOMINE MICROSOFT OFFICE © RA-MA Rectángulo. Permite trazar un rectángulo (o un cuadrado) en la página. Haga clic en ésta y, sin soltar el botón del ratón, arrastre hasta completar el rectángulo que necesite. Si necesita dibujar un cuadrado perfecto (con los lados iguales), mantenga pulsada la tecla de MAYÚSCULAS mientras traza el recuadro con el ratón. Autoformas. Ofrece una lista de grupos de figuras diseñadas por Microsoft para que al ser desplegadas podamos trazarlas en la página: Seleccione una de estas opciones que le ofrecerán una lista de figuras (cada una) para que elija una y, en la página, haga clic arrastrando sin soltar el botón del ratón. Estas figuras poseen un controlador de ajuste especial para acentuar o suavizar algún efecto. Haga clic en él y arrastre hasta obtener el aspecto que desee. Marcador. Señalan un punto del texto al que se podrá llegar fácilmente añadiendo un hipervínculo en otro punto del texto. Hemos detallado el trabajo con Marcadores e hipervínculos en el apartado que lleva ese mismo nombre en el capítulo 4. Objeto de la Galería de diseño. Lleva a un catálogo de objetos que ofrece Publisher para incorporar a la página. 1. Elija el tipo de objeto en la lista de categorías del panel de la izquierda. 2. Una vez elegida la categoría, obtendrá una lista de elementos en el panel de la derecha. Seleccione el que le interese y pulse el botón . El objeto aparecerá en la página como cualquier otra figura que haya dibujado, por lo que podrá moverla, cambiar su tamaño o borrarla como cualquier otra figura. De esto hablamos a continuación. 12 DOMINE MICROSOFT OFFICE © RA-MA
- 13. © RA-MA CAPÍTULO 1: BÁSICO EN PUBLISHER 13 Elemento de la biblioteca de contenido. Esta biblioteca almacena elementos que el propio usuario va añadiéndole. Se trata de un contenedor en el que podemos agregar cualquier objeto que diseñemos o agreguemos a la publicación para poder emplearlo en cualquier momento, ya sea en la misma publicación o en otras. Detallamos el trabajo con la biblioteca en el apartado Biblioteca de contenido del capítulo 4. SELECCIONAR OBJETOS Gran parte del trabajo de edición de las páginas consiste en recolocar o cambiar el aspecto de los elementos que las componen. Esto exige que, previamente, seleccionemos el objeto u objetos con el que vamos a trabajar a continuación. De hecho, existe la posibilidad de seleccionar varios para realizar una acción común sobre ellos. Para llevar a cabo cualquier tipo de selección en una página de la publicación, lo primero es pulsar el botón (Seleccionar objetos) de la barra de herramientas de objetos. Una vez hecho esto, si deseamos seleccionar un solo objeto, bastará con hacer un clic en él. Reconoceremos un objeto seleccionado porque a su alrededor aparecen sus puntos controladores de tamaño y el controlador de giro: Objeto de la página Objeto seleccionado con sus controladores de tamaño y, en la parte superior, el controlador de giro © RA-MA CAPÍTULO 1: BÁSICO EN PUBLISHER 13
- 14. 14 DOMINE MICROSOFT OFFICE © RA-MA Si se desea seleccionar varios objetos siguiendo este método, haremos clic en todos ellos manteniendo pulsada la tecla de MAYÚSCULAS. Otra forma consiste en englobarlos completamente con el ratón, tanto si se trata de uno solo, como de varios. Como consejo recomendamos que en las ocasiones en que necesite seleccionar varios objetos, entre los que se encuentra uno que NO debe seleccionarse, puede hacerse lo siguiente: 1. Englóbelos todos con el ratón, según hemos explicado. 2. Pulse la tecla de MAYÚSCULAS y, sin soltarla, haga un clic en el elemento que NO debe seleccionarse. Si desea seleccionar todos los objetos de una diapositiva, active la opción Seleccionar todo del menú Edición o pulse las teclas CONTROL + E. Algunos objetos no tienen relleno, como los cuadros de texto o las figuras a las que se les elimina el relleno de fondo: en esas figuras deberá hacer el clic en su borde para poder seleccionarlas. ELIMINAR OBJETOS Tan importante como incorporar elementos a las diapositivas puede ser eliminarlos. Por ejemplo, según hemos visto, una página contiene varios elementos que la forman. Pero, ¿qué pasa si un objeto nos sobra? La solución más práctica es eliminarlo. Para eliminar un objeto de una diapositiva basta con seleccionarlo según hemos visto en el apartado anterior y, a continuación, pulsar la tecla Supr en el teclado. Una vez que se selecciona el objeto (u objetos), también podemos eliminarlo(s) activando la opción Eliminar objeto del menú Edición. MOVER OBJETOS Para mover un objeto a través de la diapositiva, con el fin de colocarlo en otra parte, lo primero es pulsar el botón (Seleccionar objetos) de la barra de herramientas de objetos. Después, bastará con hacer un clic en el objeto (u objetos) previamente seleccionado(s) y, sin soltar el botón del ratón, arrastrar. Según arrastramos, un marco representa al objeto en cuestión acompañando nuestro movimiento e indicando el lugar en el que situaríamos el objeto en ese instante. Para depositarlo, bastará con liberar el botón del ratón, con lo que el objeto queda colocado en el punto en el que se suelta. Algunos objetos no tienen relleno, como los cuadros de texto o las figuras a las que se les elimina el relleno de fondo: en esas figuras deberá hacer el clic en su borde para poder moverlas. 14 DOMINE MICROSOFT OFFICE © RA-MA
- 15. © RA-MA CAPÍTULO 1: BÁSICO EN PUBLISHER 15 CAMBIO DE TAMAÑO DE LOS OBJETOS A veces, un objeto tiene unas dimensiones incorrectas. En ese caso, podremos modificar su tamaño usando los puntos controladores que aparecen cuando se selecciona el objeto en cuestión. Recordemos el aspecto que tiene un objeto cuando está seleccionado y aparecen a su alrededor sus puntos controladores de tamaño: Para variar el tamaño y la forma de los objetos debemos, en primer lugar, pulsar el botón (Seleccionar objetos) de la barra de herramientas de objetos. A continuación, haremos un clic en cualquiera de estos puntos controladores y, sin soltar el botón del ratón, arrastrar en la dirección adecuada. El objeto se irá deformando y mostrará el aspecto resultante si en ese momento soltamos el botón del ratón. Eso es exactamente lo que debemos hacer cuando el objeto adquiera la forma o tamaño deseado, es decir, liberar el botón del ratón para obtener el resultado. Cuando colocamos el cursor del ratón sobre alguno de los puntos controladores y hacemos un clic para arrastrar, su aspecto cambia. Por ejemplo: Veamos un ejemplo. Si queremos alargar horizontalmente el objeto anterior, haremos lo siguiente: 1. Seleccionaremos uno de los puntos controladores horizontales. Por ejemplo, el de la derecha: 2. Haremos un clic y arrastraremos (por ejemplo, a la derecha) sin soltar el botón del ratón. Al liberar el botón, obtendremos el resultado: DESPLAZAMIENTOS POR LAS PÁGINAS La necesidad de moverse por las páginas de una publicación en Publisher es evidente, ya que no podremos hacer algo en una página si no estamos en ella. Existen varias formas de acceder a una página: 1. Utilizando los iconos de página, en la parte inferior de la pantalla. • Si el número de página al que deseamos acceder podemos verlo en la pantalla, simplemente haremos un clic en él, acción suficiente para que aparezca esa página. • Por ejemplo, si deseamos acceder a la página 19, haremos un clic en su icono: © RA-MA CAPÍTULO 1: BÁSICO EN PUBLISHER 15
- 16. 16 DOMINE MICROSOFT OFFICE © RA-MA Si la publicación se va a imprimir por ambas caras de la hoja, en nuestro ejemplo daría igual hacer el clic en el icono de la página 19 que sobre el de la 18, ya que Publisher muestra a ambas juntas. Si, por el contrario, la publicación se va a imprimir en una sola cara de la hoja, deberemos hacer el clic únicamente en el icono de la 19, ya que, en ese caso, Publisher sólo muestra las páginas de una en una. • Si el número de página al que deseamos acceder no aparece en la lista de iconos, debemos buscarlo con los botones y de los extremos suponiendo que dicha página exista (por ejemplo, si tenemos 25 páginas, no podremos ir a la 30). Si mantiene pulsado uno de esos botones, observará cómo los iconos de las páginas van desfilando hasta que suelte el botón, lo que deberá hacerse en cuanto se vea el icono de la página a la que deseamos acceder. Luego, haremos clic en él. • Generalmente, cuando se hace un clic en el icono de una página que se encuentre junto a los botones anteriores, Publisher los recoloca para que sea más fácil acceder a otras páginas. Veamos un ejemplo: Si hacemos clic en el icono de la página 37 que se encuentra junto al botón , la lista de iconos se desplazará una posición a la izquierda para poder ver el de la página 38. 2. Otra forma de acceder a una página de la publicación es utilizar la opción Ir a página del menú Edición (o bien, pulsar las teclas CONTROL + I). Obtendremos el siguiente cuadro de diálogo: Utilice el cuadro de texto Ir a la página para escribir el número de aquella a la que desea desplazarse. Luego, pulse . Si tiene varias páginas en una publicación con texto que, al acabar en una, continúa en la siguiente, podrá ver el botón en la parte superior del marco de texto y el botón en la parte inferior (siempre y cuando haga clic en el cuadro que contenga el texto en la página). Con ellos puede acceder también a las páginas anterior y siguiente de la publicación. Varios cuadros de texto conectados entre sí (que continúan en dos o más páginas) forman un artículo. 16 DOMINE MICROSOFT OFFICE © RA-MA
- 17. © RA-MA CAPÍTULO 1: BÁSICO EN PUBLISHER 17 AÑADIR PÁGINAS A LA PUBLICACIÓN Como sabemos, cuando se crea una nueva publicación, Publisher ofrece una página inicial. Sin embargo, es muy probable que necesitemos más de una, por lo que será necesario añadirlas. Para hacerlo se recurre al menú Insertar y se selecciona la opción Página. Esta opción genera un cuadro de diálogo en el que se debe establecer, entre otras cosas, el número de páginas que se desean añadir a la publicación. El cuadro de diálogo en cuestión es el siguiente: 1. Se escribe el número de páginas que se desean agregar a la publicación en el cuadro de texto Núm. de páginas nuevas. 2. Si las páginas que se desean añadir deben aparecer delante de aquella en la que nos encontremos, se opta por el botón Delante de la página actual. 3. Si las páginas que se desean añadir deben aparecer detrás de aquella en la que nos encontremos, se opta por el botón Detrás de la página actual. 4. El grupo Opciones nos ofrece los siguientes botones: • Insertar páginas en blanco. Añade las páginas completamente vacías. • Crear un marco de texto en cada página. Añade automáticamente a las páginas un cuadro de texto (en cada una) que abarca toda la página (hasta sus márgenes) para que podamos escribir en él posteriormente. • Duplicar todos los objetos de la página. Añade las páginas copiando una que ya exista con todos sus objetos (dibujos, cuadros de texto, etc.). Si se elige este botón, es necesario indicar el número de la página que vamos a duplicar, para ello nos serviremos del cuadro de texto que hasta ahora nos ofrece la página 1. 5. Agregar hipervínculo a la Barra de exploración de Web. Si está creando una página Web en la que haya una barra de exploración (una especie de menú principal que permite acceder a las demás páginas) puede activar esta casilla para que la página (o páginas) que está añadiendo se agregue a dicha barra de exploración automáticamente (crea el hipervínculo desde dicha barra hasta la página sin necesidad de que usted lo haga). © RA-MA CAPÍTULO 1: BÁSICO EN PUBLISHER 17
- 18. 18 DOMINE MICROSOFT OFFICE © RA-MA ELIMINAR PÁGINAS DE LA PUBLICACIÓN Con Publisher puede trabajar a una sola página, si tiene intención de imprimir cada hoja sólo por una cara. Sin embargo, cuando necesite imprimir por ambas caras, Publisher le ayudará a administrar su documento. Sólo necesita desplegar el menú Ver y seleccionar Ver dos páginas. A partir de ese instante, la ventana de Publisher muestra dos páginas a la vez. Si necesita volver al trabajo con una sola página, vuelva a activar la opción. Si lo que se necesita es eliminar ciertas páginas de la publicación, debemos recurrir al menú Edición, seleccionando la opción Eliminar página. Si trabaja a dos páginas (va a imprimir las hojas por ambas caras), obtendrá el siguiente cuadro de diálogo para especificar cuál desea borrar. Si trabaja a una sola página, no obtendrá ningún tipo de aviso, sin embargo, si elimina una página por error, puede recurrir al menú Edición, cuya primera opción (Deshacer) anulará la última función realizada. MODOS DE TRABAJO Publisher permite ciertas funciones para poder trabajar mejor viendo el contenido de las páginas en distintos tamaños. En el menú Ver existen varias opciones que nos permiten hacer esto. Su opción Zoom ofrece varios modos de ampliación y reducción de la vista: 1. 10% hasta 800% permiten establecer el porcentaje de ampliación o reducción de la vista. 100% es el tamaño natural. 2. Toda la página cambia el tamaño de la vista hasta que la página se ve completamente. 3. Ancho de página cambia el tamaño hasta que se ve el contenido horizontal de la página completo. También en el menú Ver existe la opción Ver dos páginas que muestra en pantalla dos páginas a modo de libro abierto. CONFIGURAR PÁGINA La opción Configurar página del menú Archivo permite establecer las características más genéricas de la publicación. Para ello, ofrece un cuadro de diálogo como el siguiente: 18 DOMINE MICROSOFT OFFICE © RA-MA
- 19. © RA-MA CAPÍTULO 1: BÁSICO EN PUBLISHER 19 En la lista Tamaños de página en blanco se puede elegir un modo de trabajo con respecto a las páginas. Según elija un tipo de los que ve listados debajo (Estándar, Anuncios, Correo electrónico, etc.), obtendrá debajo varios modelos con sus medidas, así como una muestra en miniatura del resultado. A la derecha, los cuadros Ancho y Alto permiten modificar el tamaño del papel y, debajo de ellos, los cuadros Superior, Izquierda, Inferior y Derecha permiten establecer los márgenes. Tenga presente que cambiar las guías de los márgenes no afecta a los cuadros de texto que ya hubiese, ya que éstos seguirán teniendo su tamaño anterior. El cambio de márgenes debería hacerse antes de añadir el texto. Sin embargo, una vez que el texto esté escrito, se puede seleccionar completo y cortarlo, eliminar todas las páginas excepto la primera, y pegarlo partiendo de la primera una vez que su marco haya sido ajustado a los nuevos márgenes. El sistema de relleno automático de Publisher se encargará del resto. En el menú Archivo, también disponemos de la función Configurar impresión con la que se puede seleccionar la impresora en la que se imprimirá la publicación así como el tipo de papel que va a emplear para ello: © RA-MA CAPÍTULO 1: BÁSICO EN PUBLISHER 19
- 20. 20 DOMINE MICROSOFT OFFICE © RA-MA El cuadro tiene otra ficha, Detalles de la impresora, con la que puede ver las características actuales de la impresora y cambiarlas mediante el botón . 20 DOMINE MICROSOFT OFFICE © RA-MA
- 21. CAPÍTULO 2 TRABAJO CON TEXTOS No cabe duda de que la función más importante tanto en Publisher como en cualquier sistema de tratamiento de textos es, precisamente, el texto. Aunque las imágenes y otros objetos puedan dar calidad a la publicación y llevar a cabo funciones explicativas o estéticas, el texto es el que expresa realmente el contenido informativo de la publicación. En este capítulo vamos a dar un amplio repaso a todas las funciones de texto, tanto a la incorporación como a la edición y adición de formatos. Pero antes de asignar tipos de letra, cambiar márgenes o activar números de página, es recomendable, en la medida de lo posible, escribir ese texto que desarrollará el contenido fundamental de la publicación y para hacerlo disponemos de varias posibilidades: 1. Escribirlo directamente en las hojas de la publicación en Publisher mediante el botón de la barra de objetos. 2. Escribirlo con un procesador de textos y luego llevarlo a la publicación. Esta función es recomendable si se domina el manejo de dicho procesador, ya que podremos darle formato allí y Publisher lo recibirá y aceptará como propio. 3. Recogerlo de otra aplicación de procesamiento de textos (como Microsoft Word) mediante el portapapeles y pegarlo en la publicación de Publisher. ESCRITURA Y EDICIÓN DE TEXTOS CON LA BARRA DE OBJETOS Así pues, la primera de las opciones para añadir texto consiste en escribirlo directamente sobre las páginas de la publicación. Para realizar esta tarea en Publisher, hemos de utilizar la barra de herramientas de objetos, en la que activaremos el botón . Una vez pulsado, debemos trazar un cuadro que alojará el texto en su interior.
- 22. 22 DOMINE MICROSOFT OFFICE © RA-MA No importa que el cuadro de texto tenga inicialmente un tamaño incorrecto, puesto que después podremos emplear los controladores de selección para ampliar o reducir dicho tamaño hasta que el texto quede perfectamente ajustado a él según lo necesitemos. Cuando hayamos trazado el cuadro sobre el lugar adecuado, aparecerá el cursor de texto dentro de él y podremos comenzar a escribir: Existen ciertas funciones que Publisher ya tiene activas, como el guionado entre palabras (al final de la línea). Además, no es necesario pulsar la tecla INTRO para pasar a la línea siguiente según llegamos tecleando al margen derecho, ya que, al alcanzar el final de la línea, Publisher pasará a ella automáticamente, por lo que podremos, simplemente, seguir escribiendo. Si ya disponemos de un texto escrito en un marco, podemos modificarlo haciendo clic dentro de dicho marco. Después únicamente hay que emplear las técnicas informáticas típicas de escritura de un texto como para editarlo. IMPORTAR TEXTOS Otro modo de incorporar texto a la publicación es importarlo desde un archivo que esté diseñado con un procesador de textos (Microsoft Word, WordPerfect, etc.). Este texto importado debe colocarse en un marco de texto ya dibujado, por lo que lo primero será, nuevamente, trazarlo mediante el ratón y el botón de la barra de objetos. Cuando nos hallemos situados en un marco de texto (ya sea recién creado o bien uno existente y que ya contenga texto), accederemos al menú Insertar y activaremos la opción Archivo de texto. Al activar esta opción se obtiene en la pantalla un cuadro de diálogo que se maneja del mismo modo que para abrir una publicación cualquiera o un documento en casi cualquier programa de Windows. Si desea o necesita recordar su manejo, le sugerimos que revise el apartado Abrir documentos del capítulo 3 del libro: Funciones elementales y compartidas de Office. 22 DOMINE MICROSOFT OFFICE © RA-MA
- 23. © RA-MA CAPÍTULO 2: TRABAJO CON TEXTOS 23 Cuando se selecciona un texto y se pulsa el botón , el texto se aloja en el cuadro que dibujamos antes. Siempre existe la posibilidad de que el texto necesite más espacio que el que ofrece el marco en el que se inserta. Si éste es el caso, Publisher lo advertirá mediante el siguiente cuadro: Si desea que Publisher se encargue automáticamente de ampliar el objeto e incluso añadir más páginas hasta que todo el texto se distribuya por la publicación, pulse el botón , puesto que si elige tendrá que distribuir el texto usted mismo a mano. Si pulsa en , Publisher ampliará automáticamente el tamaño del marco de texto hasta que abarque toda la página y si esto es insuficiente, añadirá más páginas con sus correspondientes marcos en los que continuará distribuyendo el texto del archivo. Eso sí, sólo añadirá más páginas si el usuario da su consentimiento en el siguiente cuadro de diálogo. Una vez que Publisher termina, ofrece un cuadro de diálogo informativo en el que indicará cuántas páginas de texto ha necesitado añadir y en cuál se encuentra en ese instante. Si, por el contrario, decidió distribuir el texto manualmente, deberá ampliar el marco de texto inicial a mano, añadir nuevas páginas y recolocar el texto sobrante en las páginas siguientes. Siga estos pasos: © RA-MA CAPÍTULO 2: TRABAJO CON TEXTOS 23
- 24. 24 DOMINE MICROSOFT OFFICE © RA-MA 1. Amplíe el marco de texto empleando sus puntos controladores de tamaño. 2. Añada otra Página mediante esa misma opción del menú Insertar. 3. Acceda a la nueva página mediante su icono en la barra de estado. 4. Dibuje un nuevo marco de texto mediante el botón y el ratón. 5. Vuelva a la página anterior mediante su icono y haga clic en el marco de texto. 6. Busque el botón (Crear vínculo con cuadro de texto) en la barra de herramientas y púlselo. 7. Acceda a la página siguiente con su icono y haga clic en el marco de texto que dibujó antes. El texto se distribuirá por el marco. Si es necesario, repita todos los pasos en más páginas hasta que el texto completo aparezca en la publicación. Si necesita desvincular un cuadro de texto de los demás, acceda a la página en la que se encuentra el primer cuadro de texto vinculado, haga clic en él y pulse el botón (Romper vínculo hacia delante) en la barra de herramientas. Varios cuadros de texto conectados entre sí (que continúan en dos o más páginas) forman un artículo. En el menú Archivo disponemos de la opción Importar documento de Word con la que podemos abrir directamente un texto de Word en Publisher para modificarlo con este último. PEGAR TEXTOS DESDE EL PORTAPAPELES El proceso de extraer información del portapapeles es siempre el mismo, ya sea para texto o para cualquier otro tipo de información. Lo primero será copiar o cortar el texto en la aplicación original. Éstos son los pasos que deberá seguir: 1. Seleccione el texto que va a transportar a Publisher. Puede hacerlo arrastrando el ratón por el texto que se va a seleccionar, o bien manteniendo pulsada la tecla de MAYÚSCULAS y utilizando las teclas de movimiento del cursor (flechas). Véalo en la primera figura de la página siguiente. 2. Luego, utilice la opción Copiar (o Cortar) del menú Edición. 3. Vuelva a Publisher y active la opción Pegar del menú Edición. Si se encontraba dentro de un cuadro de texto, la información textual aparecerá del mismo modo que cuando lo importamos con la opción Archivo de texto del menú Insertar y, por tanto, podrá distribuir dicho texto automáticamente si éste supera el tamaño del marco, o bien, distribuirlo a mano del mismo modo que 24 DOMINE MICROSOFT OFFICE © RA-MA
- 25. © RA-MA CAPÍTULO 2: TRABAJO CON TEXTOS 25 hemos visto en el apartado anterior. Si no se encontraba en un cuadro de texto, Publisher creará uno nuevo exclusivamente para esa información (que luego podremos mover hasta colocarlo en su sitio), si bien, puede ocurrir lo mismo: que el texto ocupe mucho espacio y que se desee distribuir por las páginas automáticamente o no. TECLAS DE DESPLAZAMIENTO POR EL TEXTO Existe una gran variedad de teclas diferentes con funciones específicas en Publisher. Estas teclas son las mismas que vimos en Word (apartado Distribución del teclado de la Introducción a Word). Le sugerimos que lo repase si desea conocer las teclas para el trabajo con Publisher. Existen, no obstante, ciertas diferencias con respecto a Word: 1. Cuando pulse CONTROL + FIN, Publisher le llevará al final de la página en la que se encuentre, en lugar de al final del documento. 2. Lo mismo sucede con las teclas CONTROL + INICIO, que nos llevan al principio de la página en lugar de al principio del documento. 3. Las teclas de avance y retroceso de página (AVPÁG y REPÁG) no nos llevan a otras páginas: no llegan a salir de aquella en la que se encuentre. 4. Para pasar a la página siguiente de la publicación, le recomendamos que pulse CONTROL + FIN (para acceder primero al final de la página) y luego la tecla CURSOR DERECHA (que le llevará a la siguiente letra y, por tanto, a la siguiente página). 5. Lo mismo ocurre para acceder a la página anterior, pulse CONTROL + INICIO (para ir al principio de la página) y luego CURSOR IZQUIERDA. SELECCIÓN DE BLOQUES DE TEXTO Para muchas de las funciones que vamos a ver a partir de ahora, será necesario seleccionar una parte del texto a la que aplicaremos una función: cambio de tipo de letra, justificación, etc. En general, ya sabemos que podemos seleccionar texto haciendo clic con el ratón en un punto del texto y, sin soltar el botón del ratón, arrastrar marcando el texto que nos interese; sin embargo, puede ver más detalles en el apartado Selección de un bloque del capítulo 6 del libro: Funciones básicas de trabajo con Word. FORMATOS Como en otros programas de Office, podemos dar forma a nuestros textos con funciones tan clásicas como los márgenes, los sangrados o los tipos de letra. Vamos a estudiar el modo de aplicar esas funciones en Publisher. Le recordamos que la mayor parte de las funciones de formato son comunes a otros programas de texto, concretamente, Microsoft Word, y que si desea realizar algún cambio en el formato de un texto en Publisher podrá hacerlo de forma idéntica (o casi) a como lo haría con Word. © RA-MA CAPÍTULO 2: TRABAJO CON TEXTOS 25
- 26. 26 DOMINE MICROSOFT OFFICE © RA-MA Fuentes Las fuentes, también llamadas tipos de letra, permiten proporcionar un aspecto distinto a las letras que componen el texto de un documento. En Publisher podemos elegir cualquier tipo de letra de Windows o PostScript (si nuestra impresora soporta este lenguaje). Como dijimos anteriormente, lo primero es seleccionar un bloque de texto al que cambiaremos de aspecto con los tipos de letra. Después activaremos la opción Fuente del menú Formato. Esta opción ofrece un sencillo cuadro de diálogo: Como en los otros programas de Office, existen varios tipos de letra, aspectos y estilos que puede elegir en este cuadro. También podrá seleccionar un color para la letra del texto con la lista Color. Para desactivar un tipo de letra, bastará con volver a marcar ese bloque de texto y seleccionar Normal en la lista Estilo de fuente. Espacio entre caracteres Las letras del texto pueden acercarse o separarse entre sí. Para ello, en primer lugar, seleccionaremos el bloque de texto y, luego, activaremos la opción Espaciado entre caracteres del menú Formato, lo que nos ofrecerá un cuadro de diálogo con las funciones siguientes: 1. La lista Comprimir o expandir el texto seleccionado reduce o amplía el tamaño horizontal de las letras: 100% es el tamaño natural. Basándonos en ello el 50% sería la mitad del tamaño y el 200% el doble. 2. Con el grupo Ajuste de espaciado entre caracteres podemos eliminar o añadir espacio entre las letras basándonos en un porcentaje. Como antes, el 100% es el espacio natural entre las letras. 3. Con el grupo Interletraje podemos realizar la misma función que la opción anterior pero midiéndolo en puntos. 0 pto (cero puntos) es el espacio normal entre las letras. 4. El grupo Interletraje automático de pares de caracteres permite establecer el espacio entre letras de dos en dos de forma automática y especial, puesto que Publisher podrá establecer el espacio ideal entre dos letras concretas (no es lo mismo separar las letras i y m que dos letras l). 26 DOMINE MICROSOFT OFFICE © RA-MA
- 27. © RA-MA CAPÍTULO 2: TRABAJO CON TEXTOS 27 5. Haga clic en el botón si desea que aparezca una barra de herramientas con todas estas funciones (y alguna más). Formato de párrafos Los párrafos del texto se pueden sangrar (desplazar su margen hacia el interior de la página) y pueden ser numerados o encabezados con viñetas. Para ello, comenzaremos por seleccionar los párrafos en cuestión y, luego, activaremos Párrafo del menú Formato como en la función anterior: © RA-MA CAPÍTULO 2: TRABAJO CON TEXTOS 27
- 28. 28 DOMINE MICROSOFT OFFICE © RA-MA 1. El grupo Alineación permite indicar la colocación horizontal de las líneas del párrafo: Izquierda, Centrada, Derecha, Justificada, Distribuida (prácticamente idéntica a Justificada) y Distribuir todas las líneas (justifica incluso la última línea del párrafo). 2. El grupo Sangría ofrecerá lo siguiente: • La lista Prestablecida permite elegir entre varios tipos ya definidos. Si no le sirve ninguno de ellos, puede emplear los cuadros de texto Primera línea, A la izquierda o A la derecha. • A la izquierda. Permite indicar la separación entre el borde del marco de texto y el comienzo del párrafo por su izquierda. • Primera línea. Permite indicar la separación entre el borde del marco de texto y el comienzo de la primera línea del párrafo por su izquierda. Con esto conseguirá una sangría francesa o una sangría de primera línea (consulte el apartado Sangrados del capítulo 6 del libro: Formatos con Word, para saber más sobre este tema). • A la derecha. Permite indicar la separación entre el borde derecho del marco de texto y el final del párrafo por su derecha. 3. El grupo Interlineado se emplea para asignar un espacio entre las líneas del párrafo: • Entre líneas permite establecer la separación entre las líneas de un párrafo (o de varios párrafos que hayamos seleccionado). • Antes de párrafos permite indicar la separación que habrá entre un párrafo y el anterior (o entre varios párrafos seleccionados y los que les preceden). • Después de párrafos permite indicar la separación que habrá entre un párrafo y el siguiente (o entre varios párrafos seleccionados y los que les siguen). Numeración y viñetas Para generar una lista de párrafos encabezados por símbolos (viñetas), seleccione la opción Numeración y viñetas del menú Formato. Obtendrá un cuadro de diálogo como el siguiente: • Elija el carácter para la viñeta en el grupo Símbolo de viñeta. • Tamaño. Permite elegir si la viñeta será mayor o menor. 28 DOMINE MICROSOFT OFFICE © RA-MA
- 29. © RA-MA CAPÍTULO 2: TRABAJO CON TEXTOS 29 • El botón le lleva a otro cuadro de diálogo en el que podrá elegir entre varios tipos más de símbolos. • Sangría de lista. Permite elegir un sangrado especial para el texto de los párrafos que llevarán la viñeta. Para generar una lista de párrafos numerados seleccione la opción Numeración y viñetas del menú Formato. Obtendrá un cuadro de diálogo en el que deberá activar la ficha Numeración. El cuadro mostrará entonces el siguiente aspecto: • Formato. Permite elegir el tipo de numeración de los párrafos. Podremos elegir entre numeración arábiga (1, 2, 3, etc.), numeración alfabética (a, b, c, etc.) y numeración alfabética en mayúsculas (A, B, C, etc.). • Separador. Permite elegir el símbolo que separará la numeración del texto del párrafo (un punto, un paréntesis, etc.). • Comenzar en. Permite indicar en qué número (o letra) comenzará el listado: no tiene por qué ser necesariamente el 1 (o la a). • Sangría de lista. Permite elegir un sangrado especial para el texto de los párrafos que llevarán la numeración. © RA-MA CAPÍTULO 2: TRABAJO CON TEXTOS 29
- 30. 30 DOMINE MICROSOFT OFFICE © RA-MA Utilice la regla para cambiar la sangría del texto una vez seleccionados los párrafos. Repáselo en el apartado Sangrados del capítulo 6 del libro: Formatos con Word. Tabulaciones En Publisher podemos establecer los saltos de tabulación de un modo idéntico a como hemos visto en Word (apartado Tabulaciones del capítulo 6 del libro: Formatos con Word). Puede acceder al cuadro de diálogo mediante la opción Tabulaciones del menú Formato (o empleando la regla). Todo lo dicho allí funciona exactamente igual en Publisher, por lo que le remitimos a ese capítulo si necesita repasarlo. En Publisher no existen los tabuladores de barra vertical. Letra capital También en el capítulo 6 del libro vimos cómo funcionaba la letra capital en Word. En Publisher tenemos la misma función desde la opción Letra capital del menú Formato. Al activarla, obtenemos un cuadro de diálogo como el siguiente: 30 DOMINE MICROSOFT OFFICE © RA-MA
- 31. © RA-MA CAPÍTULO 2: TRABAJO CON TEXTOS 31 La ficha que aparece activada (Letra capital) ofrece varios tipos de letra capital diseñados por Microsoft: seleccione uno que le guste. Si ninguno le sirve, active la ficha Letra capital personalizada, que contiene los mismos elementos que vimos para la Letra capital en Word (en ese apartado del capítulo 6 del libro: Formatos con Word): consúltelo para repasar su manejo. Autoajustar texto La función de autoajuste recoloca el texto dentro de un marco distribuyéndolo de la mejor forma posible. La opción Autoajustar texto se puede encontrar en el menú Formato y ofrece un submenú con tres opciones: 1. No autoajustar, obviamente, no ajusta el texto. 2. Ajuste perfecto reduce o amplía el tamaño de la letra y el espacio entre líneas y caracteres hasta que el texto encaja perfectamente en el marco. 3. Comprimir el texto al desbordarse reduce el tamaño del texto cuando hay más del que cabe en el marco consiguiendo que encaje. © RA-MA CAPÍTULO 2: TRABAJO CON TEXTOS 31
- 32. 32 DOMINE MICROSOFT OFFICE © RA-MA Si se encaja un texto en su marco, esta función seguirá activa cuando añada o elimine texto en ese marco, por lo que el nuevo texto también se acomodará al marco, así como el que borremos no dejará hueco puesto que el que quede será distribuido de nuevo para encajar perfectamente. BARRA DE HERRAMIENTAS DE FORMATOS La barra de herramientas Formato que ofrece Publisher contiene varios botones con algunas de las funciones de formato que ya hemos visto y otras más. Vamos a mostrar cuáles son sus botones para que sepa cómo aplicar las funciones que ya hemos visto y para detallar las que aún no conocemos. Veamos más funciones de esta barra que se pueden aplicar a los cuadros de texto. Algunas de esas funciones se pueden aplicar también a otras figuras: el Color de relleno, el Color de línea, el Estilo de línea o borde, el Estilo de guión, el Estilo de flecha, el Estilo de sombra y el Estilo 3D. Color de relleno de texto Los marcos de texto se pueden rellenar con un color de fondo mediante el botón Color de relleno ( ) de la barra de herramientas Formato. Al desplegar este botón obtenemos las opciones siguientes: 1. Active Sin relleno para quitar el color de fondo que hubiese elegido anteriormente. 2. Seleccione un color de la pequeña lista de cuadros de colores haciendo clic en uno. 3. Puede elegir Más colores de relleno para obtener la paleta completa de colores del sistema en el que seleccionar uno para el fondo. 4. Color de relleno de muestra permite desplazar el ratón por la pantalla para hacer clic en un punto cuyo color nos interesa para rellenar el marco de texto. 5. Con Efectos de relleno podrá aplicar efectos especiales para el fondo del texto: 32 DOMINE MICROSOFT OFFICE © RA-MA
- 33. © RA-MA CAPÍTULO 2: TRABAJO CON TEXTOS 33 Podrá utilizar sus cuatro fichas: • Degradado. El degradado es un relleno que oscila entre dos colores y sus variantes. Puede utilizar las barras del grupo Transparencia para conseguir que el degradado sea transparente en uno u otro extremo. Por ejemplo: • Textura. Las texturas que podemos aplicar a la figuras pretenden dar sensación de tacto o de superficie. Por ejemplo: • Trama. Las tramas dan aspecto de malla al fondo de un objeto. • Imagen. Permite elegir una imagen que se utilizará como fondo para el relleno del objeto. Puede optar por listas de colores para el fondo, la letra, etc., que ya están definidos por Microsoft mediante la opción Combinaciones de colores del menú Formato. Esta opción activa el panel de tareas con varios elementos con los que podremos elegir una combinación (o crear una nosotros con Combinación de colores personalizada). Líneas de borde Puede elegir un tipo de línea que enmarque el texto mediante el botón Color de línea ( ) de la barra de herramientas Formato: © RA-MA CAPÍTULO 2: TRABAJO CON TEXTOS 33
- 34. 34 DOMINE MICROSOFT OFFICE © RA-MA Como en el apartado anterior, podrá elegir el color de la línea que bordee al texto, aunque también podrá activar Líneas de entramado para elegir el tipo de línea. Al hacerlo obtendrá lo siguiente: Aunque puede elegir el color del tramado con lo que ve en este cuadro, el trabajo completo se lleva a cabo desde la ficha Trama: 34 DOMINE MICROSOFT OFFICE © RA-MA
- 35. © RA-MA CAPÍTULO 2: TRABAJO CON TEXTOS 35 Seleccione el tipo de trama que prefiera, así como los colores (de Primer plano y Segundo plano) que necesite para la línea. Por otra parte, puede elegir el grosor de línea y el estilo con los botones y de la barra de herramientas Formato, respectivamente. Seleccione la opción Sin línea en cualquiera de ambas listas para que el cuadro de texto no muestre marco alguno alrededor. Formato de cuadro de texto La opción Cuadro de texto del menú Formato reúne varios datos capaces de modificar las características de un cuadro de texto o un artículo. Algunas de las funciones que vamos a ver en el cuadro de diálogo que ofrece esta opción son igualmente aplicables a otras figuras dibujadas en la página (rectángulos, líneas, etc.). Al seleccionar esta opción obtenemos un cuadro de texto con varias fichas con las que podemos alterar dichas características. Vamos a repasar todas para que se aprenda su función en un texto de Publisher. Colores y líneas La primera ficha, Colores y líneas, permite elegir el tipo de línea que rodeará al cuadro de texto, así como su color de relleno. A continuación, le mostramos el cuadro de diálogo en el que podrá modificar las características de colores y líneas. No vamos a extendernos en explicaciones debido a que su uso ya lo hemos visto en el apartado Líneas de borde en este mismo capítulo. © RA-MA CAPÍTULO 2: TRABAJO CON TEXTOS 35
- 36. 36 DOMINE MICROSOFT OFFICE © RA-MA Aparte de las funciones que ya hemos visto anteriormente para el borde y el relleno de los cuadros de texto, deseamos destacar la opción Transparencia que permitirá que un cuadro de texto sea opaco, semitransparente o completamente transparente con respecto a los objetos que haya más hacia el fondo en la página. Observe también el botón que permite elegir otros bordes formados por dibujos sencillos para el cuadro de texto mediante un cuadro de diálogo: Tamaño del cuadro de texto En segundo lugar disponemos de la ficha Tamaño: 36 DOMINE MICROSOFT OFFICE © RA-MA
- 37. © RA-MA CAPÍTULO 2: TRABAJO CON TEXTOS 37 Ya hemos visto cómo se amplía o reduce el marco de un texto, mediante los puntos controladores de selección. También sabemos cómo se coloca un marco en la página, haciendo clic en su borde y arrastrando sin soltar el botón del ratón hasta llevarlo a su lugar correcto. Sin embargo, las opciones que ve en esta ficha nos permiten realizar esas mismas operaciones con mucha precisión. Teclee las dimensiones en Ancho y Alto (puede teclear hasta centésimas de milímetro, aunque si lo hace en el grupo Escala, podrá emplear un porcentaje). También podrá utilizar Giro para rotar la figura un determinado número de grados y activar la casilla Bloquear relación de aspecto para que Publisher amplíe o reduzca automáticamente el Ancho cuando usted cambie el Alto (para que se mantengan las proporciones del cuadro), y viceversa. Diseño del cuadro de texto La tercera ficha del cuadro es Diseño. 1. Cambiar la posición del cuadro de texto dentro de la página con respecto al resto del texto de ésta (desplegando la lista Posición del objeto). 2. Cambiar la forma en la que el resto del texto se ajustará alrededor del cuadro de texto con el que esté trabajando (con los grupos Estilo de ajuste y Ajustar texto). © RA-MA CAPÍTULO 2: TRABAJO CON TEXTOS 37
- 38. 38 DOMINE MICROSOFT OFFICE © RA-MA 3. Cambiar la separación que habrá entre el cuadro de texto y el resto del texto que haya a su alrededor. 4. Cambiar la posición del cuadro con unas medidas concretas mediante los elementos del grupo Posición en la página. La ficha Imagen no estará disponible en el cuadro de diálogo a menos que esté trabajando con una imagen. Opciones de texto La siguiente ficha es Cuadro de texto: 1. Inicialmente, nuestro texto se escribe de arriba abajo como lo haríamos con lápiz y papel sobre una hoja. Ahora bien, con Publisher podemos establecer que el texto se centre automáticamente entre los márgenes superior e inferior de la página (por ejemplo, para la página de título de un documento). Para ello despliegue la lista Alineación vertical y dispondrá de las opciones Superior, que asigna el modo de escritura normal del texto: de arriba a abajo, Medio, que centra el texto en la página según lo escribimos, e Inferior, que prepara el modo de trabajo en el que escribimos de abajo a arriba, con lo cual el texto queda siempre colocado en la parte inferior de la página. 2. Podemos establecer los márgenes del texto con respecto al marco que lo contiene mediante los cuadros de texto Izquierdo, Derecho, Superior e Inferior del grupo Márgenes de cuadro de texto. 3. Ajuste de texto recoloca el texto dentro de un marco distribuyéndolo de la mejor forma posible (lo vimos más detenidamente en el apartado Autoajustar texto de este mismo capítulo). 4. Active la casilla Girar texto 90º dentro de la autoforma para que el texto gire 90º en el sentido de las agujas del reloj dentro del marco que la contiene. 38 DOMINE MICROSOFT OFFICE © RA-MA
- 39. © RA-MA CAPÍTULO 2: TRABAJO CON TEXTOS 39 5. Incluir “Continúa en la página...” añade ese mensaje al final de una página si su texto continúa en el marco de la siguiente. 6. Incluir “Viene de la página...” añade ese mensaje al principio de una página si su texto proviene de la anterior. 7. Si desea crear columnas, pulse el botón . Obtendrá un cuadro de diálogo en el que podrá indicar cuántas necesita, así como cuáles serán sus características. En el cuadro de texto Número del grupo Columnas podrá escribir cuántas necesita, mientras que el cuadro de texto Espaciado permite establecer la distancia que habrá entre ellas. La última ficha del cuadro de diálogo anterior es Web, y contiene una función práctica si va a crear una página Web con Publisher: Texto alternativo. Esta función no resulta demasiado útil en un cuadro de texto, puesto que su utilidad es mostrar en el navegador un texto que sustituya a una imagen mientras ésta se carga (o si el navegador es incapaz de mostrarla), por lo que resultará útil si se aplica a una imagen y no a un cuadro de texto. OBTENER Y APLICAR FORMATOS Publisher permite que seleccione las características de un párrafo para aplicarlas a otros posteriormente. Por ejemplo, si tiene un párrafo escrito con un determinado tipo de letra, con un color, un tamaño y unos márgenes, puede seleccionar ese párrafo y activar el botón (Copiar formato) de la barra de herramientas. Luego seleccione otros párrafos (en el mismo cuadro de texto o en otro) y éstos reflejarán las nuevas características del anterior: tipo de letra, color, tamaño y márgenes. Si lo desea, puede transferir los formatos generales de todo un cuadro de texto a otro seleccionando antes el borde del cuadro, utilizando luego el botón Copiar formato y haciendo clic en otro cuadro de texto. Puede agrupar varias de las funciones de formato (o todas) que hemos visto en los apartados anteriores bajo un nombre que luego empleará para aplicar a otros textos mediante la opción Estilos y formato del menú Formato. Su manejo es muy similar al que hemos descrito para Word en el apartado Estilos del capítulo 6: Formatos con Word, por lo que le remitimos a él si desea conocer su manejo. © RA-MA CAPÍTULO 2: TRABAJO CON TEXTOS 39
- 40. 40 DOMINE MICROSOFT OFFICE © RA-MA PÁGINA PRINCIPAL, ENCABEZADOS Y PIES DE PÁGINA Una de las funciones más útiles de un sistema de tratamiento de textos consiste en la posibilidad de añadir encabezados y pies de página automáticos, de forma que si es necesario crearlos, bastará con escribir el texto que forme el encabezado (o pie) para que el sistema se encargue de depositarlo en su lugar correspondiente en cada página. Para poder crear un encabezado, un pie de página o, en definitiva, un texto que se repita en varias páginas de la publicación, debemos acceder a la denominada página principal (que los usuarios de PageMaker, InDesign, FreeHand y otros reconocerán como página maestra). Para acceder a dicha página debemos recurrir al menú Ver, en el que activaremos la opción Página principal. Sin embargo, en esta versión 2007 ya disponemos de una opción específica para este trabajo, que se encuentra en el mismo menú Ver: Encabezado y pie de página. Esta opción le lleva a dicha página que, inicialmente, sólo muestra un cuadro de texto en el encabezado. En él escribiremos aquellos datos que aparecerán en todas las páginas de la publicación automáticamente. Puede reconocer que se encuentra en la página principal por que los iconos de páginas habrán desaparecido y, en su lugar, obtendremos uno solo con una A: Si va a crear un pie de página, sólo necesita acceder a la parte inferior de la página ya que ahí Publisher coloca otro cuadro de texto idéntico al que se emplea para el encabezado. En el cuadro de texto del encabezado o del pie de página teclearemos aquello que necesitemos repetir en cada página de la publicación: suelen ser detalles como el número de página, el nombre del capítulo que se está escribiendo o el título del documento (por ejemplo, un libro). Algunas de estas funciones se encuentran ya automatizadas en los botones de la pequeña barra de herramientas que se activa al acceder al encabezado o pie de página: Insertar número de página. Incorpora el número de la página en el lugar del encabezado/pie en el que se encuentre el cursor de texto en ese momento. El número de página se actualiza automáticamente en cada página en la que aparezca el encabezado/pie, aunque éste se muestra con el símbolo de la 40 DOMINE MICROSOFT OFFICE © RA-MA
- 41. © RA-MA CAPÍTULO 2: TRABAJO CON TEXTOS 41 almohadilla (#) en la página principal (en las páginas de la publicación en modo normal aparece el número de la página). Insertar fecha. Incorpora la fecha al encabezado/pie. No se actualiza de forma automática, es decir, una vez que se añade la fecha, Publisher no la modifica a menos que se vuelva a incorporar la fecha al encabezado/pie eliminando asimismo la fecha anterior. Insertar hora. Incorpora la hora al encabezado/pie. No se actualiza de forma automática, es decir, una vez que se añade la hora, Publisher no la modifica a menos que se vuelva a incorporar la hora al encabezado/pie eliminando asimismo la hora anterior. Mostrar encabezado o pie de página. Cambia de situación: si estábamos situados en un encabezado (escribiendo en él, por ejemplo), nos llevará al pie de página, y viceversa. Una vez finalizada la creación o modificación de un encabezado o pie de página, se pulsa el botón para que quede insertado en el texto y volvamos al modo normal de trabajo (fuera de la página principal), lo que también puede hacerse en el menú Ver, seleccionando de nuevo Encabezado y pie de página (o Página principal). Puede borrar un encabezado o un pie de página eliminando el cuadro de texto que lo forma en la página principal. Si va a crear una publicación que se imprima por ambas caras de las hojas (como un libro), puede acceder al menú Organizar según estén en el fondo de la publicación y activar la opción Guías de diseño. Esta operación le lleva a un cuadro de diálogo en el que deberá activar la casilla Crear una página principal doble. Esto le permitirá que las páginas impares tengan un encabezado (o pie de página) y las pares otro diferente. Si es así, observe que en lugar del icono con la A de la página principal, aparecen dos iconos con la letra A: Haga clic en aquel icono que representa la página en la que desee escribir, teniendo en cuenta que las páginas impares siempre aparecen a la derecha (del “libro”), mientras que las pares aparecen a la izquierda. Cuando se encuentre en el primer plano, puede hacer desaparecer los datos de la página principal mediante la opción Omitir página principal del menú Ver. Si la vuelve a activar, dicha página se verá de nuevo. Si tiene un objeto dibujado y necesita que pase al encabezado o pie de página (al fondo en general), seleccione la opción Enviar a página principal del menú Organizar. Por el contrario, puede realizar la operación inversa accediendo al mismo menú y seleccionando la opción Enviar al primer plano de la publicación. © RA-MA CAPÍTULO 2: TRABAJO CON TEXTOS 41
- 42. 42 DOMINE MICROSOFT OFFICE © RA-MA AÑADIR LÍNEAS HORIZONTALES Si lo necesitamos, podemos añadir líneas horizontales que separen dos párrafos. Esta función se complementa con los bordes que asignemos al cuadro de texto que contenga dichos párrafos. Para colocar una línea entre párrafos, debemos recurrir al menú Formato, en el que seleccionaremos Reglas horizontales, lo que nos ofrecerá el siguiente cuadro de diálogo: 1. Active la casilla Regla antes de párrafo si desea que aparezca la línea encima del párrafo en el que se encuentre. También puede activar la casilla Regla después de párrafo si desea que la línea aparezca debajo del párrafo. 2. Si activa una de esas casillas, podrá emplear las listas que hay debajo de ellas y sus cuadros de texto para establecer el modo en que debe aparecer la línea: • Grosor. Permite elegir la anchura de la línea. • Color. Permite elegir el color de la línea. • Estilo. Permite elegir el tipo de línea (una sola línea, línea doble, con puntos, con guiones, etc.). • Posición. Sus elementos permiten controlar la distancia que habrá entre la línea y los márgenes (izquierdo y derecho), así como desde la línea hasta el propio párrafo. Debido a que Microsoft Word ofrece aún más funciones especializadas en texto, resultaría muy práctico poder modificar el texto de la publicación con Word y luego devolverlo a su sitio en Publisher. Esto es posible accediendo al menú Edición y seleccionando Modificar artículo en Microsoft Word. Esta opción lleva a Word con el texto tal y como se encuentre hasta el momento en Publisher y, una vez en Word, podremos aplicar todas las funciones que éste nos ofrece para el diseño óptimo de textos. Para volver a llevar el resultado a Publisher deberemos acceder al menú del botón de Office en Word y seleccionar Cerrar y volver a... 42 DOMINE MICROSOFT OFFICE © RA-MA
- 43. CAPÍTULO 3 TRABAJO CON IMÁGENES Cualquier clase de imagen puede proporcionar un efecto visual más agradable y profesional a cualquier tipo de documento que se desarrolle con un ordenador. Del mismo modo, las publicaciones, en nuestro caso, mejoran considerablemente si incorporan dibujos explicativos o que logren un aspecto más agradable en su conjunto. En el caso de Publisher existen varias formas de crear o incorporar imágenes a las hojas de cálculo. En este capítulo vamos a detallar todas las posibles formas de añadir estas imágenes a las hojas. AÑADIR LAS IMÁGENES Una de las posibilidades es incorporar a la publicación una imagen que hayamos dibujado (u obtenido) mediante algún programa de diseño gráfico. Windows ofrece un programa sencillo de este tipo cuyo nombre es Paint. Básicamente existen dos tipos de imágenes mediante ordenador: 1. Los mapas de bits, que son una consecución de píxeles (puntos en pantalla o impresora) de distintos colores que conforman la totalidad del dibujo. 2. Los dibujos vectoriales, que están compuestos por objetos visuales que forman la imagen (líneas, recuadros, círculos y otras figuras que pueden rellenarse con colores y tramas). Es el sistema que vimos en el apartado La barra de herramientas de objetos del capítulo 1. Sea cual sea la naturaleza de la imagen, puede incorporarse a una publicación de Publisher por medio del portapapeles, del que ya hemos hablado en el apartado Portapapeles de Windows y nociones sencillas sobre OLE del capítulo 1 del libro: Nociones básicas sobre el manejo de Windows (le remitimos a él si desea obtener más información). La mayor parte de las operaciones para añadir imágenes se realizan desde el menú Insertar. En él, la opción Imagen ofrece un submenú con varias otras:
- 44. 44 DOMINE MICROSOFT OFFICE © RA-MA Prediseñadas Como ya sabemos, las imágenes prediseñadas son imágenes que Microsoft cede a sus usuarios para que puedan incorporar a sus documentos. Ya hemos visto el modo de trabajar con las imágenes prediseñadas en el apartado Añadir imágenes del capítulo 3 del libro: Funciones elementales y compartidas de Office. Le sugerimos que lo repase si necesita recordar su manejo. Desde archivo Las imágenes se pueden incorporar a las páginas de la publicación desde archivos que estén grabados en el disco. Para ello, en el menú anterior seleccionaremos la opción Desde archivo, que nos llevará a un cuadro de diálogo para abrir archivos como el que vimos en el apartado Abrir documentos del capítulo 3 del libro: Funciones elementales y compartidas de Office. Consúltelo si desea información sobre el manejo de dicho cuadro. Disponemos de la opción Marco de imagen vacío en el mismo menú. Genera un marco en la página en el que podremos pegar una imagen que previamente hayamos copiado desde otro programa. Desde escáner o cámara La opción Desde escáner o cámara permite recuperar imágenes directamente desde un dispositivo óptico lector de imágenes: un escáner, una cámara de vídeo o una cámara fotográfica digital. Como es natural, será necesario tener conectado uno de esos tres dispositivos para poder realizar esta tarea. El cuadro de diálogo que obtenga para la captura de la imagen dependerá del aparato y del programa que éste utilice, aunque siempre ofrecerá ciertos detalles comunes como la resolución con la que se leerá óptimamente el documento (a mayor resolución, mayor calidad, si bien también necesita más tiempo para la lectura y ocupa más espacio en memoria y disco). EDICIÓN DE IMÁGENES Cuando se selecciona una imagen haciendo un clic en ella, el menú Formato adopta ciertas opciones que resultan útiles para ajustar la imagen según nuestras necesidades. Por ejemplo, la opción Imagen lleva al mismo cuadro de diálogo que hemos visto en el apartado Formato de cuadro de texto del capítulo 2, aunque todo estará adaptado a una imagen en lugar de a un cuadro de texto. Además, al hacer clic en una imagen aparecerá la barra de herramientas Imagen con la que podremos modificar las características generales de la imagen. Su función es la misma que la que hemos visto en el apartado Editar imágenes del capítulo 3 del libro: Funciones elementales y compartidas de Office, pero puesto que barra y botones tienen un aspecto distinto, vamos a relatar su función a continuación: 44 DOMINE MICROSOFT OFFICE © RA-MA
- 45. © RA-MA CAPÍTULO 3: TRABAJO CON IMÁGENES 45 Esta barra no debe cerrarse puesto que resulta muy práctico que aparezca sola cuando hacemos clic en una imagen para seleccionarla. Si la cerramos, no volverá a aparecer al seleccionar una imagen. Si le sucede esto, para volver a restaurar su modo automático de aparición haga clic con el botón derecho sobre una imagen y seleccione Mostrar barra de herramientas Imagen en el menú que aparezca. Insertar imagen. Lleva al cuadro de diálogo de abrir imágenes con el fin de poder incorporar una al texto. Insertar imagen desde escáner o cámara. Realiza la misma operación que hemos visto en el apartado Desde escáner o cámara. Color. Permite elegir las tonalidades de presentación de la imagen. Ofrece un menú en el que podremos elegir entre los siguientes modos: 1. Automático. Es el modo normal de trabajo de Word, ya que cuando se añade una imagen, aparece en el modo más apropiado automáticamente (generalmente a todo color). 2. Escala de grises. Cambia la presentación de la imagen eliminando todos los colores y mostrándola únicamente con varios tonos de gris. El efecto es similar al de una imagen que se ve en un televisor en blanco y negro. 3. Blanco y negro. Cambia la presentación de la imagen eliminando todos los colores y dejando sólo el blanco y el negro. Los colores más claros de la imagen serán sustituidos automáticamente por el blanco, mientras que los más oscuros cambiarán al negro. 4. Marca de agua. Reduce el contraste de la imagen y aumenta el brillo: así podremos ponerla de fondo en una página sin que interfiera con el texto. Más contraste. Amplía el contraste de la imagen. Se puede pulsar varias veces para conseguir acentuar el efecto. Menos contraste. Reduce el contraste de la imagen. Se puede pulsar varias veces para conseguir disminuir el efecto. Más brillo. Amplía el brillo de la imagen. Se puede pulsar varias veces para conseguir acentuar el efecto. Menos brillo. Reduce el brillo de la imagen. Se puede pulsar varias veces para conseguir disminuir el efecto. Recortar. Permite cortar parte de la imagen por su zona exterior. Para manejar esta función debemos hacer uso de cualquiera de los ocho puntos que rodean la imagen. Una vez activado el botón, haga clic sobre uno de los puntos de control y arrastre hacia el interior de la imagen. Cuando termine, lo que haya reducido con el arrastre del ratón quedará eliminado de la imagen. Estilo de línea o borde. Coloca un borde rectangular alrededor de la imagen. El grosor de la línea del borde se puede elegir en la lista que aparece al pulsar el botón. © RA-MA CAPÍTULO 3: TRABAJO CON IMÁGENES 45
- 46. 46 DOMINE MICROSOFT OFFICE © RA-MA Si en la lista que ofrece el botón (Estilos de línea o borde) selecciona Más líneas, obtendrá un cuadro de diálogo en el que podrá elegir otros tipos de línea, anchuras, colores para las líneas (Sin línea elimina el borde de los objetos), etc. Comprimir imágenes. Permite comprimir la imagen para que el documento de texto ocupe menos en el disco. Para ello ofrecerá el siguiente cuadro de diálogo: En primer lugar, observe que la parte superior del cuadro muestra información acerca de lo que ocupará la imagen dentro de la publicación. 1. Mantenga activa la casilla Eliminar las áreas recortadas de las imágenes para que Word no almacene las zonas de las imágenes que se recorten mediante el botón . De esta forma, la imagen ocupa menos espacio ya que sólo se graba lo que quede sin recortar. 46 DOMINE MICROSOFT OFFICE © RA-MA
- 47. © RA-MA CAPÍTULO 3: TRABAJO CON IMÁGENES 47 2. Mantenga activa la casilla Quitar datos OLE para que, al eliminar esa información, la imagen ocupe menos. Desde ese momento, las funciones de OLE tampoco estarán disponibles. 3. Mantenga activa la casilla Volver a muestrear las imágenes para que Word inspeccione la imagen e intente comprimirla mejor manteniendo la calidad al máximo posible. 4. Mantenga activa la casilla Convertir en JPEG donde corresponda para que Word transforme la imagen en formato JPEG. Este formato permite varios niveles de calidad equilibrándola con la compresión. A más calidad menor compresión y viceversa. Al encontrar el balance perfecto la imagen tendrá la mejor calidad posible junto con el menor espacio en disco. 5. Utilice los botones Impresión comercial (300 ppp; no aplica la función JPEG), Impresión desde escritorio (200 ppp; aplica un nivel de calidad JPEG de 95%, que implica casi la máxima calidad) o Web (96 ppp; aplica un nivel de calidad JPEG al 75%), para elegir una resolución mejor o peor: cuantos más ppp (puntos por pulgada) mejor calidad se obtiene aunque el documento final ocupará más espacio en el disco. 6. Active el botón Aplicar sólo a las imágenes seleccionadas para que la compresión se destine a la imagen en la que se encuentra. Si en su lugar activa Aplicar a todas las imágenes de la publicación, la compresión se destinará a todas las imágenes que existan en su documento de texto. Ajuste del texto. Permite especificar cómo se distribuirá el texto alrededor de la imagen. Este botón sólo existe en Word, puesto que en PowerPoint y Excel no es necesaria su función. 1. Cuadrado. Ajusta el texto alrededor del recuadro que contiene la imagen en su interior. Este cuadro no muestra borde alguno, a menos que se lo asignemos nosotros mediante el botón (Estilo de línea) de la misma barra que estamos detallando. 2. Estrecho. Ajusta el texto alrededor del contorno de la imagen. Esta función pierde su utilidad si hemos colocado un borde alrededor de la imagen con el botón (Estilo de línea) puesto que entonces el texto se ajustará al borde. © RA-MA CAPÍTULO 3: TRABAJO CON IMÁGENES 47
- 48. 48 DOMINE MICROSOFT OFFICE © RA-MA 3. Transparente. Es similar a Estrecho, pero el texto también se ajusta al contorno de aquellas partes externas de la imagen que aparezcan abiertas: 4. Arriba y abajo. La imagen sólo puede tener texto por encima y por debajo. 5. Ninguno. Sitúa la imagen de modo que la imagen no recoloque el texto. Empleando las opciones de Ordenar dentro del menú Organizar podrá conseguir que la imagen parezca estar sobre el texto o debajo de él. 6. Modificar puntos de ajuste. Permite cambiar los puntos por los que se rige el Word para ajustar el texto. 48 DOMINE MICROSOFT OFFICE © RA-MA