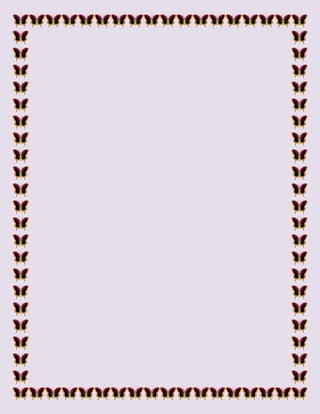
Conceptos generales del internet
- 2. Ministerio De Educación Colegio JesúsMaría Pla C Trabajo: Informática Pertenece: DixeniDayani Vega Núñez Virginia Lara Jacqueline Vega Profesora: Gisela Bouche Nivel: 10 A Fecha De Entrega: 10/10/2013
- 3. Indice 1………………Introducción. 2………………conceptos generales De internet. 3………………funcionamiento del Internet. 4………………Direccionamiento en Internet. 5……………… Cómo conectarse a internet. 6………………Acceso remoto:telnet. 7………………Transferencia deficheros : FTP. 8………………Correo electrónicoMail. 9………………Otros recursos de INTERNET. 10……………...Introducción a NETSCAPE NAVIGATOR. 11………………Rápidamente, ¿Cómo empezar?. 12………………La ventana del Netscape Navigator. 13………….Resumen de la ventana del Netscape Navigator. 14………………Área de contenido, marcos y campos de texto 15……………...Barra de herramientas. 16……………...Botones de directorio. 17…………….El correo electrónico de Netscape Navigator. 18…………….conclusión.
- 4. Introducción El internet es una red global que nos permite intercambiar información entre las personas que usan las redes también que el internet se basan en cuatro servicios muy importantes que son : el servicio de correo electrónico (e-mail , servicio de noticias (news) , • acceso remoto (telnet) , • transferencia de ficheros (ftp , File Transfer Protocol o Protocolo de Transferencia de Archivos). Ect
- 5. CONCEPTOS GENERALES DE INTERNET Internet se podría definir como una red global de redes de ordenadores cuya finalidad es permitir el intercambio libre de información entre todos sus usuarios. Pero sería un error considerar Internet únicamente como una red de computadoras. Podemos considerar las computadoras simplemente como el medio que transporta la información. En este caso Internet sería una gran fuente de información práctica y divertida. Con Internet podemos enviar mensajes, programas ejecutables, ficheros de texto, consultar catálogos de bibliotecas, pedir libros, hacer compras, ... Hay que tener en cuenta que todos los recursos que se pueden encontrar en Internet existen porque alguna persona de forma voluntaria ha dedicado su tiempo en generarlos. Internet se basa básicamente en cuatro servicios: el servicio de correo electrónico (e-mail) que transmite y recibe mensajes: nos podemos poner en contacto con cualquier otro usuario mediante el intercambio de mensajes. Utilizando listas de correo una misma información es enviada a varios destinos al mismo tiempo. servicio de noticias (news): te suscribes a un grupo de noticias y recibirás. información sobre ese tema. Las noticias son almacenadas en un servidor de noticias al que acceden los usuarios interesados. acceso remoto (telnet): potencialmente puedes conectarte como terminal y establecer una sesión de trabajo en cualquier ordenador (ordenador remoto) de la red si dispones de los permisos de acceso necesarios para acceder a él. transferencia de ficheros (ftp , File Transfer Protocol o Protocolo de Transferencia de Archivos) que permite transferir archivos de una computadora a otra. Además como usuario puedes generar noticias e información. Internet dispone de herramientas que facilitan el trabajo: Whois, Archie, Wais, Gopher, WWW ...
- 6. Los clientes de la red pueden ser: usuarios y ordenadores. Los usuarios disponen de un identificador de usuario. Cada ordenador puede darle acceso a la red a uno o varios usuarios, por lo que el identicativo completo de un usuario dentro de Internet se compone del identificador de usuario, seguido de y del identificador del ordenador. Dentro de Internet es muy importante el tema de la seguridad que debe ser controlado por cada uno de los usuarios. Hay que tener en cuenta que un ordenador puede ser utilizado para a través de él introducirse en otros ordenadores. El mantener la seguridad de nuestra máquina disponemos de las claves de acceso. Elije una clave que pueda recordar pero que no sea obvia. Para que las claves de acceso sean una buena protección, sólo hay que tener en cuenta las siguientes reglas: longitud mínima de 6 caracteres. que no sea una palabra con significado. que no corresponda con iniciales del usuario, empresa, apellidos, datos personales, numero de telefono, DNI, nombre de familiares... que no sea una letra repetida. que no esté formada por letras contiguas del alfabeto. que no esté formada por letras contiguas del teclado. que mezcle mayúsculas, minúsculas y números. que se cambie periódicamente.
- 7. Funcionamiento de INTERNET Llamaremos host a cada una de las computadoras conectadas a Internet. Debemos tener en cuenta que en un sistema de tiempo compartido también recibe el nombre de host cada computadora principal que soporta a diversos usuarios conectados a través de un terminal. Los ordenadores que estan conectados a Internet y prestan alguna clase de servicio reciben el nombre de servidor. Para acceder a este servicio debemos tener dos programas que se ejecutan en dos computadoras diferentes y que nos permiten compartir recursos: en el host se ejecuta el programa servidor que es el que proporciona el recurso y en el ordenador del usuario se ejecuta el programa cliente que le permite utilizar el recurso. Ejemplos: servidor de archivos, servidor de impresora, servidor de Web, servidor de ftp ... El programa cliente se conecta con otra computadora y solicita ayuda de un programa servidor. Como todos los servicios Internet hacen uso de la relación cliente/servidor, hay que entender: cómo ejecutar el programa cliente. cómo decirle al programa cliente qué servidor debe utilizar. qué instrucciones se deben ejecutar con cada tipo de cliente.
- 8. Direccionamiento en INTERNET Una dirección internet es un nombre y localización únicos de identificación sobre Internet. Cuando alguien envía un mensaje, llamado correo electrónico (e-mail), sobre Internet, necesita especificar donde va a enviar el mensaje. Este 'donde' se conoce como dirección Internet. Cada persona que se conecta al sistema de ordenadores tiene su propio identificador único, que es su dirección. Especificando esta dirección Internet única, se asegura que el mensaje va al ordenador apropiado y, por último, al usuario apropiado. Cada computadora conectada a Internet tiene su propia dirección. En Internet las direcciones se componen del identificador del usuario y del dominio. El dominio se divide en tres subdominios separados por puntos: nombre del ordenador, nombre de la institución y nombre del dominio de nivel alto. Existen direcciones correctas con 4 y 2 subdominios. Hay dos tipos de dominios de primer nivel: dominios de organizaciones (utilizados incialmente en EEUU antes de que Internet fuese una red internacional) y dominios geográficos en el que una abreviación de dos letras representa un país entero. Fuera de EEUU los dominios geográficos son casi exclusivamente los que se usan. Dominios de primer nivel de tipo organización com organización comercial edu institución educativa gov gobierno int organización internacional mil organización militar net gestión de redes org organización no lucrativa Dominios de primer nivel de tipo geográfico au Australia caCanada de Alemania es España fr Francia
- 9. uk Reino Unido us Estados Unidos su Unión Soviética
- 10. Cómo conectarse a INTERNET Tener acceso a Internet significa utilizar una computadora que es parte de una red unida a Internet. Podemos acceder a Internet de dos formas diferentes: utilizando una computadora que esté conectada a Internet o utilizando un terminal conectado a una computadora de Internet.
- 11. Acceso remoto: Telnet Telnet es una aplicación cliente servidor. Una parte cliente que se ejecuta en nuestro propio ordenador y que utiliza la red Internet para conectarse al ordenador que le especifiquemos, y una parte servidora de telnet que se ejecuta en la máquina multiusuario remota. Telnet trabaja en modo cliente/servidor, el usuario puede solicitar un servicio mediante el software cliente y el servidor lo puede prestar mediante el software servidor. En los sistema Unix al servidor también se le conoce como daemons. Telnet actua de intermediario entre nuestro ordenador y el ordenador distante. Telnet da acceso a un ordenador de Internet. Con ftp no puedo ejecutar un programa en un ordenador remoto, sólo puedo obtener archivos. Al ordenador donde ejecutamos la aplicación cliente Telnet se le llama ordenador local y al que accedemos se le llama ordenador remoto. xLos programas se ejecutan en el ordenador remoto que recibe las órdenes que tu le indicas y que te envia lo que hay que visualizar por pantalla. El programa terminal envia letras y números al ordenador remoto para que lo procese y éste te envia la respuesta para que la puedas visualizar por pantalla. Cuando escribes la clave secreta no aparece por pantalla porque el ordenador remoto no la devuelve. Por ejemplo, cuando escribes un mensaje e-mail, cada caracter va al ordenador remoto. Este repite los caracteres en tu ordenador, que los visualiza sobre la pantalla. Pero el ordenador remoto también guarda los caracteres en un archivo que se envía por Internet. El ordenador del otro extremo recibe los datos y los guarda en un archivo sobre su propio disco. El usuario accede y pide el correo, y los caracteres del archivo se envían a su pantalla. users/aifces/pib00>telnet nombre_del_ordenador_remoto login: username passwd: clave secreta Con el login nos identificamos como usuario, y con la clave secreta impedimos que otros usuarios puedan acceder suplantando la
- 12. personalidad de otro. Si conocemos un nombre de usuario del ordenador remoto y la clave de acceso adecuada recibiremos el prompt del ordenador remoto y podremos empezar a trabajar.
- 13. Transferencia de ficheros : FTP FTP (File Transfer Protocol, Protocolo de Transferencia de Ficheros) es un protocolo del nivel de aplicación que establece una conexión con otro ordenador y permite que ordenadores con sistemas operativos muy distintos puedan intercambiar (trasferir) ficheros entre sí sin ningún problema. Este programa requiere la identificación del usuario que realiza la transferencia. Los denominados ftp anónimos son un servicio público por el cual una organizació pone a disposición de todo el mundo una serie de archivos. Permiten la conexión de cualquier persona como usuario genérico "anonymous" y la dirección de correo electrónico como clave de acceso. ftp también utiliza el sistema cliente/servidor. Si no se tiene cuenta en el ordenador remoto podemos entonces introducir como identificador de usuario la palabra anonymous y como clave de acceso, por cortesía, nuestra dirección Internet, para que puedan saber que usuarios han entrado como anonymous. users/aifces/pib00>ftp nombre_del_ordenador_remoto .... ftp> Puede ser que nos aparezca el prompt pero que no hayamos conseguido acceder al ordenador remoto. En este caso utilizaremos el comando ftp>usernombre_de_acceso Para salir de ftp hay que utilizar el comando ftp>quit Para copiar un fichero del ordenador local al remoto se utiliza el comando ftp>putfichero_fuentefichero_destino y para copiar un fichero del ordenador remoto al local se utiliza el comando ftp>getfichero_fuentefichero_destino Al finalizar la transferencia el sistema nos informa del tamaño del fichero transferido, del tiempo empleado y de la velocidad media de transferencia
- 14. Correo electrónico : Mail Uno de los servicios más importantes de Internet es el correo electrónico que permite que personas distantes puedan comunicarse y trabajar en un proyecto común, sin limitación de distancias ni de horarios. Mail reconoce los siguientes comandos: ? Help. Entramos en modo key. Pulsando una tecla nos proporciona unadescriptición de lo que hace esa tecla. Pulsando ? tenemos una lista de los comandos disponibles. Para salir se debe pulsar Esc o punto "(.). m Mail. Para enviar un mensaje a un usuario determinado. En este caso el programa nos preguntará: To: la dirección deldestinatario, subject: pequeña descripción del contenido delmensaje, copies to: direcciones de otros destinatarios, A continuación el programa llamará al editor de textos con el que deberemos escribir el mensaje. Una vez finalizada la edición del mensaje podremos realizar varias operaciones con él: Please choose one of the following options by the first character E)dit the message, edit the H)eaders, S)end it, or F)orget it: s Edit: volver al editor de textos. Headers: modificar la cabecera del mensaje, tiene otra pantalla. Send: enviar el mensaje Forget: abandonar el mensaje. rReply. Para dar una respuesta del mensaje recibido al usuario que nos lo envió. Podemos incluir en la respuesta el contenido del mensajeoriginal. Según tengamos configurado el elm lo incluiremos directamente o nos lo preguntará: Command: ReplytomessageCopymessage? (y/n) n El subject por defecto será: Subjectofmessage: Re: subject del mensaje recibido Copies to: Los pasos no especificados son idénticos a los del comando Mail.
- 15. f Forward. Este comando permite reenviar un mensaje recibido a otro usuario. Tenemos la posibilidad de editar el mensaje original para incluir comentarios. Command: Forward Edit outgoing message (y/n)? En este caso el subject por defecto será: subject: subject del mensaje recibio<fwd> Los pasos no especificados son idénticos a los del comando Mail. dDelete. Para borrar un mensaje. Ver comando quit. uUndelete. Este comando nos permite recuperar un mensaje borrado siempre que no hayamos salido de la aplicación de correo electrónico. Una vez hemos salido de ésta los mensajes borrados se pierden definitivamente. Ver comando quit. Para salir del mail q Quit. Este comando nos permite salir del agente de usuario elm. Según como tengamos configurado el elm nos preguntará si queremos borrar los mensajes marcados para borrar y si queremos mantener el resto en otro fichero. Command: Quit Delete message(s)? (y/n) y Keep mail in incoming mailbox? (y/n) y Justo antes de salir el elm nos indica: [keeping 90 message(s), and deleting 15] xexit. Nos permite salir rápidamente del mail sin realizar ningún cambio en el mailbox.
- 16. Otros recursos de INTERNET Finger es un protocolo de alto nivel que permite saber si un usuario está o no registrado en un ordenador concreto y obtener información sobre ese usuario en particular o sobre esa máquina. Si el usuario lo desea puede añadir datos adicionales que serán mostrados cada vez que alguien inquiera su identidad. Por razones de seguridad algunos administradores de sistemas optan por desactivarlo. talk Es una utilidad que permite mantener una conversación en tiemporeal. Se establece una conexión entre su computadora y la de otra persona. La pantalla se divide en dos mitades y ambas personas ven en la pantalla tanto lo que escribe ella como lo que escribe la otra persona. Ambos teclean al mismo tiempo sin que los mensajes se mezclen. irc (Internet Relay Chat). Protocolo de alto nivel que permite mantener conversaciones textuales interactivas de modo simultáneo entre varios usuarios. Es análoga a la utilidad talk pero pueden utilizarla más de dos personas a la vez. Impresión remota. Servicio de impresión que permite imprimir desde cualquier punto de la red en una o varias impresoras concretas que están conectadas a la red. news es un sistema de distribución público de mensajes agrupados en temas de discusión (Newsgroups) a través de Interent. En la actualidad el número de grupos registrados supera los 7.00, los hay de ámbito local, nacioalEl sistema de grupos de discusión News es más económico que las listas de correo porque los mensajes se almacenan en unos pocos ordenadores. Word Wide Web. El World Wide Web, también conocido como WWW o simplemente "Web", es el servicio de información más novedoso y eficiente para explorar la Internet. Este nuevo medio está ganando popularidad más rápido que cualquier otro medio en la historia. La mayor parte de su desarrollo ha sido realizado en el CERN, el Laboratorio Europeo de Partículas.
- 17. Su funcionamiento es muy intutivo y fácil para cualquier usuario, de forma que no se requiere ser un experto en computación para emplearlo. Está basado en una tecnología llamada hipertexto: un método para presentar documentos (Páginas Web) donde las palabras seleccionadas en el texto (enlaces) pueden ser "expandidas" en cualquier momento para proporcionar información sobre la palabra. Ésto significa que estas palabras forman "vínculos" o "enlaces" con otros documentos, que pueden ser texto, archivos, imágenes o cualquier otra cosa. Estos documentos, así como las ligas dentro de ellos, forman una gran "telaraña" de información. Una colección de Páginas Web es conocida como un Sitio Web. Un "Home Page" es el punto inicial de un Sitio Web. Cada Página Web, incluyendo el Home Page de un Sitio Web, tiene una dirección única llamada URL (UniformResourceLocator). El usuario se conecta a otras páginas, pulsando el boton del ratón sobre los enlaces, las cuales son palabras subrayadas y gráficos que tienen una dirección Web (URL) asociadas a ellos. Se puede pensar en el Web como una gran biblioteca. Los Sitios Web son como los libros, el Home Page de un Sitio Web es como la portada o la tabla de contenidos de un libro, y las Páginas Web son como páginas específicas de los libros. Estas páginas pueden estar localizadas en una computadora en cualquier parte del mundo. El hipertexto permite que el seguimiento de enlaces sea tan fácil como dar vuelta a una página; ésto permite a los lectores escapar de la organización secuencial de páginas y perseguir tópicos que resulten más interesantes. Netscape. Es un visualizador de páginas Web. Una vez nombrados los recursos de Internet debemos buscar aquellos que nos sean de interés. Los buscadores Web son bases de datos documentales que indexan páginas Web disponibles en Internet, facilitando así al usuario la recuperación de información a través de servidores consultables mediante clientes tipo Mosaic o Netscape. Existen diversos buscadores Web y cada año aparecen otros, pero existen unos cuantos que gozan de una justa popularidad debido a que son los más eficientes, no sólo por sus algoritmos si no por el número de servidores Web sobre los que poseen información. Como utilizan distintas estrategias de indexación, vuelcan la información de distintos
- 18. servidores , utilizan diferentes interfaces ... pueden ofrecer diferentes respuestas para la misma búsqueda , por lo que es conveniente consultar más de uno. Servicios de búsqueda Internet. Yahoo http://www.yahoo.com/ Lycos http://lycos.cs.cmu.edu/ WebCrawler http://webcrawler.com/ EINet Galaxy http://www.einet.net/ CUI W3Catalog http://cuiwww.unige.ch/w3catalog
- 19. Introducción a NETSCAPE NAVIGATOR El software Netscape Navigator hace que su exploración de Internet sea más productiva y eficiente. Las funciones incorporadas permiten un fácil acceso a la información, permiten la creación de marcadores para localizar sus páginas favoritas, repasar series de páginas que ya se han visto, y adaptar la búsqueda del paquete de aplicaciones y la operación que más le convenga.
- 20. Rápidamente, ¿Cómo empezar? Abra la aplicación Netscape. La primera página es la página de inicio en curso. Usted puede ver y unirse a otras páginas de Internet haciendo clic con el ratón sobre cualquier palabra resaltada (en color o subrayada) o sobre gráficos resaltados (imágenes con bordes coloreados) en el área de contenido de una página. Hay también varios botones en las barras de botones y en la barra de menú con los que también se puede acceder a Internet. Por ejemplo, pulsando el botónBack en la barra de herramientas o eligiendo Go en la barra de menus y luego Back, le trae a la pantalla la página anterior. También puede utilizar el ratón presionando el botón derecho y seleccionando Back. Intente desplazarse de una página a otra, una y otra vez. Haga clic con el ratón sobre cualquier palabra subrayada para abrir una nueva página, después haga clic sobre el botón Back "atras" (flecha izquierda) o seleccione Go | Back de la barra de menus para recuperar la página anterior. .Repita el paso anterior. Fíjese en los cambios en el campo Location "locación" (aquí se muestra la dirección de la página en la red), el indicador de estado de Netscape (se anima durante la transferencia), el campo del mensaje de estado (muestra una dirección de unión o un progreso de transferencia), y la barra de progreso (ilustra un progreso de transferencia)
- 21. La ventana del Netscape Navigator Puede abrir varias ventanas de Netscape con el fin de ver varias páginas de información. La barra de título de la ventana (en azul) muestra el título de la página que está cargada actualmente. También encontrará que algunas páginas están diseñadas para que aparezcan como un collage de páginas. Estas páginas collage contienen marcos rectangulares, cada uno de ellos con su propia página de información (parecido a la función picture in picture en algunos aparatos de televisión).
- 22. Resumen de la ventana del Netscape Navigator Colores y subrayado Mediante colores o subrayado es posible resaltar palabras de una página que entablan un enlace "link" con nuevas páginas. Al hacer clic sobre el texto resaltado dará inicio la transferencia. En monitores en blanco y negro, para resaltar los links se emplea el subrayado. Cuando seleccione texto en un campo, la selección quedará resaltada (la opción por omisión es un color distinto al empleado para los links). Indicador de estado El Indicador de Estado (el logo de Netscape) muestra una animación cuando se está realizando una transferencia. Si presionas en el logo y este te llevará al Home Page de Netscape CommunicationsCorporations. Barra de progreso La barra de progreso situada en la parte inferior de la pantalla también adquiere animación con el fin de mostrar el progreso de la operación actual. Esta barra muestra el porcentaje de la página terminado a medida que ésta es cargada, así como el porcentaje de kilobytes cargados a medida que se carga una imagen externa. Icono del correo Haga clic sobre el icono del correo (un pequeño sobre en la esquina inferior derecha de las ventanas Netscape, de correo y de noticias) para mostrar la ventana de correo (si no está ya abierta) y recuperar nuevos mensajes. El icono de correo tendrá un signo de interrogación (?) si Netscape no puede verificar automáticamente el correo en el servidor. El icono de correo tendrá un signo de exclamación (!) si el servidor de noticias tiene nuevos mensajes para usted.
- 23. Barra de título de la ventana El autor de la página especifica el título de la misma en su texto HTML de origen. Visualización de página El área de contenido muestra una página. El texto puede ser seleccionado y copiado. El área de contenido de ciertas imágenes está segmentado en cuadros rectangulares, cada uno de ellos con su propia página. El fondo de una página puede ser especificado por usted o por la página transmitida. El campo Dirección le permite introducir la dirección (URL) de una página que desee abrir en pantalla. El campo de mensaje de estado y el texto de la barra de título son de sólo lectura. Botones de la barra de herramientas Los botones de la barra de herramientas activan las funciones que Netscape empleará con mayor frecuencia. A través de estos botones podrá visitar páginas de nuevo, volver a cargar páginas, cargar imágenes, abrir direcciones, imprimir páginas, encontrar texto y detener transferencias que se encuentren en progreso. Puede indicar si desea que los botones de la barra de herramientas aparezcan como imágenes o como texto, seleccionando la opción deseada en Options | General Preferences | Appearance. Las ventanas de correo y de noticias cuentan con un conjunto de botones distinto. Botones de directorio Los botones de directorio muestran páginas de información que le ayudarán a explorar Internet, averiguar lo último y lo más interesante, emplear las herramientas de búsqueda en Internet, participar en grupos de noticias y leer el manual del usuario.
- 24. Área de contenido, marcos y campos de texto Area de contenido El área de contenido contiene la página actual que ha sido solicitada mediante un link. Las barras de desplazamiento horizontal y vertical pueden encontrarse presentes con el fin de ver páginas de mayor tamaño que el del área de la pantalla. Seleccionando texto y eligiendo Edit | Copy puede copiar el texto al portapapeles. A diferencia de un procesador de palabras, no verá un punto de inserción parpadeante. También puede seleccionar texto haciendo clic una vez al inicio del texto que desea seleccionar, sosteniendo la tecla Mayúsculas, y haciendo clic por segunda vez con el cursor apuntando al final del texto que desea seleccionar. Location / Goto El campo Location (Dirección) muestra la dirección de la página actual y puede ser empleado para teclear la dirección (URL) de la página que desee visitar. La descripción del campo Dirección indicará Dirección después de abrir la página. La descripción indicará Goto si introduce texto en el campo. Al pulsar la tecla Intro se abrirá la página especificada mediante el campo Goto y la descripción cambiará de nuevo a Location. En Windows, existe un menú desplegable en la parte derecha del campo, el cual permite elegir un URL (aparecerán las 10 últimas direcciones que haya tecleado) para volver a visitar páginas.
- 25. Barra de herramientas Back (Regresar) Muestra la página previa en el historial de páginas. El historial hace referencia a una jerarquía de páginas que ya ha visitado. Forward (Adelantar) Muestra la siguiente página del historial. Cuando emplee el comando Back (Regresar) o un elemento del historial para recuperar una página, si emplea Forward (Adelantar) obtendrá la página precedente. Adelantar sólo estará disponible después de haber empleado el comando Regresar o de elegir un elemento del historial. Home (Inicio) Muestra la página de inicio designada en el panel de General Preferences | Appearance. (preferencias generales, Apariencia). Reload (Recargar) Muestra de nuevo la página actual, con lo cual se obtendrán los cambios efectuados antes de la carga inicial. Netscape averiguará si se han dado cambios a la página original en el servidor. Si no hay cambio alguno, se recuperará la página de la memoria caché. Si ha habido algún cambio, se recuperará la página actualizada del servidor de la red. Si pulsa el botón Recargar al tiempo que mantiene pulsada la tecla Mayúsculas (la tecla Opción en Macintosh), Netscape recuperará de nuevo la página de la red independientemente de si la página ha cambiado o no (no se empleará la memoria caché). Images (Imágenes) Carga imágenes en la página. Este comando resulta útil cuando el elemento Options | Auto Load Images (Opciones|Cargar imágenes automáticamente) no está marcado y los iconos han sido sustituidos por imágenes. Al cargar las imágenes, reemplazará los iconos correspondientes a la imagen.
- 26. Open (Abrir) Le permite teclear un URL para mostrar la página especificada en el área de contenido. Print (Imprimir) Imprime elel área de contenido de la página actual. El cuadro de diálogo Imprimir le permitirá seleccionar las opciones de impresión. Search (Buscar) Le permite especificar una palabra o frase que desee localizar dentro de la página actual. Puede especificar si desea concordar las mayúsculas o minúsculas y la dirección de la búsqueda. Si se encuentra una concordancia, el texto será seleccionado. Stop (Detener) Detiene la transferencia actual.
- 27. Botones de directorio También puede accederse a los botones de directorio a través de los menús Directory (Directorio) o Help (Ayuda). What's New? (Novedades) En la barra de menús: Directory | Waht's New? . Información que describe las novedades de Internet. What'sCool? (Interesante) En la barra de menús: Directory | What'sCool?. Información que describe lo más interesante de Internet. Manual (Manual) En la barra de menús Help | Manual . Manual en línea de Netscape Navigator. Net Search (Búsqueda) En la barra de menus: Directory | Internet Search. Directorio de las herramientas de búsqueda en Internet. Directory (Directorio) En la barra de menus: Directory | Internet Directory Directorio maestro de otros directorios de Internet. Software En la barra de menus: Help | Software. Información sobre actualizaciones de software para Netscape Navigator.
- 28. El correo electrónico de Netscape Navigator Antes de comenzar a trabajar con el correo de Netscape, es necesario indicarle a la maquina nuestros datos, a saber: nombre de usuario Direccion e-mail Nombre del servidor Para ello, sera necesario acceder al menu de preferencias de Mail y News a traves de Options|Mail and News Preferences, y rellenar la informacion correspondiente. Una vez rellenada la informacion del usuario, se puede comenzar a usar el servicio del correo. Conozcamos las funciones de los botones: Get mail Trae el correo nuevo almacenado en la red. Delete Elimina el mensaje dejandolo en la carpeta papelera (TRASH). to: mail Permite componer un nuevo mensaje para enviarlo posteriormente. En la ventana de composicion de mensajes habra que indicar: o Mail to: direccion de la persona a la que va dirigido el mensaje o Cc: otras direcciones a las que enviar una copia (opcional) o Subject: Concepto del mensaje Una vez rellenada la cabecera del mensaje, escribiremos el mensaje en la parte inferior de la ventana. Para enviar el mensaje pulsaremos el boton send. Los mensajes enviados y recibidos se almacenan en tres carpetas diferentes:
- 29. o INBOX: mensajes recibidos. o SENT: mensajes enviados. o TRASH: mensajes eliminados. Para cada carpeta hay un indicador del número de mensajes no leidos (Columna UNREAD), y el numero de mensajes total (Columna TOTAL). Cuando se hace click sobre una carpeta, los mensajes contenidos en ella se visualizan en la parte derecha de la ventana, con la siguiente informacion: o Sender: muestra el nombre de la persona que envio el mensaje. o Subject: concepto del mensaje. o Date: fecha y hora en que se recibio el mensaje. Cuando queramos ver el contenido de un mensaje, haremos doble click sobre este, visualizandose el contenido del mismo en la ventana inferior. Re: Mail Permite contestar un mensaje recibido. Netscape rellena automáticamente la casilla de la dirección a la que va dirigido (Mailto:). Forward Permite redirigir un mensaje, es decir, enviar un mensaje recibido a otra dirección de correo.
- 30. Conclusión En este trabajo aprendimos muchas cosas cosas que la verdad desconocíamos y que no teníamos en cuenta a la hora de usar el internet la verdad las tres nos divertimos mucho investigando acerca del internet pudimos entender mas la importancia del internet ……
