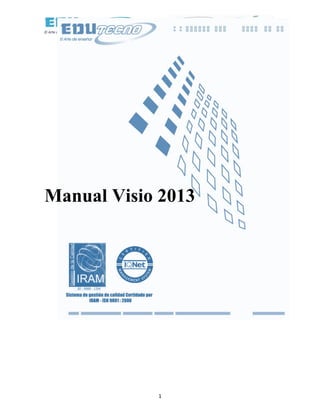
Manual de visio 2013 (jm)
- 1. 1 Manual Visio 2013
- 2. 2 Tabla de contenido Introducción a Visio .......................................................................................................................... 8 Iniciar Visio .................................................................................................................................. 8 Abrir una plantilla ....................................................................................................................... 8 Ventana Formas ...................................................................................................................... 8 Crear un diagrama sencillo.................................................................................................... 10 Agregar texto a las formas .................................................................................................... 12 Mover texto en una forma .................................................................................................. 12 Cambiar la fuente, el tamaño y otros formatos ............................................................ 12 Mejorar el aspecto del diagrama .......................................................................................... 13 Agregar color y otros formatos ........................................................................................ 13 Guardar el diagrama ................................................................................................................ 13 Primeros Pasos ............................................................................................................................. 14 Paso 1: elegir y abrir una plantilla ................................................................................... 14 Paso 2: arrastrar y conectar formas ................................................................................ 14 Paso 3: agregar texto a las formas .................................................................................. 15 ¿Qué son las formas, galerías de símbolos y plantillas de Visio? ............................. 16 Formas .................................................................................................................................... 16 Galerías de símbolos ........................................................................................................... 18 Plantillas ................................................................................................................................. 20 Tareas básicas en Visio ................................................................................................................ 21 Crear un nuevo diagrama .............................................................................................................. 21 Agregar una forma ........................................................................................................................ 22 Conectar formas ............................................................................................................................ 22 Agregar texto a las formas o a la página ....................................................................................... 23 Agregar texto a la página .......................................................................................................... 23 Pulir el diseño del diagrama .......................................................................................................... 24 Poner un fondo al dibujo ........................................................................................................... 24 Aplicar un borde o un título ...................................................................................................... 24 Aplicar una combinación de colores unificada y otros efectos de formato.............................. 24 Guardar un diagrama .................................................................................................................... 25 Guardar como un archivo de imagen, PDF u otro formato....................................................... 25 Imprimir el diagrama ..................................................................................................................... 26
- 3. 3 Usar la ventana Formas para organizar y buscar formas ........................................................ 26 ¿Qué son las galerías de símbolos? ............................................................................................... 26 Buscar más formas ........................................................................................................................ 26 Buscar más formas en el equipo ................................................................................................... 27 Buscar más formas en Internet ..................................................................................................... 27 Minimizar la ventana Formas para disponer de más espacio de diagramación ........................... 27 Conectar formas usando Autoconexión o la herramienta Conector ....................................... 28 Tareas rápidas ........................................................................................................................... 28 Conectar formas que ya están en la página .................................................................................. 29 Conectar formas usando Autoconexión .................................................................................... 29 Conectar formas usando la herramienta Conector ................................................................... 29 Tareas rápidas ........................................................................................................................... 29 Activar o desactivar Autoconexión ............................................................................................... 30 Activar o desactivar Autoconexión en el diagrama activo ........................................................ 30 Activar o desactivar Autoconexión en todos los diagramas ..................................................... 30 Adición, edición, desplazamiento o rotación de texto en formas ................................... 30 Agregar texto a una forma ................................................................................................. 30 Adición de texto a la página .............................................................................................. 31 Edición de texto ........................................................................................................................ 31 Mover o girar el texto .............................................................................................................. 31 En una forma ......................................................................................................................... 31 En la página ........................................................................................................................... 32 Adición de texto a una página ...................................................................................................... 32 Modificar una forma de patrón ................................................................................................. 32 Modificar partes de una forma de patrón agrupada ....................................................... 33 Crear, guardar y compartir galerías de símbolos personalizadas .................................. 34 Crear una nueva galería de símbolos personalizada ..................................................... 34 Agregar formas a una galería de símbolos personalizada............................................ 34 Guardar una galería de símbolos personalizada ............................................................. 34 Crear una galería de símbolos nueva basada en otra existente.................................. 35 Compartir una galería de símbolos personalizada ......................................................... 35 Adición de datos a formas ......................................................................................................... 35 Adición de datos a formas seleccionadas ........................................................................ 36
- 4. 4 Adición de campos de datos a formas seleccionadas ............................................... 36 Adición de valores a los campos de datos ................................................................... 36 Creación de un conjunto reutilizable de campos de datos ........................................... 36 Adición de campos de datos a una forma de patrón ...................................................... 37 Creación de una copia de la forma en una galería de símbolos personalizada .. 37 Edición del nuevo patrón en la galería de símbolos personalizada ....................... 38 Eliminación de un campo de datos ..................................................................................... 38 Importar datos a las formas del dibujo .................................................................................. 38 Vincular filas de datos a formas del dibujo ....................................................................... 40 Vincular las filas con las formas existentes de una en una...................................... 40 Vincular automáticamente las filas a las formas ......................................................... 41 Crear formas a partir de los datos ................................................................................... 42 Aplicar formato a los datos de la página ........................................................................... 42 Mejorar los datos con gráficos de datos ........................................................................................... 42 Cambiar un gráfico de datos existente............................................................................... 44 Quitar un gráfico de datos de una forma ........................................................................... 45 Importar datos a las formas del dibujo ........................................................................................ 45 Vincular filas de datos a formas del dibujo ................................................................................... 47 Vincular las filas con las formas existentes de una en una ....................................................... 47 Vincular automáticamente las filas a las formas....................................................................... 48 Crear formas a partir de los datos ............................................................................................. 48 Crear, guardar y compartir galerías de símbolos personalizadas .......................................... 48 Crear una nueva galería de símbolos personalizada ..................................................................... 49 Agregar formas a una galería de símbolos personalizada ............................................................ 49 Guardar una galería de símbolos personalizada ........................................................................... 49 Crear una galería de símbolos nueva basada en otra existente ................................................... 50 Compartir una galería de símbolos personalizada ........................................................................ 50 Crear un organigrama sin datos externos .................................................................................. 50 Cambiar el diseño y las formas, e insertar imágenes ................................................................ 51 Mostrar equipos mediante el Marco para equipo o líneas de puntos ......................................... 51 Crear automáticamente un organigrama a partir de datos de empleados ............................ 51 Generar automáticamente un diagrama a partir de un origen de datos existente ...................... 52 Orígenes de datos que puede usar ........................................................................................... 52
- 5. 5 Columnas necesarias en el origen de datos .............................................................................. 52 Ejemplo de un archivo de texto como origen de datos ............................................................ 53 Crear un organigrama a partir de un nuevo archivo de datos ...................................................... 53 Cambiar el diseño y las formas, e insertar imágenes .................................................................... 54 Mostrar equipos con Marco para equipo o líneas de puntos ....................................................... 54 Actualizar los organigramas generados ........................................................................................ 55 Co-autoría y colaboración en diagramas .................................................................................... 55 Configuración de un diagrama para co-autoría ............................................................................ 56 Visualización de cambios en el diagrama ...................................................................................... 56 Crear un diagrama de lluvia de ideas ................................................................................. 57 Crear automáticamente un organigrama a partir de datos de empleados ...................................... 59 Generar automáticamente un diagrama a partir de un origen de datos existente .......................... 59 Orígenes de datos que puede usar ................................................................................. 59 Columnas necesarias en el origen de datos ................................................................. 60 Ejemplo de un archivo de texto como origen de datos ............................................. 60 Crear un organigrama a partir de un nuevo archivo de datos .......................................................... 61 Cambiar el diseño y las formas, e insertar imágenes .................................................... 61 Mostrar equipos con Marco para equipo o líneas de puntos ....................................... 62 Actualizar los organigramas generados ............................................................................ 62 Crear un organigrama sin datos externos ......................................................................................... 63 Cambiar el diseño y las formas, e insertar imágenes ................................................................ 63 Mostrar equipos mediante el Marco para equipo o líneas de puntos ......................................... 64 Buscar una persona en un organigrama de gran tamaño ................................................................. 65 Crear un diagrama de red básica ................................................................................................ 66 Crear una escala de tiempo de Visio para administrar las revisiones de los empleados ... 68 Escala de tiempo de Visio .......................................................................................................... 68 Agregar hitos ............................................................................................................................. 69 Agregar intervalos (o tareas) ..................................................................................................... 70 Agregar un marcador de la fecha en curso ............................................................................... 70 Agregar un marcador del tiempo transcurrido ......................................................................... 70 COMO CREAR UN DIAGRAMA DINÀMICO ........................................................................................ 71 Partes de un diagrama dinámico................................................................................................... 73 Crear un calendario mensual ............................................................................................................ 74
- 6. 6 Crear un calendario semanal o de varias semanas ........................................................ 75 Agregar datos a un calendario ............................................................................................. 76 Agregar un fondo o una marca de agua ............................................................................................ 78 Cambio de una página de primer plano a una página de fondo ..................................... 78 Adición de un fondo existente a una página ...................................................................... 78 Edición de un fondo o una marca de agua ......................................................................... 79 Generar un mapa de sitio Web .................................................................................................... 79 Comprobar los errores del sitio automáticamente ....................................................................... 82 Crear un informe de vínculos con errores en el sitio ................................................................ 82 Arreglar vínculos rotos .............................................................................................................. 83 Mantenerse al tanto de los cambios en el sitio ........................................................................ 83 Comparar mapas de sitio Web .................................................................................................. 83 Aplicar gráficos de datos a sus formas .............................................................................................. 84 ¿Qué es un gráfico de datos? ........................................................................................................ 84 Crear un gráfico de datos .............................................................................................................. 86 Agregar un gráfico de texto a una forma .................................................................................. 86 Agregar una barra de datos a una forma .................................................................................. 87 Agregar un conjunto de iconos a una forma ............................................................................. 89 Aplicar un color de relleno por valor de datos .......................................................................... 91 Aplicar un gráfico de datos existente a una forma ....................................................................... 93 Cambiar un gráfico de datos existente ......................................................................................... 94 Quitar un gráfico de datos de una forma ...................................................................................... 95 Importar datos de Excel, SQL Server, sitios de SharePoint y otros orígenes externos ..................... 96 Importar los datos ......................................................................................................................... 96 Vincular filas de datos a formas del dibujo ................................................................................... 96 Vincular las filas con las formas existentes de una en una ....................................................... 97 Vincular las filas con las formas existentes automáticamente ................................................. 97 Crear formas a partir de los datos ............................................................................................. 98 Crear un diagrama de red detallado empleando datos externos en Visio Professional ..... 99 Crear un diagrama de red ............................................................................................................. 99 Importar datos externos acerca del equipo en el dibujo ............................................................ 100 Agregar datos iniciales para identificar las formas de equipo .................................................... 101 Vincular datos externos automáticamente a formas de red ...................................................... 101
- 7. 7
- 8. 8 Introducción a Visio Este artículo le muestra una primera experiencia con Visio, comenzando por el primer inicio de Visio, pasando por los aspectos básicos de crear y guardar un diagrama simple. Para comenzar, inicie Visio en su PC. Iniciar Visio Visio se abrirá en la página de inicio, donde puede encontrar plantillas de muchos tipos de diagramas. Las plantillas son diagramas de ejemplo sin terminar que sirven como puntos de partida. Las plantillas de Visio se suministran con formas y herramientas de un tipo específico de diagrama, dispuestos alrededor de una página en blanco donde arrastra y conecta las formas en un dibujo. Abrir una plantilla Haga clic en el tipo de plantilla que desea o haga clic en Diagrama básico para empezar desde cero. Se abrirá una pequeña ventana con información y la opción de usar unidades métricas o unidades de EE.UU. Haga clic en el botón Crear para abrir la plantilla. Encima de la página de dibujo en blanco se encuentra la cinta de Microsoft Office, que contiene comandos y herramientas para la creación del diagrama. Si solo ve los nombres de las pestañas y no ve ningún botón, haga clic en un nombre de pestaña para abrir la cinta temporalmente para esa pestaña. Sugerencia Para mantener la cinta abierta todo el tiempo, haga clic en el icono de una chincheta en la esquina superior derecha.. Ventana Formas
- 9. 9 En el lado izquierdo se encuentra la ventana Formas. Contiene galerías de símbolos con formas (en este diagrama, formas de diagrama de flujo). Galería de símbolos: las galerías de símbolos son contenedores que contienen formas relacionadas. Las plantillas suelen tener más de una galería de símbolos para que sea más fácil organizar formas en categorías. Las galerías de símbolos tienen barras de título cerca de la parte superior de la ventana Formas. Haga clic en una barra de título de la galería de símbolos para ver las formas que contiene. Forma: casi todo lo que contiene la plantilla que puede usar en el diagrama es una forma, incluidos los conectores e incluso la página. Las formas son más que iconos e imágenes, ya que permiten personalizar su diagrama. En la parte superior de la galería de símbolos abierta, pero debajo de las barras de título de la galería de símbolos, se encuentra una pestaña llamada Más formas. Haga clic en ella para abrir un menú de opciones para encontrar más formas que usar en su diagrama. Mis formas: si descarga o crea galerías de símbolos personalizadas y las guarda en la carpeta Mis formas, esas galerías de símbolos aparecerán
- 10. 10 automáticamente en este submenú. Visio crea una carpeta Mis formas dentro de su carpeta Documentos. Negocios, Ingeniería, Diagrama de flujo y otras categorías: desplácese por estas categorías para buscar galerías de símbolos de otras plantillas cuando necesite incluir formas que no se encuentren en la plantilla con la que ha empezado. Extras de Visio : esta galería de símbolos contiene formas especiales no incluidas en otras galerías de símbolos, como símbolos, iconos, conectores, rótulos, herramientas de ingeniería y arquitectura o títulos. Elija tantos símbolos como desee para agregarlos a su lista de la galería de símbolos. Abrir galería de símbolos, Nueva galería de símbolos: Abrir permite buscar en su PC o en la Red archivos de galería de símbolos (.vss) que puede agregar a su diagrama. Nuevo abre una galería de símbolos vacía a la que puede agregar formas arrastrando y soltando las formas en la nueva galería de símbolos. Guarde su galería de símbolos personalizada haciendo clic con el botón secundario en la barra de título y haciendo clic en Guardar. Mostrar galería de símbolos del documento: esta galería de símbolos contiene todas las formas que se encuentran actualmente en el documento, y también todas las formas que se han colocado en el documento y se han eliminado después de la página. Formas rápidas es la barra de título situada más arriba. Cada galería de símbolos tiene su propio conjunto de formas rápidas, las formas más usadas en esa galería de símbolos. La galería de símbolos Formas rápidas mantiene juntas las formas rápidas de todas las galerías de símbolos que usa, dándole un lugar para encontrar las formas más populares para el tipo de diagrama que está creando. Si no puede encontrar una forma que desea, intente buscarla. Haga clic en Buscar en la parte superior de la ventana Formas y luego escriba una palabra clave. Crear un diagrama sencillo Arrastre una forma desde la ventana Formas y colóquela en la página. Deje el puntero del mouse sobre la forma hasta que aparezcan cuatro flechas alrededor de los lados. Estas son flechas de Autoconexión que le proporcionarán varias maneras de conectar formas automáticamente. Mantenga el puntero del mouse sobre una de las flechas y una aparecerá una minibarra de herramientas que contiene las cuatro formas principales en el área Formas rápidas.
- 11. 11 Mueva el puntero sobre cada una para obtener una vista previa de esa forma en el diagrama. Haga clic en la que desea y esa forma aparecerá con un conector entre ella y su primera forma. Arrastre una forma desde la ventana Formas y manténgala presionada sobre una forma en la página hasta que aparezcan flechas; después, coloque la forma en la parte superior de una de las flechas. Para conectar dos formas, arrastre una sobre una flecha de autoconexión de otra forma. Coloque la forma sobre la flecha de autoconexión y la nueva forma aparecerá en el diagrama conectada a la otra. Mantenga presionado el puntero sobre una forma hasta que aparezcan las flechas, después seleccione una flecha, arrástrela hasta la forma a la que desea conectarla y suéltela en el centro de la segunda forma.
- 12. 12 Nota Algunas plantillas tienen otras maneras útiles para agregar y conectar formas. Por ejemplo, la plantilla de organigrama le permite colocar formas subordinadas sobre la forma de un administrador para formar automáticamente la estructura jerárquica del administrador. Agregar texto a las formas Haga clic en una forma una vez y empiece a escribir. Presione Esc o haga clic en un área vacía de la página cuando termine de escribir. Agregue texto a un conector de la misma forma. Después de presionar Esc o hacer clic, seleccione de nuevo el conector y verá una pequeña forma de diamante en el texto: es un control para mover el bloque de texto. Haga clic y arrástrelo hacia arriba, abajo o junto al conector. Mover texto en una forma Haga clic en Inicio > Herramientas > Bloque de texto , vaya a una forma que contenga texto y arrastre el texto. Vuelva atrás y haga clic en Inicio > Herramientas > Herramienta Puntero cuando haya acabado de mover el texto. Cambiar la fuente, el tamaño y otros formatos Seleccione una forma que contenga texto. Haga clic en Inicio y use las herramientas de Fuente y Párrafo para dar formato al texto.
- 13. 13 Mejorar el aspecto del diagrama Haga clic en Diseño > Fondos > Fondos. Haga clic en uno de los diseños de fondo. Ahora mire en la parte inferior de Visio, justo debajo de la página de dibujo. Hay dos pestañas: Página-1 y FondoDeVisio-1. Página-1 es la página con las formas, y FondoDeVisio-1 es una página de fondo que acaba de agregar. Haga clic en FondoDeVisio-1 para ver solo la página de fondo y, a continuación, haga clic en Página-1 para volver al diagrama. Haga clic en Diseño > Fondos > Bordes y títulos. Haga clic en una de las opciones para agregarla al diagrama. Observe que el borde y el título se agregan a la página de fondo, por lo tanto si desea agregar el título, haga clic en la pestaña de la página de fondo. Ahora haga clic en Título una vez y empiece a escribir. El título cambia a su nuevo texto. Cuando haya finalizado, haga clic en la pestaña Página-1 para volver al diagrama. Agregar color y otros formatos En la pestaña Diseño, en el grupo Temas, mueva el puntero lentamente sobre los distintos temas. Cada tema agrega distintos colores y efectos al diagrama. Haga clic en el que desee aplicar. Guardar el diagrama Haga clic en Archivo > Guardar. Mire las opciones para guardar el archivo. Para este ejemplo, haga clic en PC. A la derecha, haga clic en el botón pequeño de Examinar. Esto abrirá un cuadro de diálogo estándar Guardar como. Busque la lista Guardar como tipo en el cuadro Nombre de archivo y haga clic en la flecha hacia abajo para abrir la lista. Puede guardar su diagrama en muchos tipos de formatos, incluidos diversos formatos de imagen y PDF. Haga clic en Archivo y pruebe algunas de las otras pestañas de la barra lateral, como Compartir y Publicar, para ver qué opciones están disponibles.
- 14. 14 Primeros Pasos Existen muchos tipos de diagramas de Visio (organigramas, diagramas de red, flujos de trabajo, planos de vivienda u oficina), pero puede usar los mismos tres pasos básicos para crear casi todos ellos: 1. Elegir y abrir una plantilla. 2. Arrastrar y conectar formas. 3. Agregar texto a las formas. A modo de ejemplo, vamos a crear un diagrama de flujo. Paso 1: elegir y abrir una plantilla 1. Inicie Visio. 2. Haga clic en el botón grande de la categoría Diagrama de flujo. 3. Haga clic en Diagrama de flujo básico y en Crear. Cada plantilla incluye formas relacionadas con el tipo de dibujo en colecciones llamadas galerías de símbolos. Las galerías de símbolos están en la ventana Formas, junto a la página de dibujo. Por ejemplo, una de las galerías de símbolos que se abre con la plantilla Diagrama de flujo básico es Formas para diagramas de flujo básicos. Paso 2: arrastrar y conectar formas Para crear un diagrama, arrastre formas desde la galería de símbolos a una página en blanco y conéctelas con otra. Existen diversas maneras de conectar formas, pero por el momento use Autoconexión. Por ejemplo, solo unos pocos clics conectan un diagrama de flujo con la forma Inicio o finalización a una nueva forma Proceso. 1. Arrastre la forma de inicio o finalización de la galería de símbolos Formas para diagramas de flujo básicos a la página de dibujo y suelte el botón del mouse. 2. Mantenga el puntero sobre la forma para que se muestren las flechas azules de Autoconexión. 3. Mueva el puntero sobre la flecha azul que apunta hacia donde quiera colocar la segunda forma.
- 15. 15 Aparece una minibarra de herramientas que contiene formas de la parte superior de la galería de símbolos. 4. Haga clic en la forma de Proceso cuadrada. La forma de Proceso se agregará al diagrama automáticamente conectada a la forma de inicio o finalización. Si la forma que quiere agregar no está en la minibarra de herramientas, puede arrastrar aquella que desee desde la ventana Formas y soltarla sobre una flecha azul. La nueva forma se conecta a la primera forma como si hubiera hecho clic en la minibarra de herramientas. Use también las flechas de Autoconexión para conectar dos formas que ya tenga en su dibujo. Arrastre una flecha de Autoconexión desde una forma y suéltela en otra. La flecha se lleva desde la primera forma a la segunda. Paso 3: agregar texto a las formas 1. Haga clic en la forma y comience a escribir. No necesita hacer doble clic para agregar texto a una forma: cuando escriba, el texto se agregará donde esté seleccionada la forma. 2. Cuando termine de escribir, haga clic en un área en blanco de la página de dibujo o presione Esc. Puede agregar texto a casi cualquier objeto (incluso a conectores) seleccionando el objeto en cuestión y escribiendo el texto.
- 16. 16 ¿Qué son las formas, galerías de símbolos y plantillas de Visio? Formas Las formas de Visio son objetos previamente diseñados que se arrastran hasta la página de dibujo: son los bloques de creación del diagrama. Cuando se arrastra una forma desde una ventana Formas hasta la página de dibujo, la forma original, que se denomina forma patrón, permanece en la galería de símbolos. La forma que se coloca en el dibujo es una copia, también denominada instancia, de dicha forma patrón. Se pueden arrastrar hasta el dibujo tantas instancias de la misma forma como se desee. Girar y ajustar el tamaño de formas Las acciones más comunes que se realizan con las formas tienen que ver con características incorporadas en las propias formas. Las indicaciones visuales ayudan a encontrar y usar rápidamente esas características. Controladores de giro El controlador redondo ubicado encima de una forma seleccionada se llama controlador de giro. Arrastre un controlador de giro hacia la derecha o izquierda para girar la forma. Flechas de conexión para Autoconexión Las flechas de conexión ayudan a conectar con facilidad unas formas con otras, tal y como hemos visto en la sección anterior. Controladores de selección para cambiar el tamaño de las formas Puede usar los controladores de selección cuadrados para cambiar el alto y el ancho de una forma. Haga clic en un controlador de selección situado en una esquina de la forma y arrástrelo para ampliar la forma sin cambiar sus proporciones. También puede hacer clic en un controlador de selección lateral de la forma y arrastrarlo para aumentar el alto o el ancho esta. Características especiales de las formas de Visio Las formas de Visio son mucho más que meras imágenes o símbolos. Las formas pueden contener datos
- 17. 17 Puede agregar datos a cada forma escribiéndolos en la ventana Datos de formas; para ello, en la pestaña Ver, en el grupo Mostrar, haga clic en Paneles de tareas y, a continuación, en Datos de formas. Con Visio Professional, también puede importar datos de un origen de datos externo. Los datos no se muestran en el dibujo de forma predeterminada. Para ver los datos relativos a una forma individual, abra la ventana Datos de formas en Datos > Mostrar u ocultar > Ventana Datos de formas y seleccione la forma. Si quiere mostrar los datos relativos a muchas formas a la vez, puede usar una característica llamada gráficos de datos, también en la pestaña Datos. En la siguiente ilustración se muestran los datos relativos a dos árboles al mismo tiempo. Formas con un comportamiento especial Muchas formas de Visio tienen un comportamiento especial que podrá conocer si ajusta, hace clic con el botón secundario o mueve el controlador amarillo ubicado sobre la forma. Por ejemplo, puede ajustar la forma Personas para que se muestren más personas, o bien ajustar la forma Flor que crece para indicar el crecimiento.
- 18. 18 Sugerencia Una excelente manera de comprobar lo que una forma puede hacer es hacer clic en ella con el botón secundario y ver si hay comandos especiales en su menú contextual. Si está creando un organigrama, las formas pueden generar automáticamente la estructura jerárquica. Arrastre la forma de cada persona al organigrama y suéltela encima de la forma de su superior. Las formas se conectarán automáticamente y mostrarán la relación de jerarquía. Galerías de símbolos Las galerías de símbolos de Visio contienen colecciones de formas. Las formas en cada una de las galerías de símbolos tienen algo en común. Las formas pueden ser una colección de formas necesaria para crear un tipo de diagrama concreto, o bien distintas versiones de la misma forma.
- 19. 19 Por ejemplo, la galería de símbolos Formas para diagramas de flujo básicos contiene solamente formas de diagrama de flujo comunes. Las formas de diagrama de flujo más especializadas se guardan en otras galerías de símbolos, como las galerías Objetos de flujo de trabajo y CCT. Las galerías de símbolos aparecen en la ventana Formas, con las barras de título agrupadas en la parte superior de la ventana. Para ver las formas de una galería de símbolos en particular, haga clic en la barra de título correspondiente. Si hay muchas galerías de símbolos en la plantilla, el área de la barra de título tendrá una barra deslizante y algunas barras de título estarán ocultas: desplácese para verlas todas. También puede expandir la barra de títulos arrastrando hacia abajo la barra de división inferior para que todas las barras de título estén visibles. Abrir cualquier galería de símbolos de Visio Cada plantilla se abre con las galerías de símbolos necesarias para crear un tipo de dibujo determinado. Sin embargo, puede abrir otras galerías de símbolos en cualquier momento. En la ventana Formas, haga clic en Más formas, apunte a la categoría que desea y, a continuación, haga clic en el nombre de la galería de símbolos que desea usar.
- 20. 20 Plantillas Cuando quiera crear un diagrama, comience con una plantilla para dicho tipo de diagrama (o el más parecido, si no existe uno exactamente igual; siempre puede cambiar la configuración según sus preferencias). Las plantillas de Visio ayudan a comenzar con la configuración correcta: Galerías de símbolos con las formas necesarias para crear un tipo de dibujo concreto Por ejemplo, la plantilla Plano de vivienda se abre con galerías de símbolos llenas de formas como paredes, muebles, electrodomésticos, armarios, etc. La plantilla Organigrama incluye distintas formas para ejecutivos, directores, ayudantes, cargos, asesores, puestos vacantes y mucho más. Tamaño de cuadrícula y medidas de regla apropiados Para algunos dibujos se necesita una escala especial. Por ejemplo, la plantilla Plano de emplazamiento se abre con una escala en la que 1 pulgada representa 10 pies. Las plantillas vienen ya listas con la configuración apropiada para el tipo de dibujo. Pestañas especiales Algunas plantillas presentan características únicas que se encuentran en pestañas especiales de la cinta. Por ejemplo, al abrir la plantilla Diseño de oficinas, aparece una pestaña Plan. Puede usar la pestaña Plan para configurar opciones de visualización específicas para diagramas de diseño de oficinas. Asistentes que ayudan con los tipos de dibujo especiales En algunos casos, cuando se abre una plantilla de Visio, aparece un asistente que le sirve para comenzar. Por ejemplo, la plantilla Plano de espacio se abre con un asistente que ayuda a configurar la información referente a las salas y al espacio. Ver ejemplos de plantillas Para saber qué plantillas hay disponibles: 1. Haga clic en la pestaña Archivo. 2. Haga clic en Nuevo. 3. Haga clic en las diversas categorías de plantillas y, a continuación, en las miniaturas de plantilla para ver una breve descripción de ellas.
- 21. 21 Tareas básicas en Visio Visio le inicia en la creación de diagramas de flujo, planos de plantas, líneas de tiempo, diagramas de red, así como muchos otros tipos de dibujos. Cada tipo tiene plantillas para que pueda empezar rápidamente y cada una con su propio conjunto de formas predefinidas. Arrastre las formas en la página del dibujo y conéctelas para crear diagramas de aspecto profesional. Una vez finalizado el dibujo puede guardarlo en muchos formatos diferentes para que pueda usarlo como ilustración de informes, como archivo de referencia en formato PDF o como una página web actualizable. Crear un nuevo diagrama 1. Inicie Visio. Enseguida verá las plantillas que puede usar para empezar el diagrama. 2. Haga clic con el botón secundario en una plantilla para empezar a usarlas y empezar a agregar formas a ella.
- 22. 22 Agregar una forma A lo largo del lateral de la página de dibujo hay un panel, o ventana, denominado Formas. La ventana Formas contiene varias Galerías de símbolos, un conjunto de las formas que se usan normalmente en el tipo de dibujo que está creando. 1. En la ventana Formas, haga clic y mantenga presionado el botón del mouse en la forma que quiera. 2. Arrástrela a la página del diagrama. Conectar formas En algunos diagramas, como los diagramas de flujo, las formas se tienen que conectar para que sea sencillo seguir la ruta de una forma a otra. El modo más rápido para conectar las formas es la herramienta Autoconexión. 1. Mantenga el mouse sobre una de las formas que quiera conectar. 2. Cuando aparecen las flechas de Autoconexión , arrastre una de ellas hasta el centro de la otra forma. Aparecerá un conector entre las dos formas. Además, a medida que agregue formas, use las flechas de Autoconexión para conectarlas instantáneamente. 1. Arrastre la nueva forma en el dibujo y manténgala en la parte superior de la forma a la que desee conectarla hasta que aparezcan las flechas de Autoconexión.
- 23. 23 2. Suelte la nueva forma en la flecha de Autoconexión en el lado en el que desee que las formas se conecten. La nueva forma aparecerá en el dibujo, conectada a la otra. Agregar texto a las formas o a la página 1. Seleccione una forma. 2. Escriba el texto. Al empezar a escribir, Visio cambia la forma seleccionada al modo de edición de texto. Para agregar otra línea de texto, presione Entrar. 3. Haga clic en un área vacía de la página o presione ESC cuando finalice. Agregar texto a la página 1. Haga clic en Inicio y haga clic en la herramienta Texto . 2. Haga clic en un área vacía de la página. Aparece un cuadro de texto. 3. Escriba el texto. 4. Haga clic en Inicio y haga clic en Herramienta Puntero para dejar de usar la herramienta Texto. Ahora el cuadro de texto tiene las características de las otras formas. Puede seleccionarlo y escribir para cambiar el texto, puede arrastrarlo hacia otra parte de
- 24. 24 la página y puede aplicar formato al texto usando los grupos Fuente y Párrafo de la pestaña Inicio. Pulir el diseño del diagrama Proporcione un aspecto profesional al diagrama con un fondo, un título decorativo, bordes, colores y efectos. Poner un fondo al dibujo 1. Haga clic en Diseño y haga clic en Fondos. 2. Haga clic en un fondo. El diagrama obtiene una nueva página de fondo (denominada VBackground-1 de forma predeterminada), que puede ver en las pestañas de la página a lo largo de la parte inferior del área del diagrama. Aplicar un borde o un título 1. Haga clic en Diseño > Bordes y títulos y haga clic en el estilo del título que desee. 2. Haga clic en un estilo de título. El título y el borde aparecen en la página de fondo. 3. En la parte inferior del área de diagramación, haga clic en la pestaña FondoDeVisio-1. 4. Haga clic en el texto del título. Se selecciona todo el borde, pero si empieza a escribir se modifica el texto del título. 5. Escriba el título. 6. Para editar otro texto en el borde, primero seleccione el borde entero y, a continuación, haga clic en el texto que desea cambiar y comience a escribir. Aplicar una combinación de colores unificada y otros efectos de formato Una vez colocados los elementos básicos, puede cambiar rápidamente la apariencia general y los colores seleccionando un tema.
- 25. 25 1. En la pestaña Diseño, pase el puntero sobre los distintos temas. La página adquirirá los colores del tema al que esté apuntando para obtener una vista previa. Para ver los temas disponibles, haga clic en Más . 2. Haga clic en el tema que desee aplicar al diagrama. Guardar un diagrama Si el diagrama se ha guardado con anterioridad, simplemente haga clic en Guardar de la barra de herramientas de acceso rápido. Si desea guardar el diagrama en un lugar distinto o con un nombre distinto, use Guardar como: 1. Haga clic en Archivo y haga clic en Guardar como. 2. En Guardar como, haga clic en el lugar en el que desee guardar el diagrama, por ejemplo, en el equipo, en línea o en OneDrive. A continuación, haga clic en la carpeta en la que desee guardarlo o haga clic en Examinar para buscar la carpeta que desee. 3. Si lo desea, en el cuadro de diálogo Guardar como, cambie el nombre del diagrama en el cuadro Nombre de archivo. 4. Haga clic en Guardar. Guardar como un archivo de imagen, PDF u otro formato 1. Haga clic en Archivo y haga clic en Guardar como. 2. En Guardar como, haga clic en el lugar en el que desea guardar el diagrama. 3. En el cuadro de diálogo Guardar como, abra la lista desplegable Guardar como tipo. 4. Haga clic en el formato que desee. Entre los formatos de ejemplo se incluyen: Archivo de imagen estándar que los formatos JPG, PNG y BMP. Página web en formato HTM. Los archivos de imágenes y otros archivos de recursos se guardan en una subcarpeta de la ubicación en la que guarda el archivo HTM. Archivo PDF o XPS
- 26. 26 Dibujo de AutoCAD en formato DWG o DXF. Imprimir el diagrama 1. Haga clic en la pestaña Archivo. 2. En la barra lateral, haga clic en Imprimir. 3. Seleccione la impresora y el resto de opciones de configuración y luego haga clic en Imprimir. Usar la ventana Formas para organizar y buscar formas La ventana Formas organiza las formas y proporciona maneras de encontrar más formas. Las formas se organizan en galerías de símbolos. Cada plantilla de diagrama incluye una o más galerías de símbolos con formas que son relevantes para el tipo de diagrama. ¿Qué son las galerías de símbolos? Las galerías de símbolos contienen colecciones de formas relacionadas. Por ejemplo, en una plantilla de flujo de trabajo hay una galería de símbolos que contiene todas las formas de objetos de flujo de trabajo, otra que contiene todos los pasos de dicho flujo y otra con formas de flecha para indicar la dirección. En una plantilla de planeación del hogar, existe una galería de símbolos para paredes, otra para muebles, otra para accesorios de jardín, etc. Las galerías de símbolos se apilan una encima de otra en la ventana Formas y se muestran las formas de una sola cada vez. Para ver las formas de una galería de símbolos, haga clic en barra de título correspondiente. Las barras de título están siempre en la parte superior de la ventana Formas pero, si hay muchas, se pueden ocultar para dejar espacio para mostrar las formas. Si se ocultan estas barras, aparecerá una barra de desplazamiento junto a las de título para que pueda desplazarse por ellas. Puede extender el área de barras de título para que mostrar todas las barras si arrastra el borde que hay entre los títulos y las formas y lo lleva hacia abajo. Buscar más formas Cualquier galería de símbolos se puede abrir en cualquier diagrama, incluso en aquellos que no se basan en las plantillas que incluyen la galería de símbolos de forma predeterminada. Puede examinar todas las plantillas disponibles en la ventana Formas.
- 27. 27 1. En la ventana Formas, haga clic en Más formas. Se abrirá un menú que muestra las categorías similares a las de la plantilla. 2. Elija una categoría y, a continuación, busque las galerías de símbolos en ella y haga clic en la que desee abrir en el diagrama. 3. Para cerrar el menú, haga clic en un área vacía de su dibujo. Buscar más formas en el equipo 1. En la parte superior de la ventana Formas, haga clic en Buscar. 2. Escriba los términos de búsqueda en el cuadro Buscar formas. Si no ve las palabras Galerías de símbolos y Buscar en la parte superior de la ventana Formas, active la característica de búsqueda. 1. En la ventana Formas, haga clic en Más formas. 2. En el menú que se abre, haga clic en Buscar formas. Buscar más formas en Internet 1. En la ventana Formas, haga clic en Más formas. 2. Haga clic en Buscar formas en línea. Se abre un explorador que muestra una página donde puede buscar formas en Internet. Minimizar la ventana Formas para disponer de más espacio de diagramación Haga clic en la flecha de Minimizar la ventana Formas (<) en la esquina superior de la ventana Formas. La ventana se minimiza y se convierte en una única fila vertical de formas. Puede seguir arrastrando formas fuera de la ventana e incluso cambiar las galerías de símbolos o buscar más galerías de símbolos haciendo clic en el icono Galería de símbolos ubicado en la parte superior de la ventana minimizada. Para abrir la ventana a tamaño completo, haga clic en la pestaña de Expandir la ventana Formas (<) en la parte superior de la ventana.
- 28. 28 Conectar formas usando Autoconexión o la herramienta Conector 1. Arrastre una forma de inicio desde la ventana Formas a la página si todavía no hay formas en ella. 2. Mantenga el puntero sobre la forma de inicio hasta que aparezcan las flechas azules de Autoconexión alrededor de ella. 3. Mantenga el puntero sobre la flecha en la dirección a la que quiera agregar una forma. Aparecerá una minibarra de herramientas que contiene las primeras cuatro formas rápidas que hay en este momento en la galería de símbolos Formas rápidas. En la página aparecerá una Vista previa dinámica de la forma selecciona en la galería de símbolos. 4. Mueva el puntero sobre las cuatro formas de la minibarra de herramientas para obtener una vista previa dinámica de cada una de ellas en la página. 5. Haga clic en la forma que quiera agregar. Si quiere una forma diferente, aleje el puntero de la flecha de Autoconexión y las vistas previas desaparecerán. A continuación, puede arrastrar la forma que desee desde la ventana Formas. Tareas rápidas Tarea Acción Cambiar las formas rápidas de una galería de símbolos. Abra la galería de símbolos y arrastre las formas rápidas en el orden que quiera. Puede arrastrar formas hacia el área Formas rápidas o desde ella. Cambiar las formas que aparecen en la minibarra de herramientas. En la galería de símbolos Formas rápidas, seleccione una forma del grupo de formas rápidas que quiera que aparezca en la minibarra de herramientas. Aparecerá el grupo con las formas seleccionadas en la barra de herramientas. También puede arrastrar la galería de símbolos que contenga las formas rápidas que quiera que aparezcan primero y soltarla inmediatamente debajo de la barra de título de Formas rápidas. Puede cambiar el orden de otras galerías
- 29. 29 de símbolos arrastrándolas hacia arriba o hacia abajo en la ventana Formas. Aparecerán en la galería de símbolos Formas rápidas en el mismo orden. Conectar formas que ya están en la página Conectar formas usando Autoconexión 1. Mantenga el puntero sobre una forma hasta que aparezcan las flechas de Autoconexión alrededor de ella. 2. Haga clic y arrastre desde la flecha de Autoconexión hacia otra forma y suelte el extremo del conector en el centro de la forma para que se establezca una conexión dinámica, o bien sobre un punto de conexión específico para establecer una conexión de punto. Cuando mantenga el puntero sobre la flecha azul, aparecerá una Vista previa dinámica de una forma, pero puede omitirla; desaparecerá cuando aleje el puntero. Conectar formas usando la herramienta Conector 1. En la pestaña Inicio, en el grupo Herramientas, haga clic en Conector. 2. Haga clic en una forma y arrastre un conector a otra forma. 3. Cuando termine, en la pestaña Inicio, en el grupo Herramientas, haga clic en Herramienta Puntero. Para mantener un conector adherido a un punto específico de una forma, arrástrelo desde un punto de conexión de la primera forma a otro de la segunda. Los extremos del conector pasan a color rojo cuando se conectan las formas. A esto se le llama punto de conexión. Para permitir que el conector se mueva en torno a la forma cuando esta se mueve, coloque la herramienta Conector sobre el centro de la primera forma hasta que aparezca un cuadro rojo alrededor de ella. Mantenga presionado el botón del mouse y arrastre hasta el centro de la segunda forma. Cuando aparezca un cuadro rojo alrededor de la segunda forma, suelte el botón del mouse. A esto se le llama conexión dinámica. Tareas rápidas Tarea Acción Cambiar el tipo de conector a ángulo recto, recto o curvado. Haga clic con el botón secundario y, a continuación, haga clic en el tipo de conector que aparece en el menú contextual. Alinear y separar las formas para que los conectores estén Seleccione todas las formas que desee alinear y, en la pestaña Inicio, haga clic en Alineación y espaciado automático. Para seleccionar varias formas, presione la tecla Ctrl mientras hace clic
- 30. 30 ordenados. en todas ellas o use una de las opciones de Seleccionar, en la pestaña Inicio. Cambiar una conexión de dinámica a punto o de punto a dinámica. Seleccione el conector y arrastre el extremo del conector en dirección opuesta a la forma. A continuación, suelte el conector en un punto específico para una conexión de punto o en el medio de la forma para una conexión dinámica. Activar o desactivar Autoconexión Puede activar o desactivar la característica Autoconexión en todos los dibujos de Visio o solo en el dibujo activo. Activar o desactivar Autoconexión en el diagrama activo En la pestaña Ver, en el grupo Ayudas visuales, active o desactive la casilla de verificación Autoconexión. Si la casilla Autoconexión no está disponible, compruebe si Autoconexión se ha activado o desactivado para todos los diagramas a través de los siguientes pasos. Activar o desactivar Autoconexión en todos los diagramas 1. Haga clic en la pestaña Archivo. 2. En la barra lateral, haga clic en Opciones. 3. En la barra lateral, haga clic en Opciones avanzadas. 4. En Opciones de edición, active la casilla Habilitar conexión automática para activar Autoconexión. Anule su selección para desactivarla. Adición, edición, desplazamiento o rotación de texto en formas Agregar texto a una forma 1. Seleccione la forma. 2. Escriba el texto. Cuando selecciona una forma y empiece a escribir, Visio agrega el texto a la forma seleccionada. 3. Para aplicar formato al texto, puede realizar una de las siguientes acciones: En la pestaña Inicio, en el grupo Fuente, configure las características de la fuente. En la pestaña Inicio, en el grupo Párrafo, establezca la alineación y otras características.
- 31. 31 4. Haga clic en un área en blanco de la página o presione ESC para finalizar. Adición de texto a la página También puede agregar texto directamente a la página, independiente de cualquier forma u objeto del dibujo. 1. En la pestaña Inicio, en el grupo Herramientas, haga clic en Texto . 2. Haga clic en cualquier lugar de la página para crear un cuadro de texto o haga clic y arrastre el puntero para que el cuadro de texto tenga el tamaño que desee. 3. Escriba el texto. 4. Para aplicar formato al texto, puede realizar una de las siguientes acciones: En la pestaña Inicio, en el grupo Fuente, configure las características de la fuente. En la pestaña Inicio, en el grupo Párrafo, establezca la alineación y otras características. 5. Haga clic en un área en blanco de la página o presione ESC para finalizar. Edición de texto 1. Haga doble clic en el texto que desee modificar. 2. Modifique el texto. 3. Haga clic en un área en blanco de la página o presione ESC para finalizar. Nota Si aún no ha acercado la forma, Visio la acerca mientras escribe. Cuando termine de escribir, haga clic en un área en blanco de la página o presione ESC. Visio vuelve a alejarla.Para evitar que Visio acerque el texto: 1. Haga clic en la pestaña Archivo y, a continuación, haga clic en Opciones. 2. Haga clic en la pestaña Opciones avanzadas. 3. En Opciones de edición, en el cuadro Zoom automático al editar texto menor de, escriba 0 (cero) como tamaño en puntos. Mover o girar el texto En una forma 1. En la pestaña Inicio, en el grupo Herramientas, haga clic en la herramienta Bloque de texto . 2. Haga clic en la forma para seleccionar su bloque de texto.
- 32. 32 Nota Si el texto está en un grupo, haga clic para seleccionar el grupo y, a continuación, haga clic para seleccionar el texto de la forma. 3. Arrastre el texto para mover el bloque de texto. 4. En la pestaña Inicio, en el grupo Herramientas, haga clic en la Herramienta Puntero . Tras volver a la Herramienta Puntero , el texto mantiene la misma posición relativa a la forma. Si usa la Herramienta Puntero para arrastrar el texto, la forma también se moverá, aunque el texto ya no esté en la forma. Para mover el texto independientemente de la forma, use la herramienta Bloque de texto . En la página 1. En la pestaña Inicio, en el grupo Herramientas, haga clic en la Herramienta Puntero . 2. Haga clic en el texto y arrástrelo para moverlo, o arrastre el controlador de giro para girarlo. Cuando el puntero está sobre un controlador de giro, adopta la forma de una flecha que forma un círculo . Adición de texto a una página 1. En la pestaña Inicio, en el grupo Herramientas, haga clic en Texto . 2. Haga clic en cualquier parte de la página, o haga clic y arrastre para crear un cuadro de texto que tenga el tamaño que desee. 3. Escriba el texto. 4. Repita estos pasos para todo el texto que desee agregar. 5. Para volver a la edición normal, en la pestaña Inicio, en el grupo Herramientas, haga clic en la herramienta Puntero . Sugerencia Para mover o cambiar el tamaño de los cuadros de texto, con la Herramienta Puntero, haga clic en el texto para mostrar los controladores de tamaño de cuadros de texto y arrastre los controladores de tamaño. Además, cuando el cuadro de texto esté seleccionado, puede usar los comandos de la pestaña Inicio, en el grupo Fuente, para cambiar la apariencia del texto. También puede modificar el cuadro de texto como una forma, agregando relleno, colores de línea o efectos. Modificar una forma de patrón Cuando necesite una forma específica y no encuentre ninguna adecuada, puede elegir una forma que se le acerque, crear una copia en su propia galería de símbolos y personalizar esa copia de la forma. La forma personalizada estará disponible para todos los diagramas que dibuje.
- 33. 33 1. Copie la forma de patrón en una galería de símbolos personalizada como, por ejemplo, su galería Favoritos, la galería Símbolos de documento o una nueva galería de símbolos. 2. En la galería de símbolos personalizada, haga clic con el botón secundario en la forma de patrón y haga clic en Modificar patrón > Modificar forma de patrón. Aparecerá una ventana nueva con la forma preparada para modificarla. 3. Haga cambios en la forma de patrón. Por ejemplo, use las herramientas de datos para crear campos Datos de formas, las herramientas Estilos de forma de la pestaña Inicio y las herramientas Diseño de formas de la pestaña Programador, y modifique lo que desee. 4. Cuando finalice, cierre la ventana. Visio le preguntará si desea actualizar la forma. Haga clic en Sí para guardar los cambios. Normalmente, las formas de patrón complejas se construyen agrupando formas pequeñas y simples. Puede modificar esas formas pequeñas y simples, por ejemplo, cambiando el color y el tamaño de una o varias formas siguiendo las instrucciones siguientes. Modificar partes de una forma de patrón agrupada Se podría pensar que es necesario desagrupar una forma de patrón antes de modificar sus partes, pero no es así. De hecho, si se desagrupa, las formas de patrón podrían perder algunas de sus útiles propiedades. Si intentó desagrupar un patrón, probablemente vería el error “La protección de la forma, el contenedor o las propiedades de las capas impiden la ejecución completa de este comando”. En vez de eso, use la ventana Explorador de patrones para seleccionar las partes del patrón agrupado que desee modificar. 1. En una galería de símbolos personalizada, abra la forma de patrón que va a modificar. 2. En la pestaña Programador, seleccione Explorador de patrones. ¿No ve la pestaña Programador? Haga clic en la pestaña Archivo > Opciones > Personalizar cinta de opciones. En la lista de pestañas principales, seleccione Programador. 3. En la ventana Explorador de patrones, expanda las carpetas para ver los elementos que se correspondan con las formas del patrón. 4. Seleccione los elementos en la ventana Explorador de patrones para seleccionarlos en la forma de patrón agrupada. 5. Modifique la forma seleccionada. 6. Cierre la ventana y guarde los cambios.
- 34. 34 Crear, guardar y compartir galerías de símbolos personalizadas Puede crear una nueva galería de símbolos para albergar las formas que usa a menudo y desea buscar rápidamente. Después de crear la nueva galería de símbolos, la puede guardar para usarla otra vez más adelante o compartirla con otras personas. Después de crear la nueva galería de símbolos, la puede guardar para usarla otra vez más adelante o compartirla con otras personas. Crear una nueva galería de símbolos personalizada 1. En la ventana Formas, haga clic en Más formas y, a continuación, haga clic en Nueva galería de símbolos. 2. En la ventana Formas, haga clic con el botón secundario del mouse en la barra de título de la nueva galería de símbolos y seleccione Guardar como. 3. Escriba un nombre para la galería de símbolos y, a continuación, haga clic en Guardar. De forma predeterminada, las galerías de símbolos personalizadas se guardan en la carpeta Mis formas. Para abrir su nueva galería de símbolos personalizada en otro dibujo, en la ventana Formas, haga clic en Más formas, elija Mis formas y haga clic en el nombre de la galería de símbolos. Agregar formas a una galería de símbolos personalizada Si la barra de título de la galería de símbolos tiene el icono (asterisco), puede modificar la galería de símbolos agregando, eliminando y modificando formas. 1. Abra la galería de símbolos personalizada a la que desea agregar formas. 2. Si la barra de título de la galería de símbolos no muestra el icono (asterisco), haga clic con el botón secundario en la barra de título de la galería de símbolos y seleccione Modificar galería de símbolos. 3. Arrastre una forma de otra galería de símbolos o de la página de dibujo sobre la galería de símbolos personalizada. Se agregará una nueva forma de patrón a la galería de símbolos. 4. Para modificar el nombre de la forma de patrón, haga clic con el botón secundario del mouse en la forma y haga clic en Cambiar nombre de patrón. 5. Escriba un nombre para la forma de patrón y presione ENTRAR. Guardar una galería de símbolos personalizada
- 35. 35 Para guardar los cambios realizados a una galería de símbolos, haga clic con el botón secundario en la barra de título de la galería de símbolos y, a continuación, haga clic en Guardar. Para guardar una copia de una galería de símbolos con otro nombre, haga clic con el botón secundario del mouse en la barra de título de la galería de símbolos, haga clic en Guardar como, escriba un nombre para la nueva galería de símbolos y, a continuación, haga clic en Guardar. De forma predeterminada, las galerías de símbolos personalizadas se guardan en la carpeta Mis formas. Crear una galería de símbolos nueva basada en otra existente No puede modificar las galerías de símbolos integradas de Visio, pero sí puede copiarlas y modificar su copia. 1. Abra la galería de símbolos de la que desea realizar una copia. 2. Haga clic con el botón secundario en la barra de título de la galería de símbolos y haga clic en Guardar como. 3. Escriba un nombre para la nueva galería de símbolos personalizada y, a continuación, haga clic en Guardar. La nueva galería de símbolos personalizada aparece en la ventana Formas. 4. Realice los cambios que desee en la galería de símbolos. 5. Para guardar los cambios, haga clic con el botón secundario en la barra de título de la galería de símbolos y, a continuación, haga clic en Guardar. Compartir una galería de símbolos personalizada Las galerías de símbolos personalizadas se guardan como archivos con la extensión .vssx en su carpeta Mis formas. Las personas a las que proporcione un archivo de galería de símbolos pueden abrir la galería de símbolos en sus propios diagramas de Visio, siempre que tengan una versión compatible de Visio para el formato de la galería de símbolos. Es una buena idea guardar el archivo en su propia carpeta de Mis formas. De esa forma, pueden abrir la nueva galería de símbolos fácilmente en la ventana Formas haciendo clic en Más formas, señalando Mis formas y haciendo clic en el nombre de la galería de símbolos. Adición de datos a formas Las formas de un diagrama de Visio pueden tener datos. Cuando selecciona una forma, los datos se muestran en la ventana Datos de formas. Esto resulta útil para proporcionar detalles, por ejemplo, sobre pasos en un proceso o piezas de un equipo en un diagrama de red, sin tener que llenar el diagrama principal con texto.
- 36. 36 En Visio Professional, también puede vincular formas a datos en un origen de datos externo. Adición de datos a formas seleccionadas Para agregar datos a formas que ya están en el dibujo, primero agregue los campos de datos a las formas y, a continuación, agregue los valores. Adición de campos de datos a formas seleccionadas 1. En la pestaña Vista, en el grupo Mostrar, haga clic en Paneles de tareas y, a continuación, haga clic en Datos de formas. Se abrirá la ventana Datos de formas. 2. Seleccione la forma o formas a las que desee agregar datos. 3. Haga clic con el botón secundario en la selección, elija Datos en el menú contextual y, a continuación, haga clic en Definir datos de formas. 4. En el cuadro de diálogo Definir datos de formas, haga clic en Nuevo y realice lo siguiente: En el cuadro Etiqueta, escriba un nombre para el nuevo campo. En la lista Tipo, seleccione el tipo de datos que contendrá el campo nuevo. En la lista Formato, seleccione un formato para mostrar los datos. Las opciones de formato cambian en función del tipo de datos elegido. Si desea incluir una solicitud de texto para alguien que agregue datos al campo, en el cuadro Petición de datos, especifique el texto que desee. El texto aparece cuando el cursor pasa por el campo en la ventana Datos de formas. 5. Haga clic en Aceptar. Adición de valores a los campos de datos Seleccione las formas de una en una y escriba los valores en los campos de datos de la ventana Datos de formas. El contenido de la ventana Datos de formas muestra los datos solo de la forma seleccionada. Creación de un conjunto reutilizable de campos de datos No tiene que crear campos de datos para cada forma individualmente: puede crear un conjunto de campos de datos y aplicarlo a todas las formas seleccionadas en su dibujo, y a las formas que coloque en el dibujo más adelante.
- 37. 37 1. En la pestaña Vista, en el grupo Mostrar, haga clic en Paneles de tareas y, a continuación, haga clic en Datos de formas. Se abrirá la ventana Datos de formas. 2. Haga clic con el botón secundario en cualquier parte de la ventana Datos de formas y, a continuación, haga clic en Conjuntos de datos de formas. 3. En la ventana Conjuntos de datos de formas, haga clic en Agregar. 4. En el cuadro de diálogo Agregar conjunto de datos de formas, escriba un nombre para el conjunto de datos. 5. Seleccione Crear un nuevo conjunto y, a continuación, haga clic en Aceptar . El conjunto de datos aparece en la columna Nombre de la ventana Conjuntos de datos de formas. 6. Seleccione su nuevo conjunto de datos y, a continuación, haga clic en Definir. 7. En el cuadro de diálogo Definir datos de formas, defina los campos de su conjunto de datos de formas. 8. Para crear otro campo, haga clic en Nuevo. 9. Una vez que haya definido todos los campos de datos, haga clic en Aceptar. 10. Para aplicar el conjunto de datos a las formas seleccionadas del dibujo, seleccione el conjunto en la ventana Conjuntos de datos de formas y, a continuación, haga clic en Aplicar. Para ver los nuevos campos en una de las formas a las que los haya aplicado, seleccione la forma y, a continuación, mire la ventana Datos de formas. Adición de campos de datos a una forma de patrón Si desea agregar el mismo conjunto de datos de formas cada vez que use una forma en concreto, puede ahorrar tiempo si agrega los campos de datos a una copia del patrón de esa forma. Por ejemplo, puede agregar campos de datos como el nombre y el número de empleado al patrón de la forma de una persona. Creación de una copia de la forma en una galería de símbolos personalizada 1. En la ventana Formas, haga clic con el botón secundario en la forma patrón, señale Agregar a Mis formas y realice una de las siguientes acciones: Si desea agregar una forma patrón a una nueva galería de símbolos, haga clic en Agregar a galería de símbolos nueva. Si desea agregar una forma patrón a una galería de símbolos existente, haga clic en Agregar a galería de símbolos existente.
- 38. 38 2. En el cuadro de diálogo Guardar como, escriba un nombre para la galería de símbolos nueva y, a continuación, haga clic en Guardar. 3. En la ventana Formas, haga clic en Más formas, elija Mis formas y, a continuación, haga clic en el nombre de la galería de símbolos que contenga la forma patrón copiada. Edición del nuevo patrón en la galería de símbolos personalizada 1. Haga clic con el botón secundario en la barra de títulos de la nueva galería de símbolos y, a continuación, haga clic en Modificar galería de símbolos en el menú contextual. 2. Haga clic con el botón secundario en la forma que acaba de agregar a la galería de símbolos, elija Modificar patrón y después haga clic en Modificar forma de patrón. 3. En la ventana de edición de la forma, haga clic con el botón secundario en ella, elija Datos y, a continuación, haga clic en Definir datos de formas. 4. En el cuadro de diálogo Definir datos de formas, escriba un nombre para el campo y rellénelo con el resto de la información que desee. Por ejemplo, puede que desee cambiar o agregar una petición de datos de la forma en este momento. 5. Para crear otro campo, haga clic en Nueva y después repita el paso anterior. 6. Cuando termine de definir los campos de datos, haga clic en Aceptar. 7. Para cerrar la ventana de edición de la forma patrón, en la pestaña Vista, en el grupo Ventana, haga clic en Cascada, seleccione la ventana de la forma patrón y, a continuación, haga clic en el botón Cerrar (X) en la esquina superior. 8. Cuando vea un mensaje que le pregunte si desea actualizar la forma, haga clic en Sí. 9. En la ventana Formas, haga clic con el botón secundario en la galería de símbolos y haga clic en Guardar. Eliminación de un campo de datos 1. Seleccione la forma que tenga el campo de datos que desea eliminar. 2. Haga clic con el botón secundario en cualquier parte de la ventana Datos de formas y haga clic en Definir datos de formas. 3. En el cuadro de diálogo Definir datos de formas, en Propiedades, seleccione el campo de datos que desea eliminar, haga clic en Eliminar y, a continuación, haga clic en Aceptar. Importar datos a las formas del dibujo
- 39. 39 Conectar datos de fuentes externas, como Excel, Access, SQL Server o SharePoint, es un proceso de dos pasos: primero importar los datos y, a continuación, conectarlos a las formas. En este primer paso, usará el Asistente para selector de datos para importar los datos a la ventana Datos externos. 1. En la pestaña Datos, en el grupo Datos externos, haga clic en Vincular datos a las formas. 2. En la primera página del Asistente para el selector de datos, elija cuál de los siguientes tipos de orígenes de datos desea usar: Libro de Microsoft Excel Base de datos de Microsoft Access Microsoft SharePoint Foundation, lista Base de datos de Microsoft SQL Server Otro origen de datos OLEDB u ODBC Conexión creada anteriormente 3. Siga las instrucciones del Asistente para el selector de datos. 4. Después de hacer clic en Finalizar en la última página del Asistente para el selector de datos, aparece la ventana Datos externos con los datos importados en una tabla.
- 40. 40 Los datos de la ventana Datos externos son una instantánea de los datos de origen a la hora de realizar la importación. Puede actualizar los datos para que coincidan con los cambios en los datos de origen (haga clic en Actualizar todo en la pestaña Datos), pero Visio no enviará los cambios en el diagrama al origen de datos. Para ocultar la ventana Datos externos, en el grupo Mostrar u ocultar de la pestaña Datos, desactive la casilla Ventana Datos externos. Vincular filas de datos a formas del dibujo Existen tres maneras de vincular filas de datos con las formas del dibujo: puede vincular las filas con las formas existentes de una en una, puede vincular las filas con las formas automáticamente o puede crear formas a partir de los datos. Vincular las filas con las formas existentes de una en una
- 41. 41 Este enfoque es el mejor para dibujos existentes con relativamente pocas formas y no necesita una configuración previa especial. Arrastre una fila de la ventana Datos externos y suéltela en una forma del dibujo. O bien: Seleccione una forma y haga clic con el botón secundario en una fila de datos y haga clic en Vincular a formas seleccionadas en el menú contextual. Use este método para vincular datos a una forma del contenedor. Los datos aparecerán por la forma y aparecerá también un icono de vínculo en la ventana Datos externos para mostrar que la fila está conectada a una forma. Puede vincular una única fila a varias formas, pero cada forma solo se puede vincular a una fila. Vincular automáticamente las filas a las formas Este método es el más adecuado para dibujos existentes con varias formas, pero debe preparar las formas previamente proporcionándoles campos especiales de Datos de formas. El valor de un campo de Datos de formas tiene que coincidir con un valor de una fila del origen de datos para que Visio pueda vincular esa fila concreta con la forma que tiene el valor coincidente.
- 42. 42 Por ejemplo, supongamos que tiene un libro de Excel que contiene datos de estado de los PC de una red y desea usar un diagrama de red para supervisar visualmente el estado del PC. En el libro, cada fila de datos corresponde a un PC. En este ejemplo, la columna del nombre del PC es el identificador único. Para vincular automáticamente las filas correctas en el libro con las formas correctas en el diagrama, agregue un campo Nombre del PC para cada forma, rellene el campo con el nombre de un PC único en la red e inicie el Asistente para Vínculo automático: 1. En la pestaña Datos, en el grupo Datos externos, haga clic en Vincular automáticamente. 2. Siga las instrucciones del Asistente para Vínculo automático. En el ejemplo, en la página del Asistente que dice Vincular fila a forma automáticamente si, debería seleccionar Nombre del PC en la lista Columna de datos, así como en la lista Campo de forma. Cuando finalice el Asistente, Visio vincula las filas y las formas con valores coincidentes. Crear formas a partir de los datos Este enfoque es el mejor si el dibujo aún no tiene formas y no es necesario que use formas específicas. 1. Seleccione una forma en la ventana Formas. 2. Arrastre una fila o un conjunto de filas desde la ventana Datos externos hasta un espacio en blanco del dibujo. Una instancia de la forma seleccionada aparece por cada fila que arrastra hasta el dibujo. Aplicar formato a los datos de la página Para agregar una representación visual de los datos y que sea más fácil examinarlos, aplique gráficos de datos personalizados a las formas. Mejorar los datos con gráficos de datos Las formas pueden contener datos, como los pasos de un proceso, fechas de inicio o de fin, costes, partes del equipo, etc. Los gráficos, como números, iconos, colores, marcas y barras de progreso, ayudan a que sea más fácil y rápido examinar y comparar.
- 43. 43 Haga clic en la forma que desee aplicar al gráfico de datos y haga clic en Datos > Mostar datos >Gráfico de datos y, en Gráficos de datos disponibles, haga clic en el tipo de gráfico que desee. Si la galería Gráficos de datos disponibles no tiene el tipo de gráfico que desea, haga clic en Crear nuevo gráfico de datos para obtener más opciones. 1. Haga clic en la forma para la que desea crear un gráfico de datos y haga clic en Datos > Mostrar datos >Gráficos de datos, a continuación, haga clic en Crear nuevo gráfico de datos.
- 44. 44 2. En el cuadro de diálogo Nuevo gráfico de datos, haga clic en Nuevo elemento. 3. En el cuadro de diálogo Nuevo elemento, en Mostrar, de la lista Campo de datos, seleccione el campo de datos que desee representar. 4. En la lista Aparece como, seleccione el formulario de representación: Texto, Barra de datos, Conjunto de iconos o Color por valor. 5. Rellene los detalles del tipo de gráfico. Cambiar un gráfico de datos existente
- 45. 45 1. Haga clic con el botón secundario en la forma que tenga el gráfico de datos que desee editar, vaya a Datos y haga clic en Editar gráfico de datos. 2. En el cuadro de diálogo Editar gráfico de datos, realice los cambios necesarios: Para cambiar el campo de datos que representa el gráfico, en la columna Campo de datos, seleccione otro campo de datos para ese elemento. Para cambiar el color, la configuración, la fuente, el formato o el tipo de gráfico que se muestra, en la columna Aparece como, seleccione el elemento que desea cambiar y, a continuación, haga clic en Editar elemento. En el cuadro de diálogo Editar elemento, en Mostrar, en la lista Aparece como, seleccione el tipo de gráfico que desee. Para cambiar la posición del elemento de gráfico de datos en relación con la forma, en la columna Aparece como, seleccione el elemento que desea cambiar y, a continuación, haga clic en Editar elemento. En el cuadro de diálogo Editar elemento, en Posición, seleccione la posición que desee. 3. Si desea aplicar los cambios a todas las formas que tengan el mismo gráfico de datos, en Aplicar cambios a, active la opción Todas las formas con este gráfico de datos. 4. Si solo desea aplicar los cambios a las formas seleccionadas, en Aplicar cambios a, active la opción Solo las formas seleccionadas. Quitar un gráfico de datos de una forma 1. Haga clic en las formas que desee eliminar del gráfico de datos. 2. En la pestaña Datos, en el grupo Mostrar datos, haga clic en Gráficos de datos y, después, haga clic en Sin gráfico de datos. Importar datos a las formas del dibujo Conectar datos de fuentes externas, como Excel, Access, SQL Server o SharePoint, es un proceso de dos pasos: primero importar los datos y, a continuación, conectarlos a las formas. En este primer paso, usará el Asistente para selector de datos para importar los datos a la ventana Datos externos. 1. En la pestaña Datos, en el grupo Datos externos, haga clic en Vincular datos a las formas. 2. En la primera página del Asistente para el selector de datos, elija cuál de los siguientes tipos de orígenes de datos desea usar: Libro de Microsoft Excel Base de datos de Microsoft Access Microsoft SharePoint Foundation, lista Base de datos de Microsoft SQL Server
- 46. 46 Otro origen de datos OLEDB u ODBC Conexión creada anteriormente 3. Siga las instrucciones del Asistente para el selector de datos. 4. Después de hacer clic en Finalizar en la última página del Asistente para el selector de datos, aparece la ventana Datos externos con los datos importados en una tabla. Los datos de la ventana Datos externos son una instantánea de los datos de origen a la hora de realizar la importación. Puede actualizar los datos para que coincidan con los cambios en los datos de origen (haga clic en Actualizar todo en la pestaña Datos), pero Visio no enviará los cambios en el diagrama al origen de datos. Para ocultar la ventana Datos externos, en el grupo Mostrar u ocultar de la pestaña Datos, desactive la casilla Ventana Datos externos.
- 47. 47 Vincular filas de datos a formas del dibujo Existen tres maneras de vincular filas de datos con las formas del dibujo: puede vincular las filas con las formas existentes de una en una, puede vincular las filas con las formas automáticamente o puede crear formas a partir de los datos. Vincular las filas con las formas existentes de una en una Este enfoque es el mejor para dibujos existentes con relativamente pocas formas y no necesita una configuración previa especial. Arrastre una fila de la ventana Datos externos y suéltela en una forma del dibujo. O bien: Seleccione una forma y haga clic con el botón secundario en una fila de datos y haga clic en Vincular a formas seleccionadas en el menú contextual. Use este método para vincular datos a una forma del contenedor. Los datos aparecerán por la forma y aparecerá también un icono de vínculo en la ventana Datos externos para mostrar que la fila está conectada a una forma. Puede vincular una única fila a varias formas, pero cada forma solo se puede vincular a una fila.
- 48. 48 Vincular automáticamente las filas a las formas Este método es el más adecuado para dibujos existentes con varias formas, pero debe preparar las formas previamente proporcionándoles campos especiales de Datos de formas. El valor de un campo de Datos de formas tiene que coincidir con un valor de una fila del origen de datos para que Visio pueda vincular esa fila concreta con la forma que tiene el valor coincidente. Por ejemplo, supongamos que tiene un libro de Excel que contiene datos de estado de los PC de una red y desea usar un diagrama de red para supervisar visualmente el estado del PC. En el libro, cada fila de datos corresponde a un PC. En este ejemplo, la columna del nombre del PC es el identificador único. Para vincular automáticamente las filas correctas en el libro con las formas correctas en el diagrama, agregue un campo Nombre del PC para cada forma, rellene el campo con el nombre de un PC único en la red e inicie el Asistente para Vínculo automático: 1. En la pestaña Datos, en el grupo Datos externos, haga clic en Vincular automáticamente. 2. Siga las instrucciones del Asistente para Vínculo automático. En el ejemplo, en la página del Asistente que dice Vincular fila a forma automáticamente si, debería seleccionar Nombre del PC en la lista Columna de datos, así como en la lista Campo de forma. Cuando finalice el Asistente, Visio vincula las filas y las formas con valores coincidentes. Crear formas a partir de los datos Este enfoque es el mejor si el dibujo aún no tiene formas y no es necesario que use formas específicas. 1. Seleccione una forma en la ventana Formas. 2. Arrastre una fila o un conjunto de filas desde la ventana Datos externos hasta un espacio en blanco del dibujo. Una instancia de la forma seleccionada aparece por cada fila que arrastra hasta el dibujo. Crear, guardar y compartir galerías de símbolos personalizadas Puede crear una nueva galería de símbolos para albergar las formas que usa a menudo y desea buscar rápidamente. Después de crear la nueva galería de símbolos, la puede guardar para usarla otra vez más adelante o compartirla con
- 49. 49 otras personas. Después de crear la nueva galería de símbolos, la puede guardar para usarla otra vez más adelante o compartirla con otras personas. Crear una nueva galería de símbolos personalizada 1. En la ventana Formas, haga clic en Más formas y, a continuación, haga clic en Nueva galería de símbolos. 2. En la ventana Formas, haga clic con el botón secundario del mouse en la barra de título de la nueva galería de símbolos y seleccione Guardar como. 3. Escriba un nombre para la galería de símbolos y, a continuación, haga clic en Guardar. De forma predeterminada, las galerías de símbolos personalizadas se guardan en la carpeta Mis formas. Para abrir su nueva galería de símbolos personalizada en otro dibujo, en la ventana Formas, haga clic en Más formas, elija Mis formas y haga clic en el nombre de la galería de símbolos. Agregar formas a una galería de símbolos personalizada Si la barra de título de la galería de símbolos tiene el icono (asterisco), puede modificar la galería de símbolos agregando, eliminando y modificando formas. 1. Abra la galería de símbolos personalizada a la que desea agregar formas. 2. Si la barra de título de la galería de símbolos no muestra el icono (asterisco), haga clic con el botón secundario en la barra de título de la galería de símbolos y seleccione Modificar galería de símbolos. 3. Arrastre una forma de otra galería de símbolos o de la página de dibujo sobre la galería de símbolos personalizada. Se agregará una nueva forma de patrón a la galería de símbolos. 4. Para modificar el nombre de la forma de patrón, haga clic con el botón secundario del mouse en la forma y haga clic en Cambiar nombre de patrón. 5. Escriba un nombre para la forma de patrón y presione ENTRAR. Guardar una galería de símbolos personalizada Para guardar los cambios realizados a una galería de símbolos, haga clic con el botón secundario en la barra de título de la galería de símbolos y, a continuación, haga clic en Guardar. Para guardar una copia de una galería de símbolos con otro nombre, haga clic con el botón secundario del mouse en la barra de título de la galería de símbolos, haga clic en Guardar como, escriba un nombre para la nueva galería de símbolos y, a continuación, haga clic en Guardar. De forma predeterminada, las galerías de símbolos personalizadas se guardan en la carpeta Mis formas.
- 50. 50 Crear una galería de símbolos nueva basada en otra existente No puede modificar las galerías de símbolos integradas de Visio, pero sí puede copiarlas y modificar su copia. 1. Abra la galería de símbolos de la que desea realizar una copia. 2. Haga clic con el botón secundario en la barra de título de la galería de símbolos y haga clic en Guardar como. 3. Escriba un nombre para la nueva galería de símbolos personalizada y, a continuación, haga clic en Guardar. La nueva galería de símbolos personalizada aparece en la ventana Formas. 4. Realice los cambios que desee en la galería de símbolos. 5. Para guardar los cambios, haga clic con el botón secundario en la barra de título de la galería de símbolos y, a continuación, haga clic en Guardar. Compartir una galería de símbolos personalizada Las galerías de símbolos personalizadas se guardan como archivos con la extensión .vssx en su carpeta Mis formas. Las personas a las que proporcione un archivo de galería de símbolos pueden abrir la galería de símbolos en sus propios diagramas de Visio, siempre que tengan una versión compatible de Visio para el formato de la galería de símbolos. Es una buena idea guardar el archivo en su propia carpeta de Mis formas. De esa forma, pueden abrir la nueva galería de símbolos fácilmente en la ventana Formas haciendo clic en Más formas, señalando Mis formas y haciendo clic en el nombre de la galería de símbolos. Crear un organigrama sin datos externos Un organigrama es un diagrama que muestra las relaciones entre los empleados, los puestos y los grupos. Puede dibujar un organigrama desde cero usando las formas de organigrama y conectándolas de la manera habitual. O también, si tiene toda la información de los empleados en un documento como una hoja de cálculo de Excel o en un directorio de Exchange Server, Visio puede generar un diagrama que agrega las formas y los conectores automáticamente.. Para buscar la plantilla inicial adecuada, vaya a Archivo > Nuevo y, en el cuadro de búsqueda, escriba Organización. Hay dos plantillas disponibles para organigramas. Elija la que no incluya Asistente en el nombre.
- 51. 51 1. En la galería de símbolos Formas para organigramas, arrastre a la página la forma del nivel superior para su organización, por ejemplo Ejecutivo. 2. Con la forma seleccionada, escriba un puesto para ella, presiones ESC, seleccione el campo de texto Nombre y escriba un nombre. Por ejemplo, puede tener un ejecutivo llamado Tosh Meston cuyo puesto sea el de Presidente. 3. Arrastre una forma para la primera persona subordinada hasta el centro de la forma que ya está colocada. De este modo, las dos formas se vinculan automáticamente en una jerarquía. 4. Para terminar el organigrama, siga arrastrando formas subordinadas hasta las formas superiores y escriba un nombre y un cargo para cada una. Cambiar el diseño y las formas, e insertar imágenes Las plantillas Organigrama agregan una pestaña Organigrama a la cinta. Use las herramientas de esta pestaña para hacer cambios importantes en el aspecto del diagrama. Los grupos Diseño y Organizar contienen herramientas para cambiar el diseño y la jerarquía de las formas. Use la galería Formas para elegir el estilo de las formas del diagrama. Use las herramientas del grupo Imagen para insertar una imagen en la forma seleccionada, eliminar la imagen del marcador de posición y cambiar la imagen después de haberla insertado en una forma. El grupo Datos de organización contiene herramientas para importar datos desde un origen externo con la ayuda del asistente, exportar datos de la organización a Excel o a un archivo de texto, y comparar los datos del diagrama con un origen de datos externo. Mostrar equipos mediante el Marco para equipo o líneas de puntos Después de crear un organigrama, puede reorganizar la información para reflejar las relaciones del equipo virtual. Mueva las formas relacionadas a posiciones cercanas y después agregue conectores de línea de puntos para mostrar las estructuras jerárquicas secundarias, o bien use la forma Marco para equipo para resaltar un equipo virtual. El informe de línea de puntos funciona como un conector ordinario. El Marco para equipo es una forma rectangular que sirve para agrupar visualmente y dar nombre a los equipos. Crear automáticamente un organigrama a partir de datos de empleados
- 52. 52 Un organigrama es un diagrama que muestra las relaciones entre los empleados, los puestos y los grupos. Si tiene toda la información de los empleados en un documento como una hoja de cálculo de Excel o en un directorio de Exchange Server, Visio puede generar un diagrama que agrega las formas y los conectores automáticamente. Si no quiere generar el diagrama automáticamente, dibuje un diagrama sin usar datos externos. Para buscar la plantilla inicial adecuada, vaya a Archivo > Nuevo, haga clic en la categoría Organigrama y luego haga clic en Crear. Generar automáticamente un diagrama a partir de un origen de datos existente Al hacer clic para crear un gráfico a partir de la plantilla se iniciará el Asistente para organigramas. En la primera página del asistente, seleccione Información que ya está almacenada en un archivo o base de datos y luego siga las instrucciones del asistente. Orígenes de datos que puede usar Hoja de cálculo de Microsoft Excel Archivo de texto Directorio de Microsoft Exchange Server Origen de datos compatible con ODBC Columnas necesarias en el origen de datos El origen de datos necesita tener columnas para el nombre del empleado, el identificador único y la persona que supervisa al empleado. No importa si los nombres de columna están en el origen de datos porque en el asistente tendrá que identificar manualmente las columnas (o nombres de campo) que contienen el nombre del empleado y el de su correspondiente supervisor.
- 53. 53 Nombre del empleado La manera en que aparezcan los nombres de los empleados en este campo será la que se use para las formas en los organigramas. Identificador único Esta columna puede ser la columna Nombre del empleado si todos los nombres son únicos. De lo contrario, incluya una columna con un valor que identifique de manera única a cada empleado. Persona que supervisa al empleado Este campo debe contener el identificador único de cada supervisor, que puede ser un nombre o un número. En el caso del empleado en el nivel más alto del organigrama, deje este campo en blanco. Ejemplo de un archivo de texto como origen de datos El texto siguiente ofrece un ejemplo de un archivo de texto delimitado por comas, con cinco columnas y cuatro filas, y cuya primera fila es el encabezado de columna. Visio generará este archivo de texto de muestra por usted. Inicie el Asistente para organigramas, seleccione Información que escribo mediante el asistente y haga clic en Siguiente. En la página siguiente, seleccione Texto delimitado, escriba un nombre de archivo y haga clic en Siguiente. Visio abrirá un editor de texto con estos datos de muestra que servirán como guía. Nombre,Supervisado_por,Puesto,Departmento,Teléfono Joe Sampleboss, ,Consejero delegado,Ejecutivo,x5555 Jane Samplemgr,Joe Sampleboss,Director de desarrollo,Desarrollo de productos,x6666 John Samplepos,Jane Samplemgr,Programador de software,Desarrollo de productos,x6667 Crear un organigrama a partir de un nuevo archivo de datos Si todavía no tiene los datos en un programa diferente pero le gustaría tenerlos, Visio abrirá Excel o un editor de texto con datos de muestra en un formato de ejemplo adecuado. Reemplace los datos de muestra por los datos reales y finalice el asistente para generar el organigrama. 1. Haga clic en Archivo > Nuevo y en la imagen de la categoría Organigrama ; luego haga clic en Crear. De esta manera se abrirá el Asistente para organigramas. 2. En la primera página del asistente, seleccione Información que escribo mediante el asistente y después haga clic en Siguiente. 3. Seleccione Excel o Texto delimitado, escriba un nombre para el nuevo archivo y haga clic en Siguiente. Si selecciona Excel, se abre una hoja de cálculo de Microsoft Excel con texto de muestra. Si selecciona Texto delimitado, se abre una página del Bloc de notas con texto de muestra.
- 54. 54 4. Cuando se inicie Excel o el Bloc de notas, utilice el texto de muestra como ejemplo del tipo de información que se va a incluir y escriba su información sobre la que aparezca en el programa. Las columnas de nombre de empleado y de supervisor son obligatorias, pero puede agregar o eliminar otras columnas. 5. Salga de Excel o del Bloc de notas y después complete los pasos del asistente. Cambiar el diseño y las formas, e insertar imágenes Las plantillas Organigrama agregan una pestaña Organigrama a la cinta. Use las herramientas de esta pestaña para hacer cambios importantes en el aspecto del diagrama. Los grupos Diseño y Organizar contienen herramientas para cambiar el diseño y la jerarquía de las formas. Use la galería Formas para elegir el estilo de las formas del diagrama. Use las herramientas del grupo Imagen para insertar una imagen en la forma seleccionada, eliminar la imagen del marcador de posición y cambiar la imagen después de haberla insertado en una forma. Si no agregó imágenes a todas las formas con el asistente, puede agregarlas ahora. En la pestaña Organigrama, haga clic en Insertar > Varias imágenes. Las imágenes necesitan estar todas en una única carpeta, con el nombre de archivo en el formato “Nombre de empleado.Tipo de archivo”, por ejemplo, Jonathan Foster.jpg (el nombre tiene que coincidir exactamente con el nombre que aparece en el origen de datos). El grupo Datos de organización contiene herramientas para importar datos desde un origen externo con la ayuda del asistente, exportar datos de la organización a Excel o a un archivo de texto, y comparar los datos del diagrama con un origen de datos externo. Mostrar equipos con Marco para equipo o líneas de puntos Después de crear un organigrama, puede reorganizar la información para reflejar las relaciones del equipo virtual. Mueva las formas relacionadas a posiciones cercanas y después agregue conectores de línea de puntos para mostrar las estructuras jerárquicas secundarias, o bien resalte un equipo virtual con un Marco para equipo. Arrastre el marco para equipo desde la ventana Formas hasta el dibujo y luego utilice los controladores de tamaño de los laterales para incluir a las personas en el equipo virtual.
- 55. 55 Actualizar los organigramas generados Para reflejar los cambios en la estructura de una organización, actualice los datos del gráfico o bien actualice el organigrama manualmente. Haga clic en Datos > Datos externos > Actualizar todos. Si los datos nuevos no coinciden exactamente con los datos con los cuales se creó el gráfico, es posible que tenga que mover a las personas manualmente. Si tiene un gráfico nuevo, use Visio para compararlo con el gráfico antiguo y ver qué ha cambiado. 1. Abra o bien la versión nueva del organigrama o bien la antigua. 2. Haga clic en Organigrama > Datos de organización > Comparar. En el cuadro Comparar datos de organización, busque la versión con la que desee realizar la comparación. 3. En Tipo de comparación, seleccione la situación dependiendo de la versión que haya abierto. 4. En Tipo de informe, seleccione la opción que desee. 5. Haga clic en Aceptar. Si aun así no consigue actualizar el gráfico tal como desea, es posible que tenga que volver a crearlo. Co-autoría y colaboración en diagramas En un diagrama de Visio puede trabajar más de una persona al mismo tiempo, cada una desde su propio PC. La co-autoría permite a los equipos crear rápidamente diagramas de varias páginas y decidir conjuntamente el aspecto del diagrama mientras trabajan. Los cambios hechos por cada persona se reflejan de inmediato en las copias de los demás. Todos aquellos que vayan a trabajar en el diagrama necesitan tener instalada en su PC la edición Visio Professional.
