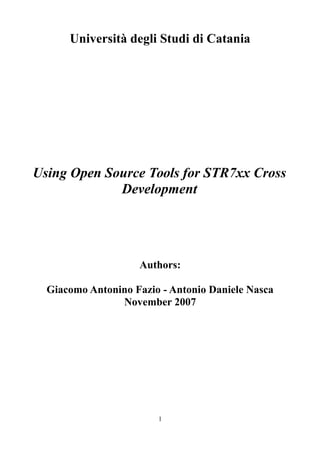
Using Open Source Tools For STR7XX Cross Development
- 1. Università degli Studi di Catania Using Open Source Tools for STR7xx Cross Development Authors: Giacomo Antonino Fazio - Antonio Daniele Nasca November 2007 1
- 2. Read carefully Information furnished is believed to be accurate and reliable. However, we assume no responsibility for the consequences of use of such information nor for any infringement of patents or other rights of third parties which may result from its use. Specifications mentioned in this publication are subject to change without notice. This document is licensed under the Attribution-NonCommercial 3.0 Unported license, available at http://creativecommons.org/licenses/by-nc/3.0/. 2
- 3. Table of contents Chapter 1 – Introduction and target of the work.................................................................................. 5 1.1 Block Diagram ......................................................................................................................... 6 1.2 Necessary Hardware ................................................................................................................. 7 1.2.1 Board.................................................................................................................................. 7 1.2.2 JTAG Interface................................................................................................................... 7 1.3 Hardware used in our project...................................................................................................12 1.4 Software used in our project.................................................................................................... 17 Chapter 2 – Tutorial............................................................................................................................20 2.1 Tutorial for Windows users......................................................................................................20 2.1.1 OpenOCD, GNUARM and Eclipse => YAGARTO........................................................ 20 2.1.2 Build of the first program and debug with Insight...........................................................30 2.1.3 How to check Java presence ........................................................................................... 36 2.1.4 Eclipse: first run and preliminary configuration.............................................................. 39 2.1.5 Eclipse: creation, compilation and debugging of a project.............................................. 49 2.1.6 Conclusion....................................................................................................................... 62 2.2 Tutorial for Linux users........................................................................................................... 64 2.2.1 OpenOCD.........................................................................................................................64 2.2.2 GNUARM........................................................................................................................ 66 2.2.3 Build of the first program and debug with Insight...........................................................68 2.2.4 Java...where art thou?.......................................................................................................74 2.2.5 Eclipse installation........................................................................................................... 77 2.2.6 Eclipse: first run and preliminary configuration.............................................................. 80 2.2.7 Eclipse: Creation, building and debugging of a project...................................................89 2.2.8 Conclusion..................................................................................................................... 102 Chapter 3 – Detailed description of the solution.............................................................................. 103 3.1 What you find in the folder “openocd-configs”.....................................................................103 3.1.1 cfg and ocd files............................................................................................................. 104 3.1.2 GDB startup files............................................................................................................111 3.2 Folder “ARMProjects” content..............................................................................................114 3.2.1 The template structure.................................................................................................... 115 3.2.2 Anglia's modifications to the ST software library and what they mean for program creation....................................................................................................................................142 3.2.3 How to adapt a program created for another solution to our model.............................. 143 3.2.4 How to convert a program created with our model to a project for IAR environment..145 3.2.5 Programs used for the tests............................................................................................ 146 Appendix A – Short tutorial on how to use Insight and Eclipse.......................................................149 A.1 Insight................................................................................................................................... 149 A.1.1 How to control code...................................................................................................... 149 A.1.2 Insight views................................................................................................................. 150 A.2 Eclipse...................................................................................................................................153 A.2.1 Creation of a new source file........................................................................................ 154 A.2.2 Typical editing operations............................................................................................. 155 A.2.3 Saving options............................................................................................................... 156 A.2.4 Parenthesis checking..................................................................................................... 156 A.2.5 Searching functions....................................................................................................... 157 A.2.6 Assembly debugging..................................................................................................... 158 3
- 4. A.2.7 Views............................................................................................................................. 158 Appendix B – Some GCC features: optimizations, thumb mode.....................................................165 B.1 Optimizations........................................................................................................................ 165 B.2 Thumb mode......................................................................................................................... 165 Appendix C – Test results with a STR9 board................................................................................. 167 C.1 Board..................................................................................................................................... 167 C.2 Template................................................................................................................................ 167 C.3 cfg and ocd files.................................................................................................................... 168 C.4 GDB startup files...................................................................................................................168 About the authors............................................................................................................................. 170 Acknowledgements.......................................................................................................................... 170 4
- 5. Chapter 1 – Introduction and target of the work The idea from which our work had origin was to develop, run and debug embedded software on a class of ST microcontrollers (STR710, STR730, STR750, based on the core ARM7TDMI), using only open-source solutions, and after that to write a tutorial on how to use those solutions. Nowadays there are many proprietary IDEs (IAR, RealView, and so on) which allow building and debugging of produced code on microcontrollers easily and quickly, but the licences for those IDEs are very expensive. Moreover, the interfaces used by those IDEs for connecting the target are usually proprietary and expensive. Even if this problem isn't so important for industries where there's enough money, for individuals and universities the price to pay can be very high. So using free solutions that allow to compile and download code on many microcontrollers using cheap interfaces can be the best solution for that problem. Moreover, if you consider that all those solutions are open-source, you can understand how these programs can be improved and could have in the future features that today aren’t present or aren't working properly. The downside of these solutions is that sometimes they are still a less mature and supported environment than proprietary solutions, although surely in expansion; so their installation and configuration is a fundamental (and sometimes not so easy) step if you want them to work. From all those aspects derived the idea to explore current solutions to find the best one, to help the development of specifications and missing parts and finally to share the gained knowledge through a tutorial, similar to that for the family Atmel AT91SAM7S written by James P. Lynch (the title of this document clearly recalls it). Finally, considering the growing diffusion of the operating system GNU/Linux, we decided to make our tests both on Windows and Linux. So, our work was done following some steps: 1. exploration and test of open-source solutions, both for Windows and Linux. 2. development and test of the missing or not working parts, through the help provided by datasheets and reference manuals. 3. writing of this document, that is on the one hand a relation on the job done, on the other a detailed tutorial, easily (we hope) readable also by a newbie. 4. english translation: we wrote the first version of this document in Italian, that is our native language, but since this work seems to have success also abroad and many people had asked for an English translation, here you have it and we apologize if our English is not that good (thanks to Eng. Davide Lombardo for his help in translation). However please remember that this work has to be considered as a preliminary version because open-source tools are improving themselves more and more, but there are features we implemented that could be not entirely correct and other features still have to be implemented, although main features are present and seem to work correctly. Moreover this solution can be used with other microcontrollers, too: obviously more tests are required to make it work properly with them. To show you (and us) this is true, and also because we liked what we did, we created the configuration files and the template for the STR72x microcontroller (we didn’t test it) and we decided to start the tests with the STR9 family, using a board with the STR912 microcontroller: the results are good (although other work is needed) and we summarized them in the appendix C. Now let's describe the main parts of this document: after this chapter, dedicated to introduce the work, the programs and the hardware we used, chapter 2 will deal with how to install the tools in both Windows and Linux; chapter 3 will analyse the configuration files, the modifications we did and why we did them. At the end there are the appendixes, the first one is an Insight and Eclipse tutorial, a bit more 5
- 6. advanced than the one present in chapter 2; appendix B studies GCC extensions and the Thumb mode and appendix C describes our experience with the STR912 board. 1.1 Block Diagram In the following picture you can see the block diagram of the implemented solution to provide a global overview which can be useful for you while reading the document. If you consider only the hardware, you can see the scheme so: the user uses the PC that is connected to the board through the JTAG hardware interface, which converts the signals coming from the PC to JTAG signals to be sent to the board. If you add software to that vision, the scheme becomes more complex: the user uses Eclipse to write the code, to compile it and to make the ARM executable (it uses GCC to do that), which has to be sent to the board: to do that OpenOCD is used, whose task is, as we will specify better later, to act as interface to the board, so you can see it as the access door to the board, from which all the communications PC/board (and viceversa) have to pass. For debugging, Eclipse uses GDB (GNU Debugger), which sends the commands to OpenOCD, which acts also as GDB server. So every command that has to be sent to the board, must pass from OpenOCD, that has to convert it to a JTAG command. However, this JTAG command is a parallel/serial/USB port signal, not suitable to the board, so it's necessary to use something, between OpenOCD and the board, which converts PC signals to JTAG signals for the board: that's the hardware interface job. To send commands back to PC, for example the debug answer, the reverse procedure is used. We will see better OpenOCD function later. 6
- 7. 1.2 Necessary Hardware So the necessary hardware is a board mounting one of the microcontrollers here analyzed, a JTAG cable, a JTAG hardware interface and obviously a PC. Now we deal with each of these components, analysing the various alternatives. 1.2.1 Board There are many boards that have one of the analysed microcontrollers and that can be used for our work. Since the microcontroller can handle several peripherals, each board has some of them, like LEDs, LCD screen, CAN, UART, etc. Obviously the higher is the number of I/O devices present on the board, the more expensive the board will be. The first choice concerns the selection of the microcontroller to use, because depending on the microcontroller, you can choose the board. Here we show a box that summarizes the features of each microcontroller: Comparative table of microcontroller features STR71x STR73x STR75x Core - ARM7TDMI 32 bit RISC - ARM7TDMI 32 bit RISC - ARM7TDMI-S 32 bit RISC - 59 MIPS@66 MHz for - 32 MIPS@36 MHz - 54 DMIPS@60 MHz SRAM - 45 MIPS@50 MHz for Flash Memory - 256 Kb program. flash - 256 Kb program. flash - Till 256 Kb program. flash - 16 Kb data flash - 16 Kb RAM - 16 Kb Read-While-Write - 64 Kb RAM flash - EMI (External Memory - 16 Kb high speed RAM Interfaces): 4 banks Communication 2 I2C 2 I2C 1 I2C 4 UART 4 UART 3 HiSpeed UART Interfaces Smart Card on UART1 3 BSPI 2 SSP till 12 Mbit/s 2 BSPI Till 3 CAN 1 CAN 1 CAN 1 USB 1 USB 1 HDLC 1.2.2 JTAG Interface The connection to an ARM target requires the use of the JTAG protocol, whose port is clearly visible on each board. Let's see more about this protocol: JTAG standard JTAG, acronym of Joint Test Action Group, is a consortium of 200 companies that produces integrated circuits and PCBs, born to define a standard protocol for the functional test of the devices. Among the main members there were IBM, AT&T, Siemens, DEC, Nixdorf, Texas Instruments and Philips. This consortium was active from 1985 to 1990 and it gave life to the future IEEE 1149.1 standard, known colloquially as JTAG standard from the name of the promoter consortium. JTAG is nowadays primarily used for accessing sub-blocks of integrated circuits, and is also useful as a mechanism for debugging embedded systems. Here you have the layout of the JTAG connector with a schematic description. Now let's explain the meaning of each connector pin: • VREF: Voltage Reference, used to indicate the target’s 7
- 8. operating voltage to the debug tool. • VTARGET: Voltage Target. It may be used to supply power to the debug tool. • NTRST: JTAG TAP reset. This signal should be pulled up to Vcc in target board . • Ground. • TDI: JTAG serial data in. This signal should be pulled up to Vcc on target board. • TMS: JTAG TAP Mode Select. This signal for level of voltage should be pulled up to Vcc on target board. • TCK: JTAG clock. • RTCK: JTAG retimed clock. Implemented on certain ASIC ARM implementations, the host ASIC may need to synchronize externals inputs (such as JTAG inputs) with its own internal clock. • TDO: JTAG serial data out. • RST: Target system reset. • DBGRQ: Asynchronous debug request. This signal allows an external signal to force the ARM core into debug mode. It should be put down to ground. • DBGACK: Debug acknowledge. The ARM core acknowledges debug-mode in response to a previous DBGRQ input. However PC doesn't have a JTAG port, but it usually has parallel, serial and USB ports then, as we have said at first, it’s necessary to use the JTAG hardware interface which converts the signals sent from the PC through those ports in JTAG signals to send to the JTAG port on the board. There are many types of JTAG hardware interface, sold by several producers. Now let's see the most famous ones. JTAGKey and JTAGKey Tiny They are two types of JTAG interfaces that connect to the PC through the USB port. They are both produced from Amontec and the differences between them are the price (about 100 euros the first, 30 euros the second) and the features they offer. For more details visit www.amontec.com JTAGKey Tiny JTAGKey ARM-USB-OCD e ARM-USB-OCD Tiny Another solution comes from Olimex that offers two alternatives, different for the price, called respectively ARM-USB-OCD and ARM-USB-OCD Tiny. The connection to PC can be through USB or serial port. 8
- 9. ARM-USB-OCD ARM-USB-OCD Tiny Wiggler Macraigor Wiggler is a simple device which connects the parallel port of the PC to an OCD (On- Chip Debug) port, in our case the JTAG port on the board. It's very simple as circuit, uses the parallel port and supports clock frequencies of the JTAG interface between 60 and 380 kHz. PC simulates the target interface switching on-off signals, using a technique called bitbanging. This technique provides a signal level translation between PC (5V TTL) and the target (1.5V-5V). Here you have a list of target microprocessors supported by Wiggler. 9
- 10. The following picture shows the original Wiggler: Wiggler However there are also many Wiggler clones made by other producers, such as Olimex, which did the following dongle: 10
- 11. Olimex Wiggler compatible In Internet there are also many schematics for Wiggler clones, they are freely downloadable and can be modified for special requirements, for example adding or deleting signals that are optional in JTAG standard, but required by some targets. The following pictures show an example of Wiggler clone schematic and a photo of it. 11
- 12. As you can see from the picture, it isn’t a very complex circuit. The following is instead the Wiggler clone used by us: Below you can see a comparative box of the various solutions: Vendor Price Com Port Necessary Comments Software Olimex ARM 19.95 $ Printer Port OpenOCD Programmer JTAG called Wiggler, slow code download Olimex ARM- 69.95 $ USB OpenOCD Serial port extra USB-OCD and power to 5V Olimex ARM- 49.95 $ USB OpenOCD Version for USB-Tiny students Amontec 131.78 $ USB OpenOCD It has an extra JTAGKey ESD protection Amontec 38.60 $ USB OpenOCD Version for JTAGKey-Tiny students 1.3 Hardware used in our project The hardware we used is all the necessary to make our tests: three boards (one for each analysed microcontroller), a JTAG cable, a JTAG parallel interface (Wiggler compatible), a parallel cable and obviously, a PC with a parallel port. We chose Wiggler because it's the cheapest interface (although the performances are lower than almost every alternative solution), so the tutorial considers only Wiggler and not the other interfaces, but looking at either Yagarto's webpage (www.yagarto.de), or producers sites, or simply 12
- 13. by searching on Internet, you will certainly find lots of documents about them and their use. If you decide to use Wiggler but you don't have the parallel port on your PC, there are USB/parallel or serial/parallel adapters that can solve the problem. Now let's see more closely the components, starting from the board: 13
- 14. ST STR710 Evaluation Board The STR710 Evaluation Board is a complete development platform containing a microcontroller STR710FZ2T6; it is a flexible board, available at a low price, suitable to show the features of these microcontrollers with the I/O devices. Main features: • EMI SRAM 4 MB (2Mx16) • EMI FLASH 4 MB (2Mx16) • SPI Serial FLASH • I2C EEPROM • LCD Display (2x16) • Support for USB, CAN, RS232 • LED displays • Buzzer • Test buttons • JTAG connector 14
- 15. IAR STR730-KS This development board is based on the STR730 microcontroller and is sold from IAR together with its IDE and JTAG interface, as shown in the following picture: For our purposes, obviously, we used only the evaluation board, that has the following main features: • 20-pin JTAG interface connector • Power-on LED • RESET button • RS232 drivers • Four UART DB9 connectors • Two CAN ports • Two I2C ports • Three BSPI ports • PWM • 16 user LEDs • Four push buttons • LCD: 16x2 • Potentiometer connected to ADC • Powered via 400 mA through USB port via IAR J-Link 15
- 16. STR750-MAP (Multi Application Platform) The I/O devices available for this board are: • UART • I2C • CAN • LCD • LEDs • Connector for Zigbee • Connector for engine • Accelerometer • Temperature sensor 16
- 17. 1.4 Software used in our project Now let's talk about the software we used, omitting the installation and configuration phases, phases, which will be described later. OpenOCD OpenOCD is an open-source program developed from Dominic Rath for his diploma thesis. As we already said before, it works both as TTY interface (via Telnet) for the connection to a target and as GDB server. Let's try to clarify both these functionalities. About the connection to an ARM target, OpenOCD does it by means of an intermediate component which converts the signals sent from OpenOCD through the USB/parallel/serial port to JTAG signals that have to be sent to the JTAG interface of the target. This component is the JTAG hardware interface with which we have already dealt. About the function of GDB Server, first of all it’s necessary to explain how GDB works. GDB (GNU Debugger) is the standard debugger of the GNU software system and allows the user to trace the program execution by allowing him to set breakpoints to block code execution at any moment; moreover GDB allows to monitor each variable and register values, that are easy to view and modify. Another feature present in GDB is the so-called “remote debugging”, which allows to monitor from a PC (GDB client) a program execution that is on another PC (GDB server); the communication between client and server is based on a message-passing protocol called RSP (Remote Serial Protocol) that uses a connection, for example TCP: in this case the GDB server listens on a TCP port, waiting for incoming commands from the GDB client. It should be clear at this point the way used for debugging embedded devices: the application is executed on the embedded device and controlled from the PC that works as GDB client. But, to do that, it's necessary a GDB server for the embedded device, and here the circle closes: OpenOCD works also as GDB server. These two features are obviously tied, since when OpenOCD works as GDB server receiving debugging commands from a GDB client, then has to send those commands to the ARM processor (through the JTAG port on the board) and here it uses its feature of interface with an ARM target. We show now an application to clarify and summarize what we have just said, supposing we want to debug a program on our embedded device and we also want to see a certain variable value: the debugger (GDB client) sends the request through RSP to OpenOCD (GDB server) which, as we said, also works as interface to the device, so it converts the instruction to commands of JTAG protocol and sends them through the normal USB/parallel ports to the JTAG hardware interface; this one converts the received signals to 3.3 V JTAG signals to be sent to the port on the board; the requested value is read and sent back following the reverse path. The following picture shows what we have just said: JTAG commands as USB /Parallel JTAG commands signals as JTAG signals RSP JTAG hardware Debugger (es. OpenOCD ARM processor via Eclipse, Insight) interface JTAG port GDB client GDB server About the ARM processor, ARM7 and ARM9 versions are provided with a special Embedded-ICE unit, that is a hardware circuit implementing on the chip the main debug operations, by means of two internal breakpoint/watching circuits: that's why if your application works on FLASH, you can debug it, read the memory and use two (and not more) breakpoints, without using expensive (and maybe with limited performances) solutions. OpenOCD now supports Wiggler clones, the FTDI FT2232 based on JTAG interface, the Amontec JTAG Accelerator and the Gateworks GW1602. It allows debugging on cores based on ARM7 (ARM7TDMI and ARM720t), ARM9 (ARM920t, 17
- 18. ARM922t, ARM926ej-s, ARM966ej-s), XScale (PXA25x, IXP42x) and Cortex-M3 (Luminary Stellaris LM3). Writing on FLASH is supported for external memories compatible with the CFI (Common Flash Interface) created from Intel and AMD and also for several internal memories (LPC2000, AT91SAM7, STR7x, STR9x, LM3). GNU ARM toolchain It contains some GNU packages that can be useful to build and debug programs. These packages are: ● binutils: collection of tools useful for the management of linker files, object files, libraries and archives. ● newlib: C library created to be used on embedded devices; it's a collection of some open- source libraries that can be easily used on embedded devices. ● GCC compiler: acronym of Gnu Compiler Collection (we think a presentation of it is useless!) ● Insight Debugger: Insight is a version of GDB (Gnu DeBugger) which uses Tcl/Tk to implement a full GUI with buttons, scrollbars and textboxes. Eclipse + Zylin Embedded CDT plugin Eclipse was born as an answer of IBM to Microsoft's Visual Studio, but later IBM donated the whole project to the open-source community. Eclipse can be used to produce software of various kinds in many programming languages. It was created as IDE for Java (JDT, "Java Development Tools"), but there are plugins for many other languages: for example, C/C++ (through the CDT plugin, "C/C++ Development Tools"), PHP and Python, and the list is growing more and more. Eclipse is suitable for many activities, from XML management to graphic design of a GUI for a JAVA application (Eclipse VE, "Visual Editor"), so Eclipse can be considered a RAD ("Rapid Application Development") environment. Eclipse doesn't work on platforms like Windows ME and Windows 98 and, since it's created partially in JAVA, it's necessary to have the JVM (Java Virtual Machine), so make sure you have it before installing Eclipse. Our purpose is to use Eclipse to develop firmware for embedded devices; since many microcontrollers can be programmed using C/C++ language, the suitable plugin for this purpose is CDT. Initially it didn't work properly with debuggers that work on embedded devices, but the problem was solved from the Norwegian company Zylin that, together with the CDT team, rewrote the plugin to make it able to debug on embedded devices both in idle and in step-by-step modes (the Zylin Embedded CDT plugin was created). Java To make Eclipse work properly, it's necessary to have at least the version 1.4.2 of the JVM (Java Virtual Machine), but our advice is to have the latest version, that is the version 1.6.0. For people that don’t know Java, it’s necessary to do a short introduction on Java acronyms. The Java platform is divided into different solutions oriented to different users; the most important are J2SE (Java 2 Standard Edition is the standard version thought for a normal desktop user and server), J2EE (this solution was thought for enterprises) and J2ME (this solution has thought for mobile devices). We are interested in J2SE, but inside it there are some packages thought for the different interests of users : the main ones are the JRE (Java Runtime Environment, called also JVM, created for 18
- 19. people who only want to execute Java programs) and JDK (Java Development Kit, also called J2SE SDK, created for people who want both to execute and to develop Java programs). For our purpose the JRE is enough, since we have to only execute Eclipse, but maybe you need in the future to develop something in Java, so you should consider the possibility to download the JDK. We will see how to install it in the chapter 2. 19
- 20. Chapter 2 – Tutorial In this chapter we will explain the necessary steps to install and configure properly all the required tools. The installation might seem to be a bit difficult, but we will explain it in details, so it will be very simple to use all the tools properly. We will divide the tutorial in two parts, each one will cover all the needed steps for one of the two most used operating systems: on the one hand Windows (simple but less customizable than Linux and surely more affected by crashes), on the other Linux (surely more complex than Windows, but more customizable, we think it gives the user more satisfactions in using what we are going to present!). You will see that some concepts are repeated more than once, this is done in order to make you take them always in account, since they are very important. 2.1 Tutorial for Windows users Copying the files You have to copy the two folders ARMProjects and openocd-configs included in the folder CodeWindows and paste them where you prefer, we put them in C: 2.1.1 OpenOCD, GNUARM and Eclipse => YAGARTO YAGARTO stands for Yet Another Gnu ARm TOolchain and is a relatively new GNU ARM toolchain created by Michael Fischer. From this point of view, YAGARTO doesn't propose anything new if compared with existing toolchains, but the real innovation is that it isn't based on Cygwin (till now a must for people who want to use Linux programs on Windows) but on MinGW (Minimalist Gnu for Windows): so it's a native version for Windows that doesn't need any Cygwin dll to work and this leads to a better efficiency but also to a worse compatibility if compared with Cygwin. On YAGARTO's website ( www.yagarto.de ) you can find not only the toolchain (Binutils, Newlib, GCC compiler and Insight), but also all the other tools we described previously among the necessary software, i.e. OpenOCD and Eclipse + Zylin CDT. You have to download all the packages showed in the squares in the following picture: Pay attention to the executable names, which indicate the package version, because Michael Fischer, the creator of YAGARTO, uploads new versions, after that new versions of GNUARM appear. In this moment, the executables you can download are the following: ● openocd-2007re204-setup-rc01.exe 20
- 21. ● yagarto-bu-2.17_gcc-4.2.1-c-c++_nl-1.15.0_gi-6.6_20070901.exe ● yagarto-ide-20070909-setup.exe Update: Just before I put on-line this document, I saw on Yagarto's website that a new version of the Yagarto GNUARM toolchain was present, that kept the same versions of the included programs, with the exception of Insight, which has been downgraded to the version 6.5, because of some problems Michael Fischer had with the latest version 6.6. It's ok to download this version, but the only thing to take into account is that, if you want to try the STR91x microcontroller (see Appendix C), you must have Insight 6.6. Don't panic, you can still download the YAGARTO GNUARM toolchain with Insight 6.6: below the box where you can download all the packages, there's the sentence “Older software versions can be found here”, following that link you will go to a page in which all the versions of the packages are present, included the one we search, that is the file yagarto-bu-2.17_gcc-4.2.1-c-c++_nl-1.15.0_gi-6.6_20070901.exe. After downloading these packages, you can start the installation phase. The steps to correctly install YAGARTO are the same for each of its packages. These steps are: • Launch of the executable • Acceptance of the GPL license • Selection of the packages to install for each component (for example the make of OpenOCD) • Choice of the installation path • Installation Now let's analyse the last three steps of each package installation: OpenOCD (openocd-2007re204-setup-rc01.exe) Through this window you can choose which components of OpenOCD to install, we have selected all of them. Now you have to choose the installation path, the default directory contains the version number (for example in our case C:Programmiopenocd-2007re204), but our advice is to make it not contain any number (so in our case it becomes C:Programmiopenocd), so you won't have to change the OpenOCD directory in the Makefile of your programs when you install a new version of OpenOCD. 21
- 22. Now the installation will start and if all is ok you’ll get this window: Don't mind if OpenOCD is not present in the Start menu, in that it will be called from Eclipse or from the command prompt and not from the Start menu. 22
- 23. Toolchain (yagarto-bu-2.17_gcc-4.2.1-c-c++_nl-1.15.0_gi-6.6_20070901.exe) The following window should appear: Select all of them and click on the Next button. Now you have to choose the installation path. Choose it and click on the Next button. The installation will be executed: 23
- 24. Now click on the Next button. Eclipse (yagarto-ide-20070909-setup.exe) A window in which you can choose the packages to install should appear: Select all of them and click on the Next button. Now you have to choose the installation path. 24
- 25. Choose it and click on the Next button. The installation will be executed: Now click on Next. Parallel port driver installation To use the parallel port with the Wiggler, you have to install the driver for this device. To use another way to connect to the target and install the correct driver, refer to YAGARTO's site 25
- 26. or to Jim Lynch's tutorial. The parallel port driver is a file called giveio.sys and it is located in the subdirectory driverparport of OpenOCD. In the following picture you can see the content of this directory: To install the driver you have to launch the installation batch file install_giveio.bat from the command prompt. The file will install and load giveio.sys as a Windows driver and then the installation is permanent. You can see below the screenshot of this procedure: The driver can be uninstalled using the batch file remove_giveio.bat. Installation test for OpenOCD, driver and utilities Now you have to test if the make command works properly. Make is an utility used in the operating system UNIX (in this case it has been ported on Windows by MinGW) to speed up the compilation of the source files and the linking of the object files generated by the compilation. To do that, it's necessary to use a file called “Makefile” that contains all the information about these two fundamental phases, so user won't have anymore to 26 write all the commands whenever he wants to recompile the program, it is enough to call the command make. Moreover make uses a database in which it records all the information it grabs during its execution, so if you modify something in the source code and then you recompile, only the files really modified will be recompiled, saving so time.
- 27. Open the command prompt and type the command make --version: if all is ok, the output should look like the one shown in the following picture: If the output is not similar to the one shown, either make hasn’t been installed or it isn't in Windows PATH, so repeat Yagarto installation (only the toolchain part). To check OpenOCD installation, type the command openocd-pp –h: if all is ok, the output should look like the following: 27
- 28. If the output is not similar to the one shown, either OpenOCD hasn’t been installed or it isn't in Windows PATH, so repeat OpenOCD installation. Take into account that OpenOCD installer installed two OpenOCD executable versions: openocd- pp for parallel port and openocd-ftd2xx for a FDTI FT2232C device. Finally, if you installed the parallel driver, you have to check it works properly; to do that go through the command prompt to the subdirectory driverparport of OpenOCD and launch the batch file status_giveio.bat. If the driver is ok, the output should be the following: If instead you installed another driver, you have to test it (refer to Yagarto's site or to Jim Lynch's tutorial). Now let's try to launch OpenOCD using the just installed parallel port driver (or the driver you installed). It’s necessary to launch it specifying a configuration file which describes the target parameters: this is done by the command openocd -f CONFIGFILE , where CONFIGFILE must be 28
- 29. substituted by the proper configuration file: as we already said, those files are located in the folder openocd-configs, that you have already copied at the beginning of this tutorial; you have to choose this file among the many alternatives, that differs for the microcontroller and for the way to connect to the target (don't worry, the names are really intuitive), although we did our tests only through the parallel port. For example, the file for the connection to a STR710 board using parallel port is called str71x_pp.cfg. To use that file, after you have connected and powered on the board, you must type the command openocd -f OPENOCD_CONFIGS_PATHstr71x-configsstr71x_pp.cfg where OPENOCD_CONFIGS_PATH must be substituted by the path you have chosen for openocd- configs. OpenOCD now should block waiting for an input. If the program exits (not for trivial reasons such as no power or configuration file not found or because of a jumper on the board that blocks debugging), it’s possible to have more information by launching again OpenOCD the same way but adding the option –d which gives a more detailed output. For some boards it might be necessary to modify some parameters in the configuration file: usually it’s enough to lower jtag_speed value or to modify trst_and_srst parameter in trst_only or srst_only or in none. If all is ok, you can terminate OpenOCD with the combination Ctrl+C. YAGARTO installation test The first thing to check is the availability of the GCC compiler for ARM: to do that you have to open the command prompt and type arm-elf-gcc --version to verify GCC version you're using. If the output of the command isn't similar to that shown in the picture, then GCC compiler for ARM isn’t correctly installed or isn’t in the PATH, so you should install again Yagarto (only the toolchain). Then you have to check if GCC works properly. To do it we'll use the example called template71x, a sample code which sums some integer numbers (it was created for the STR71x microcontroller, but we provided a version for all the analyzed microcontrollers, so use the correct one for yours, for example template73x for the STR730 microcontroller, template75x for STR750, etc.). 29
- 30. 2.1.2 Build of the first program and debug with Insight Now you can start building your first program. Together with this work, we supply some simple programs (the files can be distinguished from their name); moreover, for each of them, a “template” is present, that is the base for building more complex programs (for more information you can read next sections and Chapter 3). We start from the template to do the tests. Open the terminal and go to the template directory of your microcontroller. For example, for a STR710 board, go to the directory template71x (located in ARMProjectsSTR7). From now, we will take as example the STR71x microcontroller, but the operations we will describe are the same for the other microcontrollers, except for minor modifications in filenames. Building the software library You are in the template directory. Here there's a subdirectory that contains the ST software library files, that is all functions and variables that allow you to use completely all the functions and the peripherals embedded into the microcontroller. In this case the directory is called str71x_lib and contains, besides other things, a Makefile which allows you to compile software library files in a library (file with extension .a), so you can then include this file in your programs. In each program we already provided the .a file, but it may be a good idea to recompile it on your system. To do so, you have to move in str71x_lib and type the following commands: make clean make all The first command cleans the files obtained from previous compilations (and also the file .a already present), the second one, instead, is the true compilation and you should obtain your .a file (in this case libSTR71x_lib.a). Building the program You have to come back in template71x directory and there you can see a Makefile, whose content defines how your compilation will be executed (for example there's a setting to include the .a file obtained from the previous software library compilation). The Makefile section which interests you is the one about program execution in RAM or ROM (FLASH). You can see this in the screenshot on the left. You have to edit Makefile, search this section and uncomment the line about the type of execution you want, commenting the other one. In this case we chose a RAM execution. Then you have to exit the editor and compile your program using the command make all. The output obtained should be similar to the following screenshot: 30
- 31. If you look at this output, you can see that at first there was each .c file compilation and each .s file assembling and finally all obtained object files were linked in the file main.elf. Finally you can see a list of the main.elf file sections, each one has its dimension and start address. Like in software library compilation, the command to delete the rests of previous compilations is: make clean If you chose a RAM execution, you can avoid reading the next rows and go directly to the Debug section, otherwise if you chose a FLASH execution (choose ROM_RUN in the Makefile), the operations to make are the same, but obviously the compilation result will change a little bit, especially in start addresses of main.elf sections. Moreover you mustn't forget that in RAM it's always possible to write and read, instead if you use FLASH memory, after the compilation and before debugging it’s necessary to download the code in it. In fact FLASH is a ROM (Read Only Memory) memory so it can only be read and not written. Actually it’s possible to erase and write it, but these operations are done through an electric operation which doesn't work with a single byte, but with the entire block of memory which contains it. Moreover this operation is really slow if compared to RAM writing and it can be done a limited number of times, about (10^5) times. The Makefile was created to program FLASH in a simple way. However you have to edit it and change some parameters. To do that, search in the Makefile the section that starts with the row #FLASH Programming with OPENOCD, as showed in the screenshot: 31
- 32. You must change OpenOCD path, the executable name and the configuration file name (.cfg file) you want to use with OpenOCD: there are many configuration files, each of them is used for one of the interfaces to connect to the board. As usual, we used only parallel port. The .cfg file is used to connect to the board and to call a .ocd file, whose task is to write the FLASH. Probably you have to edit this .cfg file to change in it the path of the .ocd file. Let's explain this better. This is the content of the .cfg file: #daemon configuration telnet_port 4444 gdb_port 3333 #interface interface parport parport_port 0x378 parport_cable wiggler jtag_speed 0 jtag_nsrst_delay 200 jtag_ntrst_delay 200 #use combined on interfaces or targets that can't set TRST/SRST separately reset_config trst_and_srst srst_pulls_trst #jtag scan chain #format L IRC IRCM IDCODE (Length, IR Capture, IR Capture Mask, IDCODE) jtag_device 4 0x1 0xf 0xe #target configuration daemon_startup reset #target <type> <startup mode> #target arm7tdmi <reset mode> <chainpos> <endianness> <variant> target arm7tdmi little run_and_init 0 arm7tdmi run_and_halt_time 0 30 working_area 0 0x2000C000 0x4000 nobackup #flash bank <driver> <base> <size> <chip_width> <bus_width> flash bank str7x 0x40000000 0x00040000 0 0 0 STR71x flash bank cfi 0x60000000 0x00400000 2 2 0 #Script used for FLASH programming target_script 0 reset C:openocd-configsstr71x-configsstr71x_flashprogram.ocd The last row is used to call the .ocd file: here you have to set the correct path. That's all: come back in template71x directory and after compiling correctly the project for FLASH, you have to power on the board and execute the command: make program 32
- 33. Now OpenOCD should be called, with the .cfg file as input, which will call the .ocd file that will write FLASH. This operation could take some minutes depending on FLASH memory dimensions, then the sentence Flash Programming Finished should appear. Now you are ready for debugging through INSIGHT. Debug Insight is the famous GDB front-end, one of the most famous solutions used in UNIX for debugging. You have to add some options to the command used to start Insight, so you have to call it this way: arm-elf-insight -x GDBFILENAME ELFFILENAME where you have to substitute the .elf file of the program to ELFFILENAME, in your case main.elf. GDBFILENAME instead must be substituted by a file which contains some commands to initialize GDB, for example for the connection to OpenOCD. In the folder openocd-configs you copied before, besides the true configuration files there are also the .gdb files, distinguished by the microcontroller model and by the debug type (RAM or FLASH). For example, if you want to debug in RAM a program for the STR710 microcontroller, the file to use is called str71x_ram.gdb , so this is the file to substitute to GDBFILENAME. Before starting Insight, you have to launch OpenOCD, following what we said in the proper section of 2.1.1 paragraph. OpenOCD will block, leave this session opened and open another command prompt session, then go to the folder template71x that you already compiled. Let's launch Insight through the following command: arm-elf-insight -x OPENOCD_CONFIGS_PATHstr71x-configsstr71x_ram.gdb main.elf where OPENOCD_CONFIGS_PATH must be substituted by the path you chose for openocd- configs. This is Insight main window: 33
- 34. Click on the menu “File” and choose the “Settings” item. In the window that will appear you have to set the parameters as specified in the following screenshot: Through these parameters you establish how to connect to the target (via OpenOCD), to set a breakpoint at main (that is the program is loaded and then it’s stopped on the starting point waiting that the user decides to continue) and that when the Run button is pressed, both the operations of connecting to the target and downloading of the program in memory are automatically executed. This is right what you are going to do: after you have pressed the OK button, you'll come back in the main window of Insight 34
- 35. where you have to press the Run button (circled in next picture). This button, as we explained before, will execute automatically the operations of connection and download. If all is ok, the program should be downloaded in memory and start, blocking on the first instruction, waiting for a decision by the user on how to continue. The next picture shows what we have said: Please look at the console on the left that can give you useful information. If the console isn't present, it’s possible to call it by clicking on the button shown in the picture: If Insight, instead of loading the program, blocks or has an anomalous behaviour, it could mean that the addresses are wrong in linker files or in .gdb files. For more details refer to chapter 3. Insight is a very powerful debugger that allows to do the most important operations, as step by step execution of instructions, watching and changing of variables and registers (we will deal with all these functions in the appendix A), but now let's pass to an IDE that manages compilation and debugging functions, and result to be at the same time simple and useful: Eclipse. 35
- 36. 2.1.3 How to check Java presence To make Eclipse work properly, it's necessary to make sure you have the right version of the JVM (Java Virtual Machine): to do it, open the command prompt and type java –version . You should obtain an output similar to the one shown below: Note that the version of the installed JVM is the 1.6.0_01 and it’s ok for your purposes since the Zylin plugin for Eclipse is compatible with versions of Java from 1.4.2. If the screenshot output is different, then the JVM isn't correctly installed or the binary JVM files aren’t in the Windows PATH and so you have either to install JAVA or to set the path. Let's see how to install JAVA. For our purpose the JRE is enough, since we have to only execute Eclipse, but maybe you need in the future to develop something in Java, so you should consider the possibility to download the JDK. After you have connected to Sun's web page, you have to go to Downloads – Java SE section, as you can see from the picture. A window similar to the one shown below will appear, in which you can choose among several versions. You have to choose between the two versions shown into the box, which are JDK and JRE. 36
- 37. We have chosen JRE, but the operations are equivalent for JDK. Now a window should appear, in which you can download the requested package depending on the operating system you have. For Windows you have to choose between the two versions in the red box in the following picture: the first one allows to download the whole package and then to install it, the second one instead downloads only the installer and the files are downloaded from Internet during the installation. We chose the first option. After you have downloaded the .exe file, you have to double-click on it to launch the installation process. You can choose Typical setup and click then on Accept, as shown in the following window: 37
- 38. Now the installation starts. At the end the following picture will appear: Click on Finish. If now you try to open the command prompt and to type java –version , you should get an output as the following one: Now Java is correctly installed. 38
- 39. 2.1.4 Eclipse: first run and preliminary configuration Click on the link to Eclipse you did on the desktop. As soon as you have launched this IDE, a Workspace Launcher will appear, where you have to specify the path and the name of the folder that will contain the workspace, which contains all the files of your projects. If the specified folder doesn’t exist, Eclipse will create it for you. It’s important to use always the same workspace, because when you change it, your configuration settings aren't anymore visible. Then the Eclipse welcome page will appear: Since many information you can access through the shown icons refer to Java programming, for our purposes this window isn’t so useful and so you can close it. An important aspect is that Eclipse is made from many perspectives, each of which allows to access different resources managed in views: when you set one perspective instead of another one, the physical aspect of the IDE will change because new views will appear. Now close the welcome window to access automatically the Resource Perspective (it’s the default perspective), where there are the Project Explorer view, the Outline view and the Task view, as you 39
- 40. can see in the following picture: Now it’s necessary to switch to the C/C++ Perspective: to do that go to menu Window->Open Perspective->C/C++, as you can notice in the following picture: If the C/C++ Perspective is not in the list, click on Other, so a new window with all the perspectives will appear, in which you can choose the C/C++ one, as shown below: 40
- 41. After you have selected the C/C++ Perspective, it will appear as shown below: Inserting OpenOCD in the Eclipse external Tools Now let's insert OpenOCD into the Eclipse external tools. Indeed, OpenOCD is necessary for debugging. Moreover it will also be used to erase the microcontroller FLASH memory. Let's see how. Eclipse has a very powerful feature that allows the user to include external programs. To use this feature it’s necessary, as shown in next picture, to go to the menu Run->External tools->External tools.... 41
- 42. External tools window will appear. In the following steps we will took as example STR71x microcontroller, but the same steps have to be done for each of the used microcontrollers, so, in our case, we will have in our list OpenOCD (STR71x), OpenOCD (STR73x) and OpenOCD (STR75x), each one with its own parameters. Now click on Program and then on the New button to insert an external program in the list, as shown in the following picture: New button You have to fill the External Tools window this way: ● In the Name textbox insert OpenOCD (STR71x). ● In the Location textbox insert the path of the OpenOCD executable. There are two OpenOCD versions: openocd-pp.exe that works with Wiggler and with parallel port (Olimex 42
- 43. ARM JTAG) and then openocd-ftd2xx.exe that works with Amontec and Olimex programmers based on USB connection. Using Browse File System… option it’s possible to find this file that in our case is C:Programmiopenocdbinopenocd-pp.exe. ● In the Working Directory textbox insert the path of the folder openocd-configs (in our case C:openocd-configs). ● In the Arguments textbox insert the option –f str71x-configsstr71x_pp.cfg (to specify OpenOCD configuration file for the chosen microcontroller; we used the parallel port version, but there are also the versions for the alternative connections). All these settings can be seen in the following picture: No other changes are necessary in the other tabs, that are Refresh, Environment and Common. Then, by clicking on Apply, OpenOCD will be registered into Eclipse as an external tool. Inserting OpenOCD as FLASH eraser among Eclipse External Tools. As we have just said, you also have to insert OpenOCD as eraser for the FLASH memory. To do that, you have to insert a new program with the procedure just seen, inserting the following data. In the Name textbox insert ERASE FLASH (STR71x). The Location and the Working Directory textboxes are identical to the ones of OpenOCD (STR71x) shown before: in fact in the Location textbox you have to insert C:Programmiopenocdbinopenocd-pp.exe, while in the Working Directory textbox you have to insert your openocd-configs path (in our case C:openocd-configs). In the Arguments textbox insert -f str71x-configsstr71x_pp-flash-erase.cfg, to specify the file to give to OpenOCD for FLASH erasing. These settings can be seen in the following picture: 43
- 44. Obviously the same operations have to be executed for the other microcontrollers, too. Finally a little tip: don't you want to organize these “External Tools” to call them more quickly, since their use is frequent? This is possible: you have to go to the menu Run->External Tools- >Organize Favorites, as shown in the following picture: In the window that will appear, click on the Add button. A new window will appear where you can select the tools you want to have among the favourites: when you have done press OK. The three windows below show what we have just said: Now, to call those programs, it's sufficient to go to the Run->External Tools menu and select the tool you want. Debug configuration in Eclipse 44
- 45. This paragraph explains how to configure Eclipse in order to correctly debug all our examples, it's a maybe annoying procedure, but you have to do it only once. The objective is to create a configuration model for each used microcontroller, to debug both in RAM and in FLASH so, when you want to debug a project, you will only have to select the correct model and insert in it the project name, because the other parameters will be already present. Let's start. Go to Run->Open Debug Dialog... menu as shown in the picture: A window will appear, where it’s possible to set the debug configurations for the programs in the workspace. Click on Embedded Debug (Native) and then on the New button, as shown below: The result will be the following: 45
- 46. On the right, you have all the properties of your project, let's set them. First of all, the name: insert STR71x (RAM). Below, in the Main section, don't modify anything. Go to the Debugger section and fill it as shown in the following picture: Insert in the section GDB debugger the arm-elf-gdb path (in our case C:Programmiyagartobinarm-elf-gdb.exe) and remove .gdbinit from the section GDB command file. You continue with the Commands tab where there are two textboxes, Initialize commands and Run commands. In the first one it’s necessary to insert the contents of the corresponding gdb file. In this case go to the folder openocd-configsstr71x_configs and edit the file str71x_ram.gdb that has the following content: target remote localhost:3333 monitor reset 46
- 47. monitor sleep 500 monitor poll monitor soft_reset_halt monitor arm7_9 sw_bkpts enable monitor mww 0xA0000050 0x01c2 monitor mdw 0xA0000050 monitor mww 0xE0005000 0x000F monitor mww 0xE0005004 0x000F monitor mww 0xE0005008 0x000F monitor mww 0x6C000004 0x8001 monitor mdw 0x6C000004 As we have just said, this content has to be copied in the Initialize Commands textbox. In the Run Commands textbox, instead, you have to insert the following commands: break main load continue So finally this section will appear as shown below: Now click on Apply. Now you will do the same steps to configure this microcontroller for FLASH use. Here, again, select Embedded debug (Native) and press the New button. Then insert STR71x (FLASH) in the Name textbox inside the Main section, the Debugger textbox has to be modified as shown for the previous example. About the Commands section, in the Initialize Commands textbox insert the content of the file str71x_flash.gdb that is in the same folder of the file previously analysed, while in the Run commands textbox insert the following rows: thbreak main continue So finally this section will appear as shown below: 47
- 48. Obviously it’s necessary to repeat the above described operations also for the other microcontrollers, configuring both RAM and FLASH and using each time the proper files. Some words about the simulator. What's that? Would you like to have a simulator that allows you to do a preliminary debug of your programs without using your board? There's a way to do that, although it can't be considered a complete simulator. In fact, in the list of targets you can choose, GDB also offers the option Simulator, but it simulates correctly only ARM cores and not the other peripherals. Then you can't watch LEDs switching on and off or try a serial communication, but you can watch registers and variables and the values they assume during program execution and you can also set all the breakpoints you like. To configure the simulator you have as usual to select Embedded Debug (Native) in the Debug window and press then the New button. In the Name textbox insert Simulator, don't modify the Main section and modify the Debugger section as seen in the previous configuration. In the Commands section, in the Initialize Commands textbox, insert the following line: target sim while in the Run Commands textbox write: break main load run The window will be, finally, similar to the following: Click on Apply. That's all, so close the Debug window by clicking on the button Close. 48
- 49. 2.1.5 Eclipse: creation, compilation and debugging of a project Now let's see how to create, compile and debug a new project in Eclipse. We will choose as usual a model (in this case the STR71x microcontroller), but the operations are the same for the other microcontrollers (except for some changes, such as file or folder names). Creation of a new project Before creating a new project, you have to open the menu Project and deselect the option Start a build Automatically, so Eclipse won't try to compile the project automatically, but only when asked. To create a new project in Eclipse you have to go to the menu File, select New and finally choose C Project as shown in the following picture: In the window that appears you have to insert the project name (in our case template71x) and the location, that is by deafult your workspace. Click on Makefile project in the Project types section and on -- Other Toolchain -- in the Toolchain section. The following picture shows what we have just said: 49
- 50. Then press the Finish button. In the following picture you can notice how the C/C++ perspective shows now the just created project: Now go to the menu Project and uncheck Build automatically. To add a source file to the project it’s necessary to go to File->New->Source File, but in this section we are going to import an already existing project. To do that, right-click on the project name and select Import, as shown in the following picture: 50
- 51. In the window that will appear you have to go to the folder General, select File System and press Next. The following window will appear: In the textbox From directory, as you can see from the picture above, it’s necessary to insert the project folder, that you can search using the Browse button. As soon as the folder of template71x has been selected (in our case C:ARMProjectsSTR7template71x), you will be redirected to the window Import; in the left column, which is below the project path, check the box near the project folder name and all the files contained in it will be automatically selected. All these files will be show in the right column. When you click on Finish , you will complete this phase. Expanding the tree of the project template71x, you can see all the imported files, as shown in the following picture: 51
- 52. Now, it's possible to see the content of each file by double clicking on it. Source files are in the folder src, below you can see the content of the file main.c. Source Editor Outline View View Projects View Console View In the Projects View you can click on any source file and the Source File Editor View will be automatically updated. Moreover, by seeing source files in the Projects View you can also see all the single variables and functions contained inside: by clicking on the symbol on the left of each file (it should be a little “+” or something similar), you will see a list of what is contained in the file (you can see the same list in the Outline View); for example, by clicking on the symbol on the left of main, you will automatically see in the Source Editor View the function main, as shown in the following picture: 52
- 53. This feature is very useful to avoid scrolling very long and complex source files. Project building To build a project you need to tell Eclipse where it can find the right compiler: to do that, right-click on the project, choose Properties and, in the window which opens, go to C/C++ Build->Discovery Options. Then you have to insert the compiler path in the box Compiler invocation command (in our case C:Programmiyagartobinarm-elf-gcc), as shown in the following picture: After that, move to C/C++ Build->Settings. In the window which opens select Elf Parser, as shown below: 53
- 54. Then press the OK button. Now let's clean the project: right-click on the project name and choose Clean Project. So the Console View will appear (in particular look at the Console tab) after the make clean execution. Before building the project, you have to choose if your program will execute in RAM or in FLASH. To do that, you have to modify the right section in Makefile, as you did in 2.1.2 paragraph; you can edit the Makefile directly from Eclipse through a double click on it. In the section shown in the picture, you have to uncomment your choice, commenting the other one: for example in this case we chose RAM. 54
- 55. Save changes in Makefile and then build the project by doing right-click on the project name and choosing Build Project. The Console tab of the Console View shows the make execution, which contains the phases of assembling, compiling and linking of the project. If there are problems, it's possible to see them both in the Console tab and in the Problems tab which gives more information about what went wrong. After building has been correctly executed, a file main.elf is created, as shown in the following picture: 55
- 56. If you chose FLASH in the Makefile, you have to download the program in it (you have to launch make program). To do this operation, you have to create a “Make target”: this is done by right-clicking on the project name and by choosing then Make Targets->Create. One window will appear, where you have to insert the options shown in the picture on the left. Don’t forget to deselect the checkbox Run all projects builders. Finally press Create. Now, by right-clicking on the project name and by choosing Make Targets->Build you will have the window on the right where you have to select your target. Before pressing the Build button, choose Edit and make sure all the settings are the same as those you put when you created the target (Eclipse sometimes decides to restore the checkbox Run all project builders). Now you can finally click on the Build button and in the console you will see the FLASH programming result, similar to the following: 56
- 57. To finish, after having written successfully FLASH memory, switch to the Debug perspective by going to Window->Open Perspective->Debug. The following window will appear, right-click on “<terminated>OpenOCD...” in the Debug section and choose Remove All Terminated, as shown in the following picture: Now come back to the C/C++ perspective. Last note about software library: probably you will rarely modify and recompile the software library, however it could happen, for example if you modify some settings in the 71x_conf.h file (for more details see chapter 3). In that case you can create two “Make Targets” on software library folder, one for the clean and the other one for the actual make. 57
- 58. To do that, right-click on the str71x_lib folder and choose Make Targets->Create, as shown in the following picture: Now insert the two targets clean and all, following the same steps specified before for the target program. So the two new targets will be added to the target program already present in the main project. Now when you want to perform a clean and then a recompilation of the software library, it will be sufficient to right-click on the project name and choose Make Targets->Build. You will see the following window where there will be both the two targets of the software library (you can notice that under Location there's str71x_lib, which helps you in distinguishing the targets) and the target program of the main project. Project debug Now let's see how to debug the project you have just built (and eventually, already downloaded in FLASH). As usual, we take as example template71x, but the operations are the same also for the other projects of the other microcontrollers. Let's start doing the debug in RAM: the first thing to do is to set the right section in the Makefile to make the program run in RAM and rebuild it. 58
- 59. In the debug settings you have created the various models of microcontrollers, where you have to add only the project name. Then whenever you have to debug a project, you have to use the correct model for your microcontroller and add the project name, as you will see by reading below. To debug your program we will use STR71x (RAM) model, to which we will add the project name: go to the Run->Open Debug Dialog... and select STR71x (RAM) from the window that will appear. On the right side, go to the Main section. Here you have to fill the two textboxes as shown below: In particular, to fill the first one, click on the Browse button located on the textbox's right side and select the project you want to debug; to fill the second one instead, click on the Search Project button and select the file main.elf, as shown in the following picture: Click on Apply and finally on Close. Now you can start debugging. After having powered on the board, switch to Debug perspective, go 59
- 60. to Run->External Tools menu and select OpenOCD (STR71x). If all went fine, in the Console you will see that OpenOCD has blocked waiting for an input, while in the Debug section on the upper- left side, OpenOCD executes, as you can see in the following picture: Now that OpenOCD is running, let's start the actual debug phase, which is based on GDB. Go to Run->Open Debug Dialog..., select STR71x (RAM) and click on the Debug button. The program should block on the first instruction after the main, waiting for input. To clarify what explained, look at the following picture, where the fundamental parts of the Debug perspective are indicated, to help the debugging operations: 60
- 61. Now you can control the debug through the buttons situated in the Debug section: Step Into: if Step Out: if the instruction we are in a function, is a function, it goes to the first Pause it enters it instruction after it Step Over: it It switches between Resume: continue Terminate executes the current C stepping and till next breakpoint instruction and goes Assembly stepping to the next line So if you click on the Step over button, you will execute only one instruction (in the shown example also Step Into will do so because the instructions aren’t functions) and the program will block on the following instruction. In the source code box, the next instruction to execute is always green-colored with an arrow on the left side. If the code calls a function, the Step over button will execute it, without letting you debug the inner code of the function, while the Step Into button will enter it, debug its code and return back after completing the execution; if the function is defined in another file, the Step Into button will automatically open it. You can also set breakpoints (since you are working in RAM, you use software breakpoints and so 61
- 62. there is no limitation in their number) so, if you press the Resume button, Eclipse will continue the code execution and will block before to execute the instruction where you put the breakpoint. To set a breakpoint you have to double click on the chosen row's left, as shown in the following picture: Set the breakpoint where indicated by As expected, the execution stopped the arrow, that is the instruction The blue little ball indicates the just set just before the required instruction. c=a+b breakpoint. Now press the button Press Step Over to execute it. Resume If you look at the Variables tab, shown below, you will find the allocated variables with their value, that is updated in real-time. To finish the execution, select STR71x (RAM) and press the button Terminate (or right-click and choose Terminate and Remove) and then do the same with OpenOCD. At the end you can also right-click and choose Remove All Terminated. Don’t choose Terminate All instead of the just described procedure, because it would delete at the same time both GDB and OpenOCD and this can cause errors or slowdowns in Eclipse; instead you should at first terminate GDB and only then terminate OpenOCD. Obviously the analysed code is deliberately very simple and it doesn't use any I/O device, then you will see nothing on the board during execution; however, if this attempt was successfully executed, this means that all the settings are ok and you will be able to build and debug more complex programs, too. Now let's try for FLASH the steps you have done for RAM (remember that after you have built the code and before starting the debug, you have to download it in FLASH, as explained before). The difference with RAM debug is obviously that you have to use the STR71x (FLASH) model and that you use now hardware (and not anymore software) breakpoints, then you can use a maximum of two breakpoints (or one if you want to use Step Into and Step Over, since those functions use one breakpoint to stop on the following instruction). 2.1.6 Conclusion If you have arrived here without problems, then you have properly installed and tested all the parts of the solution. Now, with the same procedure, you can try to import and debug other and more complex examples that are situated in the subfolder STR7 of the folder ARMProjects provided together with this work: you can find at least one example for each analysed microcontroller. You can also modify or create new examples using the microcontroller functions, described very well in the Software Library manual of each microcontroller; you can download it from the website 62
- 63. http://mcu.st.com/mcu. Make sure also to read the sections about how to develop a program in the chapter 3. The provided examples are relative to the boards we used: for example the small program that switches on and off LEDs does that activating bits of one or more GPIO ports that, in our board, are connected to those leds; however in other boards they could do other things and the LEDs could be connected to different GPIO ports. So check the code of each example and adapt it to your board, the things to modify shouldn't be so many. 63
- 64. 2.2 Tutorial for Linux users Copying the files You have to copy the two folders ARMProjects and openocd-configs contained in the folder Code/Linux and paste them in your home. 2.2.1 OpenOCD Installation and configuration Now you have to install OpenOCD. To do that, you have to download it through a terminal window, in which you have to write svn checkout svn://svn.berlios.de/openocd/trunk If the command doesn't produce any result, maybe you have to install Subversion; for example, for Debian, Ubuntu and Debian-like distributions, you have it in your repositories, so you can easily install it through the command: apt-get install subversion (as root) For other distributions, there will surely be a similar procedure. If you have other problems with OpenOCD installation, visit the website http://openocd.berlios.de/web/ and follow the instructions. If all is ok, you should have a directory called trunk. Now, run the following commands: cd trunk (to enter the directory) ./bootstrap (to create the configuration script) ./configure (to generate the Makefile), followed by at least one of the following options: • --enable-parport • --enable-parport_ppdev • --enable-amtjtagaccel • --enable-ft2232_ftd2xx • --enable-ft2232_libftdi • --with-ftd2xx=/path/to/d2xx/ Both the first and the second option set OpenOCD to use parallel port, the difference is that the first one requires root privileges so, for a normal user, our advice is to choose the second one (pay attention that the second option must be used together with the first one, because it's only an option to the parport driver). So, since we decided to use parallel port without having root privileges, the proper command is this: ./configure --enable-parport --enable-parport_ppdev To use other solutions, you have to download the proper driver among the following sites, depending on your solution: • ftdi2232: libftdi (http://www.intra2net.com/opensource/ftdi/) • ftd2xx: libftd2xx (http://www.ftdichip.com/Drivers/D2XX.htm) • Amontec JTAGkey: http://www.amontec.com make (to compile files) make install (as root, to install the files compiled in the previous step in the proper directories) 64
- 65. Even if you don’t need to have root privileges to use OpenOCD, it's necessary to have reading and writing rights on parallel port: usually everybody has reading rights on it, but only root has writing access (for security reasons); so it's necessary to ask root to enable both the rights for people who want to use this solution; root can do that through the command chmod a+rw /dev/parport0 (Note: the file which identifies parallel port could have a different name) However this command enables the rights for everybody! To avoid that, it could be better for root to add the users to whom to give the rights to his own group and then to enable the rights only for the group and not for everybody. To insert the name USERNAME to the group GROUPNAME, the command is the following: adduser USERNAME GROUPNAME (as root) After that, to enable the rights only for the group: chmod g+rw /dev/parport0 (as root) (Note: the file that identifies parallel port could have a different name). Before using OpenOCD, it's necessary to unload the module lineprinter, through the command rmmod lp (as root) It could be also necessary to enable manually the module ppdev, through the command modprobe ppdev (as root) To launch OpenOCD, it's necessary to specify the configuration file that describes the target parameters, through the command openocd -f configfile configfile is the configuration file you choose among the configuration files provided together with this work: there are files for all the microcontrollers we analyzed and, for each of them, there are many alternatives, different for the way to connect to the target, even if we did our tests only using parallel port. All those files, whose names are really intuitive, are located in the folder openocd-configs that you already copied in your home at the beginning of this tutorial. For example, the file for the connection to a STR710 board using parallel port is called str71x_pp.cfg. To use this file, after you have connected and powered on the board, type the command openocd -f YOUR_HOME/openocd-configs/str71x-configs/str71x_pp.cfg where YOUR_HOME must be substituted by your home actual path. The program now should block waiting for an input. If the program exits (not for trivial reasons such as no power or configuration file not found or because of a jumper on the board that blocks debugging), it’s possible to have more information by launching again OpenOCD the same way, but adding the option –d which gives a more detailed output. For some boards it might be necessary to modify some parameters in the configuration file: usually it’s enough to lower jtag_speed value or to modify trst_and_srst parameter in trst_only or srst_only 65
- 66. or in none. If all is ok, for now you can terminate OpenOCD with the combination Ctrl+C. 2.2.2 GNUARM Installation and configuration The second step is to install the GNUARM toolchain, that you can download from the website www.gnuarm.com in the Files section, or from the site www.gnuarm.org in the same section: they are different mirrors and each of them seems to be updated independently of the other one. So check on both sites which one is the most updated version. In particular, there are two distribution types for the toolchain, both catalogued by version: sources (if you want to have the latest version and best performances, without worrying about manually compiling all the toolchain) and binaries (if you want to be ready to start without compiling anything, accepting at the same time that doing so, you won't perhaps have the most updated or optimized toolchain). Toolchain compilation and installation If you choose the first possibility, you have to download the source files of each toolchain part. It seems that the website that offers the most updated sources is www.gnuarm.org, which has already the latest version of each package, while the other mirror www.gnuarm.com has still a bit older versions. Our suggestion is to download latest versions, in that they could correct bugs and implement new features: in particular, if you want to try the microcontroller STR91x (see Appendix C) you must have the last version of Insight (6.6), which you can currently download only from www.gnuarm.org. As follows you can see the necessary steps to compile and install the latest version of the toolchain (pay attention to the fact that the versions could be different, with minor changes in the filenames). After you have downloaded the 4 required files, follow these steps: 1) tar jxvf binutils-2.17.tar.bz2 2) tar jxvf gcc-4.2.0.tar.bz2 3) tar zxvf newlib-1.15.0.tar.gz 4) tar jxvf insight-6.6.tar.bz2 5) cd binutils-2.17 6) ./configure --target=arm-elf --prefix=/usr/local/gnuarm --enable-interwork --enable-multilib 7) make all 8) make install (as root) 9) export PATH="$PATH:/usr/local/gnuarm/bin" 10) cd ../gcc-4.2.0 11) ./configure --target=arm-elf --prefix=/usr/local/gnuarm --enable-interwork --enable-multilib --enable-languages="c,c++" --with-newlib --with-headers=../newlib-1.15.0/newlib/libc/include 12) make all-gcc 13) make install-gcc (as root) 14) cd ../newlib-1.15.0 15) ./configure --target=arm-elf --prefix=/usr/local/gnuarm --enable-interwork --enable-multilib 16) make all 17) make install (as root) 66
- 67. 18) cd ../gcc-4.2.0 19) make all 20) make install (as root) 21) cd ../insight-6.6 22) ./configure --target=arm-elf --prefix=/usr/local/gnuarm --enable-interwork --enable-multilib 23) make all 24) make install (as root) Now you can avoid reading next paragraph and go directly to the paragraph “Make sure the toolchain is properly installed”. How to use the toolchain binary version We decided to use the simplest way (the binary version), because we considered the case of a newbie user who doesn't want to face eventual compilation problems. In this case, visit both the sites www.gnuarm.com and www.gnuarm.org, then download the binary of the latest version you can, which is the version 3.4 for Linux x86 (32 bit processor) and the version 4.0 for Linux x86_64 (64 bit processor). Anyway, the only thing to take into account is that, if you want to try the STR91x microcontroller (see Appendix C), you must have Insight 6.6, but you can download and install it later, as explained below. After having downloaded the binary toolchain file, extract it (as root), through the command tar xjvf bu-2.15_gcc-3.4.3-c-c++-java_nl-1.12.0_gi-6.1.tar.bz2 Note: The filename could vary a little bit, depending on the version you download. Then you have to insert in the PATH the subdirectory bin of the toolchain, through the command export PATH="$PATH:TOOLCHAIN_PATH/bin" where TOOLCHAIN_PATH must be substituted by the absolute path of the toolchain (in our case for example the command becomes export PATH="$PATH:/usr/local/gnuarm-3.4.3/bin"). This PATH insertion of the toolchain is temporary, it won't be anymore present when you open a new terminal session so, to make the PATH permanent, you can insert the command directly in the file .bashrc that should be in your home. For example in our case we edited the file .bashrc and we inserted the line export PATH="$PATH:locazione_toolchain/bin" at the end, as you can see in the picture on the right. Optional step: as we already said, in order to use the STR91x microcontroller or only because you want so, you can install Insight most recent version and install it over your already present toolchain. Let's see how. Download from www.gnuarm.org the package insight-6.6.tar.bz2 from the section Sources and follow these steps: 1) tar jxvf insight-6.6.tar.bz2 2) cd insight-6.5 67
- 68. 3) ./configure --target=arm-elf --prefix=TOOLCHAIN_PATH --enable-interwork --enable-multilib 4) make all 5) make install (as root) Make sure the toolchain is properly installed Now make sure the toolchain has been successfully installed, through the command arm-elf-gcc --version The output should be similar to the one shown in the picture: Congratulations, the toolchain is now installed. Let's go now to the following step. 2.2.3 Build of the first program and debug with Insight Building Now you can start building your first program. Together with this work, we supply some simple programs for each analyzed microcontroller (the files can be distinguished from their name); moreover, for each of them, a “template” is present, as a base for building more complex programs (for more information you can read next sections and Chapter 3). We start from the template to do our tests. Open the terminal and go to the template directory of your microcontroller. For example, for a STR710 board, go to the directory template71x (located in ARMProjects/STR7). Starting from now, we will talk about the STR71x microcontroller, but the operations we will describe are the same for the other microcontrollers, except for some little modifications in the filenames. Building the software library You are in the template directory. Here there's a subdirectory that contains the ST software library files, that is all the functions and the variables that allow you to use completely all the functions and the peripherals embedded into the microcontroller. In this case the directory is called str71x_lib and contains, besides other things, a Makefile which allows you to compile software library files in a library (file with extension .a), so you can then include this file in your programs. In each program we already provided the .a file, but it could be necessary to recompile it on your system. To do so, you have to move in str71x_lib and type the following commands: make clean make all The first command cleans the files obtained from previous compilations (and also the file .a already present), the second one, instead, is the actual compilation and you should obtain your .a file (in this case libSTR71x_lib.a). 68
