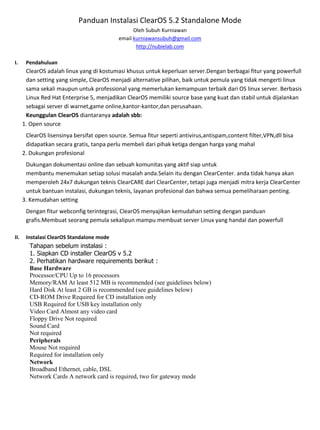
Panduan instalasi clear os 5.2 standalone mode, web server, ftp server
- 1. Panduan Instalasi ClearOS 5.2 Standalone Mode Oleh Subuh Kurniawan email kurniawansubuh@gmail.com http://nubielab.com I. Pendahuluan ClearOS adalah linux yang di kostumasi khusus untuk keperluan server.Dengan berbagai fitur yang powerfull dan setting yang simple, ClearOS menjadi alternative pilihan, baik untuk pemula yang tidak mengerti linux sama sekali maupun untuk professional yang memerlukan kemampuan terbaik dari OS linux server. Berbasis Linux Red Hat Enterprise 5, menjadikan ClearOS memiliki source base yang kuat dan stabil untuk dijalankan sebagai server di warnet,game online,kantor-kantor,dan perusahaan. Keunggulan ClearOS diantaranya adalah sbb: 1. Open source ClearOS lisensinya bersifat open source. Semua fitur seperti antivirus,antispam,content filter,VPN,dll bisa didapatkan secara gratis, tanpa perlu membeli dari pihak ketiga dengan harga yang mahal 2. Dukungan profesional Dukungan dokumentasi online dan sebuah komunitas yang aktif siap untuk membantu menemukan setiap solusi masalah anda.Selain itu dengan ClearCenter. anda tidak hanya akan memperoleh 24x7 dukungan teknis ClearCARE dari ClearCenter, tetapi juga menjadi mitra kerja ClearCenter untuk bantuan instalasi, dukungan teknis, layanan profesional dan bahwa semua pemeliharaan penting. 3. Kemudahan setting Dengan fitur webconfig terintegrasi, ClearOS menyajikan kemudahan setting dengan panduan grafis.Membuat seorang pemula sekalipun mampu membuat server Linux yang handal dan powerfull II. Instalasi ClearOS Standalone mode Tahapan sebelum instalasi : 1. Siapkan CD installer ClearOS v 5.2 2. Perhatikan hardware requirements berikut : Base Hardware Processor/CPU Up to 16 processors Memory/RAM At least 512 MB is recommended (see guidelines below) Hard Disk At least 2 GB is recommended (see guidelines below) CD-ROM Drive Required for CD installation only USB Required for USB key installation only Video Card Almost any video card Floppy Drive Not required Sound Card Not required Peripherals Mouse Not required Required for installation only Network Broadband Ethernet, cable, DSL Network Cards A network card is required, two for gateway mode
- 2. Tahapan Instalasi Dalam hal ini kita akan menggunakan ClearOS Stand Alone mode dengan topologi sebagai berikut Dengan topologi tersebut maka kita hanya memerlukan 1 kartu jaringan. Setelah spesifikasi hardware telah dirasa memenuhi requirement minimal, langkah selanjutnya seperti halnya menginstalasi OS berbasis linux lainyadiawali dengan mempersiapkan cd instalasi ClearOS, mengatur boot device priority pada bios ke CDROM. Tekan Enter
- 3. Tunggu proses loading file system yang diperlukan dalam proses instalasi Pilih bahasa, di sini kita pilih bahasa Inggris
- 4. Pilih keyboard layout (default US) Pilih instalasi lewat CDROM
- 5. Pilih Install Ketikan kata “ClearOS”
- 6. Pilih mode instalasi ClearOS ke Standalone mode Pilih konfigurasi ip secara manual
- 7. Masukan IP address disesuaikan dengan jaringan kita, sebagai contoh seperti pada gambar (jika mempunyai IP public kita dapat memasukan IP tersebut , selanjutnya pengaturan domain akan diset kemudian)
- 8. Pilih use default jika kita inginkan system secara otomatis mengatur partisi ClearOS atau kita pilih I will do my own partitioning jika ingan membuat susunan partisi sendiri (pengguna mahir) Pilih modul apa saja yang akan kita install
- 9. Kemudian Done Done untuk memulai instalasi
- 10. Tunggu sampai proses instalasi selesai Reboot, eject CDROM dan atur boot device priority kembali ke hardisk pada bios
- 11. Login dengan username “root” dan password yang tadi kita masukan
- 12. Pilih bahasa Pilih mode > Standalone Mode Masukan dns, dalam hal ini kita masukan public dns milik google
- 13. Pilih region/timezone sesuai dengan posisi kita Masukan domain kita (misal www.smkn1banjit.com)
- 14. Masukan informasi internet hostname dan informasi-informasi lainnya tentang server yang akan kita bangun seperti pada gambar
- 15. Sampai tahap ini kita bisa mengkonfigurasi server secara remote (dari komputer lain yang terhubung jaringan) melalui protocol webconfig dengan mengakses url server dari browser (firefox ataupun opera). Tetapi sebelumnya kita buka port yang akan kita gunakan untuk webconfig pada port 81 Caranya kita masuk pada menu Network >Firewall>Incoming
- 16. Pilih webconfig pada standar services, nickname dan gunakan port 81 kemudian Add
- 17. Sampai di sini kita telah mengaktifkan fitur webconfig yang dapat memudahkan kita mengkonfigurasi lewat client, selanjutnya server dapat kita operasikan tanpa keyboard dan monitor, Shutdown server lewat menu System> Shutdown - Restart Maka server akan shutdown dan kita dapat melepas keyboard dan monitor, untuk konfigurasi nantinya kita bisa lewat client. Hidupkan kembali server tunggu sampai system benar-benar telah aktif, dan kita dapat mengecek dengan melakukan ping dari client
- 18. III. Konfigurasi server ClearOS a. Konfigurasi server lewat client Untuk konfigurasi selanjutnya lewat client, buka browser masukan url/alamat ip server pada port 81. Dalam hal ini kita masukan https://192.168.100.50:81
- 19. Klik add Exception Confirm Security Exception
- 20. Masukan username dan password kemudian login. b. Konfigurasi user pada ClearOS Masuk pada menu Directory > Account> User Klik Add
- 21. Klik Add
- 22. Sampai di sini kita telah berhasil membuat user, untuk mengaktifkan fitur pada user yang telah kita buat, klik Edit Pada tab Group kita dapat mengelompokan user sesuai dengan hak akses yang kita berikan c. Windows Networking Pada tab Server >windows Networking>Windows Settings memungkinkan sever ClearOS untuk dapat berkomunikasi dengan jaringan berbasis windows, VPN ataupun WINS server Masukan nama server di Server Name dan sesuaikan windows domain dengan jaringan windows kita, masukan password untuk Windows Administrator kemudian kli Update
- 23. Pilih mode > PDC atau Simple file sharing kemudian klik Update dan jalankan service dengan mengklik Start sehingga service status menjadi running d. FTP Server Masuk pada tab Server>File and Print>FTP server
- 24. Masukan ftp server name dan port (secara default port yang dipakai port 21). Jangan lupa untuk membuka port 21 pada firewall >incoming Kli Update kemudian Start Service (jika ingin service otomatis berjalan saat startup klik To Auto) hingga tampak seperti gambar dibawah ini
- 25. e. Aktifkan fitur Flexshare Kali ini saya akan memberikan gambaran tentang kemudahan setting Flexshares untuk berbagi data via Windows networking/Samba, FTP server, dan Web Server. Flexshares adalah fitur khusus di ClearOS yang memudahkan pengaturan file/directory sharing dengan menggunakan satu akun di ClearOS untuk berbagai media sharing. Masuk ke menu Server>File and Print>Flexshare Masukan nama, deskripsi dan owner pada Add a New Flexshare kemudian klik Add
- 26. Ubah status menjadi Enable kemudian klik Update Dan kita juga bisa mengesuaikan pegaturan file Status = Enable dan set permission dan browsable kemudian Update
- 27. Aktifkan flexshare agar dapat berjalan pada potokol ftp, sesuaikan permissions dan port yang digunakan > klik Update Mengaktifkan flexshare untuk dapat ditampilkan.diakses melalui browser pada port 80 Status>Enable, Accessibility>All, Show Index>Enable kemudian klik Update
- 28. Set menjadi Enable (fitur flexshare pada web akan membutuhkan service web server, jadi kan aktif jika webserver telah berjalan) f. Web Server Untuk mengaktifkan web server masuk ke menu Server>Web>Web Server
- 29. Kemudian kita atur prosedur upload dan upload aksesnya untuk mempermudah dalam proses hosting nantinya Klik Edit Allow FTP Upload > Yes Allow File Server Upload > Yes Klik Update Untuk mengecek apak webserver telah aktif atau belum kita coba buka di browser masukan domain kita atau ip addres server kita jika halaman tidak bisa diload, kita buka dulu service http pada port 80 pada menu Network>Firewall>incoming
- 30. g. Mysql Mysql adalah aplikasi database yang sudah dibundle dalam ClearOS sehinnga kita dapat menggunakan untuk penunjang aplikasi yang memerlukan database seperti halnya kebanyakan cms (drupal, joomla, wordpress, phpnuk, dll) Untuk mengaktifkan Mysql, masuk ke menu Server>Database>Mysql Klik Start dan jadikan service berjalan pada saat startup dengan klik To Auto Masukan password >Update Coba kita cek dengan cara login ke phpmyadmin Klik Go Masukan username (root) dan password (password myqsl) hingga masuk pada panel phpmyadmin seperti gambar di bawah ini
- 31. h. Remote server menggunakan putty Putty adalah utility tool yg digunakan untuk melakukan remote terhadap suatu host dengan menggunakan ssh. Secure Shell atau SSH adalah protokol jaringan yang mengijinkan perubahan data menggunakan jalur aman antara dua komputer. Sebelumnya aktifkan dahulu service ssh pada port 22 pada menu Network>Firewall>incoming Klik Open
- 32. Login as : root Password : password clearos atau kita dapat menggunakan terminal pada desktop linux dengan menggunakan perintah ssh root@ipserver contoh ssh root@192.168.100.50
- 34. i. Remote server menggunakan Winscp WinSCP adalah aplikasi open source yang berfungsi sebagai SFTP dan FTP klien untuk Windows. SCP protocol juga telah didukung oleh aplikasi ini. Fungsi utamanya adalah menyalin file/transfer file antara komputer lokal dan remote secara aman. Masukan host name : domain/IP Username dan password kemudian klik Login
- 35. j. Menambahkan file pada folder flexshare 1. Menggunakan Windows Networking Buka Windows Explorer>Arahkan ke networking Kemudian akan tampil ServerUtama pada windows network 2. Menggunakan Desktop Linux menggunakan SSH Jika kita menggunakan linux desktop, kita mendapatkan banyak keuntungan dalam mendapatkan fasilitas file transfer yang terintegrasi dengan file manager (nautilus pada distro debian dan turunannya) Kemudian pilih SSH sebagai Service Type, Server = ip server, Port = 22 Folder = folder default, Username = root
- 36. Log in Anyway Masukan password clearos
- 37. Pada gambar di atas kita telah berhasil masuk pada server, tinggal kita copy-kan file yang akan kita masukan 3. Menggunakan winscp Buka winscp
- 38. Masukan username dan passwordnya Karena CleorOS os berbasis linux maka untuk struktur direktorinya sama dengan distro linux lainnya
- 39. Keterangan / : menunjukkan hirarki tertinggi dari sistem ditektori Linux dimana direktori ini membawahi dari direktori /usr, /home, /mnt dan direktori lainya seperti gambar diatas. /bin : berisi program yang berisi perintah-perintah yang digunakan oleh user biasa seperti perintah ls (menampilkan isi dari suatu direktori, cd (untuk berpindah direktori). /sbin : berisi program yang berisi perintah-perintah yang digunakan oleh super user seperti ifconfig (menampilkan informasi tentang kartu jaringan / network device yang terpasang pada mesin). /home : berisi data dari user yang terdaftar dalam komputer / mesin yang bersangkutan. /usr : berisi paket program, dokumentasi, konfigurasi, aplikasi, library dan source aplikasi linux. /opt : berisi aplikasi yang dapat diakses oleh semua user (hampir sama dengan /usr/sbin/. /root : merupakan “home” nya superuser / root / administrator. /tmp : singkatan dari temporer adalah direktori yang disediakan ketika dibutuhkan ruang sementara dalam melakukan pekerjaan, contoh ketika melakukan proses burn cd maka image (file iso ) secara default dimasukkan ke direktori ini sebelum di burn ke cd. /etc : secara umum merupakan direktori tempat file konfigurasi berbagai macam service dan program yang terinstall di dalam sistem. /mnt : berisi informasi device yang terpasang (mount) di dalam komputer. /var : Direktori ini berisi data yang bermacam-macam (vary). Perubahan data dalam sistem yang aktif sangatlah cepat. Data-data seperti ini ada dalam waktu yang singkat. Karena sifatnya yang selalu berubah tidak memungkinkan disimpan dalam direktori seperti “/etc”. Oleh karena itu, data-data seperti ini disimpan di direktori var. /boot : berisi informasi yang berkaitan dengan device dan service yang dijalankan ketika komputer melakukan booting (proses komputer dari keadaan mati/off menjadi hidup/on) Pada ClearOS, fitur flexshare memungkinkan kita untuk berbagi data dengan mudah lewat web/ftp/windows sharing. File- file yang akan kita share bisa kita tambahkan melalui windows network, tau dengan meng-upload menggunakan winscp. Berikut ini cara mengaupload file dengan winscp ke server ClearOS File-file dalam flexshare secara fisik berada di server clearos dalam direktori /var/flexshare/shares/NamaFoderFlexshare Misalnya saja nama folder flexshare kita data_tkj maka letak direktori kita /var/flexshare/shares/data_tkj
- 40. Jika kita ingin membuat sub direktori pada folder data_tkj dengan menggunakan winscp caranya tekan F7 untuk membuat folder baru misalnya saja folder videos
- 41. Untuk memasukan file ke folder videos kita tinggal drag drop file dari panel file explorer computer local kita ke panel explorer pada server kita Drag drop ke panel file explorer server hingga proses kopi berjalan
- 42. k. Meng-upload CMS sebagai managemen web Sebelum masuk pada teknik mengganti default web dengan cms mari kita pahami apa itu cms? “CMS atau Content material Management Program ini salah satu cara membuat site. dengan menggunakan CMS dalam membangun sebuah website akan lebih mudah karena didalamnya sudah terinstalasi modul2 dan menu yang mendukung sebuah website. untung mencoba anda bisa menggunakan WordPress, Joomla, Mambo, Phpnuke dan sebagainya” Dalam hal ini kita akan menggunakan joomla sebagai cms untuk web kita
- 43. Gambar diatas adalah tampilan default web server ClearOS yang dimana letak file di ClearOS server berada pada direktori /var/www/html Kita dapat meggantinya dengan cms lain misalnya saja joomla 1.5 Caranya dengan menggunakan winscp dan download joomla cms dari websitenya. (mysql di ClearOS harus sudah running) Pertama kita hapus dahulu file index,html dan logo.png Selanjutnya kita extrak cms joomla Upload dengan drog and drop ke explorer server pada folder /var/www/html
- 44. Setelah selesai ubah permission file dengan cara block semua file di yang telah diupload di folder html tadi>klik kanan>Properties Dan kita buka di browser url IP server kita Dan instalasi joomla siap dilakukan, Pilih Bahasa >Next
- 46. Masukan Host Name = localhost , Username = root , Pasword=mysqlpassword, Database Name=websiteku klik Next Untuk ftp configuration kita bisa lewati
- 47. Masukan Site Name, email, dan admin password, jangan lupa untuk install sample data kemudian klik Next Sampai tahap ini instalasi hapir selesai tinggal membuat sebuah file dengan nama “configuration.php” dan pastekan kode kedalam file tersebut Caranya : gunakan winscp masuk ke directori /var/www/html >klik Menu Files>New>New File
- 48. Klik Ok dan open kemudian pastekan kode yang ada diproses penginstalan joomla Simpan dan akan diminta memasukan password ClearOS, kemudian hapus folder Instalation
- 49. Kemudian pada browser klik Site Dan joomla telah berhasil menjadi cms untuk web kita
