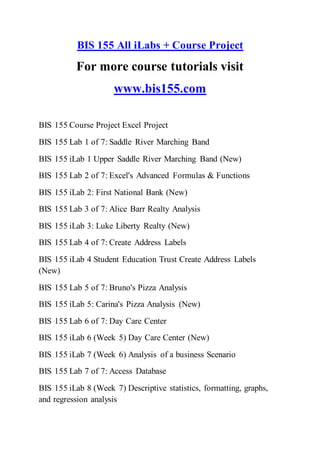
BIS 155 Lessons in Excellence / bis155.com
- 1. BIS 155 All iLabs + Course Project For more course tutorials visit www.bis155.com BIS 155 Course Project Excel Project BIS 155 Lab 1 of 7: Saddle River Marching Band BIS 155 iLab 1 Upper Saddle River Marching Band (New) BIS 155 Lab 2 of 7: Excel's Advanced Formulas & Functions BIS 155 iLab 2: First National Bank (New) BIS 155 Lab 3 of 7: Alice Barr Realty Analysis BIS 155 iLab 3: Luke Liberty Realty (New) BIS 155 Lab 4 of 7: Create Address Labels BIS 155 iLab 4 Student Education Trust Create Address Labels (New) BIS 155 Lab 5 of 7: Bruno's Pizza Analysis BIS 155 iLab 5: Carina's Pizza Analysis (New) BIS 155 Lab 6 of 7: Day Care Center BIS 155 iLab 6 (Week 5) Day Care Center (New) BIS 155 iLab 7 (Week 6) Analysis of a business Scenario BIS 155 Lab 7 of 7: Access Database BIS 155 iLab 8 (Week 7) Descriptive statistics, formatting, graphs, and regression analysis
- 2. ============================================== BIS 155 Final Exam Guide (Cool Clocks, Inc.) For more course tutorials visit www.bis155.com BIS155 Practical Final Exam Instructions 1 for Cool Clocks, Inc. (v2) Complete the tasks below using Microsoft Excel. You may refer to your notes, the textbook, or other resources (for example, you may search the Web for information). You may not get interactive help from any other person (either in person or via email, text messaging, IM, or other communications channels). I strongly recommend that you save your work frequently. 1. Formatting and charts (TCOs 1 & 3; 40 points) a. Enter your name and today's date on the Documentation sheet b. Select the Q1&Q2 sheet, and adjust the widths of the columns as needed c. Center the title "Cool Clock, Inc. Sales by Product" across columns A-D, increase the font size to 20, and change the font color to red. d. Bold the column headings "Product", "Unit Price", "Quantity" and "Total Sales". e. Add formulas to the Total Sales column to calculate the total sales for each product. f. Add a grand total at the bottom of the Total Sales column, in cell D8.
- 3. g. Format the numbers in the Unit Price and Total Sales columns as accounting or currency format with a dollar sign and two decimal places. h. Create a 3-D pie chart on a separate sheet that displays the percentage of total sales for each product & the product name. (Do not include the grand total in the pie chart!). i. Make the title of the chart & the worksheet tab "Total Sales by Product". j. Place each product percentage of sales inside its pie slice. k. Place a legend for all products on the right side of the chart. l. Move the sheet named “Total Sales by Product” with the pie chart immediately after the Q1&Q2 sheet. m. Save your work (CTRL+s) - (but leave it open to continue). 2. Formulas and applications (TCOs 2 & 7; 40 points). On the Q1&Q2 sheet, in cell E8, add a formula using a lookup function that will look up the grand total in cell D8 in the table of sales and assessments in A11:B13, and display the corresponding assessment. Use a range lookup. (For example, if the grand total of $12,500 is displayed in cell D8, "Good" should be displayed in cell E8.) In cell E9 enter the label Highest Sales. In F9 enter a formula using a function to display the highest total sales value for any product. In cell E10 enter the label Lowest Sales. In F10 enter a formula using a function to display the lowest total sales value for any product. In cell E11 enter the label Average Sales. In F11 enter a formula using a function to display the average total sales value for all products.
- 4. Format the labels and statistics (Highest Sales, Lowest Sales, and Average Sales) to display an outline (exterior border) around these cells for readability. Resize all columns for visibility. Add comments to cells F9, F10, and F11. In your comments, explain briefly in your own words what is displayed in each cell. Add gridlines and cell formatting and color formatting to cells A10:B13. Add a top and double bottom border to cell D8. Protect the worksheet so the contents cannot be accidentally changed by a user. Do not use a password. Save your work (CTRL+s) - (but leave it open to continue). 3. Data cleansing, lists, sorting, conditional formatting, and pivot tables (TCOs 4 & 8; 40 points). On the Q3 sheet, adjust the widths of the columns as needed. Column C contains each customer’s combined first and last name. Insert two empty columns to the right of column C, and use an Excel feature to separate the customers’ first names and last names into the new columns. In the first row, label the new columns Customer First Name and Customer Last Name. After doing this, delete the original Customer Name column. Resize the columns. Convert the list of orders (A1 – J21) into an Excel table. Sort the table into descending order (highest to lowest) by Order Amount. Apply conditional formatting to the Order Amount column so that order amounts greater than $100 are highlighted in green. Convert the table back into a range.
- 5. Create a pivot table on a new worksheet that uses Customer Country as the row field, Product as the column field, and the sum of Order Amount as the values. Place this sheet immediately after the Q3 sheet, labeled Q3-Pivot. Format the cells in the Pivot table using all borders with accounting or currency format with 2 decimal places. Add gridlines to the Pivot table. Save your work (CTRL+s) - (but leave it open to continue). 4. Data consolidation, analysis, and reporting (TCOs 5 & 9; 40 points) a. Group the four sheets Q4 East, Q4 Central, Q4 West, and Q4 Summary. b. While the sheets are grouped, bold the labels in row 1 and column A, and format the values in cells B2:E5 as currency with no decimal places. Resize all columns. c. Ungroup the sheets (very important!). d. On the Q4 Summary sheet, use 3D formulas to create a summary that displays the totals for each product and quarter over all 3 regions (East, Central, and West). e. Create a clustered column chart that shows total sales of each product in each quarter. Each cluster should represent a quarter, and each individual column should represent sales of a product within that quarter. Place your chart on the Q4 Summary sheet to the right of the data. Give the chart an appropriate title. f. Add a trend line to the chart to show how sales of alarm clocks are changing over time.
- 6. g. In the space provided on the Q4 Summary sheet, write a brief (2-3 paragraph) analysis report to the manager of the Cool Clocks business. In your report, explain your findings on the trend in sales of alarm clocks, and any other patterns you observed in sales of the product categories; and recommend at least one specific action that Cool Clocks should take regarding the alarm clocks product line. Save your work (CTRL+s) - (but leave it open to continue). 5. What-if analysis (TCO 6; 40 points) a. On the Q5 sheet, please format the Title row at the top of the worksheet stating “Detailed Sales What-if Analysis”. Make sure it is centered across columns A – G and has a heading format. b. Enter formulas in cells B6, B7, and B8 to calculate the total sales, total cost, and net income for a new product line, based on the projected unit sales, unit price and unit cost provided. c. Adjust column widths as needed and format all values except unit sales as currency with no decimal places. d. Complete the one-variable data table under the heading “Effect of Varying Unit Sales on Total Sales, Total Cost, and Net Income” to calculate the total sales, total cost and net income for projected sales of 80, 90, 100, 110, and 120 units. e. Complete the two-variable data table under the heading “Effect on Net Income of Varying Unit Sales and Unit Price” to calculate the net income for projected sales of 80, 90, 100, 110, and 120 units at unit prices of $4, $5, $6, $7, and $8. f. Format cells A3 – B8 with a thick box border.
- 7. g. Format the one-variable data table with themed cell style. Make sure the Initial values, Total Sales, Total Cost and Net Income have an accent color. h. Format the two-variable data table with a themed cell style. Make sure the initial values for the horizontal and vertical have an accent color. i. Add conditional formatting to the one-variable data table. Format the top 10% with green fill. Format the bottom 10% with red fill. Save your work (CTRL+s) and close. ============================================== BIS 155 Final Exam Guide (Music on Demand) For more course tutorials visit www.bis155.com Complete the tasks below using Microsoft Excel. You may refer to your notes, the textbook, or other resources such as the Web You may not get interactive help from any other person, either in person or via email, text messaging, instant messaging, or other communications channels. I strongly recommend that you save your work frequently. You have 4 hours to complete this exam. Note: Be sure to spell check on every worksheet and correct all spelling errors. Getting started Open Excel (either on your desktop or in Citrix)
- 8. If you are using Citrix, you need to upload the spreadsheet to your virtual drive before you can open it in Excel Open the Practical Exam spreadsheet you downloaded from the course Exam page.Save the spreadsheet as LastnameFirstInitial Week8 FinalExam.xlsx. (i.e., if your name were Jane Doe, your file name would be: DoeJ Week8 FinalExam.xlsx) Questions/Problems Formatting and charts (TCOs 1, 2, and 3; 30 points) Using the Documentation sheet: a. Enter your name and today's date. Using the ‘Quest 1 & 2’ worksheet: Adjust the widths of the columns so all data is visible. Center the title "Music on Demand - Sales by Product" across columns A-D. Increase the font size to 16, and change the font color to red. Bold the column headings "Product", "Unit Price", "Quantity", and "Total Sales". Add formulas to the Total Sales column to calculate the total sales for each product. Add a grand total at the bottom of the Total Sales and Quantity columns. Format grand totals so that they are easily read. Format the numbers in the Unit Price and Total Sales columns as accounting or currency format with a dollar sign and two decimal places. Format appropriately. Correct spelling by using the Spell Check feature.
- 9. Create a 3-D pie chart on a separate sheet (Chart1) that displays the total sales for each product. (Do not include the grand total in the pie chart!) Move the chart to a new worksheet titled “Chart 1”. Make the title of the chart "Total Sales by Product". Place each product name and its percentage of sales at or inside its pie slice, with product names off to the right as well. Move the Chart1 pie chart worksheet immediately after the Quest 1&2 sheet. Save your work (CTRL+s). Formulas, applications and statistical functions (TCOs 2, 3, 6, and 10; 30 points) Using the ‘Quest 1 & 2’ worksheet. Draw a box around the table at A22-B25, with a light shading color for the column labels. In cell E18, add a formula using a lookup function that will look up the grand total in cell D18 in the table of sales and assessments in A22:B25, and display the corresponding assessment. (For example, if the grand total of $505 is displayed in cell D18, "Good" should be displayed in cell E18.) In cell E19 add the label Highest Sales. In F19 add the function formula for Maximum based on the Total Sales column. In cell E20 add the label Lowest Sales. In F20 add the function formula for Minimum based on the Total Sales column. In cell E21 add the label Average Sales. In F21 add the function formula for Average based on the Total Sales column. Place a border around the statistics data and widen columns as needed for readability.
- 10. Save your work (CTRL+s). Lists, sorting, charts, and conditional formatting (Excel; TCOs 4 and 6; 40 points) Using the ‘Quest 1 & 2’ Worksheet: Convert the list of products, unit prices, quantities, and total sales in A3:D17 into a table on the Quest 3 – Lists & Sorting sheet starting in cell A1. Using the ‘Quest 3 – Lists & Sorting’ worksheet: Sort the table into descending order (highest to lowest) by Total Sales. Apply conditional formatting to the Total Sales column so that sales greater than $1,000 are highlighted in green. Create a pivot table using the table data from Quest 1 & 2 on a new sheet and name it MoD-3b. Then move it after ‘Quest 3 Lists & Sorting’. Create a pivot showing the list of products in alphabetical order, showing total sales by product with appropriate currency formatting. Create, on this same sheet, a line graph using the sales data from the pivot table. Add chart title and labels as appropriate. Save your work (CTRL+s). Functions and Financials (TCO’s 2, 6, and 7; 30 points) Using the Quest 4-Financials worksheet: Complete the Profit and Loss Statement provided by adding formulas (referenced shaded cell locations) and using the product and Total Sales data already included in Quest 1 & 2. Note: Do not just re-key the data, but use references from the original data. Format the Total Revenue, Expenses, and Net Income in bold, and choose a fill color for the Net Income.
- 11. Perform a one-way analysis (i.e., Week5, iLab 6) to see at what sales volume level MP3 player sales add at least $1,000 to net income. Apply conditional formatting to the options that produce at least $1,000 in net income in the above table. Format all the numeric data and labels on the worksheet using consistent and business like formatting options. Save your work (CTRL+s). Continue using the ‘Quest 4 – Financials’ worksheet: Music on Demand (MoD) wants to apply for a 20-year loan and they need to know how much the monthly payment will be with a $10,000 down payment or a $20,000 down payment on a loan of $160,000. The annual interest rate is 3% and payment is assumed to be made at the end of the period. Complete the chart and calculate the monthly payment, using an Excel function. Secure/Protect, without a password, the Quest 4-Financials worksheet tab. Save your work (CTRL+s). Organization, Planning and Consolidation Strategies (TCO’s 5, 7, & 8; 40 Points) Using the ‘Quest 5 – Organizing Data’ worksheet: Consolidate the information on the Quest 5-Organizing Data sheet from the three (3) worksheets (DC Branch, Houston Branch, and LA Branch), using consolidation strategies that include: Group sheets and use the auto-fill to complete the list of months in Column A and add totals for rows and columns. Apply formatting to column headings and merge and center a title across row 1 for each sheet.
- 12. Open the blank worksheet, Quest 5-Organizing Data, and on the data tab click consolidate. Choose the sum function to sum the data. Add each worksheet to the consolidated Summary. As an alternative to steps 3-5 above, use 3-D referencing to summarize the data. Add row and column summary totals on the Quest 5-Organizing Data Worksheet. Summarize your results using an appropriate chart type and place it below the summarized data. Spell check the worksheet. Save your work (CTRL+s). Analysis, Summary and Recommendation (TCO’s 8, and 9; 30 Points). Analyze the results from Quest 5-Organizing Data worksheet and create a report/memo with the following: Identify the top two selling items and the two lowest selling items. Add a Chart/Table (s) to reflect your results – or use the chart created in step 5 Offer management a recommendation to improve the business based upon your analysis. List at least two Lessons Learned from your course experience. Save and close your Excel file. ==============================================
- 13. BIS 155 iLab 1 Upper Saddle River Marching Band (New) For more course tutorials visit www.bis155.com Scenario/Summary You are the assistant to the band director for the Upper Saddle River Marching Band, and you must prepare a report showing the status of the marching band fundraising event for presentation to the board of trustees. The report will summarize all sales of all items and include the total profit-to-date with the amount remaining to reach the profit goal. You will open the partially completed workbook, create formulas, format for presentation to the board, and add charts to graphically depict the sales over time and by product. Deliverables STEP 1: Opening and Saving Download the spreadsheet, Week1 iLab Capital Fundraising Student.xslx. You will be prompted to save the file. Click yes. Open the saved file from your Download folder on your computer. Note: If you are using the Remote Lab environment you will need to follow the instructions for uploading the file. These instructions can be found on the iLab page when you click on the iLab icon on Course Resources. STEP 2: Adding a Documentation Sheet Insert a new spreadsheet into the workbook.
- 14. Change the name from Sheet 2 to Documentation. The Documentation Sheet should be the first sheet in the workbook. Include your name, the date, and the purpose of the spreadsheet. Your documentation sheet should look something like the one below. Upper Saddle River Marching Band—Fundraising Event Creator Your Name Date Date Purpose Board of Directors Presentation on Fundraising Sales to date STEP 3: Format Your spreadsheet Apply formatting to your spreadsheet. Your goal is to take into consideration readability, reliability, and re- usability. Remember that presentation has an impact on the viewer, and professional appearance is important for reporting data, just as personal appearance impacts perception. The goal is to make the data more readable, and possibly to highlight data that might otherwise be lost in many numbers. The minimum formatting requirements (per the Grading Rubric) are: Title Rows formatted as titles Font Size changes Color Changes Use of Shading and Borders Currency and numeric formatting Note: Refer to the Formatting video in the lesson tutorials for help with this step.
- 15. STEP 4: Add Formulas A. Create the formulas needed to calculate the following for each item: Net Selling Price = Selling Price * (1 - Sales Discount) Total Sales = Sum(Daily Sales) * Net Selling Price Total Profit = Total Sales - (Cost per item * sum(Daily Sales)) Average Profit % = Total Profit / Total Sales B. Create Grand Totals for the Total Sales and the Total Profit columns. C. Create the formula that will average all of the item profit %. D. Create formula to calculate the Remaining Profit needed to make the Marching Band goal for the fundraising campaign. Remaining Profit = The Profit Goal - Total Profit (all items) One of the strengths of Excel is its ability to make tedious and repetitious calculations, for speed and to reduce errors. Like all tools, there is always the possibility that you could use it incorrectly, so with formulas, it is important to verify the formulas you enter are correct. Note: Refer to the Creating Formulas video in the Lesson tutorials for help with this step. If you have done the Tutorial on formulas, you will have noticed, during the creation of the formulas, that there are many ways to accomplish similar results. Remember that arithmetic formulas follow an order in which calculations are performed. I make it a personal habit to always use parentheses () to order the calculations in the order in which I want them performed, so as not to make a mistake.
- 16. For example, if I enter the following formula into Excel, what is the outcome that I wanted? 6 + 4 * 10 Did I mean to have a result of 100 [(6+4) * 10] or 46 [6 + (4 * 10)]. Excel would give you 46. Excel will try to follow the following order of execution whenever possible, but I would use the best practice of always using parentheses to be certain of what you want. 1. Parenthesis 2. Exponents 3. Multiplication and division 4. Addition and subtraction STEP 5: Clean-Up Clean-up the formatting of your report, taking into account professional appearance. The minimum requirement (per the Grading Rubric): Apply a color to each tab (sheet) in the workbook Assign a descriptive name to each tab (sheet) in the workbook Printing Setup (for each sheet) o Create a Custom Page Header o Set the page orientation to landscape Note: Refer to the Formatting Cleanup video in the lesson tutorials for help with this step. Remember, professional appearance doesn't only promote better readability of your report, but represents you as a professional.
- 17. STEP 6: Create Charts to Represent the Data Because a picture is worth a thousand words, create each of the charts below to further enhance your report. Each chart should be on a separate sheet in the workbook. • Pie chart • Bar chart • Line chart Note: Refer to the Creating Bar Charts, Pie Charts, and Line Charts videos in the lesson tutorials for help with this step. Once you have completed the tutorials, you can apply your skills to this step of the assignment. Be sure to properly label the charts - do not leave default titles such as "Axis" or "Series". STEP 7: Save and Submit Save your Excel file. Your Excel file should contain five worksheets. • Documentation • Sales-Data • Profit by Product • Percent Sales Graph • Profits-by-Day ============================================== BIS 155 iLab 2: First National Bank (New) For more course tutorials visit
- 18. www.bis155.com Scenario/Summary You are an intern at First National Bank working in the loan department, and your boss has asked you to prepare the monthly "New Loan Report" for the Board of Directors. This analysis report will clearly list and summarize all new loans for residential housing in the past month. The summary area includes the loan statistics as labeled data in the data file. The format of the report should be appropriate for the Board of Directors for the First National Bank. Be sure to watch the tutorials at the end of the Lesson page. Deliverables Step 1: Open, Save, and Document the Workbook A. Download the Week2_iLab_FirstNatlBank_Students.xlsx Workbook. Open the file in Excel, and save it as the file name as describe above (i.e., Doe_J_Week2 iLab.xlxsm). [Note: You may get a popup message that asks you to "Enable Saving". Simply click "Yes" to Enable and you will be able to save the file] B. It is recommended that as you progress through this assignment, that you work on what you have learned so far, in terms of readability. Be sure to keep your worksheet professional with easy to read column headings, shading, spacing, boxes, logos, and so on. Remember to label your worksheets with appropriate labels (i.e., not sheet1, sheet2, etc.). C. Add a documentation sheet that provides a spreadsheet title, author, date, and purpose. Format the documentation sheet. The bank's logo is dark blue, so use a color scheme that reflects that logo. Select complementary Font and Fill colors for the documentation
- 19. sheet. Ensure that the sheet tab is named Documentation and that the documentation sheet is the first sheet in the workbook. Step 2: Create Calculations Functions are used to calculate the interest rate, down payment, monthly payment, and average selling price for each residential home in the worksheet. You need to create a formula to determine the down payment. Finish the calculations by using the appropriate functions to complete the Loan Statistics summary area of the worksheet. A. Use a VLOOKUP function to determine the interest rates in column D. There is a tutorial video on creating and using VLookup tables at the end of the Lesson page. B. Calculate the down payment by multiplying the results of a VLOOKUP function by the selling price. Enter the formula in column E. C. Calculate the amount to be financed by subtracting the down payment from the selling price. Enter the formula in column F. D. Use a PMT function to determine the monthly payments in column G. You should assume that the payment is being made at the beginning of the month. Remember that the Interest Rate being shown is an annual percentage rate (APR), yet the payments are being made monthly. Be sure to make your adjustment to the interest rate for this. In addition, the term of the loan is being shown in years. Be sure to adjust the years to months in your PMT function argument. E. Use appropriate formulas and functions to calculate our loan statistics for the month. • Number of Loans • Lowest Amount Financed • Total Amount Financed
- 20. • Highest Amount Financed Step 3: Format the Worksheet Now that you have finished the calculations, you must format the worksheet in a professional manner suitable for delivering to the Board of Directors. Your final worksheet will look something like the worksheet below. A. Format all money figures as currency with two decimals and all percentages as percents. B. Adjust columns sizes to fit the data. C. Merge and center titles and size appropriately. D. Change font color to dark blue. E. Add a small graphic appropriate for the purpose of the worksheet. F. Separate sections of the worksheet and provide borders as appropriate. Step 4: Create an Excel Application With Macro and Macro Button A. Add a new worksheet to the workbook, and name it Loan calculator. B. Create a user input section that asks users to input the following: 1. What is the price of the home? 2. Do you wish to put any additional money down? 3. Pay at the beginning of the month? C. Create an Output section that uses the user-provided data and calculates the mortgage payments for a 15-year loan, a 20-year loan, and a 30-year loan.
- 21. D. Add user input validation to ensure that users input at least $50,000 for the cost of the home and answer Yes/No to the payment question. E. Unlock the cells in which users will input data so that you may protect the sheet to keep users from changing other areas. F. Create a Macro. G. Use Insert Shapes to add a Macro button that will allow users to clear values and start over. Name the button Enter New Values. H. Protect the worksheet, but do NOT require a password. I. Format the worksheet so that it is easy to understand and use. The following is a sample of what your final worksheet might look like: Save your file as an xlsm file and submit to the Dropbox. Make sure you post a comment about what you learned when submitting the file. ============================================== BIS 155 iLab 3: Luke Liberty Realty (New) For more course tutorials visit www.bis155.com You are an intern with the Regional Realty Association and are analyzing the claim made by Luke Liberty Realty that "we get your price." You have prepared a spreadsheet that shows data relating to 3 months' sales by Luke Liberty Realty. You are going to determine the percent of asking price for each home sold and analyze the sales data to determine the true track record of the company in selling homes for the asking price.
- 22. STEP 1: Open, Save, and Document the Workbook You must open a workbook that lists home sales for 3 months. A. Download the workbook Week3_iLab_LibertyRealty_Student.xlsx B. Open the workbook in Excel, and save it according to the file naming convention above. C. Insert a documentation sheet that includes title, author, date, and purpose. Format it appropriately, including changing the Sheet Name to Documentation. At the end of this activity, you will be asked to provide a conclusion as to whether this realty company "really gets your price." STEP 2: Add Calculations and Format Sales Data Worksheet A formula is used to calculate the percent of asking price, and this formula is applied to all listed sales. You will format the list in an attractive and useful manner. A. Calculate the percent of asking price for each sale (selling price divided by asking price). Enter the formula in Column F. Format Column F as a percentage with one decimal. B. Format Columns D and E as currency, with no decimals. Format Columns G and H as dates so just the day and month (e.g., 5- May) are visible. You will need to use the Number Format dropdown list, select More Number Formats, and select the Date category. C. Widen columns to make all data and headings visible. Format titles as appropriate. Bold and center the column headings. Your Sales Data worksheet will look something like this. STEP 3: Sort Data and Create Summary Report and Chart
- 23. A. Before analyzing data, it is a good idea to copy the data to a new worksheet so that you have a back-up copy of the original data. Right click on the Sales Data sheet tab and select Move or Copy. Create a copy of the current spreadsheet and move it to the end. Name the sheet Sorted Data. B. In order to sort the data, you may want to convert them to a data table. Format the data table to look attractive. C. Sort the data by selling agent (A to Z) and then by asking price (largest to smallest). D. Convert the sorted data back into a range, and create a summary report showing the total asking price and total selling price by selling agent. E. Create a column chart that shows the difference by agent between asking price and selling price. STEP 4: Filter the Data A. Create another copy of the original sales data. Rename the sheet Filtered Data. B. Convert the range to a table, and then filter to show only those properties sold in Miami by agent Carey. STEP 5: Apply Conditional Formatting You determine that one measure of how well the company "gets your price" is to set a scale. Excellent performance is at or above the asking price. Good performance is between 95% and 100%. Below 95% is average performance. You will create conditional formatting rules to display graphically the performance level for each sale. Make a copy of the original sales data chart. Name the new sheet Conditional Format. A. Select the data range and insert a table.
- 24. B. Use Advanced Formatting to set up the following conditional formatting rules for the field Percent of Asking Price. • Greater than or equal to 100% = GREEN • 95% to 99.9% = YELLOW • Less than 95% = RED C. Use Percent of Asking Price as the Sort Key, and sort by color with green first, then yellow, and then red. STEP 6: Create a Pivot Table Now that you have sorted, subtotaled, filtered, and conditionally formatted the data, you have a few more questions to answer. You want to see average percentage of selling price by agent and by city. This will allow you to see whether there are any patterns based on the city or based on the salesperson. To do this kind of comparison, you decide to create a pivot table. A. Open the Sales Data worksheet. Select the Sales Data range (A3:H33). From the Formulas tab, select Define Name from the Defined Names group. Name the range of cells SalesData. B. Create a pivot table based on the named range, SalesData. Create the pivot table in a new worksheet. C. Select Selling Agent as your Row Labels and City as your Column Labels. Select Percent of Sales as your Values. Change the Summary type for Percent of Sales to average, the Number Format to percent, and the Name to Average Percent of Asking Price. Apply Data Bars Conditional Formatting to the percentages. Hide the Field Headers. D. Rename the sheet PivotTable, and move it so that it is the last tab in the worksheet.
- 25. STEP 7: Draw a Conclusion On the Documentation Sheet, add a section called Analysis. Based on your data analysis, do you believe that Luke Liberty Realty should be allowed to advertise that they "Get your price?" Justify your answer by referring to the data analysis you have just completed. Submit your completed workbook to the Dropbox. Make sure you post a comment about what you learned when submitting the file. file. ============================================== BIS 155 iLab 4 Student Education Trust Create Address Labels (New) For more course tutorials visit www.bis155.com You work with the Student Education Trust, which allows you to demonstrate your expertise with Excel. The trust is sponsoring an auction, and you have received a list of all donors who have contributed to this auction. The list was pulled from their database as a comma-separated text file. You have been asked to create a letter that will go out to each of the contributors that will accept their donation. Tickets to the event will be enclosed. The letter requires that you provide the following pieces of information. • Full name and address • First name • Donated item • Value • Number of tickets requested
- 26. STEP 1: Import Text File Into a Spreadsheet and Clean up Data A. Download the text file: Week4_iLab_MailingData_Student.txt. To complete the download, right click on the file name and select Save Link As. The file will save to your local drive. B. Open a new Excel file and import only the data from the txt file you will need for your letter (i.e., excluding unnecessary columns). C. Separate the first and last names into two columns so that you may use the first name in a Mail Merge. Make sure the fields are named LastName and FirstName. D. Check the accuracy of all data by using the Spelling tool in the Proofing group. E. Add a documentation sheet that provides a spreadsheet title, author, date, and purpose. Format the documentation sheet by applying a professional color scheme to the text. Ensure that the sheet tab is named Documentation and that the documentation sheet is the first sheet in the workbook. STEP 2: Create Merge Document A. Open the Week4_iLab_Trust_Template_Student.docx document in Word. Make sure that the document is in the same folder as the Excel spreadsheet. This will make it easier to work with the two documents during the Merge process. • Note: Be sure to name this file, using the naming conventions listed above. B. Merge information from your Excel spreadsheet into the Word document. Your completed merge will look like the following when complete.
- 27. 9/27/2015 Student Education Trust 123 Adams Street Pittsburgh, PA 15697 Shelly Martin 123 North Street Pittsburgh, PA 15697 Dear Shelly, Thank you for your generous donation to the Student Education Trust Fundraiser. We are delighted to accept the following donation. Item: Massage Item Value: $50.00 Enclosed you will find the 2 tickets you requested for this Fundraising event, which will take place on Friday, October 24, 2015. We will be looking forward to seeing you and giving your personal thanks. Thank you again for you support of the fund. The proceeds will support international annual rescue efforts. With Special thanks, Jeffrey McMillan President Student Education Trust Accept all spelling suggestions in the document, and save document as described above. STEP 3: Create Address Labels
- 28. Create labels for the letters. The Student Education Trust wishes to use mailing labels to address the envelopes. They own 8 1/2 x 11" sheets of label paper with 1" by 4" labels, which they purchased from the local Office supplies store. Note: Select a label type that is similar to this (i.e., 3 labels across, and about 4" deep). Note: Be especially aware of the extra spacing that Microsoft automatically provides (i.e., space after paragraph), and be sure to make sure the labels are single spaced. A. Create a new file for printing labels. B. Merge data from your Excel spreadsheet into the new label document. You can assume that a standard address block is required for the labels. Submit your completed workbook and the two Word documents (merged letters and merged labels) to the Dropbox. Make sure you post a comment about what you learned when submitting the files. ============================================== BIS 155 iLab 5: Carina's Pizza Analysis (New) For more course tutorials visit www.bis155.com The owner of Carina's Pizza, wants to evaluate the profitability of the three restaurants before expanding further. They are particularly interested in the comparative results of three dining categories, dine- in, pickup, and delivery. Carina has asked for your help in doing this analysis in return for a small stipend and all the pizza you can eat. You have already prepared a template and distributed it to each restaurant manager, who has entered the sales data for last year. Your
- 29. next task is to consolidate the data into a single workbook that shows the total sales for each quarter and each dining category. The information should be shown in tabular, as well as graphical formats. You will also create a documentation sheet so that Joe will know exactly what you have created. Lab Steps STEP 1: Open all Worksheets and consolidate into a summary worksheet. You will be using Week5_Lab5_Carinas_Summary_Student.xlsx the partially completed Summary workbook and the completed Northside Workbook, Southside Workbook, and Downtown Workbook. Consolidate the data from the three completed worksheets into the Summary workbook (Week5_Lab5_Carinas_Summary_Student.xlsx). A. The individual worksheets for the three locations have been placed in the single workbooks (Northside, Southside and Downtown) for you. Be sure to practice the copying feature from multiple workbooks, as shown in the tutorial videos. B. Using the Consolidate feature and perform a summary consolidation of the three locations into the provided summary worksheet page. C. Rename the file that includes your consolidated summary worksheet. File naming convention: If your name is Jane Doe, then your files should be named very similar to: Doe_J_Week5_iLab.xlsx. D. Close the Northside, Southside and Downtown Workbooks. Leave your Summary workbook open. STEP 2: Summarize Dining Categories by Quarter
- 30. You must provide a summary report of the dining category sales by quarter for the year so that Joe Bruno knows exactly what each location is doing. A. Create formulas to calculate sales by dining category and quarter on the Summary Sheet. B. Group the worksheets and add Grand Totals by Dining Category and by Quarter. STEP 3: Create Graph Carina is more of a visual person, and you want to present your data in an alternate way. You will create a chart to summarize your data. A. Create a chart on the separate sheet already in your workbook. Your chart should show the amount of income from each of the dining categories displayed by quarter. A trend line might help her to see the area of highest growth. B. Include a title, legend, and data labels on your chart. C. Format the chart to coordinate with your summary table, using the same colors, fonts, titles, and clip art. Need help? Review the Week 1 step-by-step instructions for charting. Hint: Select clustered columns as your basic chart type. The following is a suggested format (your answers may vary). Image Description STEP 4: Create a Documentation Sheet You must document your worksheet with a professional-looking documentation sheet before Carina can reimburse you for your work. A. Insert a new worksheet and rename the sheet tab Documentation.
- 31. B. Include the following on your documentation worksheet: Your name as author, date of creation, date of last modification, purpose. Create a Contents section that lists the sheets in the workbook and provides a brief description. C. Format the documentation worksheet using the same colors and font used in other worksheets and charts. D. Hide the gridlines on the Documentation Sheet using the Page Layout tab, Sheet Options group. E. Group the worksheets and create a custom footer with your name on the left, the page number in the middle, and the instructor's name on the right. F. Based on your analysis, do you think Carina should add another store to her chain? Why or why not? Provide a comment on the Documentation Sheet. Submit your completed workbook to the Dropbox. Make sure you post a comment about what you learned when submitting the file. IMPORTANT: There are two iLabs this week, and there is a separate Dropbox basket for each one. Be sure to submit your work for this iLab to the Dropbox basket labeled Week 5: iLab 5.g the files. ============================================== BIS 155 iLab 6 (Week 5) Day Care Center (New) For more course tutorials visit www.bis155.com Senario/Summary
- 32. Your friend, Adair Deske, is considering opening a day care center. She has started compiling her assumptions and putting together an Income Statement. She has determined that she must make at least $75,000 profit per year in order to start the business. She has asked you to analyze her Income Statement and help her determine whether it is viable for her to start this business. You have agreed to help her complete her Income Statement and to perform What-If analysis to help her look at her potential profitability. When submitting the workbook to the Dropbox, provide a comment in the Dropbox comments area explaining what you learned from completing this iLab activity. Lab Steps STEP 1: Open Worksheet and Complete the Income Statement Adair needs your help in completing her Income Statement. She has provided the basic assumptions, but you need to provide the calculations that will be used as you perform What-If analysis. A. Open Week5_Lab6_Adair_Daycare_Student.xlsx. Notice that Adair has provided the basic assumptions concerning her costs and her revenue. B. Complete the following calculations. Revenue • Total Revenue: Multiply tuition per day times number of days by number of children. Variable expenses are those expenses that will depend on the number of children served each year. Jane has provided the assumptions. Define annual costs based on the cost per day multiplied by the number of children multiplied by the number of days. • Food Expenses
- 33. • Supply Expenses Teacher Cost: Create a VLOOKUP function to determine the annual teacher cost. The Lookup Value is the number of children. The Lookup Table is in cells E3:F7. The Index Column is the second column in the table. You want the closest match. Multiply the LOOKUP function times the annual teacher salary. Total Variable expenses: This will be the SUM of all of the Variable Expenses (B17:B19). Summary. Use formulas in these cells because you will wish to change the values in your assumption section to see how these changes impact the Net Income. Total Revenue should refer to the Total Revenue cell (B14). Total Expense is Variable Costs + Fixed Costs. Net Income is Total Revenue - Total Expense C. Rename the file according to the file naming conventions as shown at the top of this page. Your Income Statement should look like the one below, but it is important that you have created formulas rather than typing in amounts. As you perform What-If analysis, the formulas will be recalculated to show you the results of changing assumptions.Image Description STEP 2: Analyze the Difference in Total Expenses and Net Income When You Vary the Number of Students Adair desires to look at the differences in her net income depending on the number of children she cares for. Her house will accommodate no more than 15 children, and she believes she should have no less than six children. Because you are varying only one of your assumptions, you can develop a one-variable data table. A one-
- 34. variable data table will allow you to see the impact of changing one variable—and see the results on multiple outputs. A. Set up the Data Table to display number of children from 6 through 15. Add a descriptive title to the Data Table. B. Show the Expenses and Net Income for each change in number of children. C. Populate the Data Table using the Data tab, What-If analysis, Data Table tool. D. Apply Conditional Formatting to Net Income that is above $75,000. Your final Data Table should look something like this. STEP 3: Analyze the Difference in Net Income When You Vary the Number of Students and the Charge Per Student Adair also wishes to look at the impact on Net Income when she varies the number of students and the charge per student. Use a two- variable data table to analyze. A. Set up the Data Table to display number of children as the row input (6–15) and charge per student (35–75 in $5 increments) as the column input. NOTE: In a Data Table, the information in the top row of the table is called the row input and the information in the first column of the table is called the column input. We usually think of the top row in Excel as a column header and the labels in the first column as row labels, so this may seem a bit confusing. Just remember, in a Data Table, the top row is row input; first column is column input. B. Enter Net Income in the result cell, and format this cell to display no data.
- 35. C. Add a descriptive heading. D. Create the data table and apply conditional formatting to Net Income values over $75,000. Your Data Table will look something like this. STEP 4: Create Scenarios and a Scenario Summary Adair wants to look at three scenarios. Be sure to save each scenario with a unique name, and place the name of the scenario on the sheet, so that when the scenario changes, the name on the sheet changes to match the scenario. Scenario Teacher Salary Supplies Number Tuition 1. Economy 15,000 25 15 35 2. Midrange 26,000 60 8 50 3. High 38,000 100 6 100 She wants to see the Net Income that would be achieved in each Scenario and compare this to her original assumptions. A. Name the cells that will be used in the Scenario. B. Create the three Scenarios. C. Create a Scenario Summary. D. Move the Scenario Summary to the end of the workbook. STEP 5: Create a Documentation Sheet and Provide a Recommendation A. Add a documentation sheet to the beginning of the workbook. Include Author, date Created, Last Modified, and Contents sections. B. Provide a recommendation to Adair.
- 36. C. Format the documentation sheet to match the look and feel of the other sheets in the workbook. D. Add a graphic to the documentation sheet. Submit your completed workbook to the Dropbox. Make sure you post a comment about what you learned when submitting the file. IMPORTANT: There are two iLabs this week, and there is a separate Dropbox basket for each one. Be sure to submit your work for this iLab to the Dropbox basket labeled Week 5: iLab 6. ============================================== BIS 155 iLab 7 (Week 6) Analysis of a business Scenario For more course tutorials visit www.bis155.com Scenario/Summary The purpose of this exercise is to use the Excel skills you have acquired thus far, and apply them to an analysis of a business scenario, of your choice. This will consist of preparing the groundwork in Excel (importing data, preparing the analysis using tables, charts, graphs, pivot tables, etc.) and preparing a memo to your management, explaining your three separate analysis. This is different than prior iLab assignments, in that there are no specific instructions as to what type of analysis (i.e., Sales/Units/discounts by Country/Rep/Product/Date/Category, etc.) is to be performed. The general requirement is for you to prepare a
- 37. minimum of three discrete analyses and perform a write-up to management, using the memo format provided. Remember that you are making a professional analysis and presentation, so be sure to give some thought to what you are trying to recommend to management, and why. STEP 1: Import Your Data Into Excel The ultimate goal is to prepare a memo to management, using the Week 6 iLab Memo Template. Before you begin working with Excel, it might be a good idea to take a look at this template, so that you can envision your end results. In this first step you will open Excel and import the data from Week 6 iLab Sales Data. This is a comma delimited file with column headers, and you should be sure to format the "Order Date" as a date type column. Remember to save the file as an Excel workbook, using the naming convention shown above. I don't believe there is any reason to perform a spell check, as there are just too many unique names of products in this data. Using a company name of your choice, format this data sheet in a professional looking manner. Given the fact that you have a unit price and quantity, it might help you to create another column to show the gross revenue. STEP 2: Convert Data to a Table Format In this step, create a new worksheet, using a copy of your original data. Convert the data to a table format. You may choose to use this table to begin your analysis, through the use of sorting, filters, subtotals, and so on. If you choose to do so, be sure to include an appropriate page title and sheet name to describe your work. STEP 3: Create the Three-Scenario Analysis
- 38. This is an opportunity to show your intuition, creativity, and Excel skills, so be sure to provide good examples here, for each scenario that you present. Analyze the Data As mentioned, analyze the data in at least three different ways. Each form of Data Analysis should be provided on a separate, appropriately labeled worksheet. It is expected that each sheet will be professionally formatted and clearly documented with titles, comments, and explanation. Remove any extra sheets so your workbook is as compact as possible when you turn it in. Go back and review your iLabs for assistance in completing the different types of analysis. There is a memo template that you will be using to present your analysis. The following are some examples of analysis you might wish to do. • Sort by discount level. Have discounts increased sales volumes? Is there any discount level that appears to be more effective than others? • Graph sales over time to see trends. Are there any peaks and lows in sales? Is there any time of year in which sales are highest? Lowest? • Pivot the data to see total sales by quarter, country, category, and salesperson. Are there any highs? Are there any lows that need to be addressed? • Subtotal the data. How are quarterly sales totals? Sales totals by salesperson? By country? • Challenge Option: Perform What-If analysis. What if prices were raised by a certain percentage with a slight decline in sales? What combination of price increases and decline in sales makes the most sense?
- 39. STEP 4: Prepare the Management Analysis Memo In this step you will use your Excel analysis, and prepare a write up of your results, using the Week 6 iLab Memo Template Microsoft Word document. Be sure to rename this file, using the file naming conventions shown above. As the template states, your memo should include any textual explanation of your analysis, to include any graphics that were presented in your workbook. The write-up of your analysis should be formatted professionally. Be sure to review your writing for spelling and grammar structure. Your memo will focus at least one paragraph on each of the Data Analysis sheets in your workbook. Explain the type of analysis you completed, the conclusions you drew, and a recommendation based on the analysis. You should include a final paragraph that explains three things you learned about using Excel for data analysis. Be sure to submit your work for this iLab to the Dropbox basket labeled Week 6: iLab 7 Related Tutorials ============================================== BIS 155 iLab 8 (Week 7) Descriptive statistics, formatting, graphs, and regression analysis For more course tutorials visit www.bis155.com Scenario/Summary
- 40. Hopefully you will find this week's iLab activity fun and useful. We'll be exploring the world of statistics from a business perspective this week, allowing you to practice your skills with descriptive statistics, formatting, graphs, and regression analysis. As discussed in the lesson, the value of statistics lies in the ability to analyze data more effectively for the purpose of improving decision making. You might have heard the expression that "statistics never lie, and only liars use statistics". There is an obvious truth in this statement, in that, depending on the questions being asked and the data collected, the statistics can skew reality. For example, it is true that as ice cream sales increase, accidents at swimming pools increase. Does this mean that the more ice cream that is sold, the more accidents it causes (correlation/causation)? Of course not, but the data, if not interpreted correctly, could lead to false conclusions. It just so happens that both are correlated to a rise in temperature in the summertime. The hotter it is outside, the more kids flock to swimming pools, leading to more accidents, and the more ice cream is sold. So you see, although statistics are vital in the world of decision making, you have to be wise, and ask the right questions. STEP 1: Getting Started—Worksheet Template Please download this week's iLab file: Week7_iLab_Statistics Your first step should be to save and rename this file according to the naming convention above. It is recommended, as you work on this iLab, that you save your work often. STEP 2: Create a Documentation Page This will be a similar documentation page that you have used for all prior iLabs. Please refer to instructions in iLab 1 for detailed instructions.
- 41. Be sure to place the documentation sheet as your first sheet. STEP 3: Descriptive Statistics The Data_1971_2000 worksheet is already loaded with data for you, which is the actual temperatures for all of the U.S. states between 1971 and 2001. As you can see, the data already contains the averagetemperature for each state, in both Fahrenheit and Celsius, along with the ranking of the states, in terms of warmest average temperature (#1) to the lowest. 1. Freeze the top row, so that the column headers are visible as you scroll through the data. 2. At the bottom of the page, you are asked to provide the Count, Average, Median, Mode, Min, and Max for each of the states for each of the data columns. The shaded area at the end of the states is where these descriptive statistics should be entered. 3. To the right of the data, starting at approximately Texas (row 44), use the Data Analysis feature to display the summary descriptive statistics for each temperature and the rank. Be sure to shade and format your descriptive statistics (similar to the shading in Step #2 above) so as to be able to read everything well. As you read your results, you might note some interesting results. First and foremost, note how the statistics associated with the rankings are virtually worthless, as they really don't provide any insight to the data itself. This is a little of what I meant above when I talked about some statistics are junk, and you have to be careful in how you ask your questions and interrupt the results. STEP 4: Bar Chart and Summary Statistics Using the BarChart worksheet, calculate the summary statistics shown at the bottom of the data, for each of Bottles, Cans, and Plastic.
- 42. Create a bar chart to the right of the data, with a title of Marketing Campaign Results. You can choose the colors that you want for each city's results, but make sure that you show the Y-axis labels to the right and the X-axis labels on the bottom, along with the word City as their label. STEP 5: Line Chart Using the LineChart1 worksheet, calculate the average income for the ages listed. Then create a line chart, with a title of Average Income by Age, with appropriate labels on the X and Y axis. Your chart should be placed to the right of your data, on the same sheet. STEP 6: Average and Median, With Line Chart This step is very similar to the previous worksheet, except that there is an additional summary statistic and you are working with multiple variables. Calculate the average and median for both Income and Rent. As you look at your results, do you notice the difference between the results? Does this better explain the difference between average and median for you? To the right of the data, on the same sheet, produce a line graph of the Income and Rent. Again, the color of the lines is your choice. Use a chart heading of Average Income/Rent by Age. Be sure to show your Income and Rent labels to the right of the chart, and a label of Age on the X axis and Amount ($000) on the Y axis. STEP 7: Regression Analysis and Scatter Graph The data here is very simple, and not really a good example of using regression analysis, but the process behind the exercise is the most important issue.
- 43. 1. Create a scatter chart of the data, below the data, with a title of Revenue Growth. 2. Draw a trendline associated with the data points. Be sure to select the inclusion of the Equation and R-squared values on the chart. 3. Perform a regression analysis on the data set. Remember to identify which of the variables are dependent (Y axis) and independent (X axis) so as not to get confused on your input values. Place the regression results, starting at cell I1, instead of using the default, which is a separate sheet. Be sure to identify and highlight on the regression data, the R-squared value, the Intercepts point, and the slope of the line. STEP 8: Sorting Statistics The data listed here is the first and last five presidents to have died of natural causes. Many forget that simply sorting information in a specific format can provide meaningful information. However, before we begin the multiple sorting exercise, simply complete the descriptive statistics at the bottom of this group of presidents. There are multiple ways of calculating the average age for the first and last five presidents, but for this exercise, use the AVERAGEIF function. Because there is not a MEDIANIF function, you will have to do this one manually with your formula (not with a calculator). Your next step is to copy the data for each president, excluding the ordinal column, to each of the other two categories. For example, the column of President should start at cell G3, and at cell L3. Once you have copied the data, reorder the data, with the second group by Age at Death, and the third set by Year of Death.
- 44. You will most likely find this information very interesting. Some find it strange that the average age of death of the first five and the last five presidents was less than a year different, especially given all the advances in medicine. STEP 9: Regression Analysis Scenario: The owner of the Original Greek Diner has been advertising for the past year, and is now ready to renew his contract. He needs to know if the advertising has been effective, so your task is to take the prior year's data and perform a regression analysis to determine the correlation between advertising expenditures and restaurant sales (revenues). Using the GreekData sheet, prepare a scatter plot graph with a title of Revenues (Y), placed to the right of the data on the same sheet. The data must be presentable, so you might want to use an increment of $500 for the X axis. After creating the graph, which should include the Equation and R-squared values, create a trend line. You should notice that there appears to be a close relationship between advertising spending and revenues. Your next task is to create the regression data on a separate sheet, labeled Greek Regression. As a reminder, regression analysis is located on the Data -> Data Analysis menu. Be sure to highlight the R-squared value in red, the Intercept value in blue, and the X variable 1 in green. Based on this data, and what you have learned about regression thus far, what do you think the owner should do? Let me throw you a curve (pun intended). Suppose this restaurant is located near a baseball park, and it just so happens that the days the owner advertised, there were baseball games playing on those nights. Would you now have the same conclusions, or might you want to take the time to collect more data?
- 45. Statistics are not perfect, but they can provide immeasurable insight into data analysis. You just have to ask the right questions. Be sure to submit your work for this iLab to the Dropbox basket labeled Week 7: iLab 8. ============================================== BIS 155 Lab 1 of 7: Saddle River Marching Band (Devry) For more course tutorials visit www.bis155.com WE HAVE A NEW WEEK 1 LAB (UPDATED JUNE 2016) WHICH COULD BE FOUND ON THIS LINK Lab 1 of 7: Saddle River Marching Band (50 Points) Submit your assignment to the Dropbox located on the silver tab at the top of this page. L A B O V E R V I E W Scenario/Summary You are the assistant to the band director for the Upper Saddle River Marching Band, and you must prepare a report showing the status of the marching band fundraising event for presentation to the board of trustees. The report will summarize all sales of all items and include the total profit-to-date with the amount remaining to reach the profit goal. You will open the partially completed workbook, create formulas, format for presentation to the board, and add charts to graphically depict the sales over time and by product.
- 46. ============================================== BIS 155 Lab 2 of 7: Excel's Advanced Formulas & Functions (Devry) For more course tutorials visit www.bis155.com WE HAVE A NEW WEEK 2 LAB (UPDATED JUNE 2016) WHICH COULD BE FOUND ON THIS LINK BIS 155 Lab 2 of 7: Excel’s Advanced Formulas & Functions You are an intern at First National Bank working in the loan department, and your boss has asked you to prepare the monthly "New Loan Report" for the Board of Directors. This analysis report will clearly list and summarize all new loans for residential housing in the past month. The summary area includes the loan statistics as labeled data in the data file. The format of the report is appropriate for the Board of Directors for the First National Bank. ============================================== BIS 155 Lab 3 of 7: Alice Barr Realty Analysis (Devry) For more course tutorials visit www.bis155.com
- 47. WE HAVE A NEW WEEK 3 LAB (UPDATED JUNE 2016) WHICH COULD BE FOUND ON THIS LINK Lab 3 of 7: Alice Barr Realty Analysis You are an intern with the Regional Realty Association and are analyzing the claim made by Alice Barr Realty that "we get your price." You have prepared a spreadsheet that shows data relating to 3 months' sales by Alice Barr Realty. You are going to determine the percent of asking price for each home sold and analyze the sales data to determine the true track record of the company in selling homes for the asking price. STEP 1: Open, Save, and Document the Workbook (5 points) You must open a workbook that lists home sales for 3 months. A. Download the file chap4_cap_barr from DocSharing, Lab Materials. B. Open the workbook in Excel, and save it as Lab3_Yourlastname.xlsx. C. Insert a documentation sheet that includes title, author, date, and purpose. Format it appropriately, including changing the Sheet Name to Documentation. At the end of this activity, you will be asked to
- 48. provide a conclusion as to whether this realty company "really gets your price." STEP 2: Add Calculations and Format Sales Data Worksheet (10 points) A formula is used to calculate the percent of asking price, and this formula is applied to all listed sales. You will format the list in an attractive and useful manner. A. Calculate the percent of asking price for each sale (selling price divided by asking price). Enter the formula in Column F. Format Column F as a percentage with one decimal. B. Format Columns D and E as currency, with no decimals. Format Columns G and H as dates so just the day and month (for example, 5- May) are visible. You will need to use the Number Format dropdown list, select More Number Formats, and select the Date category. C. Widen columns to make all data and headings visible. Format titles as appropriate. Bold and center the column headings. STEP 3: Sort Data and Create Summary Reportand Chart (10 points) A. Before analyzing data, it is a good idea to copy the
- 49. data to a new worksheet so that you have a back-up copy of the original data. Right click on the Sales Data sheet tab and select Move or Copy. Create a copy of the current spreadsheet and move it to the end. Name the sheet Sorted Data. B. In order to sort the data, you must convert them to a data table. Format the data table to look attractive. C. Sort the data by selling agent (A to Z) and then by asking price (largest to smallest). D. Convert the sorted data back into a range, and create a summary report showing the total asking price and total selling price by selling agent E. Create a column chart that shows the difference by agent between asking price and selling price Step 4. Filter the data A. Create another copy of the original sales data. Rename the sheet Filtered Data. B. Convert the range to a table, and then filter to show only those properties sold in Miami by agent Carey. Step 5. Apply Conditional formatting You determine that one measure of how well the company "gets
- 50. your price" is to set a scale. Excellent performance is at or above the asking price. Good performance is between 95% and 100%. Below 95% is average performance. You will create conditional formatting rules to display graphically the performance level for each sale. Make a copy of the original sales data chart. Name the new sheet Conditional Format. A. Select the data range and insert a table. B. Use Advanced Formatting to set up the following conditional formatting rules for the field Percent of Asking Price. Greater than or equal to 100% = GREEN 95% to 99.9% = YELLOW Less than 95% = RED C. Use Percent of Asking Price as the Sort Key, and sort by color with green first, then yellow, and then red Step 6. Create a Pivot Table Now that you have sorted, subtotaled, filtered, and conditionally formatted the data, you have a few more questions to answer. You want to see average percentage of selling price by agent and by city. This will allow you to see whether there are any patterns based on the city or based on the salesperson. To do this kind of comparison, you decide to create a pivot table.
- 51. A. Open the Sales Data worksheet. Select the Sales Data range (A3:H33). From the Formulas tab, select Define Name from the Defined Names group. Name the range of cells SalesData. B. Create a pivot table based on the named range, SalesData. Create the pivot table in a new worksheet. C. Select Selling Agent as your Row Labels and City as your Column Labels. Select Percent of Sales as your Values. Change the Summary type for Percent of Sales to average, the Number Format to percent, and the Name to Average Percent of Asking Price. Apply Data Bars Conditional Formatting to the percentages. Hide the Field Headers. D. Rename the sheet PivotTable, and move it so that it is the last tab in the worksheet. Step 7. Draw a conclusion On the Documentation Sheet, add a section called Analysis. Based on your data analysis, do you believe that Barr Realty should be allowed to advertise that they "Get your price?" Justify your answer by referring to the data analysis you have just completed. ==============================================
- 52. BIS 155 Lab 4 of 7: Create Address Labels (Devry) For more course tutorials visit www.bis155.com WE HAVE A NEW WEEK 4 LAB (UPDATED JUNE 2016) WHICH COULD BE FOUND ON THIS LINK Create labels for the letters. The XYZ Corporation wishes to use mailing labels to address the envelopes. They own 8 1/2 x 11" sheets of label paper with 1" by 4" labels, which they purchased from Office Depot. Download the Lab 4, Step 3 Instructions. A. Create a new file for printing labels. B. Merge data from your Excel spreadsheet into the new label document. Submit your completed workbook and the two Word documents (merged letters and merged labels) to the Dropbox. Make sure you post a comment about what you learned when submitting the files. 3: Create Address Labels (15 points) Create labels for the letters. The XYZ Corporation wishes to use
- 53. mailing labels to address the envelopes. They own 8 1/2 x 11" sheets of label paper with 1" by 4" labels, which they purchased from Office Depot. Download the Lab 4, Step 3 Instructions. A. Create a new file for printing labels. B. Merge data from your Excel spreadsheet into the new label document. Submit your completed workbook and the two Word documents (merged letters and merged labels) to the Dropbox. Make sure you post a comment about what you learned when submitting the files. Scenario/Summary You work with the XYZ Corporation Charitable Trust allows you to demonstrate your expertise with Excel. The trust is sponsoring an auction, and you have received a list of all donors who have contributed to this auction. The list was pulled from the Corporation's database as a comma separated text file. You have been asked to create a letter that will go out to each of the contributors that will accept their donation. Tickets to the event will be
- 54. enclosed. The letter requires that you provide the following pieces of information: Full Name and Address First Name Donated Item Value Number of tickets requested Deliverables You will turn in one spreadsheet and two Word documents. You will locate the following files in DocSharing (Lab Materials folder): wk4_trust.txt and wk4_trust_letter.docx. You will submit the following three items: one Excel spreadsheet (Lab4_yourlastname.xlsx), one letter (Lab4_yourlastname.docx), and one sheet of labels (Lab4_yourlastname_labels.docx). When submitting the workbook and Word documents, provide a comment in the Dropbox comments area explaining what you learned from completing this lab activity. B S T E P S STEP 1: Import text file into a spreadsheet and clean up data (20 points) Download the Lab 4, Step 1 Instructions. A. Import the text file into Excel and save as lab4_yourlastname.xlsx. Import only the data you will need for your letter. B. Separate the first and last names into two columns so that
- 55. you may use the first name in a Mail Merge. Make sure the fields are named LastName and FirstName. C. Check the accuracy of all data by using the Spelling tool in the Proofing group. STEP 2: Create Merge Document (15 points) Download the Lab 4, Step 2 Instructions. A. Open the wk4_trust_letter document in Word. Make sure that the document is in the same folder as the Excel spreadsheet. This will make it easier to work with the two documents during the Merge process. B. Merge information from your Excel spreadsheet into the Word document. Your completed Merge will look like the following when complete: 9/27/2007 XYZ Corporation Charitable Trust 123 Adams Street Pittsburgh, PA 15697 Shelly Martin 123 North
- 56. Street Pittsburgh, PA 15697 Dear Shelly, Thank you for your generous donation to the XYZ Corporation Charitable Trust Fundraiser. We are delighted to accep the following donation: Item: Massage Item Value: $50.00 Enclosed you will find the 2 tickets you requested for this Fundraising event, which will take place on Friday, October 24, 2007. We will be looking forward to seeing you and giving your personal thanks. Thank you again for you support of the fund. The proceeds will support international annual rescue efforts. With Special thanks, Jeoffrey McMillan Charitable Trust President XYZ Corporation
- 57. 3: Create Address Labels (15 points) Create labels for the letters. The XYZ Corporation wishes to use mailing labels to address the envelopes. They own 8 1/2 x 11" sheets of label paper with 1" by 4" labels, which they purchased from Office Depot. Download the Lab 4, Step 3 Instructions. A. Create a new file for printing labels. B. Merge data from your Excel spreadsheet into the new label document. Submit your completed workbook and the two Word documents (merged letters and merged labels) to the Dropbox. Make sure you post a comment about what you learned when submitting the files. ============================================== BIS 155 Lab 5 of 7: Bruno's Pizza Analysis (Devry) For more course tutorials visit www.bis155.com WE HAVE A NEW WEEK 5 LAB (UPDATED JUNE 2016) WHICH COULD BE FOUND ON THIS LINK
- 58. The owner of Bruno's Pizza, Joe Bruno, wants to evaluate the profitability of his three restaurants before he expands further. He is particularly interested in the comparative results of three dining categories, dine-in, pickup, and delivery. Joe has asked for your help in doing this analysis in return for a small stipend and all the pizza you can eat. You have already prepared a template and distributed it to each restaurant manager, who has entered the sales data for last year. Your next task is to consolidate the data into a single workbook that shows the total sales for each quarter and each dining category. The information should be shown in tabular, as well as graphical formats. You will also create a documentation sheet so that Joe will know exactly what you have created. ============================================== BIS 155 Lab 6 of 7: Day Care Center (Devry) For more course tutorials visit www.bis155.com WE HAVE A NEW WEEK 5 iLAB 6 (UPDATED JUNE 2016) WHICH COULD BE FOUND ON THIS LINK Your friend, Jane Morales, is considering opening a Day Care Center. She has started compiling her assumptions and putting together an Income Statement. She has determined that she must make at least $75,000 profit per year in order to start the business. She has asked you to analyze her Income Statement and help her determine whether it is viable for her to start this business. You have agreed to help her complete her Income Statement and to perform What-If analysis to help her look at her potential profitability.
- 59. ============================================== BIS 155 Lab 7 of 7: Access Database (Devry) For more course tutorials visit www.bis155.com WE HAVE A NEW WEEK 5 LAB (UPDATED JUNE 2016) WHICH COULD BE FOUND ON THIS LINK Hopefully you will find this week's lab activity fun and useful. If you have never created a database, you will be able to tell all of your friends and family that you are now a database designer. You will walk through the steps of creating and populating an Access database to keep a record of items in your home. The database will have a table, a form, a query, and a report. Turn in one database named Lab7_yourlastname.accdb to the DropBox. When submitting the database, provide a comment in the Dropbox comments area explaining what you learned from completing this lab activity. ============================================== BIS 155 Week 1 DQ Getting Familiar With Excel For more course tutorials visit www.bis155.com
- 60. Excel was introduced in 1985. Since then, it has become a standard business tool. Discuss and explain at least six different (unique) features of Excel that make it a valuable business tool. Discuss what type of Excel skills would be important in today’s job market and why. Be specific. Note: In addition to the Microsoft Excel 2013 overview in the Course Home, there are many Excel resources, in addition to your text, on the Web. For example, try an Internet search on "top ten Excel 2013 features" and sift through some of the resources. Be sure to read your classmates posts, and see how many features you can find that haven't been listed yet. ============================================== BIS 155 Week 1 Quiz (Excel Fundamentals and Charting) (Devry) For more course tutorials visit www.bis155.com Week 1 Quiz (TCO 1) Which of the following describes the function of the Formula Bar (as it applies to Excel 2010)? (Points : 2) (TCO 1) Which of the following best describes a cell address? (Points : 2) (TCO 1) If you wanted to insert the current date into an active cell, which of the following would you use? (Points : 2)
- 61. (TCO 1) In Excel a Formula is _______.(Points : 2) (TCO 1) Which of the following describes the Auto Fill in Excel 2010? (Points : 2) (TCO 1) Ribbon Commands with arrows indicate_____. (Points : 2) (TCO 1) The three types of data that can be entered in a cell in an Excel worksheet are __________.(Points : 2) (TCO1) In Excel, a border ________. (Points : 2) (TCO 3) A data series is a group of related ____________.(Points : 2) (TCO 3) A __________ isusually the most effective way to display proportional relationships, such as market share data, where the individual data values represent parts of a whole. (Points : 2) (TCO 3) When creating a chart in Excel, a single data series _____. (Points : 2) (TCO 3) To display similar data in a single column, with each series of data distinguished by a different color, use a: (Points : 2) (TCO 3) To provide your viewers with an explanation of the representations of the colors utilized in the data series in your chart, provide a: (Points : 2) (TCO 3) Which of the following best describes the X Y (scatter) chart? (Points : 2) (TCO 3) Which of the following best describes a trendline? (Points : 2) ============================================== BIS 155 Week 1 Quiz (New)
- 62. For more course tutorials visit www.bis155.com Question 1. Question : (TCO 1) An Input Area (as it applies to Excel 2013) is defined as_____. a range of cells containing results based on the output area displays the name of a worksheet within a workbook a range of cells containing values for variables used in formulas Question 2. Question : (TCO 1) In Excel 2013, a cell is best described by which of the following? Must have formulas entered into it Cannot be used for labels or headings Must have text entered into it Question 3. Question : (TCO 1) Which of the following best describes the active cell? Is where all the functions of the database perform the calculations Is the cell that always holds the current date Is the location of the insertion point as indicated by a dark border Is where all the formulas of the workbook do the math Question 4. Question : (TCO 1) Which of the following best describes the order of precedence as it applies to math operations in Excel? Includes letters, numbers, and spaces
- 63. Controls the sequence in which Excel performs arithmetic operations Is a software application used to create and modify business communications Includes formulas, functions, and formatting Question 5. Question : (TCO 1) Which of the following best describes the result of using the fill handle on a cell containing a formula? Cannot complete a sequence of dates in a column Changes the background color of the selected cells to yellow Copies the formula in the active cell to other cells and adapts it based upon the type of cell references in the original formula Has two or more sub-commands related to the command Question 6. Question : (TCO 1) Which of the following would allow you to adjust the column width and/or row height of many cells at once? Just type longer or taller formulas in some of them. Click and drag across the cells to select them and use any sizing method you choose. Drag the fill handle across the cells. Type A1 in the Go To dialog box. Question 7. Question : (TCO 1) Which of the following best describes a range in Excel 2013? Cannot be selected with the mouse Are the numbers that fall between the smallest and largest in the formula
- 64. Is another word for the active worksheet Refers to a group of adjacent or contiguous cells Question 8. Question : (TCO 1) In Excel, a border _____. is data from another cell that is only temporarily residing in the active cell is a line that surrounds a cell or a range of cells never prints is preset and weight cannot be adjusted Question 9. Question : (TCO 3) A data series is a group of related _____. charts on a worksheet category labels on a horizontal axis data points on a chart numerical values on a vertical axis Question 10. Question : (TCO 3) Which best describes a data point? A numeric value that describes a single value on a chart A group of related data points Displays data comparisons vertically in columns Text that describes a collection of data points in a chart
- 65. Question 11. Question : (TCO 3) When creating a chart in Excel, a single data series _____. compares values for one set of data groups or clusters similar data in columns to compare values across categories is a key that identifies the color, gradient, picture, texture, or pattern fill assigned to each data series in a chart compares two or more sets of data in one chart Question 12. Question : (TCO 3) Stock market or economic trends over long periods of time are frequently shown on a _____. line chart bar chart pie chart doughnut chart Question 13. Question : (TCO 3) A pie chart with one or more slices separated for emphasis is called a(n) _____ pie chart. expanded exploded displaced clustered Question 14. Question : (TCO 3) When you select a chart, Excel displays a Chart Tools contextual tab with three specific tabs Design, Layout, and Format.
- 66. Home, Insert, and Page Layout. Chart, Type, and Formulas. Data, Review, and Data. Question 15. Question : (TCO 3) After creating a chart, you can change the chart type by using _____. Page Layout tab / Chart Options button Design tab / Change Chart Type button Data tab / Chart Changer tool You cannot change the chart. ============================================== BIS 155 Week 1-7 All DQs For more course tutorials visit www.bis155.com BIS 155 Week 1 DQ Getting Familiar With Excel BIS 155 Week 2 DQ Formulas and Functions BIS 155 Week 3 DQ Data Analysis Tools BIS 155 Week 4 DQ Excel Data Exchange BIS 155 Week 5 DQ Data Consolidation and What-If Analysis BIS 155 Week 6 DQ Bringing It All Together BIS 155 Week 7 DQ Uses and Applications of Statistics
- 67. ============================================== BIS 155 Week 2 DQ Formulas and Functions For more course tutorials visit www.bis155.com One of the benefits of Excel is the ability to use formulas and functions. Discuss the differences between formulas and functions. Pick a function in Excel and discuss how that function is used to calculate results in your worksheets. Review your classmates posts to make sure that you're not duplicating formulas/functions already discussed. Using the following scenarios, discuss how you would apply the Excel functions or create a formula to solve the scenario. Be specific! You wish to calculate the commission on sales. The commission is 6% on all sales that are at least 20% above cost. You wish to calculate the total pay for an employee who receives regular time for 40 hours, time and a half for 40–50 hours, and double time for hours over 50. You have a list of contracts and due dates for annual maintenance fees. You wish to determine when you have a contract due in the next 45 days and provide a note that warns you that the payment is due. Please feel free to add other, unique mathematical challenge questions to the discussion, and let us work together to figure out how you might calculate it. ==============================================
- 68. BIS 155 Week 2 Quiz (Excel s Advanced Formulas & Functions) (Devry) For more course tutorials visit www.bis155.com Week 2 Quiz (TCO 2) An absolute cell reference: (Points : 2) (TCO 2) Which of the following best describes a circular reference? (Points: 2) (TCO 2) =$E2-G$4 contains examples of _____ cell references. (Points: 2) (TCO 2) In Excel, an Argument would be best described by which of the following statements? (Points: 2) (TCO 2) The MEDIAN function would identify the ____. (Points: 2) (TCO 2) The MAX function identifies the _____. (Points: 2) (TCO 2) The NOW function would perform which of the following? (Points:2) (TCO 2) The _____ number is the number of the column in the lookup table that contains the return values. (Points : 2) (TCO 2) Arithmetic operations, cell references, and ____can be used in Excel formulas. (Points : 2) (TCO 2) To simplify entering ranges in formulas, you can use _____. (Points : 2)
- 69. (TCO 7) A _____ helps to ensure consistency and standardization for similar workbooks, such as detailed income statements for all 12 months in a year. (Points : 2) (TCO 2) When calculating a PMT function, the PV is best described by which of the following? (Points : 2) (TCO 7) Before protecting a worksheet, you should __ the cells that you want users to be able to edit. (Points : 2) (TCO 7) Which of the following file formats can store macros? (Points : 2) (TCO 7) By default, Excel automatically _____ macros and displays a security warning when a file containing macros is opened. (Points : 2) ============================================== BIS 155 Week 2 Quiz (New) For more course tutorials visit www.bis155.com Question 1. Question : (TCO 2) In Excel, a relative cell reference indicates a cell's specific location and the reference does not change when you copy the formula. contains both an absolute and a relative cell reference. indicates a cell's relative location from the cell containing the formula; the reference changes when you copy the formula. occurs when a formula directly or indirectly refers to the cell containing the formula.
- 70. Question 2. Question : (TCO 2) Which of the following best describes a mixed cell reference? Occurs when a formula directly or indirectly refers to the cell containing the formula Causes a potential error Contains absolute or relative cell references, but not both Contains both an absolute and a relative cell reference Question 3. Question : (TCO 2) You have a cell that contains the formula =A1*2. When you copy this formula to other cells, you want it to always reference column A, but you want the row number to change automatically. You should make the A1 in this formula a(n) _____ cell reference. abstract relative mixed absolute Question 4. Question : (TCO 2) In Excel, an argument would be best described by which of the following statements? Calculates the total of values contained in two or more cells Is an input, such as a cell reference or a value needed to complete a function Is a small pop-up description that displays the results of the cell Question 5. Question : (TCO 2) Which of the following describes the AVERAGE function?
- 71. Calculates the arithmetic mean of values in a range Identifies the midpoint value in a set of values Identifies the highest value in a range Displays the lowest value in a range Question 6. Question : (TCO 2) The MIN function would identify the _____. highest value in a range Tallies of the number of blank cells in a range lowest value in a range midpoint value in a range Question 7. Question : (TCO 2) The NOW function would perform which of the following? Contains another function embedded inside one or more of its arguments Evaluates a condition and returns one value if the condition is true and a different value if the condition is false Evaluates true or false Displays the current date and time Question 8. Question : (TCO 2) The _____ number is the number of the column in the lookup table that contains the return values. lookup value column index lookup table
- 72. random Question 9. Question : (TCO 2) Arithmetic operations, cell references, and _____ can be used in Excel formulas. constants macros programs procedures Question 10. Question : (TCO 2) To simplify entering ranges in formulas, you can use _____. range names a cell's relative location both an absolute and a relative cell reference a cell's specific location Question 11. Question : (TCO 2) When calculating a PMT function, the RATE would be described best by which of the following? It is the periodic interest rate, such as a monthly interest rate. It is the total number of payment periods. It is a word or a string of characters that represent one or more cells. It is the present value of the loan. Question 12. Question : (TCO 7) A _____ helps to ensure consistency and standardization for similar workbooks, such as detailed income statements for all 12 months in a year. template
- 73. macro web query function Question 13. Question : (TCO 7) To unlock cells, click the _____ tab, then click Format in the Cells group and select Lock Cell. home page layout data view Question 14. Question : (TCO 7) You must _____ the recording of the macro when you have completed the tasks it was designed to do. begin stop copy paste Question 15. Question : (TCO 7) To create a macro button, click the _____ tab, click Insert, then click Button in the Form Controls section of the Insert palette. View Data Insert Developer Related Tutorials
- 74. ============================================== BIS 155 Week 3 DQ Data Analysis Tools For more course tutorials visit www.bis155.com Excel provides many different ways in which to analyze data. Discuss the different methods by which you can analyze data in your spreadsheet. That is, try an Internet search for "data analysis with excel" or use some of the methods you learned in this week's lesson. P.S. Please don't use the same methods. Show your research and creativity skills. Assume the role of a regional manager for a retail organization looking at ways to analyze the large amounts of sales data you have. Give some examples. Note: As you answer these questions, a recommended approach would be to attach a sample ============================================== BIS 155 Week 3 Quiz (Data Analysis Functions) (Devry) For more course tutorials visit www.bis155.com Week 3 Quiz
- 75. (TCO 4) If there are certain columns of information that are not needed at a particular time but might be needed later,_ the unneeded columns to allow users to focus on only the essential information. (Points:2) (TCO 4) In Excel, the print area is defined as _____. (Points : 2) (TCO 4) When sorting in Excel, it arranges records in a table _____. (Points : 2) (TCO 4) Filtering the Cost column (field) to show only records greater than $10,000 is......__. (Points:2) (TCO 4) To create a new Conditional Formatting Rule, _____. (Points : 2) (TCO 4) In addition to sorting and filtering cells by content, you can sort and/or filter by _____. (Points : 2) (TCO 4) When data is grouped, the margin area displays the _____. (Points : 2) (TCO 4) A _____ allows you to identify relationships between variables in your data. (Points : 2) (TCO 4) Data mining techniques such as PivotTables can detect _____ of data. (Points : 2) (TCO 4) A faster way to expand all categories at one time is to click _____. (Points : 2) (TCO 4) Data displayed in the PivotTable will be updated _____. (Points : 2) (TCO 4) A quick way to display the Go to dialog box is to press the _____ key(s). (Points : 2) (TCO 4) After a PivotChart has been created, the PivotTable Settings can still be changed....___.(Points:2)
- 76. (TCO 4) To build a PivotTable and PivotChart at the same time, click the PivotTable arrow......__. (Points:2) (TCO 4) Which of the following will NOT delete a PivotChart? (Points : 2) ============================================== BIS 155 Week 3 Quiz (New) For more course tutorials visit www.bis155.com Question 1. Question : (TCO 4) If there are certain columns of information that are not needed at a particular time but might be needed later, _____ the unneeded columns to allow users to focus on only the essential information. hide delete freeze format Question 2. Question : (TCO 4) In Excel, the print area is defined as _____. an individual piece of data, such as a last name a complete set of data for an entity the sequence in which pages print
- 77. the range of data to print Question 3. Question : (TCO 4) When sorting in Excel, it arranges records in a table _____. by the number of pages in the worksheet by the number of pages in the workbook by the value in field(s) within a table by permanently removing extraneous data Question 4. Question : (TCO 4) Filtering the Last_Name column (field) to show only records that begin with the letter S is an application of _____. the use of a table element as a formula a Number Filter a Text Filter a Date Filter Question 5. Question : (TCO 4) To apply a red background color to cells for employees who have sales greater than $1,000, you can use _____. a pivot table a multiple level sort conditional formatting a range name Question 6. Question : (TCO 4) In addition to sorting and filtering cells by content, you can sort and/or filter by _____.
- 78. top/bottom rules conditional formatting icon sets the data bar Question 7. Question : (TCO 4) For subtotals to be useful and accurate, it is important that the data be _____ correctly. sorted formatted aligned labeled Question 8. Question : (TCO 4) _____ are created to organize and summarize data in pivot tables. Categories Types Titles Levels Question 9. Question : (TCO 4) Data mining techniques, such as pivot tables can detect _____ of data. patterns categories
- 79. styles groups Question 10. Question : (TCO 4) To create a calculated field, select _____ located on the Pivot Table Tools Options tab. Calculations Tools Pivot Table Calculation None of the above Question 11. Question : (TCO 4) A Pivot Table Style controls all the following EXCEPT _____. bolding font colors number format shading colors Question 12. Question : (TCO 4) A quick way to display the Go to dialog box is to press the _____ key(s). F4 Ctrl+Home Ctrl+End F5
- 80. Question 13. Question : (TCO 4) To go to the top of your spreadsheet quickly, use the _____ key(s). Ctrl+End Arrow Ctrl+Home Esc Question 14. Question : (TCO 4) When Excel creates a PivotChart it uses the current PivotTable settings - if you want to change that data you might use Insert PivotTable Insert Function PivotTable Field List Filter Connections Question 15. Question : (TCO 4) Which of the following will NOT delete a pivot chart? Go to the Home tab and click Cut Right-click the chart and click Cut Select the chart and then press Delete Click and drag the pivot chart off the worksheet ============================================== BIS 155 Week 4 DQ Excel Data Exchange For more course tutorials visit www.bis155.com
- 81. Excel 2013 provides the capability to exchange data with other applications. Discuss the different types of ways to exchange data between Excel and other Microsoft applications. Are there limitations to the exchange process? Think of some specific examples. How can you exchange data with other applications that are not part of the Microsoft Office Suite? Discuss how you would exchange data with external data sources, such as websites. (Be certain to include your references from your research.) ============================================= BIS 155 Week 4 Quiz (New) For more course tutorials visit www.bis155.com Question 1. Question : (TCO 8) Which of the following is one of the most common file types imported into Excel? Text PowerPoint Web Word Question 2. Question : (TCO 8) To create a connection between the original data source and the imported data in Excel, use the _____ on the Data tab.
- 82. Data Validation command Connection command Edit Links command Commands in the Get External Data group Question 3. Question : (TCO 8) All of the following will display data range properties EXCEPT click Properties in the Connections Group. click Edit Links. click Refresh All arrow and select Connection Properties. click Connections then click Properties. Question 4. Question : (TCO 8) Text to Columns command splits text in one column into separate _____. columns rows worksheets workbooks Question 5. Question : (TCO 8) Which of the following is an example of a text string? =B5*B7 =SUM(A5:A10) =IF(B3>B4, B3) John Doe Question 6. Question : (TCO 8) To change the text string JANE doe to jane doe, use the _____ function.
- 83. CONCATENATE PROPER UPPER LOWER Question 7. Question : (TCO 8) Which of the following cannot be used in a CONCATENATE function? Text Numbers Multiple-cell references Single-cell references Question 8. Question : (TCO 8) In Microsoft Word, the commands used to perform a mail merge are found on the _____ tab of the Ribbon. Merge Mailings Home Review Question 9. Question : (TCO 8) In Excel, the Compare and Merge command is located on which of the following tabs? Review tab Data tab File tab None of the above
- 84. Question 10. Question : (TCO 8) An alternative method for inserting a comment in a cell includes typing the comment into the cell and then clicking New Comment. right-click the cell and choose Insert Comment. left-click the cell and choose Insert Comment. clicking paste on the Home tab after typing in the comment. Question 11. Question : (TCO 8) The _____ tab on the Page Setup dialog box provides options for printing comments. Page Margins Header/Footer Sheet Question 12. Question : (TCO 8) The command to send an Excel workbook by e-mail is located on the _____ tab. File, Share Home, Send File, Options View, Email Question 13. Question : (TCO 8) Windows can search for files by author name or keywords that have been entered into _____. a file name the Trust Center document properties cell A1
- 85. Question 14. Question : (TCO 8) All EXCEPT _____ are Excel functions that help you manipulate text. PROPER UPPER SUBSTITUTE RESPOND Question 15. Question : (TCO 8) To encrypt a workbook with a password, click Info on the File tab, click ________,and then select Encrypt with Password. Check for Issues Protect Workbook Manage Versions Options ============================================== BIS 155 Week 4 Quiz (Office Integration and Mail Merge) (Devry) For more course tutorials visit www.bis155.com Week 4 Quiz (TCO 8) Which of the following is one of the most common file types imported into Excel? (Points : 2) (TCO 8) Which of the following is NOT a text file? (Points : 2)
- 86. (TCO 8) Which of the following is NOT a method for refreshing data? (Points : 2) (TCO 8) The Convert Text to Columns Wizard allows you to choose the file type, such as Delimited____(Points:2) (TCO 8) Which of the following is a frequently used function to manipulate txt? (Points : 2) (TCO 8) To change the text string Jack Doe to JACK DOE, use the ________ function. (Points : 2) (TCO 8) Which of the following cannot be used in a CONCATENATE function? (Points : 2) (TCO 8) If you want to send a letter to all your customers using Mail Merge, and you already have the customers' names and addresses stored in an Excel file, you should choose _________ from the Select....... (Points : 2) (TCO 8) The New Comment command is located on the ________ tab. (Points : 2) (TCO 8) An alternative method for inserting a comment in a cell includes: (Points : 2) (TCO 8) The command to track changes is located on the ________ tab. (Points : 2) (TCO 8) The command to send an Excel workbook by e-mail is located on the ________ tab. (Points:2) (TCO 8) Windows can search for files by author name or keywords that have been entered into_(Points:2) (TCO 8) Which function is similar to the Find and Replace feature? (Points : 2)
- 87. (TCO 8) To encrypt a workbook with a password, click Info on the File tab, click _____...... (Points : 2) ============================================== BIS 155 Week 5 DQ Data Consolidation and What- If Analysis For more course tutorials visit www.bis155.com Discuss and compare the group summations and What-If analysis (Consolidation) Excel tools. You may need to look up (research) the group summations. Under what circumstances would you use each of these features? Do they both serve the same purpose, or is each one used under different scenarios? Give examples of how each can be used. Please include your research references in APA format. ============================================== BIS 155 Week 5 Quiz (Consolidating Data and What-If Analysis) (Devry) For more course tutorials visit www.bis155.com Week 5 Quiz