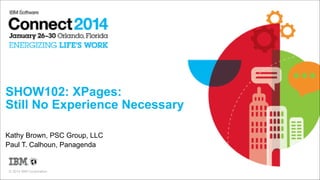
SHOW102 XPages: Still No Experience Necessary IBM Connect 2014
- 1. SHOW102: XPages: Still No Experience Necessary Kathy Brown, PSC Group, LLC Paul T. Calhoun, Panagenda © 2014 IBM Corporation
- 2. Trademarks ▪ IBM ® ▪ Lotus ® ▪ LotusNotes ® ▪ LotusScript ▪ Java ™ ▪ JavaScript ™ ! 2
- 3. Agenda ▪ Who We Are ▪ What We Are Building ▪ What Are XPages? ▪ Creating the Application ▪ Refining the Application
- 4. Who We Are ▪ Kathy Brown – Consultant at PSC Group, LLC ▪ Blogger at www.runningnotes.net ▪ IBM Champion ▪ Author – SocialBizUg.org’s Notes Dev Tips newsletter – The View ▪ Speaker at Lotusphere and user group events around the world ▪ Twitter addict – @RunningKathy and 14 other accounts ▪ Geek, Nerd Girl, and Loud Laugher
- 5. Who We Are ▪ Paul T. Calhoun – Senior Software Engineer – Panagenda (paul.calhoun@panagenda.com) – Owner – NetNotes Solutions Unlimited, Inc. (pcalhoun@nnsu.com) ▪ IBM Champion – 2013 – 2014 ▪ Certified – Administrator – Developer ▪ Speaker, Mentor, Trainer – Connect, LUGS ▪ Grandfather – Ask to see my pictures !!!
- 6. Agenda ▪ Who We Are ▪ What We Are Building ▪ What Are XPages? ▪ Creating the Application ▪ Refining the Application
- 7. What We Are Building ▪ An XPages Help Desk Application – User can enter tickets – Resources can be assigned – Comments can be added ▪ What we will need – Basic CRUD • Create, Read, Update, Delete ▪ What we will use – XPages components • OneUI • Core Controls • Extension Library • Custom Controls • and more!
- 8. Agenda ▪ Who We Are ▪ What We Are Building ▪ What Are XPages? ▪ Creating the Application ▪ Refining the Application
- 9. What are XPages? ▪ Design Elements and tools for creating Web applications ▪ Embraces standard languages – HTML, XML, CSS, JavaScript, Java ▪ Built on top of Java Server Faces (JSF) – XPages is a front-end that Domino Developers can understand ▪ Everything you code gets placed inside of Java Objects – You never need to deal with those Java Objects though! ▪ You do not NEED to know Java to build XPages apps – But it will help and should be something to strive for – Java in XPages is somewhat similar to LotusScript Custom Classes
- 10. What Does XPages Fix? ▪ Separates UI from Data – Allows multiple Data sources per Page • Data from “n” views from different .nsf’s – Easy access to data from other databases ▪ Improves Data capabilities – Allows @DbLookup from inside a view • Similar to a JOIN in relational DB’s. – Can use Java Objects (Beans) as data sources – Iterate your data anyway you want via “Repeat Control” ▪ Runs inside Notes Client (XPiNC - XPages in Notes Client) – Replicate your web applications – Allows for consistent experience between Notes and Web Clients
- 11. “New” Design Elements ▪ XPage – Blank “canvas” to create presentation layer for data – Similar to Notes Form • But not really as you can have none or multiple datasources ▪ Custom Control – Similar to Subform • But not really as you can have none or multiple datasources • Can be used more then once on a page • Can accept Parameters that you define later ▪ Sever Side JavaScript – Language of choice for the beginner ▪ Themes – Allow consistent look and feel across appliations – oneUI and WebStandard are built in – Create your own by extending oneUI and WebStandard – Themes can be used to push CSS files to every page of your app – Like a Global “Use” statement
- 12. XPages: Scoped Variables ▪ Scoped Variables – In memory variables to store data – No need to rely on cookies / URL parsing • but you still can if you want (but you won’t want to) ▪ applicationScope – Like a database profile document – Available to all users ▪ sessionScope – Life of the user session – Limited to the application it was declared in ▪ viewScope – Life of the current Page ▪ requestScope – Life of a single request – Very short
- 13. Getting Started Building the App ▪ The most recent version of the starter files will be available at http://runningnotes.net ▪ We’re using Domino and Designer 9.0.1 – Starting with version 9.0 the core Extension Library is included ▪ Everything you see here should work on: – Domino/Designer 8.5.x with Extension Library – Domino/Designer 9.0.x • No update pack or Extension Library needed as it’s built in
- 14. Starter Files ▪ We have a downloadable kit available to start ▪ This kit contains : – Starter database – Finished Database – Slides – Script Snippets ▪ Starter Database contains several forms and views, but no XPages code ▪ Download the kit to your machine and extract the files ▪ Copy the starter application to your Notes Data Directory – usually something like c:program fileslotusnotesdata
- 15. Starter Database ▪ Non-Xpage elements already added: ▪ Forms – form_comment – form_resource – form_ticket – keywords ▪ Views – vwComments – vwCommentsByKey – vwKeywords – vwTickets – vwTicketsByStatus ▪ Example Documents – Some keyword documents – Some ticket documents
- 16. Development Process Does Not Change with XPages ▪ It’s still a best practice to “develop locally” and “test globally” using an .ntf design template. ▪ For the purposes of this demo we will not use a template and we’ll work directly on our local server. ▪ This is convenient when starting a database as we’ll be doing a lot of testing as we go. So this eliminates a lot of “Refresh Design” steps. ▪ Typically when an application reaches a certain stage of development it can be copied to an .ntf file to become a true template.
- 17. Configuring Domino Designer for XPages Development ▪ There are several things that can be configured that will make your XPage development experience easier ▪ The following are recommendations for setting properties in the Domino Designer BEFORE you start developing 18
- 18. Configuring Domino Designer for XPages Development ▪ Change your memory allocation – Edit the jvm.properties file located in the client installation directory under • framework/rcp/deploy
- 19. Configuring Domino Designer for XPages Development ▪ Edit with any text editor – Xmx – Total amount of RAM for Designer AND Client • Set to at least 512m • Don’t set equal to the amount of system RAM – Xms – Starting Heap size • Set to at least 128m • Don’t set equal to Xmx value – Xmca – Memory block size • Set to at least 512k • Thanks a “k” NOT A “m” ▪ Always set in multiple of “4” ▪ Will not take effect until client is restarted if it is running when edited
- 20. Configuring Domino Designer for XPages Development ▪ Monitor Memory Used ▪ In Designer Preferences – Select General – Check “Show heap status” ▪ Even though this is a checkbox, it does not “remember” the setting. – It has to be checked each time you start designer. ▪ Heap status is displayed in the lower left hand corner of the designer client. – Monitor the amount of memory being used – Click the trash can icon to trigger garbage collection 21
- 21. Configuring Domino Designer for XPages Development ▪ Set XML Editor formatting for viewing XPage source ▪ In Designer preferences – Select XML | XML Files | Editor – Change Line width – Check “Split multiple attributes each on a new line” – Check “Clear all blank lines” ▪ Any new XPages source will adhere to these settings ▪ Existing XPages can be “reformatted” to adhere to these settings by using the keyboard shortcut – <shift><ctrl><f> 22
- 22. Configuring Domino Designer for XPages Development ▪ Before and after XPage Source Formatting 23
- 23. Open the Starter application from Domino Designer
- 24. Open the Starter application from Domino Designer ▪ Make sure to choose Local - then find on your hard drive – It should have been first copied to your Notes Data Directory
- 25. Working Sets ▪ Working sets are ways in Designer to group and organize your applications. – If using a working set you might see this screen. Choose Yes to add it. – If you’re not using a working set it will just be added to your application list • Using Working Sets is a BEST PRACTICE !!!
- 26. Copying to Server ▪ Right click on the starter file and copy it to your server if you’re using one
- 27. Opening from Server ▪ Add the server version to your working set
- 28. Results ▪ You end up with 2 applications. The local and a COPY on the server. – Since we did a file copy these will not replicate – We will focus on the server for this demo - you can right-click and “Remove” local if you want. – Using the server is more convenient for rapid testing and allows security to work
- 29. Agenda ▪ Who We Are ▪ XPages ▪ What We Are Building ▪ What Are XPages? ▪ Creating the Application ▪ Refining the Application
- 30. Beginning to Code ▪ Goals – Set some application properties – Create an overall layout for the web application • Will be reusable so any pages we add get the same look and feel • Add the ability to Login / Logout to the app – Create a home page – Test
- 31. Set the Theme and Default Error Handling ▪ Application Configuration | Xsp Properties - General Tab - Set Application theme to: – Choose Oneuiv2.1 – This makes base css and dojo JavaScript resources available – Oneuiv2.1 is a theme provided by Domino and gives our application the “look and feel” similar to mail, the teamroom, etc. – Using Oneuiv2.1 means we do not have to individually style anything, although we can if we want to (more on this later) ▪ Select the “Display XPage runtime error page” – This will provide more meaningful information is the XPage throws an error
- 32. Create the Layout for the Application ▪ 2 Custom Controls – 1 for the Main Layout – 1 to hold a Navigation Bar on the left side ▪ Extension Library controls required for this – Many controls are added to the core product – App Layout Control provides the overall look and feel • The App Layout Control can be added to each XPage for consistent navigation and layout throughout the application – Form Tables and Form Rows allow us to easily layout fields – Tool Tips and Dialogboxes are available – Many many more tools available
- 33. Create layout_Main ▪ Create a custom control to become the main layout of the application ▪ Custom controls - New Custom Control - “layout_Main”
- 34. Drag “Application Layout” onto Design Area ▪ Just click OK on the wizard
- 35. Should Look Like This ▪ Green dots are areas for future custom controls ▪ You can drag controls onto the green dots (targets) ▪ Placing a control onto a target on the layout means the control will be used whenever the layout is used ▪ Leaving a target as a green dot means different controls may be used on different instances of the layout
- 36. Enable Green Dot for Middle Column ▪ Select the layout control by clicking on it. Then use properties tab to select.
- 37. Embrace the Source tab ▪ Note by clicking the Middle Column that the source has updated. – This “callback” allows Custom Controls to be added later – We click the Middle column as that will be the placeholder for the page’s main content – We do not click the left column as we’ll add the navigation menu to the layout custom control itself. This way it will be available to every page.
- 38. Create Ability to Login / Logout ▪ Select the App layout control that you dropped on the page ▪ Add Login and Logout Node
- 39. Remove the Label ▪ This SHOULD make an Automatic Login AND Logout node – But there is a bug, just the login gets created – Workaround will be to create a manual logout node • We’ll do this in just a bit – For now, just clear the label field
- 40. Login/Logout Workaround ▪ Before we create logout - Display the current user name ▪ Create a User Node
- 41. Login/Logout Workaround ▪ In the Label field – Click on the blue diamond and select “Compute Value…” – Include the server-side javascript that will return the user name or anonymous
- 42. Display Current User ▪ Server Side JavaScipt is used to create a NotesName object ▪ If the current user is not “Anonymous” we display a little welcome message // Create Notes Name Object from the current effective user var userName:NotesName = session.createName(session.getEffectiveUserName()); // If the user is not Anonymous then return a welcome message if (userName.getCommon()!="Anonymous") { return "Welcome, "+userName.getCommon()+"!"; }
- 43. Server Side JavaScript ▪ If that was your first real exposure to Server Side JavaScript (SSJS), congratulations! – That wasn’t so bad, right? ▪ A few things to note: – Syntax is similar, but not the same as LotusScript – Semicolons, you need them – // is a comment, not ‘ – Assume EVERYTHING is case sensitive • Proper Capitalization is important • @Unique() will work, while @unique will not – Oh! And you can use some @Formula (not all, but quite a lot) • Parentheses are important
- 44. Adding Logout Fix ▪ Add a Basic Node and set the label to “Logout” ▪ Add the SSJS code to the computed value with the following: rendered property var uName = session.getEffectiveUserName(); if (uName == "Anonymous") { return false; } else { return true; } href property return facesContext.getExternalContext().getRequest().getContextPath() + "?Logout&redirectTo=" + facesContext.getExternalContext().getRequest().getContextPath()
- 45. Home Page ▪ Create a new XPage called “home.xsp” – Custom controls are never rendered directly to the browser. They must be placed on an XPage.
- 46. Drag layout_Main Onto Page ▪ Note the green dot is back. This is because we enabled the middle column earlier. ▪ We will use this to add different controls to different pages.
- 47. Check the Source ▪ Note: all that does is create a tag to represent the custom control
- 48. Drag a Panel onto the Green Dot ▪ In Source mode this creates a facet tag. You can easily add content in here. This is the “body” of your web page ▪ A panel is a container for other controls
- 49. Check the Source ▪ In Source mode this creates a facet tag. You can easily add content in here. This is the “body” of your web page. ▪ Content goes between the <xp:panel> tags
- 50. Add Some Text to Your Home Page ▪ Gives us a place holder for later ▪ You can use source or design - Save this page and close
- 51. Set the Launch - Go Back to Application Properties On the launch tab, set Launch to “Open designated Xpage”, XPage “home”. Don’t forget to save and close this.
- 52. Testing Locally ▪ If developing with a local application, then the XPage can be tested by launching the XPage from the “Preview in Browser” action 53
- 53. Testing on the Server ▪ If developing with a server based application, then ensure the “Sign agents or XPages to run on behalf of the invoker” has a GROUP name that includes the developer ID that saved/ signed the XPage and Custom Control design elements – This setting not being configured properly is one of the top reasons XPages do not render from a server ! 54
- 54. Testing on a Server ▪ If the signer of the XPage is configured properly in the Server Document, then the XPage can be tested by launching the XPage from the “Preview in Browser” action as well. 55
- 55. Configuring Additional Test Browsers ▪ Additional test browsers can be configured in the Designer Preferences
- 56. Initial Home Page ▪ Should look similar to this ▪ Note the blue and black banner bars on the top – That styling is thanks to our theme ▪ Note the “Login” and links on the bottom of the page – Those elements are from the layout control
- 57. Summary ▪ We have an Application in progress ▪ We inherited some forms and views from the starter database ▪ We setup our application properties – We added a theme and set the default home page ▪ Created a custom control for our application layout ▪ Created a home page and added the layout control ▪ Added a panel - which will render as an html <div> to the main body and added some content ▪ Tested in the browser
- 58. Next Up ▪ Create Custom Control for the Help Ticket ▪ Create Custom Control to View tickets ▪ Create a Custom Control for the Navigation menu list
- 59. Create Custom Control for Ticket ▪ New Custom Control - Name it cc_Ticket ▪ Note we’re using a prefix to separate controls for layout from other custom controls
- 60. Create Data Bindings ▪ We want to bind this control to a document – As mentioned earlier, data and UI have been separated • Data in the document, UI on the XPage – Binding allows us to put them back together however we want • i.e. we can have multiple data sources on a single XPage ▪ In properties Data Tab - Add - Domino Document
- 61. Create Data Binding ... ▪ Select form_ticket and name the data source ticketDoc – Unless there will be multiple data sources it is a BEST PRACTICE to leave the document data source name as “document1”
- 62. Add Code to the beforePageLoad Event ▪ This will allow us to pre-populate fields and scoped variables – Click anywhere in the editor white space in the Design tab – Click on the “Events” tab – Select the beforePageLoad event in the left navigator
- 63. Add Code from Script Snippets ▪ This code creates a unique key and Date for a new document ▪ It also puts the key field into viewScope memory for later use
- 64. Here’s How this Code Looks in Source ▪ Note the tag and use of JavaScript inside the curly braces – Comments describe the code <xp:this.beforePageLoad><![CDATA[#{javascript:if (ticketDoc.isNewNote()) { // If this is a new document - generate a unique key var tempKey = session.evaluate("@Unique"); // Add the unique key to the document itself ticketDoc.replaceItemValue("ticketKey", tempKey ); // Add the key to viewScope so we can use it later as needed viewScope.put("vsTicketKey", tempKey); // Set the ticket Date to current Date/Time ticketDoc.setValue("ticketDate", @Now()); } else { // This is not a new document so retrieve the key and put in viewScope viewScope.put("vsTicketKey", ticketDoc.getItemValueString("ticketKey")) }}]]></xp:this.beforePageLoad>
- 65. Populating Fields the Quick Way ▪ We could go to the Data tab and drag the fields in. This would create a table (we’ll see an example of this later). But for a better UI we will use more controls from Extension Library.
- 66. Adding Fields to Your Page ▪ Drag the FormTable control to your control ▪ FormTable contains formRow and can also optionally contain formColumn tags ▪ This gives you a nice CSS styled layout of your labels and fields – Without needing to know or change CSS (although you can change it if you want to)
- 67. Update Label Position ▪ From the Form Table’s All Properties panel, change the labelPosition to “left” ▪ This will allow you to move all labels later if desired with one click (rather than one for each label) – Note other properties like formTitle
- 68. Add Title to Form Table ▪ Select the Form Table tab ▪ Add the formDescription and formTitle
- 69. Drag Form Layout Row onto Form Table Body’s Green Dot ▪ This creates one row that will contain a label and a field, automatically
- 70. Adjust Label Placement on the Row ▪ From the Form Layout Row, change the labelPosition to “inherit” ▪ Changing the label position will now be one click on the Form Table (the one we just set to “left”)
- 71. Check the Source
- 72. Set up the First Form Layout Row ▪ Set Label to “Ticket ID:” ▪ Drag Computed Field to right most Green Dot
- 73. Bind Computed Field to “ticketKey” Field
- 74. Check the Source ▪ Note: This is a formRow inside a formTable tag. We are about to add multiple rows ▪ To get multiple fields on a row there is also a formColumn tag which allows you to add more columns. This app does not use Columns. <xe:formTable id="formTable1" labelPosition="left"> <xe:formRow id="formRow1" labelPosition="inherit" label="Ticket ID"> <xp:text escape="true" id="computedField1" value="#{ticketDoc.ticketKey}"> </xp:text> </xe:formRow> </xe:formTable>
- 75. Add the Ticket Date Field ▪ We will continue filling out the fields for the ticket form. Same principle but not all will use the computed field control. Most we want editable. ▪ Next add the date field by starting to paste this under the last </xe:formRow> tag in source ▪ This is the row for “ticketDate” <xe:formRow id="formRow2“ label="Date" labelPosition="inherit"> <xp:text escape="true" id="computedField2" value="#{ticketDoc.ticketDate}"> <xp:this.converter> <xp:convertDateTime type="date" dateStyle="short"> </xp:convertDateTime> </xp:this.converter> </xp:text> </xe:formRow>
- 76. Changing the Display Properties ▪ The source code on the previous slide contains a converter. This is represented in the GUI design on the value tab and the display type
- 77. Add the Caller Name Field ▪ Note the use of the Name Picker <xe:namePicker> control – The “for” of the namePicker needs to match the ID of your Target control – Typically NamePickers require you to be logged in to work since your address book likely has higher security <xe:formRow id="formRow3“ label="Caller“ labelPosition="inherit"> <xp:inputText id="inputText1" value="#{ticketDoc.ticketCaller}"> </xp:inputText> <xe:namePicker id="namePicker1" for="inputText1" dialogTitle="Select the caller"> <xe:this.dataProvider> <xe:dominoNABNamePicker> </xe:dominoNABNamePicker> </xe:this.dataProvider> </xe:namePicker> </xe:formRow>
- 78. Combo Boxes ▪ We’re about to add several Combo boxes ▪ You can hard code values, compute values, or do a combination ▪ If you use @DbColumns() or @DbLookups() to get the values watch out for the 64k limitation that they still have
- 79. Add Ticket Category ▪ This is a combo box. Note there is Server Side JavaScript Code for looking up the values <xe:formRow id="formRow6“ label="Category“ labelPosition="inherit" for="category1"> <xp:comboBox id="category1" value="#{ticketDoc.ticketCategory}"> <xp:selectItems> <xp:this.value><![CDATA[#{javascript://We start with a blank array and concat choices, so the first item in the list is blank. //that way, we can validate whether or not the user made a selection var mychoices = new Array(""); var mydb = new Array(database.getServer(),database.getFilePath()); var myotherchoices = @DbLookup(mydb, "vwKeywords", "category", 2); var mytotalchoices = mychoices.concat(myotherchoices); return mytotalchoices; }]]></xp:this.value> </xp:selectItems> </xp:comboBox> </xe:formRow>
- 80. ComboBox Code Should Look Like This:
- 81. More Combo Boxes ▪ We’re going to do three more combo boxes for Platform, Priority, and Status – They will work exactly the same. The only difference is the field we’re binding to and the keyword that we pass into the view
- 82. Now Add the Row for Platform ▪ Note the change in value for each field, and different keyword in the DbLookup <xe:formRow id="formRow7" label="Platform:" labelPosition="inherit" for="platform1"> <xp:comboBox id="platform1" value="#{ticketDoc.ticketPlatform}"> <xp:selectItems> <xp:this.value><![CDATA[#{javascript://We start with a blank array and concat choices, so the first item in the list is blank. //that way, we can validate whether or not the user made a selection var mychoices = new Array(""); var mydb = new Array(database.getServer(),database.getFilePath()); var myotherchoices = @DbLookup(mydb, "vwKeywords", "platform", 2); var mytotalchoices = mychoices.concat(myotherchoices); return mytotalchoices;}]]></xp:this.value> </xp:selectItems> </xp:comboBox> </xe:formRow> 83
- 83. Now Add the Row for Priority ▪ Note the change in value for each field, and different keyword in the DbLookup <xe:formRow id="formRow8" label=”Priority:" labelPosition="inherit" for=”priority1"> <xp:comboBox id="platform1" value="#{ticketDoc.ticketPriority}"> <xp:selectItems> <xp:this.value><![CDATA[#{javascript://We start with a blank array and concat choices, so the first item in the list is blank. //that way, we can validate whether or not the user made a selection var mychoices = new Array(""); var mydb = new Array(database.getServer(),database.getFilePath()); var myotherchoices = @DbLookup(mydb, "vwKeywords", "priority", 2); var mytotalchoices = mychoices.concat(myotherchoices); return mytotalchoices;}]]></xp:this.value> </xp:selectItems> </xp:comboBox> </xe:formRow> 84
- 84. Now Add the Row for Status ▪ Note the change in value for each field, and different keyword in the DbLookup <xe:formRow id="formRow9" label=”Status:" labelPosition="inherit" for=“status1"> <xp:comboBox id="platform1" value="#{ticketDoc.ticketStatus}"> <xp:selectItems> <xp:this.value><![CDATA[#{javascript://We start with a blank array and concat choices, so the first item in the list is blank. //that way, we can validate whether or not the user made a selection var mychoices = new Array(""); var mydb = new Array(database.getServer(),database.getFilePath()); var myotherchoices = @DbLookup(mydb, "vwKeywords", "status", 2); var mytotalchoices = mychoices.concat(myotherchoices); return mytotalchoices;}]]></xp:this.value> </xp:selectItems> </xp:comboBox> </xe:formRow>
- 85. Add A Default Value for the Status ComboBox ▪ Select the status field ▪ On the Data tab, enter “Open” for the default value
- 86. Add the Description Row ▪ Note the “style” line - this is to make the size of the field wider – Any style markup on the control overrides the theme <xe:formRow id="formRow10" label="Description" labelPosition="inherit"> <xp:inputTextarea id="ticketDescID" value="#{ticketDoc.ticketDescription}" style="width:60%;height:3em"> </xp:inputTextarea> </xe:formRow>
- 87. When all that is done your design screen looks like:
- 88. Add a Tool Tip ▪ This is a common Dojo element made easy with the Extension Library – Drag a Tooltip below your form table layout
- 89. Configure ToolTip ▪ Enter the Label of the Tooltip ▪ Enter the “for” value. This is the ID of your control for the field “ticketDescription” – Note - it’s the ID of the control - not the name of the field
- 90. Adding Buttons to the Form Table ▪ The formTable contains a footer facet. Drag a Panel onto the green dot. Note what the change looks like in source. We’ll be working here for the buttons by adding code inside the <xp:panel> tags
- 91. Adding the Save Button ▪ Inside the new Panel drag a button to the panel We only want to show this button if in edit mode. Click the blue diamond to compute the rendered property. Then add the code. // Hide button if it's in save mode return ticketDoc.isEditable();
- 92. Save Button Properties ▪ We can compute whether or not the button is visible ▪ Either enter the code in the source pane, or click the blue diamond next to “Visible” on the Button tab, or click the blue diamond next to “rendered” on the All Properties tab – The “Pretty Panes” contain common properties. All Properties contain everything
- 93. Save Button Properties ... ▪ In order to make the button *do* something, click on the Events tab of the button ▪ Click “Add Action...”, change the Action to “Save Document” and the Data source name to “ticketDoc”
- 94. Adding the Close Button from Source ▪ Next, inside the same panel under the </xp:button> add the code below – Or you could drag another button, set the label to “Close” and do the Open Page Simple Action <xp:button value="Close" id="button2"> <xp:eventHandler event="onclick" submit="true" refreshMode="complete"> <xp:this.action> <xp:openPage name="$$PreviousPage"></xp:openPage> </xp:this.action> </xp:eventHandler> </xp:button>
- 95. Adding the Edit Button via Source ▪ Note as we’ve seen before we’re computing when to render this button – the “!” in the beginning reverses the True/False value – We want a false if the ticketDoc is editable <xp:button value="Edit“ id="button3"> <xp:this.rendered> <![CDATA[#{javascript:// Hide button if it's in edit mode !ticketDoc.isEditable()}]]></xp:this.rendered> <xp:eventHandler event="onclick“ submit="true“ refreshMode="complete"> <xp:this.action> <xp:changeDocumentMode mode="edit" var="ticketDoc"> </xp:changeDocumentMode> </xp:this.action> </xp:eventHandler> </xp:button>
- 96. Forcing a Space ▪ In the source pane, after each button tag, add   ▪ This forces a space ▪ Alternately in the design pane add the space using <ctrl><space> keyboard combination </xp:button>  
- 97. cc_Ticket Status Check ▪ Should look like this. Don’t forget to save!!
- 98. Summary ▪ Created Ticket Custom control – Used computed Fields, Edit Box, ComboBox, and Multi-line Edit box • Created Lookups for our comboboxes • Added some basic CSS to style a field – Used Form Rows to give us a nice layout ▪ Created Save, Close and Edit buttons – Added appropriate rendering
- 99. Create a Custom Control to View Tickets ▪ Create a new custom control as before. ▪ Call it cc_Tickets and go to the beforePageLoad event ▪ Add via Script Editor: ▪ viewScope.put(“vsStatus”, “Open”) – This is an in memory scoped Variable that will live for the life of the page. We’re setting the default status we want to see to “Open”. 99
- 100. Add A Panel To Select Type of Tickets ▪ Drag a Panel onto the page. – Give it the ID of “statusPanel” – Could also be added directly in source after the beforePageLoad tag <xp:panel id="statusPanel"> </xp:panel> 100
- 101. Inside the Panel add a Combobox ▪ This gets all the tickets’ status values and returns them as options for the user to select from ▪ We will bind the value of the Combo Box to the viewScope var we set earlier ▪ Once a value is selected (“onchange”) the panel containing the view (“statusPanel”) will get refreshed ▪ This time we’re mixing a hard coded option of “Choose Status” which is the default value with @DbColumn code – To get our status we’ll lookup from existing tickets and using @Unique() to return one value for each status – The reason for this is to only show statuses where we have actual data ▪ Every time the Combo Box is changed a partial refresh is triggered on the panel 101
- 102. Inside the Panel add a Combobox <xp:comboBox id="comboBox1“ value="#{viewScope.vsStatus}"> <xp:selectItem itemLabel="<<Choose Status>>"></xp:selectItem> <xp:selectItems> <xp:this.value><![CDATA[#{javascript:// Not the most robust solution. Has a 64K limit and some other issues // But @Formulas still work in XPages @Unique(@DbColumn("","vwTicketsByStatus",1));}]]></xp:this.value> </xp:selectItems> <xp:eventHandler event="onchange“ submit="true“ refreshMode="partial" refreshId="statusPanel"> </xp:eventHandler> </xp:comboBox> 102
- 103. Add the View ▪ Drag the Container Control “View” onto the Design pane inside Panel ▪ The “Select Data Source for View” dialog appears ▪ Set the view to be: vwTicketsByStatus ▪ Deselect $5 UNID - we don’t want to display it 103
- 104. View Control on Your Page ▪ The view is automagically created, including a pager 104
- 105. Add a Checkbox to the First Column ▪ Select the first column ▪ Display Tab - select “Check box” - then Save the custom control 105
- 106. Customize the CSS on the View ▪ From Resources, Style Sheets, click New Style Sheet Called “application.css” ▪ Click OK 106
- 107. Adding CSS ▪ Add the following code ▪ Save and close ▪ These classes will add shading to the odd rows ▪ The “HOVER” classes add different shading (and font color and weight) when the mouse hovers over the rows .oddRow { BACKGROUND-COLOR: RGB(248, 248, 248); } .oddRow:HOVER { BACKGROUND-COLOR: RGB(98, 120, 150); color: #FFFFFF; font-weight:bold; } .evenRow:HOVER { 107
- 108. Add the New CSS Resource to Your Custom Control ▪ Include the style sheet as a resource on your custom control ▪ Note: Since this CC will always be shown inside of “layout_Main” you could also add it there. Then it would be available for any future Custom Controls or XPages 108
- 109. Customize the CSS on the View ▪ On the cc_Tickets custom control, select the View Panel ▪ On the All Properties tab, enter “oddRow, evenRow” to rowClasses ▪ That’s it! Just like the styling markup directly on our description field overrides the theme, our CSS resource applied to the control also overrides or “extends” the theme 109
- 110. Adding Buttons to Work against Selected Documents ▪ We’re going to add buttons for: – Delete – Close – Waiting – ReOpen ▪ We’re going to create a single custom control for the buttons and keep all our code in one place – We will create a script library to hold this code. ▪ We’re going to pass in properties at runtime to control the buttons 110
- 111. Create a SSJS Script Library ▪ Code - Script Library - New Script Library – Make sure to choose Server JavaScript – We’re going to add functions that we’ll use shortly 111
- 112. Add Function for getSelected ▪ This function will return an array with the selected documents’ IDs function getSelected(viewName:string) { // Pass in the name of a viewPanel and return the selected ID's as an array print("Running Array") var viewPanel=getComponent(viewName); // this gets a hold of the viewPanel var docArray = viewPanel.getSelectedIds(); // This gets the array of selected documents return docArray 112
- 113. Add Function for processDocuments function processDocuments(action:string, array) { //Based on the Action that's passed in, update the documents // Loop through all the documents var doc:NotesDocument print("Length: " + array.length) for(i=0; i < array.length; i++) { var docId=array[i]; doc = database.getDocumentByID(docId); // Switch is like a "Select Case" in LotusScript switch(action) { case "Delete": doc.removePermanently(true); break; case "Close": doc.replaceItemValue("ticketStatus", "Closed"); doc.save(); break; 113 case "Waiting": doc.replaceItemValue("ticketStatus", "Waiting on User")
- 114. Add Function for getTicketCounts function getTicketCounts() { // Return a Map of the ticket types and counts // TreeMap is different then HashMap as it's Sorted by the key value var ticketMap:java.util.TreeMap = new java.util.TreeMap(java.lang.String.CASE_INSENSITIVE_ORDER); var myView:NotesView = database.getView("vwticketsByStatus"); var vec:NotesViewEntryCollection = myView.getAllEntries(); var entry:NotesViewEntry = vec.getFirstEntry(); var tmpEntry:NotesViewEntry = null; // We need some temp. variables var tmpStatus:string = ""; var tmpCount:integer = 0; while (entry != null) { tmpEntry = vec.getNextEntry(); // Get the current Ticket Status - Using first column value of the view. // This is faster then getting the actual NotesDocument 114 tmpStatus = entry.getColumnValues()[0]
- 115. Looking at the SSJS Library ▪ The first 2 functions should look like this: 115
- 116. Save Script Library and Exit ▪ XPages and Custom Controls can access Script Libraries as resources. We will add it to the control later. 116
- 117. Create Button Custom Control ▪ Create a New Custom Control ▪ call it btn_ProcessDocuments 117
- 118. Add the Property Definitions ▪ Find Property Definition under the Properties Tab. – Add a “New Property” for viewPanelName, action, and buttonName – Each type should be string ▪ Property definitions are items for passing in information to a custom control – We will pass in information like “action” and our script will take that information and determine what will happen when the button is clicked – This is what allows the same custom control to be used for our different buttons 118
- 119. Adding a Script Library ▪ In the Resources tab, click “Add” and select “Javascript Library” ▪ Then select the SSJS Utilities JavaScript library <xp:this.resources> <xp:script src="/SSJS Utilities.jss" 119 clientSide="false">
- 120. Add a Button to the Control ▪ compositeData is an object available to SSJS of all the properties and values ▪ Use “compositeData” from the property definitions created earlier, to get the name of the button <xp:button id="button2" value="#{javascript:return compositeData.buttonName}"> 120 </xp:button>
- 121. Finishing the Button ▪ In the “onclick” event call code in the script library to process documents ▪ Save and Close <xp:eventHandler event="onclick" submit="true" refreshMode="complete"> <xp:this.action> 121 <![CDATA[#{javascript:var array = getSelected(compositeData.viewPanelName);
- 122. What Does that Code Do? ▪ compositeData is an object that lets you access the custom properties – These properties will be set later when the custom control is added to an XPage or other custom control ▪ We will compute the label for the button at run time. – Example we might want the buttons to show different languages ▪ We will use the viewPanel name to determine the selected documents ▪ We then use the action parameter to pass in the selected documents and desired action to our script library 122
- 123. Add the Button Custom Control to cc_Tickets ▪ Open the cc_Tickets Custom Control that was created earlier ▪ Above the view panel add button custom control 123
- 124. Updating the Custom Properties ▪ Adding values to the Custom Properties allows the control to be customized for each instance – Remember we created the Property Definitions earlier, this is where we input the values for this specific instance 124
- 125. Use The Source, Luke ▪ Use Source to quickly Add Buttons for setting the ticket status to: close, Waiting, and Open – Note forced spaces in between for niceness   <xc:btn_ProcessDocuments action="Close“ buttonName="Close Tickets" viewPanelName="viewPanel1"> </xc:btn_ProcessDocuments>   <xc:btn_ProcessDocuments action="Waiting“ buttonName="Set to Waiting" viewPanelName="viewPanel1"> </xc:btn_ProcessDocuments>   <xc:btn_ProcessDocuments action="Open“ buttonName="ReOpen"> 125 <xc:this.viewPanelName><![CDATA[#{javascript:"viewPanel1"}]]>
- 126. Status Check: cc_Tickets Should Now Look Like This: ▪ Since the labels are computed they don’t show at design time but will render correctly 126
- 127. Summary ▪ Created a custom control to show/edit Tickets – Used a viewScope variable to set some defaults – Used formTable and formRow to display the fields and labels – Added a tool tip – Added buttons to save and edit and close the ticket ▪ Created a custom control to view tickets – Used the View control ▪ Created a Script Library to hold three SSJS functions ▪ Created a custom control for a button – Allows passing parameters in at runtime via properties – compositeData object 127
- 128. Next ▪ Add the Ticket and Tickets custom controls to XPages ▪ Add to Navigation ▪ Create additional supporting Pages 128
- 129. Create Ticket XPage ▪ XPages - New XPage. Name the XPage “ticket”. Click OK. 129
- 130. Drag In the Controls for the Ticket XPage ▪ Drag the layout_Main custom control onto the blank page ▪ Drag the cc_ticket control into the middle facet target 130
- 131. The Controls for the Ticket Xpage - Source ▪ The Source Pane will look like this. Save and Close. 131
- 132. Create the Tickets View XPage ▪ Just like creating the “ticket” XPage, create one for “tickets” ▪ XPages - New XPage ▪ Title the XPage “tickets” ▪ Drag the layout_Main onto the page ▪ Drag the cc_tickets custom control onto the middle facet target ▪ Save and Close 132
- 133. Test ▪ Open the tickets XPage ▪ Open the ticket XPage ▪ Preview both in browser 133
- 134. Create a New Ticket via a Button on Placebar ▪ Open the “layout_Main” custom control to edit ▪ Click on the Application Layout to select it in the Properties panel ▪ Click on the Place Bar tab, click Add Item, and select “Page Link Node” 134
- 135. Create a New Ticket via a Button on Placebar... ▪ Fill in the label field and select the “ticket” page to open 135
- 136. Create a New Ticket via a Button on Placebar... ▪ Hide the button when the user is on the Ticket page ▪ Click the empty blue diamond next to “rendered” and select “Compute value...” 136
- 137. Create a New Ticket via a Button on Placebar... ▪ Enter the following Server Side Javascript and click OK – This will display the button only if the user is on the ticket.xsp XPage var url = context.getUrl(); if(@Contains(url, "ticket.xsp") == true) { return false; 137
- 138. Nav Bar... ▪ Create a new CC called layout_Nav to hold the applications navigation menu 138
- 139. Nav Bar... ▪ Drag Navigator into Design Page 139
- 140. Adding Home to the Nav Bar ▪ Go to properties for the navigator ▪ Navigation Items - Click Add Item - Choose Page Link Node ▪ Set Label to Home and chose home in the page dropdown 140
- 141. Adding Tickets to the Nav Bar ▪ Go to properties for the navigator ▪ Navigation Items - Click Add Item - Choose Page Link Node ▪ Set Label to Tickets and chose tickets in the page dropdown 141
- 142. Add the Nav Bar to the Layout ▪ Open the custom control created earlier, “layout_Main” ▪ Drag the custom control just created (“layout_Nav”) and drag it into the left-hand target of the main layout 142
- 143. Create a Keywords XPage for Form and View Together ▪ Setting the viewScope on the “view” when the user clicks a row allows the “form” to know which document to open for editing on the page – Set the viewScope with the doc ID of the selected row – Get the doc ID from the viewScope – Have the form use the doc ID to know which doc to edit 143
- 144. Create a Keywords “Form” ▪ Create the custom control for the “form” ▪ Custom control - New Custom Control - Name it “cc_keyword_form” ▪ Click on the “Data” tab ▪ Add the keyword form as the data source 144
- 145. Create a Keywords “Form”... ▪ Select the two fields and drag them onto the control ▪ Select the “Add Submit button to generated code” option 145
- 146. Get the viewScope to Know Which Document to Open ▪ Click on the data tab ▪ Change the default action to “Edit document” ▪ Input viewScope.get(“selectedKeyword”) into the editor 146
- 147. Make It Multi-Value ▪ Since a keyword field can (and likely will) contain more than one value, i.e. category 1, category 2, etc., we need to make the field on the XPage accept multi-values ▪ Select the keyword_values field ▪ Go to the All Properties tab ▪ Enter “,” for the multipleSeparator property
- 148. Create a Keywords “View” ▪ Create the custom control for the “view” ▪ Custom controls - New Custom Control “cc_keyword_view” ▪ Drag the Container Control “View” onto the Design pane ▪ The Select Data Source for View dialog appears, use the “vwKeywords” view for the source 148
- 149. Add the row data variable ▪ Adding the row data variable gives you a handle on each row of the displayed view ▪ With the view control selected, go to the All Properties tab ▪ Enter “rowData” in the data ! var property
- 150. Create a Keywords “View”... ▪ Click on the first column to select it ▪ Click on the events tab ▪ In the server side script editor for the on click event, enter – viewScope.put("selectedKeyword",rowData.getUniversalID()); – This sets the viewScope used by the “form” 150
- 151. Create a Keywords XPage for Form and View Together... ▪ Create the keywords XPage ▪ XPages - New XPage - named “admin” 151
- 152. Create a Keywords XPage for Form and View Together... ▪ Drag the “layout_Main” control onto the page ▪ Drag a panel container control into the middle facet 152
- 153. Create a Keywords XPage for Form and View Together... ▪ Drag the “cc_keywords_form” and “cc_keywords_view” controls into the panel 153
- 154. Create a Keywords XPage for Form and View Together... ▪ Use the Outline to organize elements 154
- 155. Adding the Keywords Tab for Navigation ▪ Open the “layout_Main” custom control ▪ Click on the Title Bar tab ▪ Click Add Item, choose a Page Link node ▪ Change the label to “Home” and select the home page from the dropdown for page 155
- 156. Adding the Keywords Tab ▪ Repeat those steps to add another page link node ▪ Call it “Admin” and select the admin page for the page ▪ You now have a different way of navigating the application ▪ You can set the “render” property to hide the Admin tab if appropriate 156
- 157. CRUD ▪ At this point, we can: – Create tickets (placebar button) – Read tickets (tickets view) – Update tickets (ticket custom control) – Delete (custom control button) 157
- 158. Agenda ▪ Who We Are ▪ What We Are Building ▪ What Are XPages? ▪ Creating the Application ▪ Refining the Application 158
- 159. Refining the Application ▪ Adding Comments via Repeat Control ▪ Login/Logout Workaround ▪ Validation 159
- 160. Adding a Repeat Control ▪ Create a new Custom Control – Name: “cc_CommentView” – Data source: Domino View, “vwCommentsByKey” ▪ Add a panel to the control ▪ Drag a Repeat Control into the panel 160
- 161. Binding the Repeat Control ▪ Give the collection a name: “commentData” – This is allows us to “call” the data and do something with it ▪ Bind the repeat control: ! ! ! ! ! var cView:NotesView = database.getView("vwCommentsByKey"); var vec:ViewEntryCollection = cView.getAllEntriesByKey(compositeData.ticketKey, true) return vec ▪ This creates the collection of entries that our repeat control will use 161
- 162. Displaying the Repeat Control ▪ Drag a table into the Repeat Control – 1 row, 4 columns: 3 computed fields in the 2nd, 3rd, and 4th cell ▪ Into the first cell, drag another table – 2 rows, 2 columns: 2 labels in top row, “Hours” & “Minutes”; 2 computed fields in bottom row <xp:table> <xp:tr><xp:td><xp:table><xp:tr> <xp:td> <xp:label value="Hours" id="label1"></xp:label> </xp:td><xp:td> <xp:label value="Minutes" id="label2"></xp:label> </xp:td> </xp:tr><xp:tr> 162 <xp:td></xp:td><xp:td></xp:td></xp:tr></xp:table></xp:td>
- 163. Adding Fields to the Repeat Control ▪ Now the cool part! ▪ Add a computed field to the cell below “Hours” ▪ Bind the data: – commentData.getColumnValues()[4] ▪ This uses the collection created when we bound the repeat control as our “view”, binding this computed field to the column value and displaying it inside the repeat control will automagically display each “record” once in a panel, repeated on the page ▪ Add the rest of the computed fields and bind them per the script snippet 163
- 164. Looking at the Repeat Control (via the Magic of Television) This Becomes this 164
- 165. Validation ▪ Validation can be found in two different places on a control, depending on the type of control. 165
- 166. Validation ▪ Click on the Ticket Caller edit box. ▪ Simple validation can be added on the Validation tab. ▪ Select the check box next to “Required field”. ▪ Enter “Enter a ticket caller” for the error message. 166
- 167. Validation ▪ Select the Ticket Priority field ▪ On the All Properties tab, click the plus sign next to “validators” ▪ Select “xp:validateRequired” 167
- 168. Validation ▪ Click the dropdown next to “loaded” and select “true” ▪ Enter the message “Select a ticket priority” in the message field 168
- 169. Validation ▪ The previous steps are all that is needed for validation ▪ However, we can improve validation by adding nicer error messages ▪ Drag the Display Error control to the ticketCaller row ▪ In the Display Error tab select the ticketCaller field to “Show error messages for” ▪ Repeat for other rows with field validation 169
- 170. Validation ▪ In order for the Display Error controls to work, client side validation needs to be disabled ▪ Go to Application Properties, XPages tab ▪ Select “Off” for Client Validation 170
- 171. Validation ▪ By default this will create table errors and row errors, in addition to the error message control ▪ Click on the Form Table control, go to All Properties and set “disableErrorSummary” and “disableRowError” to “true” 171
- 172. File Upload ▪ Add another Form Layout Row, label it “File Upload” ▪ Drag the “File Upload” control onto the custom control and bind the field to the “ticketFiles” field 172
- 173. File Upload ▪ The Source pane for the file upload control 173
- 174. File Upload - FYI ▪ Prior to 9.0.1 the page would require a full refresh on save in order to save and retain the attachment ▪ 9.0.1 includes a bug fix that allows partial refresh to save attachments
- 175. File Download ▪ Create another form row ▪ Drag the File Download control onto the row ▪ Make the following selections 175
- 176. Reference ▪ Suggested sessions – AD201 : IBM Domino Application Development: Today and Tomorrow – JMP101 : Java for XPages Development – BP202 : Rapid XPages Development Using the Application Layout Control – Many Many more.... ▪ Useful links – XPages.info – OpenNTF.org • http://openntf.org/XSnippets.nsf – notesin9.com – XPagesWiki.com – http://www-10.lotus.com/ldd/xpagesforum.nsf – http://stackoverflow.com/questions/tagged/xpages 176
- 177. ▪ Access Connect Online to complete your session surveys using any: – Web or mobile browser – Connect Online kiosk onsite 8
- 178. Acknowledgements and Disclaimers Availability. References in this presentation to IBM products, programs, or services do not imply that they will be available in all countries in which IBM operates. The workshops, sessions and materials have been prepared by IBM or the session speakers and reflect their own views. They are provided for informational purposes only, and are neither intended to, nor shall have the effect of being, legal or other guidance or advice to any participant. While efforts were made to verify the completeness and accuracy of the information contained in this presentation, it is provided AS-IS without warranty of any kind, express or implied. IBM shall not be responsible for any damages arising out of the use of, or otherwise related to, this presentation or any other materials. Nothing contained in this presentation is intended to, nor shall have the effect of, creating any warranties or representations from IBM or its suppliers or licensors, or altering the terms and conditions of the applicable license agreement governing the use of IBM software. All customer examples described are presented as illustrations of how those customers have used IBM products and the results they may have achieved. Actual environmental costs and performance characteristics may vary by customer. Nothing contained in these materials is intended to, nor shall have the effect of, stating or implying that any activities undertaken by you will result in any specific sales, revenue growth or other results. © Copyright IBM Corporation 2014. All rights reserved. ▪ U.S. Government Users Restricted Rights - Use, duplication or disclosure restricted by GSA ADP Schedule Contract with IBM Corp. ▪ IBM, the IBM logo, ibm.com, are trademarks or registered trademarks of International Business Machines Corporation in the United States, other countries, or both. If these and other IBM trademarked terms are marked on their first occurrence in this information with a trademark symbol (® or ™), these symbols indicate U.S. registered or common law trademarks owned by IBM at the time this information was published. Such trademarks may also be registered or common law trademarks in other countries. A current list of IBM trademarks is available on the Web at “Copyright and trademark information” at www.ibm.com/legal/copytrade.shtml ! 178
