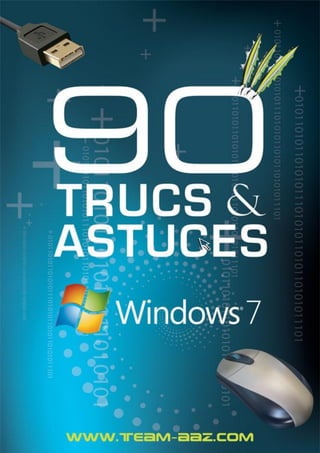
90 trucs et astuces pour windows 7
- 1. 1 90 trucs & astuces pour Windows Seven – Team AAZ
- 2. 2 90 trucs & astuces pour Windows Seven – Team AAZ I) Optimisation de Windows Seven - Supprimer les anciens points de restauration - Accélérer le démarrage en sélectionnant les logiciels - Nettoyer ses cookies flash - Nettoyer le répertoire cache des mises à jour - Vider la mémoire de l'explorateur - Accélérer Windows au détriment des effets visuels - Calibrez votre écran comme un professionnel - Désactiver des fonctions inutiles - Accélérer l’aperçu du bureau - Ajouter le gestionnaire de périphériques au clic droit - Désactiver sauvegarde "8 caractères" - Améliorer le procédé TCP - Activer le contrôle de surcharge - Accélérer le démarrage en passant la défragmentation - Augmenter la mémoire tampon - Rendre l'explorateur de Windows plus stable - Nettoyer votre mémoire des fichiers dll - Désactiver la limitation de la Bande Passante - Masquer tous les raccourcis du bureau - Accélérer le chargement de Windows - Accélérer l’arrêt de Windows 7 - Accélérer l'affichage des menus - Optimiser l'utilisation de votre pc en fonction de la config - Augmenter l'autonomie de votre PC - Correctif pour bluetooth - Booster votre PC avec ReadyBoost - Améliorer les performances du disque dur - Choisissez les options d'indexation - Nettoyer les fichiers du SP1 pour gagner 1 Giga ou 2 - Booster les performances réseau - Améliorer le déplacement de la souris à distance
- 3. 3 90 trucs & astuces pour Windows Seven – Team AAZ II) Personnalisation de Windows Seven - Avoir un fond d'écran animé - Inverser les boutons de sa souris - Afficher la Panneau de configuration et les Outils dans l'Explorateur - Ajouter son dossier courant aux Favoris - Retrouvez l'interface de XP - Activer le deuxième pare-feu Windows - Réduire sa barre des tâches - "Copier et déplacer vers" dans le clic droit - Changer les couleurs de copier / supprimer / déplacer - Changer le bouton du menu démarrer! - Le menu documents récents dans le menu démarrer - Classer fichiers et dossiers librement sous Windows 7 - Remettre "Bureau" dans le menu "Envoyer vers" - Modifier la taille des miniatures de la barre des tâches - Personnaliser le menu démarrer - Désactiver l’UAC - Affichez un diaporama en fond d'écran - Ajoutez des gadgets - Personnalisez la Zone de notification - Retrouver une Barre des tâches à l'ancienne - Rendez au Bureau toutes ses icônes - Affichez plusieurs horloges - Désactiver les « espions » de Windows - Lancer Internet Explorer automatiquement en navigation privée - Améliorer l’outil de recherche III) Les petits plus pratiques - Lancer une seconde occurrence - Enrichir le menu "Envoyer vers" - Contourner la demande de pilotes a l'installation de Seven - Surveiller son PC de près - Saisir des équations mathématiques - Passer à une version supérieur en 2 clics - Connaître la consommation électrique de son pc
- 4. 4 90 trucs & astuces pour Windows Seven – Team AAZ - Stopper les alertes intempestives ! - Récupérer l'ancienne version d'un fichier - Maîtriser le regroupement des fenêtres - Lancez vos logiciels préférés avec 2 touches - Graver un iso sans logiciel - Connaître les pilotes chargés au démarrage - Activer le pavé numérique au démarrage - Afficher les fichiers et dossiers cachés - Les principales commandes de Windows 7 - Connaître vos 271 outils Seven inclus - Le snipping Tool, l'outil caché de Seven... - Gérer ses fenêtres - très pratique ! - Epingler des programmes - Déplacer la Barre des tâches - Changer la destination de l'explorateur - Les options cachées du menu contextuel - Disposer de toute la mémoire au-delà de 3 Go - Forcer l’installation d’un pilote ou d’une application - Créer un point de restauration - Partagez vos données avec les ordinateurs de la maison - Faites une recherche rapide et avancée - Regarder des vidéos sans interruption - Supprimer les traces de désinstallation - Affichez toutes vos fenêtres d'un coup ! - Collez-serrez les fenêtres - Faites le ménage dans vos fenêtres - Activer le God mode
- 5. 5 90 trucs & astuces pour Windows Seven – Team AAZ Avant propos Une chose est sûre, Windows Seven est vraiment une réussite, peut-être la plus belle de Microsoft depuis 25 ans… C’est pourquoi, pour fêter sa première année d’existence sur la toile, la Team AAZ a décidé de publier cet e-book entièrement consacré à ce système d’exploitation. Vous retrouverez donc dans ce livre pas moins de 90 astuces qui vous permettrons : d’optimiser, de personnaliser et de maîtriser Windows Seven de A à Z ! Et pour chacune d’elles, une démarche détaillée et en images vous est donnée. A noter que ce livre est entièrement interactif : - Dès le sommaire, cliquez sur une astuce pour y accéder directement - Accédez aux sites externes proposés d’un seul clic - Téléchargez les outils nécessaires en ligne directement depuis l’ebook… Bref, inutile d’en dire plus, bonne lecture à tous !
- 6. 6 90 trucs & astuces pour Windows Seven – Team AAZ PARTIE 1 : Optimisation ASTUCE N°1 : Supprimer les anciens points de restauration Si vous êtes prudent, vous avez programmé une création de points de restauration automatique et régulière... Le mauvais côté c'est que Windows ne se débarrasse pas facilement de vos vieux point de restaurations, et à la longue cela encombre votre système... Je vous conseille donc de procéder à un nettoyage manuel de ces anciens points de restauration qui ne vous serviront jamais ! METHODE 1) Allez dans Démarrer --> Ordinateur 2) Clic droit sur le DD système --> Propriétés
- 7. 7 90 trucs & astuces pour Windows Seven – Team AAZ 3) Cliquez sur Nettoyage de disque 4) Cliquez sur Nettoyer les fichiers système 5) Allez dans l'onglet Autres options et cliquez sur le bouton Nettoyer (situé dans la rubrique Restauration du système et clichés instantanés)
- 8. 8 90 trucs & astuces pour Windows Seven – Team AAZ 6) Confirmez la suppression de tous les points de restauration (à l'exception du plus récent) ASTUCE N°2 : Accélérer le démarrage en sélectionnant les logiciels Cette astuce que 90% d'entre vous doit déjà utiliser est bien entendu le "msconfig". Pour les autres, il faut savoir Windows charge automatiquement une liste de logiciel (décidé par lui même) au démarrage... et c'est précisément la taille de cette liste qui fait qu'un démarrage est rapide ou non ! Il est donc bon de vérifier la liste des logiciels chargés au démarrage de votre PC et surtout de désactiver ceux qui sont inutiles ! Pour ce faire : 1) Menu Démarrer --> saisissez la recherche msconfig
- 9. 9 90 trucs & astuces pour Windows Seven – Team AAZ 2) Cliquez sur msconfig.exe 3) Dans la fenêtre qui s'ouvre cliquez sur l'onglet démarrage 4) Décochez alors tous les logiciels dont le chargement automatique vous paraît inutile puis validez N'ayez pas peur de désactiver un logiciel car cette manipulation est parfaitement réversible ! En décochant suffisamment de softs vous pouvez améliorer votre temps de démarrage de 10 à 20 %...
- 10. 10 90 trucs & astuces pour Windows Seven – Team AAZ ASTUCE N°3 : Nettoyer ses cookies flash Cette petite astuce existe depuis toujours sous Windows mais trop peu de gens la connaisse... Donc si comme moi vous n'aimez pas laissez traîner des cookies sur votre PC (à cause des miettes), sachez que lorsque vous supprimer les cookies dans votre navigateur, une seconde catégorie de cookies, appelé "cookies flash" n'est jamais supprimée ! Voici comment supprimer ces vilains cookies : 1) Menu démarrer 2) Saisissez cette recherche : %appdata%MacromediaFlash Player#SharedObjects 3) Cliquez sur le dossier #SharedObjects obtenu 4) Double cliquez sur le dossier correspondant
- 11. 11 90 trucs & astuces pour Windows Seven – Team AAZ 5) Supprimez la totalité des fichiers présents (Ctrl + A) ASTUCE N° 4 : Nettoyer le répertoire cache des mises à jour Lorsque vous téléchargez des MAJ de Seven, Windows sauvegarde le cache d'installation dans le dossier : C:WindowsSoftwareDistributionDownload. Celui-ci ne sert plus à rien une fois l'installation faites, pour faire un peu de place et nettoyer ça, téléchargez ce "bat" : http://www.team-aaz.com/docs/nettoyage.bat A exécuter après chaque installation de MAJ pour garder un système propre… ASTUCE N°5 : Vider la mémoire de l'explorateur Vous l'avez surement remarqué, l'explorateur Windows garde en mémoire la totalité de vos recherches... Il suffit de taper une lettre pour s'en rendre compte...
- 12. 12 90 trucs & astuces pour Windows Seven – Team AAZ Ceci peut être dérangeant pour 2 raisons : premièrement ça occupe inutilement de la place sur votre PC, deuxièmement il y a peut-être certaines recherches que vous voulez garder pour vous... Heureusement, voici une petite astuce qui empêchera Windows de mettre vos recherches en mémoire (et supprimera celles qui y sont déjà) 1) Cliquez sur Démarrer --> regedit 2) Déployez la clé HKEY_CURRENT_USER / Software / Policies / Microsoft / Windows. 3) Clic droit --> Nouveau --> Clé et Nommez la nouvelle clé Explorer. 4) Sélectionnez la clé puis clic droit --> Nouveau --> Valeur DWORD 32 bits.
- 13. 13 90 trucs & astuces pour Windows Seven – Team AAZ 5) Nommez la nouvelle valeur DisableSearchBoxSuggestions 6) Double cliquez dessus --> Mettez 1 dans le champ Données de la valeur et validez par OK. 7) Fermez l’Éditeur de registre Au prochain reboot du PC la mémoire de l'explorateur sera vidée et plus aucun mot clé ne sera mis en mémoire ! On se sent mieux hein... ASTUCE N°6 : Accélérer Windows au détriment des effets visuels Comme vous le savez, en informatique qui dit "joli" dit gourmand en ressources, et y'a pas à dire Windows Seven est très très joli !! Cette astuce concerne donc ceux qui ont une petite config et qui tourne sous Seven... Voici comment faire pour réduire les effets visuels afin de conserver sa puissance pour autre chose et donc accélérer le système : 1) Clic droit sur Ordinateur --> Propriétés
- 14. 14 90 trucs & astuces pour Windows Seven – Team AAZ 2) Cliquez sur Paramètres système avancés 3) Dans la zone "Performances" --> Cliquez sur le bouton Paramètres 4) Dans l'onglet "Effet Visuels" --> Cochez Ajuster afin d'obtenir les meilleurs performances --> Validez Et voilà comment privilégiez les performances aux graphismes et rendre Windows Seven moins gourmand.
- 15. 15 90 trucs & astuces pour Windows Seven – Team AAZ ASTUCE N°7 : Calibrez votre écran comme un professionnel ! Aller… sur ce coup je suis sûr que je vais vous faire découvrir un truc ! Savez-vous que Windows Seven possède un outil (un peu trop bien caché) d’aide à l’étalonnage de votre moniteur… La plupart des professionnels s’en servent, mais vous personne ne vous en parlé ! Vous avez beau être allé plusieurs fois farfouillé dans les options du panneau de configuration, mais rien… Pourtant Seven propose un assistant complet, qui vous permet de régler parfaitement la luminosité, le contraste, les couleurs et même la lisibilité des textes… Comment l'obtenir : - Ouvrez le menu démarrer et saisissez la formule magique : dccw.exe Ensuite, et bien laissez-vous guider et paramétrez de manière optimale votre moniteur... ASTUCE N°8 : Désactiver des fonctions inutiles Ça c'est sûr : Windows Seven des fonctions il en a plus d'une ! Mais le problème c'est que par défaut il en charge certaines qui ne nous sont pas très utiles... Par exemple, la fonction "Tablet PC" qui reconnait l'écriture graphique d'un écran tactile, vous vous en servez souvent ? Et Internet Explorer, vous l'utilisez encore... Alors si vous voulez récupérer vos ressources système qui sont inutilement employés par ces options : suivez le guide !
- 16. 16 90 trucs & astuces pour Windows Seven – Team AAZ 1) Panneau de configuration 2) Programmes 3) Activer ou désactiver des fonctionnalités Windows 4) Choisissez alors les fonctions que vous souhaitez, ou non, activer Il ne vous reste plus qu'à valider par OK ! Et voilà comment on devient maître de son PC...
- 17. 17 90 trucs & astuces pour Windows Seven – Team AAZ ASTUCE N°9 : Accélérer l’aperçu du bureau Pour ceux qui ne le savent pas encore, la fonction Aero Peek permet de rendre le bureau visible par transparence. Pour cela vous devez laisser la souris une seconde sur le bouton vertical à droite de la barre des tâches : Vous pouvez réduire ce délai pour l’afficher plus rapidement : 1) Démarrer --> Regedit 2) Déployez la clé : Hkey_Current_UserSoftwareMicrosoftWindowsCurrentVersionExplorerAdvanced 3) Clique droit : Nouveau --> Valeur DWORD 32 bits et nommez là Desktop Live PReviewHoverTime 5) Donnez-lui comme valeur la durée en milliseconde quoi vous souhaitez, par exemple 250 pour un quart de seconde et validez par OK :
- 18. 18 90 trucs & astuces pour Windows Seven – Team AAZ Si au contraire vous n'appréciez pas cette option vous pouvez toujours la supprimer en faisant un clic droit sur la barre des tâches --> Propriétés et décochez "Utilisez Aero Peek pour afficher un aperçu du bureau" . ASTUCE N°10 : Ajouter le gestionnaire de périphériques au clic droit Voici une astuce intégrée sur la plupart des versions modifiées de Windows car très pratique ! En effet, on a régulièrement besoin de se rendre dans le gestionnaire de périphériques pour vérifier si nos pilotes sont à jours, si notre carte graphique est bien utilisée... Il est donc bien utile d'y accéder en un clic et cette astuce vous permet de rajouter un raccourci vers ce gestionnaire sur le clic droit de "l'ordinateur", comme ceci : Méthode : 1) Démarrer --> regedit 2) Trouvez la clé HKEY_CLASSES_ROOTCLSID{20D04FE0-3AEA-1069-A2D8-08002B30309D}shell et ouvrez là. 3) Clic-droit sur shell --> Nouveau --> Clé
- 19. 19 90 trucs & astuces pour Windows Seven – Team AAZ Appelez cette clé "Gestionnaire de périphériques" 4) Renouvelez l'opération : Clic-droit sur Gestionnaire de périphériques --> Nouveau --> Clé et Nommer cette nouvelle sous-clé "Command" 5) La clé Command étant créée, il ne vous reste plus qu'à lui donner cette valeur : C:WINDOWSsystem32mmc.exe /s C:WINDOWSsystem32DevMgmt.msc (En double cliquant sur "Par défaut") 6) Validez par OK et quittez l’Editeur de Registre. Désormais, le Gestionnaire de périphériques apparaîtra dans le menu contextuel de "Ordinateur", pratique non ?
- 20. 20 90 trucs & astuces pour Windows Seven – Team AAZ ASTUCE N°11 : Désactiver sauvegarde "8 caractères" Le système de fichiers NTFS de Windows 7 conserve pour chaque fichier l'ancien système de dénomination avec un nom de 8 caractères et une extension de 3 caractères. vous pouvez changer ca et accélérer ainsi les opérations sur votre disque dur. 1. Cliquez sur le bouton Démarrer tous les programmes, puis sur accessoires. 2. Clic droit sur invité de commande puis « exécuter en admin » 3. Saisissez alors la commande " fsutil behavior set disable8dot3 1 " sans guillemets puis pressez la touche Entrée. ASTUCE N°12 : Améliorer le procédé TCP Voici une petite astuce directement venu de Wikipédia Citation: Le Composé TCP (CTCP) est un algorithme de Microsoft qui a été introduite dans le cadre de Windows Vista et Windows Server 2008 pile TCP. Il est conçu de manière agressive ajuster la fenêtre de congestion de l'expéditeur afin d'optimiser le protocole TCP pour les connexions avec des produits délai-bande passante large en essayant de ne pas nuire à l'équité (comme peut se produire avec HSTCP). Il est également disponible pour Linux, ainsi que pour Windows XP et Windows Server 2003 via un correctif.
- 21. 21 90 trucs & astuces pour Windows Seven – Team AAZ Bon la traduction Google est un peu moisie mais on comprend l'essentiel... Les ingénieurs de chez Crosoft se sont cassés l'oignon pour mettre en place un algorithme dynamique Seven (et serveur 2008) afin de gérer les grosses connexions réseaux et donc améliorer las connexions internet ! La Bonne blague c'est que ce protocole est désactivé par défaut.... Heureusement que je passe par là pour débrider tout ça (chez moi test adsl assez convaincant, environ 10% de gains). Donc : 1) Rendez-vous dans l'invite de commande : Démarrer --> Cmd . Ouvrez-le avec le clic-droit "exécuter en tant qu'admin : 2) Saisissez ce code : netsh int tcp show global 3) Ça doit donner ceci :
- 22. 22 90 trucs & astuces pour Windows Seven – Team AAZ 4) Normalement chez vous le fournisseur de ctrl de surcharge est inactif car sur "none" Il faut donc l'activer par cette commande : netsh int tcp set global congestionprovider=ctcp 5) Vérifiez qu'il est bien activé en exécutant à nouveau la première commande 6) Si c'est bon --> exit Et voilà le procédé TCP est activé, vous profitez au mieux de votre connexion et de votre navigateur ! ASTUCE N°13 : Activer le contrôle de surcharge Cette astuce est intéressante pour booster un peu vos échanges de fichier sur internet, qui a parlé de P2P ?? En effet, pour éviter les congestions réseau, Windows utilise par défaut d'anciens algorithmes désuet avec l'usage actuel d'internet et Windows Seven. De nouveaux algorithmes adaptés aux connexions à haut débit sont d'ailleurs présents dans Windows 7, cependant ils ne sont pas activés... Allez savoir pourquoi !! Mais voici comment les activés et profitez au maximum de votre connexion : 1) Menu Démarrer --> saisissez la commande cmd 2) Clic droit sur cmd.exe --> Exécuter en tant qu'administrateur. (voir astuce N°12) 3) Dans la fenêtre d'invite de commandes, saisissez la commande suivante et validez par Entrée netsh int tcp set global congestionprovider=ctcp Comme d'habitude il ne vous reste plus qu'à rebooter le PC pour prendre en compte la modification.
- 23. 23 90 trucs & astuces pour Windows Seven – Team AAZ ASTUCE N°14 : Accélérer le démarrage en passant la défragmentation Depuis Windows XP, Bill Gates et ses copains ont eu la bonne idée de programmer une petite défragmentation automatique au démarrage du PC. C'est joli mais ça vous fait perdre quelques secondes de votre temps si précieux... Si vous souhaitez (comme moi) passer cette étape et gagner quelques secondes au démarrage du système vous pouvez désactiver cette fonction (à condition que vous défragmentiez de temps à autre manuellement). Pour cela : 1) Rendez-vous dans le registre --> Démarrer, Exécuter, regedit et validez. 2) Trouvez la clé --> HKEY_LOCAL_MACHINESOFTWAREMicrosoftDfrgBootOptimizeFunction 3) Mettez là en NO Redémarrez le PC et le tour est joué !! ASTUCE N°15 : Augmenter la mémoire tampon La mémoire tampon c'est quoi ?? Et bien c'est la mémoire "réservée" par le système pour faire son travail et notamment lire et écrire sur votre disque dur, par défaut la mémoire tampon est de 512k sous windows 7. Or maintenant il n'est pas rare de trouver des PC dans le commerce avec 4 voir 6 Go de RAM. Je vous conseille donc d'augmenter la mémoire tampon de votre système: la lecture et l'écriture de fichiers seront accélérées. (Notez que cela est également valable pour Windows Vista.) Méthode 1) Démarrer --> Regedit 2) Dans l'éditeur du Registre qui s'ouvre, trouvez la clé : HKEY_LOCAL_MACHINE, SYSTEM/CurrentControlSet/Control/Session Manager/Memory Management
- 24. 24 90 trucs & astuces pour Windows Seven – Team AAZ 3) Clic droit --> Nouveau --> Valeur DWORD 32 bits et nommez cette valeur IoPageLockLimit 4) Double cliquez dessus. 5) Vérifiez que la base est bien Hexadécimale et indiquez la valeur F0000 --> Validez par OK Fermez l'éditeur du Registre et redémarrez votre PC pour appliquer la modification.
- 25. 25 90 trucs & astuces pour Windows Seven – Team AAZ ASTUCE N°16 : Rendre l'explorateur de Windows plus stable Notre cher Windaube gère l’explorateur, le bureau et la barre des tâches au sein d’un seul processus multithreads, et pourquoi aussi un lecteur multimédia tant qu'on y est ! Lorsque l’explorateur se fige, c’est alors l’ensemble de la machine qui se bloque (comme vous pouvez souvent le constater). Cette astuce permet donc de lancer l’explorateur au sein d’un processus indépendant. Le bureau et la barre des tâches restant dans le même : 1) "Démarrer" "regedit.exe" 2) Trouvez la clé : HKEY_CURRENT_USERSoftwareMicrosoftWindowsCurrentVersionExplorer 3) Créez la valeur Dword "DesktopProcess" et donnez-lui la valeur 1. Comme ça maintenant chacun chez soi et les brebis seront mieux gardées ! ASTUCE N°17 : Nettoyer votre mémoire des fichiers dll Si vous ne savez pas ce que c'est un fichier dll je vous conseille de lire cet article Lorsque vous utilisez un programme il charge en mémoire les DLL qui lui sont utiles, mais quand vous le fermez certains DLL peuvent rester en mémoire. Heureusement il existe une astuce pour obliger Windows à se vider des DLL en mémoire et récupérer les ressources systèmes qu'il vous a emprunté : 1) "Démarrer" --> "regedit.exe" 2) Recherchez la clef suivante : [HKEY_LOCAL_MACHINE/SOFTWARE/Microsoft/Windows/CurrentVersion/Explorer] 3) Créez la valeur Dword "AlwaysUnloadDll " et mettez la valeur 1. A chaque fermeture de l'exploreur windows la mémoire sera vidée de ses fichiers dll
- 26. 26 90 trucs & astuces pour Windows Seven – Team AAZ ASTUCE N°18 : Désactiver la limitation de la Bande Passante Et oui Windows 7 n'échappe pas à la limitation de la bande Passante!! Mais attention cette astuce ne fonction qu’avec la version intégrale (ou ultimate) de Seven. La bande passante c'est quoi? C'est le potentiel que vous avez pour recevoir et envoyer des infos par le net, pour communiquer, votre vitesse de UP de de Down quoi !! En gros Crosoft prépare ses pc en se réservant d'office 20% de votre bande passante pour les mises à jours, les recherches... Mais pas de souci avec cette petite astuce vous allez pouvoir récupérer 100% de votre bande passante et améliorer votre navigation sur le web et vos téléchargements. 1) Démarrer Saisissez « gpedit.msc » --> Cliquez ensuite sur gpedit.msc 2) Allez dans le volet de gauche et ouvrez ce répertoire: Configuration ordinateur / Modèles d'administration / Réseau / Planificateur de paquets QoS 3) Sélectionnez le répertoire Planificateur de paquets QoS --> Clic droit sur Limiter la bande passante réservable puis cliquer sur Modifier. 4) Si l'option Non configuré ou Désactivé est sélectionné, la valeur par défaut (20 %) est utilisée. Pour désactiver la valeur par défaut, il faut activer la bande passante réservable et inscrire la valeur 0. 5) Cliquez sur Valider Un petit reboot et votre bande passante vous appartient à 100% !! ASTUCE N°19 : Masquer tous les raccourcis du bureau Un petit truc tout simple pour masquer tous les raccourcis du bureau ou au contraire les récupérer s’ils ont disparu c’est clic droit sur le bureau Affichage Afficher les éléments du bureau
- 27. 27 90 trucs & astuces pour Windows Seven – Team AAZ ASTUCE N°20 : Accélérer le chargement de Windows Voici une petite astuce toute simple pour accélérer le chargement du système (valable sous tous les windows) qui vous fera gagner quelques secondes au démarrage : Nous allons modifier le fichier "autoexec.bat" 1) Menu démarrer et saisissez : "sysedit", validez par entrée (démarrer/exécuter sous XP) 2) Sur le fichier qui s'ouvre rajouter la ligne de code suivante : LH C:WINDOWSSMARTDRV.EXE 3) Fermez le fichier --> il vous propose d'enregistrer les modifications, dites "oui" Au prochain reboot du PC Windows se chargera plus vite ! ASTUCE N°21 : Accélérer l’arrêt de Windows 7 Quand on arrête Windows, il y a un temps d’attente pour permettre aux programmes en cours d’enregistrer les données et se fermer, avant l’extinction. Et bien, on peut facilement diminuer ce temps d’attente afin que Windows se ferme plus vite ! METHODE : 1) Démarrer --> regedit --> regedit.exe 2) Déployez la clé : HKEY_LOCAL_MACHINE SYSTEM CurrentControlSet Control 3) Cliquez sur Control 4) Double clic sur la clé WaitToKillServiceTimeout --> Par défaut, la valeur est 12000 sous Windows 7 (12 sec) , remplacez cette valeur par 3000
- 28. 28 90 trucs & astuces pour Windows Seven – Team AAZ (En cas de souci lors de l’arrêt de Windows, augmentez cette valeur.) Au prochain arrêt de Windows vous verrez une nette différence ! ASTUCE N°22 : Accélérer l'affichage des menus sous Seven. 1) Démarrer --> regedit --> regedit.exe 2) L'éditeur de registre s'ouvre : il vous suffit alors de déployez la clé : HKEY_CURRENT_USERControl PanelDestop. 3) Cherchez la clé nommée "MenuShowDelay" et passez sa valeur à zéro. (Par défaut elle est à 400) 4) Après le redémarrage du système, les arborescences s'afficheront instantanément ASTUCE N°23 : Optimiser l'utilisation de votre pc en fonction de la configuration Cette astuce consiste à paramétrer correctement le système en fonction du nombre de cœur de votre processeur afin d’optimiser son fonctionnement. 1) Démarrer msconfig
- 29. 29 90 trucs & astuces pour Windows Seven – Team AAZ 2) Il faut alors sélectionner l'onglet Démarrer puis cliquer sur le bouton Options avancées. 3) On coche alors les cases Nombre de processeurs : et Mémoires maximales. On sélectionne ensuite le nombre de cœur et de mémoire vive utilisés lors du démarrage (le maximum) puis on clique sur le bouton Ok. La dernière phase consiste à appliquer les modifications en cliquant sur le bouton Appliquer. Bien entendu, il faut redémarrer le pc pour que cela soit effectif. Le démarrage sera alors un peu plus réactif qu'il ne l'était dans son état d'origine !
- 30. 30 90 trucs & astuces pour Windows Seven – Team AAZ ASTUCE N°24 : Augmenter l'autonomie de votre PC Avec Windows 7, vous pouvez augmenter l'autonomie de votre ordinateur portable en activant les fonctions d'économie d'énergie. Les effets graphiques de l'interface Aero sont alors désactivés pour moins solliciter votre système. Avec le centre de mobilité de Windows, cette opération est simple et rapide. 1) Cliquez sur le bouton Démarrer, sur Tous les programmes, sur Accessoires puis sur Centre de mobilité Windows. 2) Déroulez la liste Mode de la batterie. 3) Sélectionnez l'option Economie d'énergie. 4) Les effets graphiques de l'interface sont alors désactivés et votre autonomie augmentée. Pour retrouver les effets de l'interface, retournez dans le centre de mobilité et sélectionnez l'option Usage normal. ASTUCE N°25 : Correctif pour bluetooth J'ai dû utiliser cette astuce pour faire fonctionner mon portable en bluetooth avec mon PC alors je me dis que ça peut vous servir. En installant un périphérique Bluetooth sous Windows 7, on peut constater ces symptômes : Le Service de Support Bluetooth ne peut pas démarrer après le redémarrage de l’ordinateur. En outre, les périphériques Bluetooth ne fonctionnent pas correctement. Lorsque vous effectuez une recherche pour les périphériques Bluetooth dans le panneau de configuration, l’opération de recherche peut ne pas se terminer. En outre, vous pouvez remarquer que la barre de progression semble jamais terminée et que le pointeur reste à un sablier. Ce problème se produit en raison d’un problème dans la couche de Plug-and-Play. Heureusement il y a correctif pour ça : Correctif Bluetooth
- 31. 31 90 trucs & astuces pour Windows Seven – Team AAZ ASTUCE N°26 : Booster votre PC avec ReadyBoost En utilisant une clé USB, vous pouvez augmenter la puissance de votre mémoire vive sans pourtant ajouter ou remplacer une barrette. Windows 7 offre une nouvelle solution pour améliorer les performances de votre PC : elle se nomme ReadyBoost Tout ce que vous avez à faire est d'installer une clé USB dans un port USB situé à l'arrière de votre tour ou portable Une fois que votre clé USB est insérée dans le port USB, Windows 7 la prend en charge immédiatement et installe le périphérique automatiquement. 2 Méthodes : 1) Insertion de la clé USB 2) Dans la fenêtre d'exécution automatique qui apparaît, cliquez sur la commande Accélérer mon système. 3) Sélectionnez ensuite l'option Utiliser ce périphérique. Ou 2ème méthode 1) Insertion de la clé USB
- 32. 32 90 trucs & astuces pour Windows Seven – Team AAZ 2) Aller ensuite dans Ordinateur et cliquer droit sur l'icône de votre clé USB puis cliquer sur Propriétés 3) Dans la fenêtre des Propriétés, cliquez sur l'onglet ReadyBoost Sélectionner Utiliser ce périphérique Puis dans les 2 cas : 4) Poussez le curseur jusque la valeur recommandée pour atteindre les performances optimales Cliquer sur Appliquer ( Notez que cet espace sur votre clé USB sera réservé à ReadyBoost et ne pourra pas être utilisé pour vos données. ) 5) ReadyBoost configurera le cache automatiquement Au prochain reboot, vous devriez voir une différence surtout si votre PC est doté du minimum requis pour utiliser Seven. Si vous décidez que vous avez besoin de votre clé USB pour stocker des fichiers, vous pouvez diminuer la taille du cache de moitié. Si vous décidez de retirer la clé USB, le système ne sera pas affecté, il retournera à son état initial tout simplement. Enfin, vous pouvez supprimer le cache créé de la clé USB si vous ne désirez plus l'utiliser ASTUCE N°27 : Améliorer les performances du disque dur Les performances du disque dur peuvent être améliorées en activant le cache d’écriture. Les données sont alors mises en mémoire, puis inscrites sur le disque dur. 1) Clic droit sur Ordinateur --> Gestionnaire de périphériques
- 33. 33 90 trucs & astuces pour Windows Seven – Team AAZ 2) Lecteurs de disque --> clic-droit sur le disque dur --> Propriétés 3) Dans l’onglet Stratégies, cochez Activer le cache en écriture sur le périphérique Et hop votre disque dur n'a jamais été aussi rapide ! ASTUCE N°28 : Choisissez les options d'indexation Windows 7 intègre un moteur de recherche puissant qui vous permet de retrouver n'importe quel document en un clin d'œil, à condition qu'il soit indexé. Vous pouvez paramétrer l'indexation pour optimiser la recherche, l'étendre à des types de fichiers non pris en compte par défaut ou, au contraire, limiter son champ d'action.
- 34. 34 90 trucs & astuces pour Windows Seven – Team AAZ Ouvrez le menu Démarrer, puis rendez-vous dans le Panneau de configuration. Dans le champ Rechercher en haut à droite, tapez Indexation. Dans les résultats qui s'affichent, sélectionnez Options d'indexation puis cliquez sur Modifier. Une liste d'emplacements apparaît, il suffit de cocher ou de décocher les cases situées devant pour les inclure ou les exclure de l'indexation. Evitez d'indexer l'ensemble de vos disques durs pour ne pas risquer de ralentir le système, ciblez plutôt les répertoires où vous stockez vos documents. Validez ensuite par OK. De retour dans Options d'indexation, cliquez sur Avancé puis sur l'onglet Types de fichiers pour afficher les différents formats qui peuvent être indexés. Ils sont présentés par extension : doc pour les fichiers Word, MP3 pour la musique, Jpeg pour les images, etc. Comme précédemment, il suffit de cocher ou de décocher pour ajouter ou ôter des éléments de l'indexation. Dans le cadre situé sous la liste, vous pouvez choisir la méthode d'indexation à appliquer pour chaque type de fichier : juste les propriétés (type, nom, mot-clé, etc.) ou propriétés et contenu. Une fois vos réglages terminés, Windows va reconstruire l'index en fonction de ces nouveaux paramètres. ASTUCE N°29 : Nettoyer les fichiers du SP1 pour gagner 1 Giga ou 2 Comme beaucoup de personnes, vous venez d'installer le Service Pack 1 de Windows Seven ! Or, comme à son habitude Windows crée un "petit" fichier de backup au cas où vous décideriez de ne plus vouloir du SP1 (désinstaller) sauf que ce "petit" fichier pèse 1 ou 2 Go selon les versions et ne sera jamais effacé par Windows... Donc si vous êtes sur de vouloir conserver le SP1 (ce que je vous conseille) voici comment récupérer 1 ou 2 giga : METHODE 1 : (la plus simple) 1) Démarrer --> Saisissez cmd 2) Clic droit sur cmd.exe --> Exécuter en tant qu'administrateur
- 35. 35 90 trucs & astuces pour Windows Seven – Team AAZ 3) Dans l'invite de commande saisissez : dism /online /cleanup-image /spsuperseded et validez par Entrée. 4) Attendez que le message "L'opération a réussi" apparaisse. METHODE 2 : (plus classique) 1) Allez dans Démarrer --> Ordinateur 2) Clic droit sur le DD système --> Propriétés
- 36. 36 90 trucs & astuces pour Windows Seven – Team AAZ 3) Cliquez sur Nettoyage de disque 4) Cliquez sur Nettoyer les fichiers système 5) Cochez la case "Fichiers de sauvegarde du Service Pack" et validez par OK
- 37. 37 90 trucs & astuces pour Windows Seven – Team AAZ Et voilà un peu d'espace récupéré ! ASTUCE N°30 : Booster les performances réseau Dans Windows Seven (Version intégrale), une jolie option vous attend pour booster votre réseau : le Transparent Caching. Cette fonction garde en cache sur le poste tout fichier auquel on a accédé depuis un serveur tant que celui-ci n’est pas modifié. Ce mode de fonctionnement permet de faire baisser de manière considérable le temps de réponse sur un réseau ! Seul problème il est désactivé par défaut (car inutile si on n’est pas en réseau). Pour l’activer manuellement, il faut faire appel aux stratégies de groupe : 1) Démarrer et saisissez « Stratégies » Cliquez sur « Modifier la stratégie de groupe » 2) Configuration ordinateur Modèles d’administration Réseau 3) Fichier hors connexion et double clic sur « Mise en cache transparente » 4) Dans la fenêtre qui s’ouvre cochez « activé » Appliquer Au prochain reboot du PC vos performances réseau seront décuplées !
- 38. 38 90 trucs & astuces pour Windows Seven – Team AAZ ASTUCE N°31 : Améliorer le déplacement de la souris à distance Comme vous le savez, vous pouvez contrôler un bureau à distance. Mais souvent on a des problèmes de « lags », une des causes de ce lag peut-être la refresh de la position de la souris. Par défaut la position de la souris est transmise au PC distant toutes les 100ms, nous allons donc voir comment diminuer ce temps. En fait rien de plus simple : 1) Démarrer --> Regedit 2) Dans l'éditeur du Registre qui s'ouvre, trouvez la clé : HKEY_CURENT_USER/Software/Microsoft/Terminal Server Client 3) Créez alors une valeur Dword nommée Mind Send Interval 4) Donnée lui la valeur 10 (10ms) A votre prochaine connexion à distance votre souris sera bien plus réactive !
- 39. 39 90 trucs & astuces pour Windows Seven – Team AAZ PARTIE 2 : Personnalisation ASTUCE N°32 : Avoir un fond d'écran animé Marre de ce papier peint statique ? Équipé d'un Windows Seven 32 bits ? Et bien sachez c'est très simple de mettre une image animé en fond d'écran... Ceci grâce à l'option "DreamScene" déjà présent sur l'OS mais désactivé par défaut... Heureusement nos amis de chez door2windows ont sorti un petit utilitaire pour réactiver dreamscene en un clic ! 1) Téléchargez le .exe à cette adresse : http://www.door2windows.com/download/?tool=DreamScene%20Activator&ext=exe 2) Exécutez-le en tant qu'administrateur 3) Mettez l'interrupteur sur "ON" Maintenant vous pouvez mettre un fond d'écran animé ! Techniquement le fond d'écran animé est une vidéo au forum .wmv jouée en boucle. Et pour trouver des fonds animés sympa je vous renvoie sur le site officiel de dreamscene . Une fois la vidéo choisi (au format .wmv) un simple clic droit dessus et normalement une nouvelle option est apparue :
- 40. 40 90 trucs & astuces pour Windows Seven – Team AAZ Admirez votre nouveau fond d’écran animé… ASTUCE N°33 : Inverser les boutons de sa souris Envie de faire une blague à un copain, ou réelle nécessité suite à une mauvaise chute... sachez que vous pouvez facilement inverser le "rôle" des boutons de votre souris... Le clic droit passe à gauche et le clic gauche à droite ! L’intérêt étant réel si vous êtes amenés à changer de main, car par habitude l'index clic à gauche et le majeur clic à droite... Bref pour faire cette modification rien de plus simple : 1) Démarrer --> Panneau de configuration 2) Cliquez sur Matériel et audio
- 41. 41 90 trucs & astuces pour Windows Seven – Team AAZ 3) Cliquez sur Souris 4) Il ne vous reste plus qu'à cocher Inverser le bouton principal et secondaire et à Appliquer (avec le clic droit) Ça peut servir .... ASTUCE N°34 : Afficher la Panneau de conf. et les Outils dans l'Explorateur Comme je sais que certains d’entre vous souhaitent avoir ces 2 menus supplémentaires dans l’Explorateur voici un petit cadeau : - tools admin - control panel
- 42. 42 90 trucs & astuces pour Windows Seven – Team AAZ Vous n’avez plus qu’à exécuter les clés pour rajouter vos menus à l’explorateur… ASTUCE N°35 : Ajouter son dossier courant aux Favoris Vous l’avez sans doute remarqué, Windows Seven propose un volet « Favoris » dans le panneau de gauche de l’explorateur. Comme son nom l’indique ce volet a pour but d’y placer ses dossiers préférés pour y accéder en un clic ! Pour ce faire, rien de plus simple, un simple glissement de l’icône (avec la souris) ajoute votre dossier au menu et l’y laisse définitivement !
- 43. 43 90 trucs & astuces pour Windows Seven – Team AAZ Autre astuce, si vous êtes à l’intérieur d’un dossier et que vous souhaitez ajouter tout le dossier au volet favoris, inutile de revenir au niveau supérieur : D’un clic droit sur Favoris, sélectionnez « Ajouter l’emplacement actuel dans les favoris » Pratique non ? ASTUCE N°36 : Retrouvez l'interface de XP On vous a obligé à passer à Seven et vous le regrettez chaque jour... Heureusement Windows à pensé à vous et pour rendre la transition moins douloureuse vous pouvez, en deux clics, retrouvez l'interface d'XP (ou presque) : 1) Clic droit sur le bureau --> Personnaliser 2) Cliquez sur Windows Classique
- 44. 44 90 trucs & astuces pour Windows Seven – Team AAZ Et c’est tout, on se sent comme à la maison maintenant… ASTUCE N°37 : Activer le deuxième pare-feu Windows Tout le monde connait le pare-feu Windows qui ne filtre pas le contenu sortant. Mais il en existe un second, bien plus complet, mais désactivé par défaut ! Pour l'activer : 1) Démarrer --> "pare feu" --> Cliquez sur "Pare-feu Windows avec fonctions avancées de sécurité" 2) Vous accéderez à cette page où l’activation et les réglages sont plutôt intuitifs :
- 45. 45 90 trucs & astuces pour Windows Seven – Team AAZ Du coup vous pouvez surveiller de près le trafic sortant et ne pas laisser n'importe quelle appli communiquer avec l’extérieur… ASTUCE N°38 : Réduire sa barre des tâches Si comme moi vous êtes du genre à avoir pas mal d'icônes dans votre barre des taches, vous commencez à manquer de place... Par exemple, voici ma barre des tâches : Et bien Sachez que Seven propose de réduire la taille des icônes dans la barre des tâches, ce qui vous laissera plus de place et en plus diminuera la "hauteur" de la barre des tâches, ce qui n'est pas du luxe non plus ! Donc voici la marche à suivre (plus simple tu ne peux pas !) :
- 46. 46 90 trucs & astuces pour Windows Seven – Team AAZ 1) Clic droit sur la barre des tâches --> Propriétés 2) Dans la fenêtre qui s'ouvre cochez "Utiliser de petites icônes" et Appliquer Et voici ma nouvelle barre des tâches : ASTUCE N°39 : "Copier et déplacer vers" dans le clic droit Ça serait bien pratique de pouvoir copier ou déplacer des fichiers dans un dossier en un seuls clic, non ? Et bien c’est possible en rajoutant cette option au menu contextuel... Et en plus la manipulation est super simple ! Pour cela : 1) Démarrer --> Regedit
- 47. 47 90 trucs & astuces pour Windows Seven – Team AAZ 2) Déployez la clé : Kkey_Classes_RootAllFilesystemObjectsshellxContextMenuHandlers 3) Clic droit --> Nouveau --> clé, et nommez là {C2FBB630-2971-11D1-A18C-00C04FD75D13} Toujours dans ContextMenuHandlers créez une seconde clé et nommez : {C2FBB631-2971-11D1-A18C-00C04FD75D13} 4) Ensuite… Et bien rien ! La modification est immédiate, désormais quand vous utiliserez le clic droit sur un fichier ou un dossier l’option « copier » ou « déplacer » apparaîtra ! Personnellement, j'adore cette astuce !
- 48. 48 90 trucs & astuces pour Windows Seven – Team AAZ ASTUCE N°40 : Changer les couleurs de copier / supprimer / déplacer Le logiciel permettant cette personnalisation s'appelle Copy Delete Animation Modder v0.6 Il permet de modifier le shell32.dll pour définir les couleurs personnalisées de copier / supprimer / déplacer. Comme ceci : Avec cet outil, le copier / supprimer / déplacer de animations dans Windows 7 peut être personnalisé en choisissant trois couleurs (une valeur hexadécimale) pour le dégrader de fond et une couleur supplémentaire pour la police. D’autres exemples : lien : http://www.xptsp.com/fixit/dl.php?url=programs/7_Copy_Animation_Modder.v0.6.7z Amusez-vous bien !
- 49. 49 90 trucs & astuces pour Windows Seven – Team AAZ ASTUCE N°41 : Changer le bouton du menu démarrer ! Amateur de thèmes et autres retouches d’interface graphique de Windows, je vais vous expliquer dans cet article les différentes étapes à suivre pour changer la fameuse “Windows Orb” de Windows Seven (Cette manip marche aussi avec Windows Vista). Cette manipulation passe par la modification du fichier Explorer.exe présent dans le répertoire “Windows”. Heureusement pour nous, un petit utilitaire existe pour faire cette modification à notre place. Il y a quand même différentes étapes à suivre avant d’utiliser Win 7 Change orb. La première consiste à faire impérativement une copie de sauvegarde de l’Explorer.exe (mieux vaut prévenir que guérir…).Pour faire cette sauvegarde, allez dans votre disque “C:Windows” puis rechercher l’application “Explorer.exe“. Dupliquez ensuite Explorer.exe dans le même répertoire et renommez la copie en “Explorer.old“. Ensuite, La modification des droits de l’Explorer.exe. Pour modifier les droits de l’explorer.exe, faite un clic droit dessus et allez dans “Propriétés“. Allez ensuite dans l’onglet “Sécurité” puis cliquez sur le bouton “Modifier…“. Cliquez sur le bouton “Ajouter…” puis dans la fenêtre de Sélection des utilisateurs ou des groupes, écrivez “Tout le monde” (sans les guillemets) et enfin cliquez sur le bouton “OK“. En faisant ceci, nous avons tout simplement ajouté l’utilisateur “Tout le monde” à la sécurité du fichier “Explorer.exe“. De retour dans la fenêtre “Autorisations pour explorer.exe” cliquez sur l’utilisateur “Tout le monde” que nous venons d’ajouter, puis cliquez sur la case à cocher “Contrôle Total” ce qui aura pour effet de cocher toutes les cases du dessous. Validez ensuite le tout en cliquant sur le bouton “Appliquer” puis “OK” et à nouveau “OK“. Voilà, le plus dur est fait ! Maintenant, il ne vous reste plus qu’a ouvrir Win 7 Change orb (l’idéal est de faire un clic droit dessus, et de choisir “Exécuter en tant qu’administrateur“). Une fois ouvert, cliquez sur “change orb” et choisissez ensuite l’image de la “Windows Orb” que vous souhaitez utiliser (elle doit être obligatoirement au format .bmp). Vous trouverez plusieurs exemples dans le répertoire “ Orb's” à l’intérieur du dossier de l’application Win 7 Change orb mais vous pouvez aussi créer votre propre “Windows Orb” avec Photoshop. Il ne vous reste plus qu'à cliquer sur Start explorer, et voilà votre bouton démarrer est changé. Téléchargement de l'utilitaire.
- 50. 50 90 trucs & astuces pour Windows Seven – Team AAZ ASTUCE N°42 : Le menu documents récents dans le menu démarrer Cette option présente sous XP et Vista a disparu sous Windows Seven, si comme moi, elle vous manque voici comment la réactiver : 1) Clique-droit sur la barre des taches --> propriétés 2) Onglet Menu démarrer, vérifiez que les 2 cases "confidentialités" sont cochées 3) Cliquez sur personnaliser...
- 51. 51 90 trucs & astuces pour Windows Seven – Team AAZ 4) Cochez la case documents récents N'oubliez pas de cliquer sur le bouton appliquer et le menu "documents récents" fera son grand retour dans votre menu démarrer ! ASTUCE N°43 : Classer fichiers et dossiers librement sous Windows 7 Sous Windows 7, il n’est plus possible de personnaliser le classement de ses dossiers et fichiers. Ceci est dû à la réorganisation automatique paramétrée par défaut et on est obligé de se plier au seul tri proposé par Windows 7 dans l’explorateur.
- 52. 52 90 trucs & astuces pour Windows Seven – Team AAZ En gros si comme moi vous voulez que le premier dossier qui vous tombe sous la main quand vous cliquez sur "mes documents" soit celui du forum et bien il faut le nommer "aforum" sinon il ira obligatoirement se ranger là où Windows décide de le mettre ! Mais Ramesh Srinivasan a contourné cette restriction en mettant à disposition sur son Blog, un fichier .reg à télécharger, ce qui permet de trier comme on le désire ses Documents, ses Images, ses Vidéos, sa Musique et tout autre dossier personnel. Conseil : Avant toute manipulation dans la Base de Registre, créer un point de restauration manuel ! Méthode : 1) Téléchargez le fichier w7-fullrowsel.zip qui contient les fichiers suivants : - disablefullrowselect.reg (permet la désactivation de la réorganisation automatique et le libre classement des dossiers et fichiers) - undo.reg (annule les modifications et rétablit les paramètres initiaux de classement sous Windows 7) et l’enregistrer dans son dossier Utilisateur. 2) Par clic-droit sur w7-fullrowsel.zip, sélectionnez Extraire tout, apparaît le dossier w7-fullrowsel qui contient les 2 fichiers .reg indiqués. 3) Fusionnez le fichier disablefullrowselect.reg (Attention : La fusion du fichier disablefullrowselect.reg ré-initialise toute personnalisation antérieure des modes d’affichage dans l’explorateur.) 4) Redémarrez le PC ou la session. 5) Dans Affichage, est apparue la ligne Réorganisation automatique qu’il faut décocher, afin que Windows mémorise le classement personnalisé. Pour annuler la modification et rétablir les paramètres initiaux de classement : Fusionner le fichier undo.reg et redémarrer le PC ou la session. Non mais ce n’est quand même pas Windaube qui va choisir comment je range mes dossiers... ASTUCE N°44 : Remettre "Bureau" dans le menu "Envoyer vers" Lorsque vous cliquez droit sur un dossier ou un fichier, le menu contextuel s'ouvre et vous pouvez sélectionner Envoyer vers. Le menu Envoyer vers doit vous proposer, normalement: Bureau, Dossier compressé, Documents, Bloc- notes et la possibilité d'envoyer vers un lecteur DVD-RW ou vers vos lecteurs flash.
- 53. 53 90 trucs & astuces pour Windows Seven – Team AAZ Si par malheur l'option "Bureau" a disparu, faites ce qu’il suit : 1) Avec l'explorateur Windows, rendez-vous dans le répertoire C:UtilisateursVotre_Nom_UtilisateurAppDataRoamingMicrosoftWindowssendto 2) Double-cliquez sur le dossier Sendto pour l'ouvrir. 3) Faîtes un clic droit Nouveau Document texte et nommez ce nouveau document en « Bureau(raccourci).DeskLink » 4) Supprimez l'extension .txt et appuyez sur la touche Entrée pour enregistrer. 5) Sortez de l'explorateur et testez votre menu contextuel Envoyer Vers. Le lien vers le Bureau doit maintenant y être présent ! ASTUCE N°45 : Modifier la taille des miniatures de la barre des tâches Un truc vraiment réussi sur Windows Seven c'est bien cette barre des tâches ! Par contre on peut peut-être regretter la taille des miniatures qui apparaissent lorsque l'on survole une icône... Un peu petite, surtout sur un écran 24"... Voici une petite astuce pour décider vous-même de la taille de ces miniatures : 1) Démarrer --> regedit et validez par Entrée. 2) Dans l'éditeur du Registre, trouvez la clé HKEY_CURRENT_USER, Software, Microsoft, Windows, CurrentVersion, Explorer, Taskband. 3) Clic droit --> Nouveau --> Valeur DWORD 32 bits.
- 54. 54 90 trucs & astuces pour Windows Seven – Team AAZ 4) Nommez la nouvelle valeur MinThumbSizePx et double cliquez dessus. 5) Base Décimale et choisissez alors la taille des miniatures en pixel : 500 par exemple --> Validez par OK. Au prochain reboot les miniatures seront plus grandes, n'hésitez pas à trouver la taille qui vous convient ! ASTUCE N°46 : Personnaliser le menu démarrer Voici une petite astuce qui pourrait bien vous simplifier la vie ! Et si nous rajoutions un menu au menu démarrer, c'est à dire un accès rapide à l'un de vos dossier directement depuis le menu démarrer ! Choisissons au hasard le dossier de téléchargements :
- 55. 55 90 trucs & astuces pour Windows Seven – Team AAZ Voici la méthode : 1) clic droit sur le bouton Démarrer --> Propriétés. 2) Dans la nouvelle fenêtre qui apparaît, cliquez sur Personnaliser 3) Sous la catégorie Téléchargements, cochez Afficher en tant que menu et validez par OK (puis Appliquer) Et le tour est joué !
- 56. 56 90 trucs & astuces pour Windows Seven – Team AAZ ASTUCE N°47 : Désactiver l’UAC L’UAC (User Account Control) c’est le dispositif de sécurité de tonton bill qui vous casse les pieds régulièrement… Voici comment le désactiver : 1) Démarrer Panneau de configuration 2) Système et Sécurité Dans le volet Centre de maintenance « Modifier les paramètres de contrôle de compte d’utilisateur » 3) Placer le curseur sur cette position afin que Windows ne vous avertisse plus à chaque modification de paramètres !
- 57. 57 90 trucs & astuces pour Windows Seven – Team AAZ ASTUCE N°48 : Affichez un diaporama en fond d'écran Quoi de plus sympa que ne pas toujours avoir la même image comme papier peint du bureau, mais plutôt un diaporama de vos photos préférées qui défilent à intervalles réguliers… 1) Faites un clic droit sur le Bureau, sélectionnez « Personnaliser » dans le menu contextuel 2) Cliquez sur « arrière plan du bureau » (en bas à gauche) 3) Choisissez votre dossier d’images « Fonds_Top_100 » par exemple à l’aide du bouton parcourir
- 58. 58 90 trucs & astuces pour Windows Seven – Team AAZ 4) Liberté vous est offerte de sélectionner une partie ou l'ensemble des images proposées. De même, vous pouvez déterminer le remplissage de l'image sur l'écran en sélectionnant, par exemple, l'option Centrer, proposée dans le me nu dé roulant sous Position de l'image. Enfin, il est possible de préciser l'intervalle de temps entre deux images en choisissant, dans le menu déroulant, Changer d'image toutes les : (30 minutes par exemple). Cliquez sur Enregistrer les modifications. Et voilà vous avez installé un diaporama en fond d’écran !
- 59. 59 90 trucs & astuces pour Windows Seven – Team AAZ ASTUCE N°49 : Ajoutez des gadgets Envie d’ajouter des gagdets à votre bureau ? Faites un clic droit avec la souris sur le Bureau et sélectionnez Gadgets. Dans la fenêtre qui s'affiche, vous pouvez choisir le calendrier, le compteur processeur, le convertisseur de devises, un diaporama, l'horloge, la météo, un puzzle graphique, les titres des flux, ou bien encore Windows Media Center. Il suffit de double-cliquer sur le gadget de votre choix pour le faire apparaître. Vous voulez davantage de gadgets ? Cliquez sur Télécharger d'autres gadgets. Plus tard, pour faire disparaître un gadget, il vous suffira de faire glisser la souris dessus puis de cliquer sur la croix qui apparaît. ASTUCE N°50 : Personnaliser la Zone de notification Ce qu’on appelle la zone de notification c’est cette zone qui est se situe à gauche de l’horloge… Généralement vous retrouvez là une série d’icônes de logiciels « actifs », cependant vous pouvez simplement choisir d’afficher certains icônes ou non… 1) Cliquez sur la petite flèche Personnaliser 2) Sélectionnez alors les icônes que vous souhaitez voir dans la zone de notification :
- 60. 60 90 trucs & astuces pour Windows Seven – Team AAZ Pensez à valider par OK ! ASTUCE N°51 : Retrouver une Barre des tâches à l'ancienne Comme nous l’avons vu plus haut, la barre des tâches est vraiment l’atout majeur de Windows Seven. Cependant si le fait qu’elle centralise les occurrences d’un même programme et affiche des miniatures, plutôt que, comme sous XP, on ait une icône dans la barre des tâches par occurrence avec du texte pour retrouver nos documents voici comment faire : 1) Clic droit sur la barre des tâches propriétés 2) Dans la fenêtre qui s’ouvre sélectionnez « Ne jamais combiner », dans le menu déroulant Boutons de la Barre des tâches et validez par OK.
- 61. 61 90 trucs & astuces pour Windows Seven – Team AAZ ASTUCE N°52 : Rendez au Bureau toutes ses icônes Par défaut, le Bureau Windows 7 affiche juste l'icône de la Corbeille. Pour récupérer celle de l'ordinateur, celle des fichiers de l'utilisateur, du réseau ou bien encore celle du Panneau de configuration rien de plus simple ! 1) Clic droit sur le bureau Personnaliser 2) Cliquez dans la marge à gauche sur Changer les icônes du bureau 3) Cochez alors les icônes que vous souhaitez retrouver sur le bureau : Vous pouvez également modifier leur aspect. Pour cela, toujours dans la fenêtre Paramètres des icônes du Bureau, sélectionnez l'icône à modifier, puis cliquez sur Changer d'icône. Faites votre choix et cliquez sur OK.
- 62. 62 90 trucs & astuces pour Windows Seven – Team AAZ ASTUCE N°53 : Afficher plusieurs horloges Saviez-vous que sous Windows Seven vous pouviez afficher deux ou trois heures différentes sur votre PC... Par exemple celle de Paris et celle de New York, pour cela rien de plus simple ! 1) Cliquez sur l'heure, dans la Zone de notification, puis sur Modifier les paramètres de la date et de l'heure. 2) Dans la fenêtre qui apparaît, cliquez sur l'onglet Horloges supplémentaires. Cochez la première case Afficher cette horloge. Sélectionnez un fuseau horaire, pour notre exemple Est E-Unis (-5H) . Donnez un nom d'affichage à votre horloge, par exemple New York et validez par OK 3) Maintenant, vous pouvez savoir à tout moment l'heure qu'il est à New-York : Placez simplement le pointeur de votre souris sur l'horloge et les deux heures apparaissent instantanément ! Moi je trouve ça sympa, et vous pouvez afficher jusqu'à 3 heures différentes !
- 63. 63 90 trucs & astuces pour Windows Seven – Team AAZ ASTUCE N°54 : Désactiver les « espions » de Windows Windows 7 comme ses prédécesseurs possède lui aussi des petits "espions" travaillant au service de Microsoft... 8 pour être exact ! Voici la procédure pour les désactiver : 1) Démarrer--> Saisissez "Planificateur" --> Cliquez sur Planificateur de tâches 2) Dans le volet de gauche, sélectionnez le répertoire : Microsoft/Windows/Customer Experience Improvement Program 3) Aller dans le volet du centre de la boîte de dialogue --> clic droit sur Consolidator --> Désactiver
- 64. 64 90 trucs & astuces pour Windows Seven – Team AAZ 4) Même démarche pour USBCeip 5) Même démarche pour KernelCeipTask 6) Même démarche pour AitAgent dans Application Experience 7) Même démarche pour ProgramDataUpdater 8) Enfin ouvrez le répertoire DiskDiagnostic et désactiver Microsoft-Windows-DiskDiagnosticDataCollector Non mais dites donc : c’est pas beau d’écouter aux portes ! ASTUCE N°55 : Lancer Internet Explorer automatiquement en navigation privée Vous avez l’habitude d’utiliser Internet Explorer en mode navigation privée… Et bien il serait peut-être plus simple de vous créer un raccourci sur le bureau afin de lancer directement IE en navigation privée non ? Pour cela c’est très simple : 1) Clic droit sur le bureau Nouveau Raccourci
- 65. 65 90 trucs & astuces pour Windows Seven – Team AAZ 2) Dans l’emplacement de l’élément saisissez : "C:Program Files (x86)Internet Exploreriexplore.exe" –private ou "C:Program FilesInternet Exploreriexplore.exe" –private selon votre OS et votre version d’IE 3) Choisissez un nom pour votre raccourci et validez. Vous possédez désormais un raccourci d’IE qui lance directement internet en navigation privée, la classe non… ASTUCE N°56 : Améliorer l’outil de recherche L’outil de recherche de Windows Seven peut s’avérer parfois bien utile, car non seulement il recherche parmi les noms de fichiers mais également dans le contenu des fichiers ! Cependant, par défaut l’outil de recherche n’est pas capable de rechercher dans les documents offices, OpenOffice, zip, open XML… Mais pour une fois Microsoft fait bien les choses et vous propose le téléchargement d’un filtre pour permettre l’indexation de la totalité de ces formats et bien d’autres par l’outil d’indexation ! 1) Rendez-vous sur cette page : filtre Microsoft 2) Téléchargez et installez le filtre Désormais vous pourrez lancer une recherche de contenu sur la totalité de vos fichiers !
- 66. 66 90 trucs & astuces pour Windows Seven – Team AAZ PARTIE 3 : LES PETITS PLUS PRATIQUES ASTUCE N°57 : Lancer une seconde occurrence Vous l'avez tous remarqué, lorsqu'un programme est épinglé à la barre des tâches, il suffit de cliquer dessus pour lancer ce programme... Alors je ne sais pas vous, mais moi parfois je suis sous Word et je souhaite ouvrir un nouveau document, alors je clique sur ma barre des tâches et là, la liste des docs ouverts apparaît au lieu de me lancer un nouveau document ! Pour contourner ce problème et lancer une nouvelle occurrence d'un programme : maintenez la touche "MAJ" appuyée avant de cliquer sur le raccourci Pratique non ?! ASTUCE N°58 : Enrichir le menu "Envoyer vers" On a tous l'habitude d'utiliser le célèbre "envoyer vers" disponible par le clic droit... Et bien, avant de faire un clic droit sur votre fichier, maintenez la touche "MAJ gauche" (ou "Shift" pour les puristes) et voyez comme ce menu s'est enrichi...
- 67. 67 90 trucs & astuces pour Windows Seven – Team AAZ ASTUCE N°59 : Contourner demande de pilotes à l'installation de Seven Si comme beaucoup il vous arrive que Seven vous demande des pilotes a l'installation (et donc bloque l’Install), voici une solution à tester : A première vue ce serait un problème de conflit matériel entre le HDD et le CD/DVD. Donc, essayez de prendre un câble IDE pour HDD pour relier votre lecteur dvd a votre CM (au lieu d'un câble 80 contacts pour dvd). Mettez bien votre lecteur en maitre ! D'après mes lectures, cela solutionne le problème, mais je n’ai pas pu le tester… ASTUCE N°60 : Surveiller son PC de près De temps en temps nous sommes tous amenés à avoir besoin de connaître la consommation de son PC, tant en mémoire qu'au niveau du processeur, connaître les processus ouverts, lesquels sont les plus gourmands... Alors nous avons gardé nos vieux réflexes xp-siens et nous faisons appel aux gestionnaires des tâches. Honte à nous, car Windows Seven propose deux outils très performants pour surveiller son PC de près ! Le premier est le Moniteur de ressources, il propose une version synthétique du PC avec une navigation par onglet pour connaître de près l'activité du processeur, des disques, de la mémoire et du réseau. Utiliser le Moniteur de ressources : 1) Menu démarrer --> Saisissez "Mon" et cliquez sur Moniteur de ressources 2) Vous arrivez sur la vue d'ensemble de votre PC
- 68. 68 90 trucs & astuces pour Windows Seven – Team AAZ 3) Il ne vous reste plus qu'à naviguer sur les différents onglets : Le second outil de Windows Seven est l'Analyseur de Performances il vous permet d'enregistrer l'activité de votre PC et vous fournit des rapports. Utiliser l'Analyseur de Performances : 1) Menu démarrer --> Saisissez "Perf" et cliquez sur Analyseur de Performances
- 69. 69 90 trucs & astuces pour Windows Seven – Team AAZ 2) Vous arrivez sur une présentation de l'outil 3) Naviguez dans les menus pour obtenir des rapports de ce genre : Pour avoir joué un bon moment avec ces 2 outils je dois dire que je suis surpris par leur puissance ! Alors... Enjoy les amis !
- 70. 70 90 trucs & astuces pour Windows Seven – Team AAZ ASTUCE N°61 : Saisir des formules mathématiques Une petite nouveauté de Windows Seven est de proposer dans ces accessoires un outil permettant de saisir des formules mathématiques pas évidentes à écrire sous un logiciel de traitement de texte classique ! Avec cette application vous saisissez votre formule mathématiques, aussi complexe soit-elle, à la main (avec votre souris ou votre stylet si vous avez un écran tactile) et l’application « la traduit » ! Ensuite un simple copier/coller vous permet d’introduire des formules de ce genre dans un document : { √ ∫ METHODE : 1) Démarrer Accessoires Panneau de saisie mathématiques 2) Saisissez votre formule mathématiques avec votre souris (ou stylet), modifiez les caractères mal « traduit » avec les outils du bandeau de droite : 3) Lorsque vous avez obtenu la formule souhaitée cliquez sur « Insérer » en bas de l’outil (ça placera la formule dans votre presse papier), ouvrez votre logiciel de traitement de texte et cliquez sur « coller ». Super pratique, mon seul regret c’est qu’il n’y ait pas de bouton « résoudre » dans ce logiciel…
- 71. 71 90 trucs & astuces pour Windows Seven – Team AAZ ASTUCE N°62 : Passer à une version supérieure en 2 clics Bon voici la seule astuce de ce livre qui vous coutera de l’argent (et pas qu’un peu), mais nous nous devions de vous la présenter... Vous êtes donc sous Windows Seven Familial Premium et la version Professionnelle vous fait bien envie car vous avez décidé de faire un véritable réseau à la maison ! Cette astuce est alors pour vous puisque vous allez tout de même gagner 110€ et un tour en grande surface... En effet la Version boîte de Windows Pro est vendue 290€, alors que pour « la modique somme de 180€ » vous allez pouvoir transformer votre version familiale en version pro, le second avantage étant que vous n'avez rien à faire, rien a sauvegardé tout est automatique et ce passe depuis votre PC ! 1) Allez dans le menu démarrer --> Tous les programmes 2) Cliquez sur Mise à niveau express 3) Cliquez sur "Connectez-vous pour choisir la version de Seven..."
- 72. 72 90 trucs & astuces pour Windows Seven – Team AAZ 4) Choisissez la version de Windows qui vous plait en utilisant le tableau comparatif et payez avec votre carte bancaire 5) Vous recevrez alors un mail avec votre nouveau numéro de licence. 6) Retournez dans le service de mise à niveau express et transformez votre Windows Seven en 2 clics ! Ils ont vraiment pensé à tout chez Crosoft... Autant la version Pro peut apporter certains avantages, autant la version intégrale ne fait pas grand-chose de plus, je vous conseille donc d’économiser 10€... ASTUCE N°63 : Connaître la consommation électrique de son pc Peu de personne le savent, mais il existe une commande Windows pour générer un rapport complet d’analyse de la consommation électrique de votre PC. Le rapport vous signalera toutes les erreurs ou les processus trop gourmand… En plus c’est très simple à obtenir : 1) Démarrer --> Saisissez cmd 2) Clic droit sur cmd.exe --> Exécuter en tant qu'administrateur
- 73. 73 90 trucs & astuces pour Windows Seven – Team AAZ 3) Saisir la commande : powercfg /energy 4) Patientez un peu… Un rapport complet est généré dans : C:WindowsSystem32energy-report.html Il ne vous reste plus qu’à lire votre rapport et vérifier que tout va bien ! ASTUCE N°64 : Stopper les alertes intempestives ! Marre des messages d’avertissements vous prévenant que vous êtes en train de faire ce que vous êtes en train de faire !! Même si ça c’est un peu amélioré avec Seven par rapport à Vista, Windows a encore tendance à vous interrompre en pleine manipulation pour vous dire que vous tentez de faire ceci ou cela… Si vous souhaitez réduire considérablement ce nombre d'alertes, notamment celle concernant l’utilisation de votre compte voici comment faire :
- 74. 74 90 trucs & astuces pour Windows Seven – Team AAZ 1) Panneau de configuration --> Système et Sécurité 2) Centre de Maintenance 3) Déployez la rubrique "Sécurité" et cliquez sur Modifier les paramètres
- 75. 75 90 trucs & astuces pour Windows Seven – Team AAZ 4) Baissez alors le niveau d'alertes d'un cran, ce qui permettra, en cas d'alertes, de ne pas estomper le bureau ! Validez par OK 5) Enfin, de retour sur la page précédente, cliquez sur Modifier les paramètres du centre de Maintenance : 6) Décochez les alertes pour Windows Update, Pare-feu Réseau (si vous n'en n'utilisez pas) et le contrôle de votre compte ! Ces réglages permettent de maintenir l'alerte en cas d'intrusion ou d'utilisation suspecte de votre ordinateur par un malware mais désactive les alertes inutiles. Nous vous déconseillons de désactiver la totalité des alertes !
- 76. 76 90 trucs & astuces pour Windows Seven – Team AAZ ASTUCE N°65 : Récupérer l'ancienne version d'un fichier On a tous eu au moins une fois le regret d'avoir modifié un document et d'avoir sauvegardé le tout... Et bien figurez que Windows Seven dispose d'un outil fort sympathique qui permet de retrouver une ancienne version d'un document (word, excel, pdf, photos...) même si on a enregistrer une nouvelle version ! Pour cela un seul prérequis à avoir : que le système de sauvegarde de l'ordinateur (et de points de restauration) n'est pas été désactivé ! Si ce n'est pas le cas alors il vous suffit de : 1) Clic droit sur le fichier dont vous voulez une ancienne version 2) Onglet "Versions précédentes" 3) Choisissez la date qui vous convient 4) Cliquez sur Copier (Attention si vous le copier au même endroit de ne pas effacer la version récente) Je suis sûr que ça va sauver la vie à plus d'un d'entre vous.
- 77. 77 90 trucs & astuces pour Windows Seven – Team AAZ ASTUCE N°66 : Maîtriser le regroupement des fenêtres Quand vous ouvrez plusieurs fenêtres identiques, plusieurs pages internet ou plusieurs documents word par exemple, leurs icônes sont empilés dans la barre des tâches. Passez la souris dessus pour dévoiler les titres des fenêtres ouvertes et les afficher à l’écran, cliquez sur une fenêtre pour l’ouvrir et sur la petite croix pour fermer une fenêtre… Jusque-là c’est plutôt intuitif, cependant Seven nous réserve une petite astuce qui je l’avoue est bien pratique : Pour afficher en plein écran successivement toute les fenêtres d’une « pile » : Maintenez la touche CTRL enfoncée et cliquer sur l’icône de la pile dans la barre des tâches. Windows affiche alors la première fenêtre. Cliquez une seconde fois et accédez directement à la seconde fenêtre, une troisième fois… Pratique non… ASTUCE N°67 : Lancez vos logiciels préférés avec 2 touches Une petite astuce toute simple mais très sympathique ! Lancez vos logiciels préférés (donc présent dans la barre des tâches) avec 2 touches ! Pour cela il suffit juste de savoir où se situe la touche "windows" :
- 78. 78 90 trucs & astuces pour Windows Seven – Team AAZ Et bien pour lancez les logiciels dont les raccourcis sont présent dans la barre des tâches il suffit de maintenir cette touche Windows enfoncée et de saisir le "numéro" du logiciel, sachant que le plus à gauche et le "1" et ainsi de suite : Attention ne pas se servir du pavé numérique ni de "Maj", cliquez simplement sur la touche du nombre correspondant. C'est sympa hein. ASTUCE N°68 : Graver un iso sans logiciel Je pense que ce petit tuto va servir à pas mal de gens qui ont téléchargé nos galettes et qui restent en rade avec leur .iso Et oui, pour une fois Crosoft a bien fait les choses et a intégrer en natif un graveur d'image de disque dans son OS (on se demande même pourquoi ils ne l'ont pas fait avant...) Bref la démarche est hyper simple : 1) Sélectionnez votre fichier .iso 2) Dans votre explorateur windows cliquez alors sur Ouvrir puis sur Graveur d'image disque Windows 3) Insérer un CD ou DVD vierge dans votre graveur 4) Cliquez sur Graver
- 79. 79 90 trucs & astuces pour Windows Seven – Team AAZ 5) Laissez faire Windows et le tour est joué... Elle n’est pas belle la vie ?! ASTUCE N°69 : Connaître les pilotes chargés au démarrage Votre PC rame un peu au démarrage, vous ne savez plus combien de pilotes vous avez installés ou alors si vous avez bien désinstallé celui de votre ancienne imprimante... Pas de souci voici une petite manip pratique pour connaître quels sont tous les pilotes chargés par windows au démarrage. 1) Démarrer --> ms config 2) Dans la fenêtre Configuration du système --> onglet Démarrer
- 80. 80 90 trucs & astuces pour Windows Seven – Team AAZ 3) Cochez alors la case "Journaliser le démarrage" --> Appliquer --> Ok Cette manip va donc demander à windows de créer un journal répertoriant tous les pilotes chargés au démarrage. 4) Un reboot de la machine est nécessaire pour que le journal soit créé 5) Pour consulter le journal (au prochain démarrage du PC) entrez cette ligne de code dans le menu démarrer : notepad %SystemRoot%ntbtlog.txt. That's all ! ASTUCE N°70 : Activer le pavé numérique au démarrage 1) Démarrer --> Regedit 2) Dans l'éditeur du Registre qui s'ouvre, trouvez la clé : HKEY_USERS.DEFAULT Control PanelKeyboard.
- 81. 81 90 trucs & astuces pour Windows Seven – Team AAZ 3) Double cliquez sur la valeur InitialKeyboardIndicators, dans le champ Données de la valeur, saisissez 2, Validez par OK : 4) Faîtes de même pour la clé HKEY_CURRENT_USERControl PanelKeyboard Fermez l'éditeur du registre puis redémarrez votre ordinateur pour appliquer les changements. ASTUCE N°71 : Afficher les fichiers et dossiers cachés La technique pour choisir ou non d’afficher les fchiers et dossiers cachés sur Seven est un peu différente qu’avec ses prédécesseurs, mais ça reste très simple quand on sait où cliquer… Ça se passe donc dans l’explorateur 1) Cliquez sur Organiser (en haut à gauche) 2) Puis sur Options des dossiers et recherche
- 82. 82 90 trucs & astuces pour Windows Seven – Team AAZ 3) Dans l’onglet affichage, cocher Afficher les dossiers et fichiers cachés et validez Et voilà c’est aussi simple que cela, à noter que ce menu permet également de démasquer les extensions des fichiers dont le type est connu, ce qui peut être utile… ASTUCE N°72 : Les principales commandes de Windows 7 Voici une liste des principales commandes de Windows 7 que l'on peut lancer avec le menu Exécuter. Cette liste indique les commandes à utiliser mais aussi le moyen d'y accéder via les différents menus de Windows. Chacune des commandes suivantes peut être lancée via l'option "Exécuter" Windows 7. Ce menu peut également être ouvert à l'aide du raccourci clavier Touche Windows + R. A noter que les commandes peuvent-être directement tapées dans le champ "Rechercher" du menu démarrer. La liste n’est pas exhaustive mais il y a déjà de quoi faire ! Activation de Windows L’assistant : dans <Exécuter> taper slui puis OK Ajout/Fonctionnalité Windows : dans <Exécuter> taper optionalfeatures puis OK Ou <Panneau de configuration> - <Programmes> dans < Programmes et Fonctionnalités> dans la partie gauche Activer ou désactiver des fonctionnalités Windows Ajout/Suppression de programmes : dans <Exécuter> taper appwiz.cpl puis OK Ou <Panneau de configuration> - <Programmes> Désinstaller un programme
- 83. 83 90 trucs & astuces pour Windows Seven – Team AAZ Administrateur BDE : dans <Exécuter> taper bdeadmin.cpl puis OK Ou dans C:ProgrammesCommon FilesBorland Centre de sauvegarde et de restauration : dans <Exécuter> taper control /name microsoft.backupandrestorecenter puis OK Ou <Panneau de configuration> - <Système et Sécurité> Centre de sauvegarde et de restauration. Centre de synchronisation : dans <Exécuter> taper mobsync puis OK Ou <Panneau de configuration> - <Affichage classique> Centre de synchronisation Certificats pour l’utilisateur actuel : (ouvre les) dans <Exécuter> taper certmgr.msc puis OK Clavier visuel : (ouvre le) dans <Exécuter> taper osk puis OK Ou dans <Panneau de configuration> - <Options d’ergonomie> - <Options d’ergonomie> Activer le clavier virtuel Client NAP : (ouvre l'outil de configuration du) dans <Exécuter> taper napclcfg.msc puis OK Clients SQL : (ouvre la configuration des) dans <Exécuter> taper cliconfg puis OK Comptes utilisateurs : (ouvre l’éditeur des) dans <Exécuter> taper control userpasswords puis OK Ou <Panneau de configuration> - <Comptes et protection des utilisateurs> Comptes utilisateurs Configuration du système : dans <Exécuter> taper msconfig puis OK Connexion téléphonique : (ouvre l'outil de) dans <Exécuter> taper telephon.cpl puis OK Ou <Panneau de Configuration> - <Affichage par catégorie> Téléphonie et Modem Contacts : (Ouvre les) ) dans <Exécuter> taper wab puis OK Ou Dans <C:utilisateurnom utilisateurcontacts> Contrôle les utilisateurs et leurs accès : dans <Exécuter> taper control userpasswords2 puis OK ou bien netplwiz Ou <Panneau de configuration> - <Comptes utilisateurs et protection utilisateurs> Comptes utilisateurs, les ajustements sont là Console vide : (ouvrir une) dans <Exécuter> taper mmc puis OK Contrôleur de jeu : dans <Exécuter> taper joy.cpl puis OK Dossiers partagés : (ouvre les) dans <Exécuter> taper fsmgmt.msc puis OK Éditeur de Configuration système : dans <Exécuter> taper sysedit puis OK Éditeur de registre : dans <Exécuter> taper regedit ou bien regedt32 puis OK A chaque répétition de cette commande regedit -m puis OK ; affiche une nouvelle fenêtre du registre indépendante une de l’autre
- 84. 84 90 trucs & astuces pour Windows Seven – Team AAZ Gestionnaire d'autorisations : (ouvre le) dans <Exécuter> taper azman.msc puis OK Gestionnaire de périphériques : dans <Exécuter> taper devmgmt.msc puis OK Ou <Panneau de configuration> - <Système et Sécurité> - <Système> Partie gauche - <Gestionnaire de périphériques> Gestionnaire des tâches : dans <Exécuter> taper taskmgr puis OK Ou presser simultanément <CTRL-ALT-SUPPR> Gestion des disques : dans <Exécuter> taper diskmgmt.msc puis OK Ou <Panneau de configuration> - <Système et Sécurité> - <Outils d’administration> - <Gestion de l’ordinateur> dans la partie gauche <Gestion des disques> Gestion de l'ordinateur : dans <Exécuter> taper compmgmt.msc puis OK Ou <Panneau de configuration> - <Système et sécurité> - <Outils d’administration> - <Gestion de l’ordinateur> Initiateur iSCSI : dans <Exécuter> taper iscsicpl puis OK ou bien %SystemRoot%system32iscsicpl.exe Ou <Panneau de configuration> - <Système et Sécurité> dans <Outils d’administration> - <Initiateur iSCSI> Imprimantes et les fax disponibles : (ouvre les) dans <Exécuter> taper control printers puis OK Ou <Panneau de configuration> - <Matériel et Audio> Périphériques et Imprimante Informations système : dans <Exécuter> taper msinfo32 puis OK Invite de commande : dans <Exécuter> taper cmd puis OK Ou <Démarrer > - <tous les programmes > - <Accessoires> - <Invite de commande> Langues d’affichage - L’assistant d’installation et désinstallation : dans <Exécuter> taper lpksetup puis OK Moniteur de fiabilité et de performances : dans <Exécuter> taper %SystemRoot%system32perfmon.msc /s puis OK Ou <Panneau de configuration> - <Système et Sécurité> - <Outils d’administration> - <Analyseur de performances> Nettoyage de disque : dans <Exécuter> taper cleanmgr puis OK Ou <Panneau de configuration> - <Système et Sécurité> dans Onglet <Outils d’administration> - <Libérer de l’espace disque> Observateur d’évènements : dans <Exécuter> taper eventvwr ou bien eventvwr.msc ou bien %SystemRoot%system32eventvwr.msc /s puis OK Ou <Panneau de configuration> - <Système et Sécurité> - <Outils d’administration> - <Gestion de l’ordinateur> puis <Observateur d’évènements> Options d’ergonomie : dans <Exécuter> taper utilman puis OK Ou dans <Panneau de configuration> - <Options d’ergonomie> Options d’ergonomie
- 85. 85 90 trucs & astuces pour Windows Seven – Team AAZ Options de Démarrage : dans <Exécuter> taper msconfig.exe puis OK Ou dans <Panneau de configuration> - <Système et Sécurité> - <Outils d’administration> - <Configuration système> Option des dossiers : dans <Exécuter> taper control folders puis OK Ou dans <Ordinateur> - <Outils> - <Options des dossiers> Options l’alimentation : dans <Exécuter> taper powercfg.cpl puis OK Ou <Panneau de configuration> - <Système et Sécurité> - <Option d’alimentation> Option régionaux et linguistiques : dans <Exécuter> taper intl.cpl ou control international puis OK Ou <Panneau de configuration> - <Horloge, Langue, et Région> - <Région et langue> Outils d'administrations : (ouvre les) dans <Exécuter> taper control admintools puis OK Ou <Panneau de configuration> - <Système et Sécurité> - <Outil d’administration> Outil Diagnostics de la mémoire : dans <Exécuter> taper mdsched puis OK ou bien %SystemRoot%system32MdSched.exe Ou <Panneau de configuration> - <système et Sécurité> - <Outils d’administration> Diagnostics de la mémoire Windows Panneau de configuration : (ouvrir le) dans <Exécuter> taper Control puis OK Ou <Démarrer> - <Panneau de configuration> Pare-feu Windows avec fonctions avancées de sécurité : dans <Exécuter> taper %SystemRoot%system32WF.msc ou bien wf.msc puis OK Ou <Panneau de configuration> - <Système et Sécurité> - <Outils d’administration> - <Pare-feu Windows> côté gauche < Paramètre avancés> Planificateur de tâches : dans <Exécuter> taper taskschd.msc puis OK ou bien %SystemRoot%system32taskschd.msc /s Ou <Panneau de configuration> - <Système et Sécurité> - <Outils d’administration> Planificateur de tâches Police Gestionnaire : dans <Exécuter> taper control fonts puis OK Ou <Panneau de configuration> - <Apparence et personnalisation> - <Polices> Processus dans un fichier .txt : dans <Exécuter> tapez cmd puis OK ; à l'invite taper tasklist afin que la liste des processus s'affiche Programmes par défaut : dans <Exécuter> taper computerdefaults puis OK Ou <Panneau de configuration> - <Programmes> - <Programmes par défaut> Définir les programmes par défaut de l’accès aux programmes et de l’ordinateur Propriétés de l’affichage du moniteur : dans <Exécuter> taper desk.cpl puis OK Ou <Panneau de configuration> - <Apparence et personnalisation> - <Affichage> - <Ajuster la résolution d”écran> Propriété de l’apparence : dans <Exécuter> taper control color puis OK Ou <Panneau de configuration> - <Apparence et personnalisation> - <Personnalisation> - <Modifier les couleurs de
- 86. 86 90 trucs & astuces pour Windows Seven – Team AAZ transparence des fenêtres> choisir <Paramètres d’apparence avancés> Propriété clavier : dans <Exécuter> taper control keyboard puis OK Ou <Panneau de configuration> Affichage par catégorie - <clavier> Propriété centre de sécurité, Centre de maintenance : dans <Exécuter> taper wscui.cpl puis OK Ou <Panneau de configuration> - <Système et Sécurité> - <Centre de Maintenance> Propriétés date et heure : Onglet Horloge supplémentaires temps internet : dans <Exécuter> taper timedate.cpl puis OK Ou <Panneau de configuration> - <Horloge, Langue, et Région> - <Date et heure> Propriétés internet : dans <Exécuter> taper inetcpl.cpl puis OK Ou <Panneau de Configuration> - <Réseau et Internet> - <Options internet> Propriété Réseaux : dans <Exécuter> taper ncpa.cpl puis OK Ou <Panneau de Configuration> - <Réseau et Internet> - <Centre Réseau et Partage> puis côté gauche <Modifier le paramètres de la carte> Propriétés Son : Onglet Lecture, Enregistrement, Son : dans <Exécuter> taper mmsys.cpl puis OK Ou <Panneau de Configuration> - <Matériel et Audio> - <Son> Propriété Souris : dans <Exécuter> taper main.cpl ou control mouse puis OK Ou <Panneau de Configuration> - <Matériel et Audio> dans l’onglet < Périphériques et imprimante> choisir <Souris> Propriété système : dans <Exécuter> taper sysdm.cpl puis OK Ou <Panneau de Configuration> - <Système et Sécurité> - <Système> coté gauche choisir <Paramètres système avancés> Protection de la base de données des comptes Windows : dans <Exécuter> taper syskey puis OK Restauration du système : (ouvre l'outil de) dans <Exécuter> taper rstrui puis OK Cette commande lance la restauration, il faut l’annuler si nécessaire. Sauvegarde et restauration des mots de passe des utilisateurs : dans <Exécuter> taper credwiz puis OK Services des composants Windows 7 : dans <Exécuter> taper dcomcnfg puis OK Ou C:WINDOWSSystem32service.exe ouvrir avec la commande Sources de données (ODBC) : dans <executer> tapez %SystemRoot%system32odbcad32.exe puis OK Ou <Panneau de configuration> - <Système et Sécurité> - <Outils d’administration> Sources de données (ODBC) Services Seven : dans <Exécuter> taper services.msc puis OK Ou <Panneau de configuration> - <Système et Sécurité> - <Outils d’administration> Services
- 87. 87 90 trucs & astuces pour Windows Seven – Team AAZ Table des caractères : dans <Exécuter> taper charmap puis OK Ou C:ProgramDataMicrosoftWindows Menu DémarrerProgrammesAccessoriesOutils systèmeTable des caractères Tablet PC : (ouvre les paramètres pour) dans <Exécuter> taper tabletpc.cpl puis OK Utilisateurs et groupes locaux : dans <Exécuter> taper lusrmgr.msc puis OK L'outil de diagnostic DirectX : dans <Exécuter> taper dxdiag puis OK A la fenêtre qui s'ouvre, il faut confirmer par oui Voisinage immédiat : (ouvre le) dans <Exécuter> taper collab.cpl puis OK (si le service est activé) Windows Management Infrastructure : dans <Exécuter> taper wmimgmt.msc puis OK ASTUCE N°73 : Connaître vos 271 outils Seven inclus Et oui vous ne le savez peut-être pas mais votre Windows Seven est livré avec une boite à outils bien remplie! Je vous laisse les découvrir en suivant cette petite manipulation: 1) Cliquez sur Démarrer et taper "outils" dans la zone de recherche. 2) Cliquez sur "Outils d'administration" en haut de la liste. 3) Faîtes un clic droit sur Outils d'administration et cliquer sur "Ouvrir l'emplacement du fichier". Voici la liste des 271 outils inclus dans Windows Seven, amusez-vous bien... ASTUCE N°74 : Le snipping Tool, l'outil caché de Seven... Même si vous utilisez Seven depuis un moment, vous n'avez peut-être pas encore vu cet outil car il est plutôt bien caché. L'Outil Capture (Snipping Tool en anglais) est un outil extrêmement simple mais indispensable : il vous permet de prendre des captures d'écrans (forme libre, rectangle, fenêtre ou plein écran), de les annoter et de les partager.
- 88. 88 90 trucs & astuces pour Windows Seven – Team AAZ On utilisait tous un outil tiers sur XP jusqu'à présent, voici la fonctionnalité désormais par défaut dans Seven! Pour le trouver, tapez "outil" dans la barre de recherche de votre menu démarrer. A votre disposition pour les annotations : un stylo de la forme/couleur de votre choix ainsi qu'un fluo et une gomme. Vous pouvez enregistrer vos captures en format GIF, JPG ou PNG. Un bouton vous permet aussi d'envoyer l'image par mail. Et pleins d'autres options à découvrir… L’essayer c’est l’adopter… Il mérite vraiment d’être plus connu cet outil ! ASTUCE N°75 : Gérer ses fenêtres - très pratique ! Avec Windows 7, les fenêtres que vous ouvrez sont regroupées par "logiciel" dans la barre des tâches : toutes les fenêtres d'explorateur sont regroupées sous l'icône Explorateur, celles d'Internet Explorer sous l'icône Internet Explorer... Pourtant vous aimeriez afficher toute vos fenêtres à l'écran, en cascade, côte à côte, ou simplement tout restaurer... Et bien avec Windows Seven plus besoin de les ouvrir une par une... 1) Pressez la touche Maj et simultanément cliquez avec le bouton droit de la souris sur l'icône du groupe de fenêtres à restaurer.
- 89. 89 90 trucs & astuces pour Windows Seven – Team AAZ 2) Dans le menu qui apparaît, cliquez sur ce qui vous intéresse : - Afficher en cascade - Afficher côte à côte - Restaurer toutes les fenêtres. - Fermer toutes les fenêtres Pratique non ? J'adore cette astuce ! ASTUCE N°76 : Epingler des programmes Afin d'accéder plus rapidement à vos programmes favoris, Windows 7 vous propose de les « épingler » au menu Démarrer ou à la Barre des tâches. Il existe plusieurs manières de procéder. La plus simple : faites un clic droit sur son icône, ou sur son raccourci, et sélectionnez, dans le menu contextuel, Epingler à la barre des tâches ou Epingler au menu Démarrer.
- 90. 90 90 trucs & astuces pour Windows Seven – Team AAZ ASTUCE N°77 : Déplacer la Barre des tâches La Saviez-vous ? Mais vous pouvez mettre votre barre des tâches où vous le souhaitez sur votre écran (en haut, en bas, à gauche...). Et j'avoue que sous Seven cette manipulation est plus réussi que sous Vista ou XP : la barre s'adapte très bien à sa nouvelle position, tant graphiquement qu'au niveau de sa réaction... Pour tester chez vous rien de plus simple : 1) Clic droit sur votre barre des tâches --> Décocher "Verrouiller la barre des tâches" 2) Maintenez le bouton gauche de votre souris enfoncé et faîtes glisser votre barre où vous voulez 3) Verrouiller à nouveau votre barre des tâches. Alors, vous l'aimez où vous votre barre des tâches ?? ASTUCE N°78 : Changer la destination de l'explorateur Si comme moi, ça vous gonfle un peu que par défaut l'icône Explorateur vous ouvre la Bibliothèque, voici une astuce sympathique : 1) Commencez par faire un Clic Droit sur l’icône de l’explorateur dans la barre des tâches. 2) Cliquez sur Propriétés 3) Allez à l’onglet Raccourci
- 91. 91 90 trucs & astuces pour Windows Seven – Team AAZ 4) Complétez le champ Cible comme ceci pour rediriger vers le poste de travail : %windir%explorer.exe ::{20D04FE0-3AEA-1069-A2D8-08002B30309D} Ou comme ceci pour rediriger vers MesDocuments : %windir%explorer.exe ::{450D8FBA-AD25-11D0-98A8-0800361B1103} 5) Terminez en cliquant sur Appliquer. Bien sûr on peut le rediriger vers n’importe quel fichier, tant que l’on connait son chemin… ASTUCE N°79 : Les options cachées du menu contextuel Le clic droit sur le bureau et dans les dossiers peut mener à des options cachées. Pour les faire apparaître, il suffit de maintenir Shift enfoncé lorsque l’on effectue le clic droit. Dès lors, les options apparaissent : Sur le bureau · Annuler Renommer · Ouvrir une fenêtre de commandes ici
- 92. 92 90 trucs & astuces pour Windows Seven – Team AAZ Dans un dossier · Ouvrir dans un nouveau processus · Ouvrir une fenêtre de commandes ici · Copier en tant que chemin d’accès Hihi les vilaines petites options cachées… ASTUCE N°80 : Disposer de toute la mémoire au-delà de 3 Go Ce qui suit ne concerne que les systèmes en 64 bits Avec 4 go ou plus de RAM installé, il est parfois précisé que 3.25 go sont disponibles dans Panneau de configuration > Système. Pour remédier à cela, il faut procéder à une modification dans le BIOS. Pour entrer dans le BIOS, faut cliquer sur Supp ou F2 lors du démarrage de votre ordinateur. (la plupart du temps sinon se référer à la notice de votre ordinateur.) Ce qui suit concerne un BIOS AMI, je ne sais pas si l’équivalent existe dans les BIOS Phoenix par exemple. Une fois entré, se rendre dans l’onglet Advanced avec les flèches -> Descendre avec les flèches verticales sur North bridge Chipset configuration Puis sur Memory remap feature, cliquer sur Entrer et dans le menu sélectionner Enabled
- 93. 93 90 trucs & astuces pour Windows Seven – Team AAZ Valider par Entrer et par F10 pour enregistrer la modification. Redémarrer et vous disposez maintenant de la totalité de votre capacité de RAM pour le système A Noter que L'utilisation d'un Ramdisk peut obliger Windows à utiliser 100% de votre RAM sous n'importe quel système d'exploitation Windows et améliorer considérablement vos performances : c'est ici : viewtopic.php?f=34&t=1293 ASTUCE N°81 : Forcer l’installation d’un pilote ou d’une application Si comme moi le passage à Windows Seven vous pose des soucis pour réinstaller votre vieille imprimante du début du siècle alors voici une petite méthode qui a fonctionné chez moi : En effet, certains pilotes ou certaines applications ne sont pas encore complètement compatibles avec Windows 7. L’installation alors échoue. Mais Microsoft a ajouté une option dans le menu contextuel, qui permet de contourner le problème de compatibilité et finaliser ainsi l’installation. 1) D’un clic-droit sur le fichier d’installation, sélectionner Résoudre les problèmes de compatibilité : 2) L’assistant de Compatibilité des programmes s’ouvre, sélectionner Dépanner le programme 3) Dans les options proposées, sélectionner celle qui semble la plus appropriée : - Le programme fonctionnait dans les versions antérieures de Windows mais ne peut plus -être installé ou
- 94. 94 90 trucs & astuces pour Windows Seven – Team AAZ exécuté maintenant - Le programme ne s’affiche pas correctement - Le programme requiert des autorisations supplémentaires - Mon problème n’est pas répertorié (Dans la plupart des cas, la 1ère option permet de forcer l’installation) Sélectionnez ensuite la version de Windows sous laquelle l’application fonctionnait et cliquez sur suivant, l’installation devrait se passer sans soucis ! Merci Windows… ASTUCE N°82 : Créer un point de restauration Vous voulez installer un logiciel mais vous avez un doute sur ces conséquences... Pas de souci, nous allons créer un petit point de restauration en quelques clics, comme ça en cas de souci nous reviendrons à l'état du système avant modifications... 1) Démarrer --> tapez restauration --> cliquez sur Créer un point de restauration 2) Vérifiez que la protection sur votre partition système soit bien activée, puis cliquez sur Créer
- 95. 95 90 trucs & astuces pour Windows Seven – Team AAZ 3) Donnez un nom à votre point de restauration puis cliquez sur Créer 4) Laissez faire Windows... Vraiment très très utile avant d'installer un logiciel un peu douteux ! ASTUCE N°83 : Partagez vos données avec les ordinateurs de la maison Avec Windows 7, le partage de documents entre les différents PC d'un réseau domestique s'est grandement simplifié. En effet, une nouvelle fonction nommée Groupe résidentiel permet, en quelques clics, de partager ses fichiers musicaux, ses vidéos ou ses photos entre tous les ordinateurs de la maison. Pour créer un Groupe résidentiel : 1) Démarrer tapez groupe Cliquez sur groupe résidentiel
- 96. 96 90 trucs & astuces pour Windows Seven – Team AAZ 2) Cochez les éléments que vous souhaitez mettre en partage. Les fichiers qui seront mis en commun sont ceux qui se trouvent dans vos bibliothèques. Un mot de passe est automatiquement généré. 3) Pour faire adhérer un ordinateur à un groupe résidentiel, cliquez simplement sur Rejoindre dans le menu Groupe résidentiel Et hop, voilà comment partager ses fichiers en quelques clics… ASTUCE N°84 : Trouver facilement un fichier Vous l’avez sans doute remarqué mais l’outil de recherche de Seven est vraiment utile, petit rappel : Pour trouver rapidement un fichier ou un programme, cliquez sur le menu Démarrer et tapez votre requête dans le champ Rechercher les programmes et fichiers. Les réponses s'affichent en temps réel et sont classées par type : programmes, dossiers, images, etc. Pour fouiller plus profondément dans vos dossiers, cliquez sur Voir plus de résultats pour ouvrir l'explorateur, ou pressez simultanément les touches Windows + E. Dans la liste des résultats, votre requête apparaît surlignée en jaune. Pour afficher un extrait des documents, cliquez sur la petite flèche en haut à droite de la fenêtre, et mettez-vous en position Contenu : ASTUCE N°85 : Regarder des vidéos sans interruption Si comme moi vous en avez marre de devoir agiter la souris pour éviter que l'ordinateur ne se mette en veille alors que vous êtes en train de regarder une vidéo, cette astuce va vous plaire :
- 97. 97 90 trucs & astuces pour Windows Seven – Team AAZ Si vous en regardez une sur YouTube ou tout autre site de partage de vidéos, l'astuce consiste à l'agrandir en plein, normalement ceci désactive la mise en veille du PC, c’est bête mais il fallait y penser ! Si vous utilisez Windows Media Player, cliquez, dans la Barre d'outils du lecteur sur Organiser/Options, puis sur l'onglet Lecteur. Assurez-vous alors que l'option Autoriser l'écran de veille pendant la lecture ne soit pas cochée. Bonne vidéo à vous ! ASTUCE N°86 : Supprimer définitivement un programme Bon un truc que l’on n’aime pas trop c’est désinstaller un programme et que son nom apparaisse encore dans la liste des programmes ! Une solution radicale consiste à aller supprimer la clé de registre de ce programme : 1) Démarrer --> Regedit 2) Dans l'éditeur du Registre qui s'ouvre, trouvez la clé : HKEY_LOCAL_MACHINESOFTWAREMicrosoftWindowsCurrentVersionUninstall
- 98. 98 90 trucs & astuces pour Windows Seven – Team AAZ 3) Supprimez la clé correspondant au logiciel récalcitrant Non mais dites donc ! ASTUCE N°87 : Affichez toutes vos fenêtres d'un coup ! Pour avoir, en un coup d'œil, tous vos documents sous les yeux, faites un clic droit sur la Barre des tâches et sélectionnez, dans le menu déroulant, Afficher les fenêtres côte à côte. Toutes vos fenêtres (Word, explorer, Internet, boîte e-mail, etc.), s'affichent simultanément à l'écran. Pour revenir à un affichage normal, sélectionnez Annuler afficher côte à côte. Je trouve cette astuce bien sympa ! ASTUCE N°88 : Collez-serrez les fenêtres Une petite astuce pour avoir deux documents sous les yeux de manière « propre », c’est-à-dire laissez Seven gérer la taille des documents pour que chacun prennent parfaitement la moitié de l’écran… Placez le curseur sur la Barre de titre du premier document (ouvert en mode « fenêtre »), et glissez-la jusqu'à ce que la page touche le bord gauche de l'écran. La fenêtre est alors « collée » à gauche, pile à la bonne taille. Recommencez l'opération avec la fenêtre que vous voulez afficher sur la moitié droite de l'écran. Vous voici avec deux écrans… Pour les décoller, ramenez les fenêtres vers le milieu de l'écran.
- 99. 99 90 trucs & astuces pour Windows Seven – Team AAZ ASTUCE N°89 : Faites le ménage dans vos fenêtres Une astuce qui m’amuse beaucoup et qu’on ne connait pas forcément : Votre Bureau est encombré de fenêtres (documents Word, tableur Excel, navigateur…), faites le ménage comme sur un vrai bureau, en balançant des feuilles par-dessus bord ! Placez-vous dans la Barre de titre de la page sur laquelle vous travaillez, maintenez le clic gauche enfoncé et agitez la souris comme pour secouer le document. Toutes les autres fenêtres sont alors cachées dans la Barre des tâches. Secouez encore et les fenêtres que vous venez de masquer s'ouvrent à nouveau. Sympa non ? ASTUCE N°90 : Activer le God Mode On finit ce petit livre beauté avec l’astuce « GodMode », ou comment se prendre pour le dieu du panneau de configuration avec Windows Seven… 1) Clic droit sur le bureau Nouveau Dossier 2) Renommez-le aussitôt comme indiqué ci-après sans omettre aucun signe : GodMode.{ED7BA470-8E54-465E-825C-99712043E01C} 3) Validez par Entrée et vous obtiendrez un nouveau raccourci sur votre bureau vous donnant accès à la totalité des paramètres de votre panneau de configuration