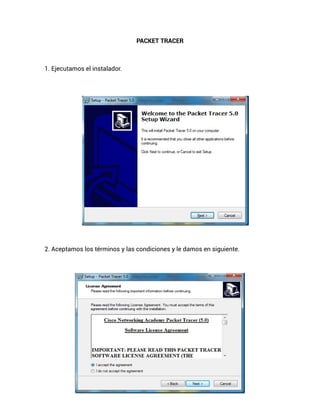
Configura y Prueba Redes con Packet Tracer
- 1. PACKET TRACER 1. Ejecutamos el instalador. 2. Aceptamos los términos y las condiciones y le damos en siguiente.
- 2. 3. Seleccionamos el directorio de instalación 4. Creamos un acceso directo en el escritorio y le damos en siguiente.
- 3. 5. damos clic en install.
- 4. 6. Una vez finalizado el proceso de instalación le damos en finish. 7. El Packet tracert se ejecutara.
- 5. 8. Finalmente carga el packet tracer.
- 6. INTRODUCCION A PACKET TRACER PRACTICA 1. CONEXIÓN PUNTO A PUNTO. Paso 1. Coloque 2 dispositivos terminales tal como se muestra en el diagrama: Paso 2. De clic a PC 1, se abrirá la siguiente ventana:
- 7. Paso 3.- En la pestaña que dice escritorio, seleccione la opción de configurar ip e ingrese a siguiente información: Paso 4.- Elija la opción de línea de comandos de la pestaña escritorio. Pruebe la conexión utilizando el comando ping y anota las observaciones:
- 8. Observaciones: podemos ver que hay comunicación entre los 2 equipos mediante el comando ping de un equipo al otro por medio de sus direcciones ip estáticas asignadas previamente. PRACTICA 2. CONFIGURACION DE UNA LAN BASICA 1. UBICACIÓN DE DISPOSITIVOS: Ubique en el escenario los dispositivos tal como se muestra en la figura. De clic al PC1 para obtener la ventana de configuración, mostrada a continuación.
- 9. Escoja la pestaña config para obtener una ventana como la siguiente: Asigne a los equipos los nombres de los equipos así:
- 10. Administrador, Secretaria, Soporte Técnico, Gerencia. Quedaría así: Asigne ips estáticas en un rango clase c con la máscara por defecto.
- 11. Active la pestaña de Escritorio, se verá como la figura a continuación: Active el icono línea de comandos y ejecute el comando ping para verificar la interconexión de equipos. Elija la opción de línea de comandos de la pestaña escritorio. Pruebe la conexión utilizando el comando ping y anote las observaciones:
- 12. Existe comunicación entre todos los equipos y lo demostramos mediante la línea de comandos por el comando ping PRACTICA 3. VERIFICACION TABLAS ARP Con la red LAN implementada en el punto anterior seleccione la opción como se observa en la barra de herramientas lateral derecha. Esta permite observar las tablas arp de cada pc, seleccionándolo con clic. Active las tablas arp de cada pc.
- 13. Elija la opción de línea de comandos de la pestaña escritorio. Pruebe las conexiones entre equipos utilizando el comando ping y anote los cambios de las tablas arp para cada host:
- 15. Podemos observar que al hacer ping teniendo las tablas arp activadas, el equipo que recepciona la petición actualiza la tabla arp con la información el equipo que hace la petición la cual es la dirección ip, la MAC del dispositivo y la interfaz. PRACTICA 4. CONFIGURACION RED INALAMBRICA ACCES POINT. COLOCAR DISPOSITIVOS EN EL ESCENARIO: Ubique los elementos mostrados en la figura. Configure los elementos de la siguiente forma:
- 16. PC0: nombre Soporte ip: 192.168.1.5/24 PC1: nombre Gerencia ip: 192.168.1.6/24
- 17. PC2: nombre fcbi ip: 192.168.1.7/24 Switch 0: Nombre RED1
- 18. Configure el Acces point, seleccionándolo con doble clic, como aparece en la figura a continuación: Active la opción config, como se muestra en la figura: y digite el nombre mi acces point. Seleccione la opción Port 0, y active las opciones auto
- 19. Selección la opción port 1, como se muestra en la figura e ingrese el nombre “mi red”
- 20. 2. Ahora se debe configurar la tarjeta inalámbrica de cada pc, seleccione la opción Physical, para esto se debe apagar el equipo, dando clic en el botón de encendido: Una vez apagado, con clic sostenido hacia la lista de elementos ubicado en la parte superior izquierda, elimine la tarjeta de red:
- 21. Ahora seleccione de la opción linksys-wmp3000n y con clic sostenido arrástrela hacia la posición donde se encontraba la tarjeta de red, como se muestra en la figura:
- 22. Repita estos pasos para los pc docente1, docente2, docente3. 3. Conexión al access point: encienda cada pc, seleccione el pc e ingrese a la configuración de la tarjeta Wireless como se muestra en la figura.
- 23. Ingrese a la opción ip configuration, asigne a cada pc las ips docente1, docente2, docente3 con las ips 192.168.1.10/24, 192.168.1.11/24, 192.168.1.12/24, esta configuración es necesaria para cada tarjeta inalámbrica.
- 24. 4. Conexión inalámbrica: Active la configuración del pc docente1, como se muestra en la figura, e ingrese a pc Wireless,: Selección conect en la ventana y se realizara la conexión a “mi red”
- 25. Como se muestra en la figura, realice los mismos pasos para los demás host. Y finalmente la figura de nuestra red quedaría así: 5.- Elija la opción de command promt de la pestaña desktop. Pruebe las conexiones entre equipos utilizando el comando ping para cada host: Comprobamos que halla comunicación entre todos los host.
