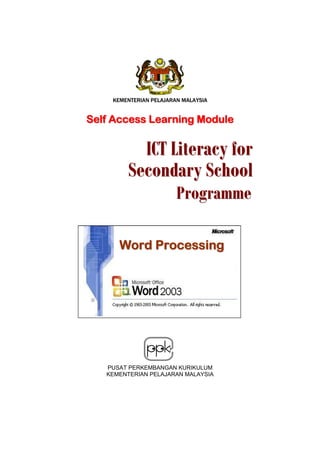
Ms word
- 1. KEMENTERIAN PELAJARAN MALAYSIA Self Access Learning Module ICT Literacy for Secondary School Programme Word Processing PUSAT PERKEMBANGAN KURIKULUM KEMENTERIAN PELAJARAN MALAYSIA
- 2. ICTL for Secondary School - Word Processing Module MODULE 1 INTRODUCTION TO MICROSOFT WORD 2003 Curriculum Development Centre Ministry of Education Malaysia 1
- 3. ICTL for Secondary School - Word Processing Module 1. Name of Module : Introduction to Microsoft Word 2003 2. Learning Outcomes: The students should be able to: a. State the steps to launch word processing software b. Launch a Word Processing application c. State and identify the features in word processing application d. List at least 3 main toolbars in MS Word e. List buttons in Standard, Formatting and Drawing toolbars. f. State the function buttons in Standard, Formatting and Drawing toolbars. g. Create a new document by using word processing software h. Key in the data into a new document using keyboard i. Save the new document with a new file name j. Print Document 3. Knowledge and Skills: a. Open, Save and Close document b. Create New Document c. Close Document d. Exit Application e. Type text f. Print Preview g. Print document 4. Module Summary: At the end of the module, student should be able to produce an article and a poem. 2
- 4. ICTL for Secondary School - Word Processing Module This module contains 10 activities: Activity 1: Launching Microsoft Word Activity 2: Exiting Microsoft Word Activity 3: Creating a new document Activity 4: Setting Page Setup Activity 5: Entering Text Activity 6: Saving a document Activity 7: Closing a document Activity 8: Typing a new document Activity 9: Reviewing existing document Activity 10: Printing document 3
- 5. ICTL for Secondary School - Word Processing Module Activity 1: Launching Microsoft Word Click Start button at the Task Bar 1. Click All Programs 2. Click Microsoft Office and select Microsoft Word application. 4
- 6. ICTL for Secondary School - Word Processing Module 3. Document1 will appear on the screen as shown below 4. Screen elements common to Microsoft Word 2003 Minimize, maximize, Insertion Point Title bar Menu bar Toolbars and restore buttons Close button Task Work area contains the active Vertical scroll Horizontal scroll bar Status bar Document view buttons Ruler 5
- 7. ICTL for Secondary School - Word Processing Module Scroll bars - displays different parts of a file on screen Status bar - identifies active application features and location Line number of the Current Page/ insertion point’s Total Pages current position Page Section Vertical Column number of Position of the the insertion point’s insertion point current position Ruler The Ruler is generally found below the main toolbars. The Ruler is used to change the format of your document faster. To display the Ruler; 1. Click View on the Menu bar. 2. The option Ruler should have a check mark next to it. If it has a check mark next to it, press Esc on the keyboard to close the menu. If it does not have a check mark next to it, continue to the next step. 3. Click Ruler. The ruler now appears below the toolbars. Title bar The Title bar is located at the top of the screen. On the Title bar, Microsoft Word displays the name of the document on which you are currently working. At the top of your screen, you would see "Document1 – Microsoft Word". Menu Bar The Menu bar is generally found directly below the Title bar. The Menu bar displays the menu beginning with the word File and continues with Edit, View, Insert, Format, Tools, Table, Window, and Help. You use the menus to give instructions to the software. Point to a menu option and click to see a pull-down menu. You can now use the left and right arrow keys on your keyboard to move left and right across the Menu bar options. You can use the up and down arrow keys to move up and down the pull-down menu. 6
- 8. ICTL for Secondary School - Word Processing Module ellipse To select an option, click on Edit in the Menu Bar. Use the arrow keys to move to Select All on the pull-down menu and press Enter, all the text in the document will be highlighted. To remove the highlighted text, click the cursor anywhere on the screen. An ellipse or a right arrow after a menu item in the pull down menu means there are additional options. If you select that menu item, a dialog box appears. Items in grey are not available. Toolbars provide shortcuts to menu commands. Toolbars are generally located just below the Menu bar to provide single click access to tasks performed most frequently. Point the mouse pointer to any of the icon to see screen tips. 1. Standard Toolbar 2. Formatting Toolbar 3. Drawing Toolbar 7
- 9. ICTL for Secondary School - Word Processing Module Activity 2: Exiting Microsoft Word 1. Click File on the menu bar and click Exit. If the Exit command does not appear, you can click the arrow in the menu to extend. Click the arrow to extend the menu 2. The menu will appear like this. Recently used file list It may vary depending on your computer 3. Click Exit to exit Microsoft Word application. 8
- 10. ICTL for Secondary School - Word Processing Module Activity 3: Creating a New Document 1. Launch the Microsoft Word application. 2. A new document (Document1) is created. Activity 4: Page Setup 1. Click File on the menu bar, and click Page Setup on the pull-down menu. If the Page Setup does not appear, click the arrow to extend the menu. 2. Page Setup dialog box will appear. If necessary click on the Margins tab. 9
- 11. ICTL for Secondary School - Word Processing Module 3. Click the up or down arrows on the right of the Top, Bottom, Left and Right text boxes to increase or decrease the margin settings. Set all the four margins to 1”. Click OK and the new margin will be applied to your new document. Note: If the margins are in metric unit, please refer to your teacher. Activity 5: Entering Text 1. Type the text below in your new document. The word will be typed automatically at the insertion point (flashing vertical bar on the screen). You do not need to press the Enter key at the end of a line while typing. The word will move automatically down to the next line. Press the Space bar to insert a space between the words. Tigers live in hot jungles as well as in cold forests. All wild tigers live in Asia. Some of them also live in the snowy forests of Siberia. Others live in the humid jungles of Sumatra. And some live in the dry grasslands of India. 10
- 12. ICTL for Secondary School - Word Processing Module 2. If you make a mistake while typing you can delete it by pressing Backspace or Delete key on the keyboard. Place the cursor in front of the word you wish to delete. 3. At the end of the word India, press Enter. The cursor goes automatically to the next line. Press Enter whenever you want to start a new paragraph. Press Caps Lock key on the keyboard, and type the following text. Your new text will look like this: A TIGER IS A POWERFUL JUMPER AND CAN EASILY LEAP TEN FEET (THREE METERS) OFF THE GROUND. TIGERS CAN RUN 35 MILES PER HOUR! THAT'S REALLY FAST. WHETHER IN THE WILD OR IN CAPTIVITY, THE TIGER LOVES TO SLEEP! 4. To type exclamation mark, press Shift key and ‘!’ key on the keyboard simultaneously. At the end of the word SLEEP! Press Enter, to move the cursor to a new line. Press Caps Lock key, and continue typing until you complete the paragraph. Tigers always live in forests because they offer places to hide. Tigers do not like big open spaces. Tigers like to hide, because they hunt by sneaking up on their prey. If they didn't have grasses or trees to hide behind they will never get food! 5. At the end of the word food! press Enter. The insertion point will move down creating a new paragraph. Press and hold Shift key, then type the following words. Notice that when you hold the shift key, the letters will be in the upper case. TIGERS DO EAT PEOPLE – 6. Release the Shift key and continue typing the text. The entire text will be typed in the lower case. TIGERS DO EAT PEOPLE-but only in very unusual situations! Sometimes people roam where tigers live. A sick or injured tiger finds it easier to attack a person than to hunt for its usual prey. 11
- 13. ICTL for Secondary School - Word Processing Module 7. When you have finished typing, the whole document will appear as below. 8. Follow the next activity to save your new document. Activity 6: Saving a Document You can use the Save As command in File on the bar menu to save the document for the first time. There are a few options to save your document. You can choose any one. A : Save in My Document The following examples show how you can save a document in My Document. This document will be saved as tiger.doc. 1. Click File on the bar menu. i. File ii. Save As 12
- 14. ICTL for Secondary School - Word Processing Module 2. Click Save As, and the Save As dialog box will appear. i. Click the Save in drop down arrow to select the directory to save your document. ii. Type file name ‘tiger’ here iii. Click Save The document will be saved as tiger.doc file in My Documents folder. .doc is the extension for all Microsoft Word files, and it will be given automatically when you save your file. 13
- 15. ICTL for Secondary School - Word Processing Module B. Save in Floppy Disk The following example shows how you can save a new document in a Floppy disk. The document will be saved as tiger.doc. 1. Click File on the menu bar. File Save As 2. Click Save As, the Save As dialog box will appear. Follow the next instruction to continue saving your document. 14
- 16. ICTL for Secondary School - Word Processing Module i. Click the Save in drop down menu to select the directory to save your document. ii. Double click My Computer iii. Double click Floppy A:. iv. Folder name v. Type file name ‘tiger’ here The document will be saved as tiger.doc file in Floppy A drive. Note: Make sure you have inserted a diskette in Floppy A drive before you save, otherwise your computer will not be able to detect the drive. 15
- 17. ICTL for Secondary School - Word Processing Module C: Save in your own folder The following examples show how you can save your document in your own folder. This document will be saved as tiger.doc. 1. Click File on the menu bar. File Save 2. Click Save As; the Save As dialog box will appear. 3. New Folder dialog box will appear. Click Create New Folder, and type your folder name as shown below. Click OK. 16
- 18. ICTL for Secondary School - Word Processing Module i. Click Create New Folder iii. Click OK ii. Type your folder name. Example: Siti Noliza 1A1 The document will be save as try.doc file in Floppy A drive 4. If you close the document before you save it, the following dialog box will be displayed. Click Yes to close and save the document. Click No if you do not want to save your document. 4. Type tiger in the file name. Then click Save. i. Type file name ‘tiger’ here ii. Click Save 17
- 19. ICTL for Secondary School - Word Processing Module Activity 7: Closing a Document 1. Click File on the Menu bar. If the Close command does not appear, you can click the arrow to extend the menu. Click the arrow to extend the menu 2. The menu will appear like this. 18
- 20. ICTL for Secondary School - Word Processing Module 3. Click Close to close the current document ‘tiger’. Notice that you are still in Microsoft Word application. Activity 8: Typing a New Document 1. Click File on the menu bar. Then Click New to create a new document or click on the Standard Toolbar. 2. New document will appear as Document2. 19
- 21. ICTL for Secondary School - Word Processing Module 9. Type the title of the poem below in your new document. At the end of the title, press Enter. Then type the name of the poet. Lake Isle Of Innisfree . by W.B.Yeats 10. Press Enter twice to move the cursor down two lines. 11. Start typing the poem. Press Enter at the end of every line. Lake Isle Of Innisfree by W.B.Yeats I will arise and go now, and go to Innisfree And a small cabin build there, of clay and wattles made. Nine bean-rows will I have there, a hive for the honey bee; And live alone in the bee-loud glade 12. Remember to press the Shift key and the letter you want simultaneously, if you want to type it in the upper case as for example; ‘I’ in ’Innisfree’. When you have finished typing, your document will appear as below. 13. Save your document as poem.doc in your own folder. 20
- 22. ICTL for Secondary School - Word Processing Module Activity 9: Previewing Document Before printing the document, you can view your document. Print Preview will display the document you have created before printing. 1. Click File on the menu bar. Then Click Print Preview or click on the Standard Toolbar. Print Preview 2. Your document will be displayed. Preview Toolbar 21
- 23. ICTL for Secondary School - Word Processing Module You can change Print Preview using the following steps: i. Select the number of pages that need to be viewed Click this button to review more than one page ii. To reduce the screen preview(100% is the normal size ) Click zoom control Notes: 50% - half of the normal size 100% - normal size iii. Print Document Click Print Button from Toolbar to print the document iv. Close the Print Preview Click Close button from Toolbar to close the print preview 3. Click Close. 22
- 24. ICTL for Secondary School - Word Processing Module Activity 10: Printing Document 1. Click File on the Menu bar and Click Print or Click the Print button on the Standard toolbar. 2. The Print dialog box will appear. 3. Click printer name and select your printer. 23
- 25. ICTL for Secondary School - Word Processing Module 4. Select option in the Page range menu to print the document. Notes: To print more than one copy of the document or a selected page, use the following steps: Click one of the option buttons to print the selected page. • All – print the whole document. • Current Page – Print the current page only. • Pages – Print selected pages only. Specify the pages that you want to print. For example: type 3-10 to print page 3 until page10. 5. Specify number of copies you want to print. Specify the number of copies you want to print 6. Click OK from Print dialog box to start printing. 7. Close poem.doc and Exit application. 24
- 26. ICTL for Secondary School - Word Processing Module Exercise: 1. Type the text below in a new document, then save it as quotations.doc. QUOTATIONS If you failed to plan, you plan to fail. Procrastination is the thief of time. Time and tide wait for no man. All work and no play make Jack a dull boy. Perseverance is the key to success. Laugh at your mistakes but learn from them. Joke over your troubles but gather strength from them. Make fun of your difficulties but overcome them. Kind hearts are the garden Kind thoughts are the roots Kind words are the blossoms Kind deeds are the fruits. 2. Create a new document again, and type the following text. Save your document as computer.doc. BASIC COMPUTER SKILLS ON THE INTERNET COMPUTERS are a part of our everyday lives, so learning the basic skills is very important. The study of computers is called Computer Science, and surfing through our category of the same name, found lots of helpful information on how to get comfortable with computers. First, it helps to know some basic vocabulary so you will understand what you are reading. Once you have mastered those terms, you can begin computer lessons for kids and small adults. Taken from ‘estidotmy’ magazine 3. Print both documents. 25
- 27. ICTL for Secondary School - Word Processing Module MODULE 2 EDITING (1) AN EXISTING DOCUMENT Curriculum Development Centre Ministry of Education Malaysia 26
- 28. ICTL for Secondary School - Word Processing Module 1. Name of Module : Editing (1) An Existing Document 2. Learning outcomes : The students should be able to : a. List at least 3 main toolbars in MS Word b. List buttons in the standard, formatting and drawing toolbars. 3. Knowledge and Skills: a. Open an existing document b. Select and move text c. Cut and paste text d. Copy and paste text e. Delete text f. Change font size, type and style g. Apply Bold, Italic and Underline. 4. Module Summary : This module contains 8 activities: Activity 1: Opening an existing document Activity 2: Selecting text Activity 3: Moving text (Cut and paste text ) Activity 4: Copying and pasting text Activity 5: Deleting a text Activity 6: Selecting a font and font size Activity 7: Applying Bold, Italic and Underline Activity 8: Practice 27
- 29. ICTL for Secondary School - Word Processing Module Activity 1: Opening An Existing Document To edit an existing document, you need to open the document. This document will be used for all activities in this module. The following procedure shows different techniques of opening the existing documents or you can open this file from the location you saved in Module 1. (The existing document to be opened is poem.doc ) 1. To open poem.doc from My Document folder : a. Launch the Microsoft Word application. b. Click File on the bar menu, then click Open… on the pull down menu. Open an existing document c. An Existing Document dialog box will appear. i. Click the ‘Look in:’ drop down menu to select the ii. Double click your location to open your selected folder as document. shown iii. Click Open 2. To open poem.doc from folder . (Example : Folder Afiqah) a. Launch the Microsoft Word application. b. Click File on the bar menu, then click Open… on the pull down menu. c. An Existing Document dialog box will appear. 28
- 30. ICTL for Secondary School - Word Processing Module i. Click the ‘Look in:’ drop down ii. Double menu to select the click your location to open selected your document. document as shown iii. Click Open 3. To open poem.doc from 3½ Floppy Disk. a). Launch the Microsoft Word application. b). Click File on the bar menu, then click Open… on the pull down menu. c). An Existing Document dialog box will appear. i. Click the ‘Look in:’ drop down menu to select the ii. Double location to open your click your document. selected document as shown iii. Click Open 29
- 31. ICTL for Secondary School - Word Processing Module Activity 2: Selecting A Text. To move or change the format of a text, select the text you want to edit. The text will appear light against dark background on your screen. 1. Open existing file ‘poem.doc’ found in Module 1. Lake Isle Of Innisfree By W.B.Yeats I will arise and go now, and go to Innisfree And a small cabin build there, of clay and wattles made. Nine bean-rows will I have there, a hive for the honey bee; And live alone in the bee-loud glade 2. Click the mouse at the end of the word ‘glade’ and press Enter twice. 3. Then, type the text below. And I shall have some peace there, for peace comes dropping slow; Dropping from the veils of the morning to where the cricket sings; There midnight’s all a glimmer, and noon a purple glow And evening full of the linnet’s wings. 4. To select one word, double-click on the word ‘innisfree’ in the first line poem Lake Isle Of Innisfree By W.B.Yeats To select a sentence, hold down the Ctrl key and click anywhere on the sentence in line 4. 5. Select a single line of text, click once in the left margin with the mouse arrow next to the line 6 to be selected. 30
- 32. ICTL for Secondary School - Word Processing Module 6. To select a block of text (first stanza), click at word ‘I’ at first stanza and hold the left- mouse button, and drag down to last word ‘glade’ of the selected text. 8. To select the entire document, press Ctrl+A or click Edit, and then click Select All 9. Save the document. Activity 3: Moving Text (Cut And Paste Text). The feature used to move text from one place to another is called cut and paste. The original text is deleted and placed at a new location. 1. Open the same document as above. 2. Move text using Cut button on standard toolbars button. a. Select the text in line 1 and 2 to be moved. b. Click on the Cut button on the standard toolbars button. The text will be removed from the document and stored in the windows clipboard. c. Place cursor between the stanza 1 and stanza 2. The blinking insertion point will appear at this location. Place the cursor here 31
- 33. ICTL for Secondary School - Word Processing Module d. Click on the Paste button . The text will appear at the new location. The text appear at here 3. To move text using right-mouse button a. Select the first stanza b. Make sure the pointer is at the highlighted text. Click right-mouse button to display the menu. Click on the Cut button. The text will be removed from the document and stored on the Windows Clipboard c. Place the cursor after the last line as shown below.. The blinking insertion point will appear at this location. 32
- 34. ICTL for Secondary School - Word Processing Module i. Place the cursor after the last line ii. Click Paste button ii. Click right-mouse button d. The text will appear at the new location. Lake Isle Of Innisfree By W.B.Yeats The new text And I shall have some peace there, for peace Paste dropping slow; iii). Click comes will appear button Dropping from the veils of the morning to where the cricket sings; here. There midnight’s all a glimmer, and noon a purple glow And evening full of the linnet’s wings. I will arise and go now, and go to Innisfree And a small cabin build there, of clay and wattles made. Nine bean-rows will I have there, a hive for the honey bee; And live alone in the bee-loud glade 4. To move a text using the Cut button from the menu bar a. Press Enter once b. Select the text from the phrase ‘I will …’ to the last line ending with ‘…bee-loud glade’. 33
- 35. ICTL for Secondary School - Word Processing Module ii. Click Edit iii. The Edit button from menu will menu bar. appear . Click Cut button . i. Selected text c. Place the cursor the next line after the author’s name. ii. Click Edit button from menu bar. iii. Click Paste button i. Place the cursor here. 34
- 36. ICTL for Secondary School - Word Processing Module d. The text will appear at the new location. The text appears here 5. Save the document. 35
- 37. ICTL for Secondary School - Word Processing Module Activity 4: Copying and Pasting a Text. Copy text will leave the text in its original location while a copy of it is placed on the Windows Clipboard. 1. Open the same document as above. 2. Copy and paste text using Copy button and Paste button on standard toolbars. a. Select the whole text in stanza 2 to be copied. ii. Click Copy button i. Select the text b. Place the cursor in front of the title. The blinking insertion point will appear at this location. 36
- 38. ICTL for Secondary School - Word Processing Module ii. Click Paste button i. Place the cursor here c The text will appear at the new location. The text will appear here 3. Copy text using right-mouse button a. Select the text in line 5 and 6 to be copied. 37
- 39. ICTL for Secondary School - Word Processing Module i. Select the text iii. Click on the Copy button. ii. Click right- mouse b. Place the cursor before the first letter of the first line. The blinking insertion point will appear at this location. i. Place the mouse here ii. Click right-mouse button iii. Click Paste button c. The text will appear at the new location. 38
- 40. ICTL for Secondary School - Word Processing Module The text appears here 3. Move text using Copy and Paste button from the menu bar a. Select text . ii. Click Edit button from menu iii. The Edit menu will appear . Click Copy button. i. Selected text b. Place the cursor after the last line as shown below.. The blinking insertion point will appear at this location. 39
- 41. ICTL for Secondary School - Word Processing Module ii. Click Edit button from menu bar. iii. Click i. Click at last Paste button line c. The text will appear at the new location. The text placed in the last paragraph 40
- 42. ICTL for Secondary School - Word Processing Module Activity 5: Deleting A Text. You can delete unwanted text – a letter, a word, a paragraph at a time, or any combination of the above. There are two common keys to delete text. These are the Backspace and Delete key. Pressing the Backspace key will delete one letter at a time to the left of the intersection point; pressing the Delete key will delete one letter at a time to the left of the intersection point. You will learn about these two common keys to delete text in module 3. 1. Open the same document as above. 2. Delete text using Cut button on standard toolbars. a. Select text in line 3 to 8 to be deleted. ii). Click Cut button i. Select the text b. The text will be deleted and the document will appear as shown below. 41
- 43. ICTL for Secondary School - Word Processing Module 3. Delete text using right-mouse button a. Select the text in line 5 and 6 to be copied. i. Select iii. Click Cut the text button. ii. Click right- mouse button b. The text will be deleted and the document will appear as shown below. 42
- 44. ICTL for Secondary School - Word Processing Module 4. Delete text using Cut button from the menu bar a. Select the text in line 13 to be deleted. ii. Click Edit button from menu bar. iii. Click Cut button . i. Select text in line 13. b. The text will be deleted and the document will be appear as below. 43
- 45. ICTL for Secondary School - Word Processing Module 5. Delete text using Delete button from the keyboard a. Select the last line to be deleted. i. Select the last line ii. Click the Delete button on keyboard b. The text will be deleted and the document will appear as shown below. 44
- 46. ICTL for Secondary School - Word Processing Module Activity 6 : Selecting A Font And Font Size. The name of the currently selected font and font size for selected text is displayed on the Font and Font drop-down lists on the toolbar. 1. Open the same document as above. 2. Choosing a font Choose a font such as “Times New Roman” if you want the text to be modern and businesslike, or choose a font like Monotype Corsiva for a handwritten style! For changing the font of a text, take the following steps: a. Select the text in first line to be formatted. b. Click on the down arrow to the right of the Font drop down list. A list of fonts will appear. c. Make your selection Activity 7 : Applying Bold, Italic and Underline. 1. Select the title in the poem Lake Isle Of Innisfree i. Select title ii. Click Bold 45
- 47. ICTL for Secondary School - Word Processing Module 2. Click ‘bold’ icon . All the title text are Bold. 3. Select the author’s name in poem. Click italic and underline icon. 4. The text will appear as shown below. Bold text Italic and Underline text 5. Save the document. Activity 8 : Practice 1. Type the sentence below: Living in the urban area is better than living in the rural area 2. Change the whole sentence to Algerian font, size 20 or any other font that available on your computer. 3. Then change location between urban and rural using cut and paste instruction. 46
- 48. ICTL for Secondary School - Word Processing Module MODULE 3 Editing II Curriculum Development Centre Ministry of Education Malaysia 47
- 49. ICTL for Secondary School - Word Processing Module 1. Name of Module : Editing II 2. Learning Outcomes : Students should be able to: a. Type and format poem using word processing. b. Save the poem. c. Print the poem. 3. Knowledge And Skills : a. Typing text b. Spelling correction - Delete - Backspace - Insert c. Formatting text - Change case - Alignment - Borders and Shading - Line Spacing d. Saving the document e. Printing the document 4. Module Summary: At the end of the module, students should be able to print the poem as shown below: LAKE ISLE OF INNISFREE by W.B.Yeats I will arise and go now, and go to Innisfree And a small cabin build there, of clay and wattles made. Nine bean-rows will I have there, a hive for the honey bee; And live alone in the bee-loud glade And I shall have some peace there, for peace comes dropping slow; Dropping from the veils of the morning to where the cricket sings; There midnight’s all a glimmer, and noon a purple glow And evening full of the linnet’s wings. I will arise and go now, for always night and day I hear lake water lapping with low sounds by the shore While I stand on the roadway, or on the pavements grey, I hear it in the deep heart’s core Activities: Activity 1: Using Change Case Activity 2: Changing Alignment Of Text Activity 3: Changing The Space Between The Lines Activity 4: Changing Borders and Shading Of Text Activity 5: Typing The Poem Activity 6: Correcting Spelling Activity 7: Saving The Documents Activity 8: Printing The Poem 48
- 50. ICTL for Secondary School - Word Processing Module Activity 1: Using Change Case There are five sub-mains in formatting to change case such as sentence case, lower case, upper case, title case and toggle case. For example, lower case can be changed to upper case by using Change Case. Follow the steps below. 1. Create a new document 2. Type the sentences as seen in the box below: Water is a compound made up of two elements, hydrogen and oxygen. Each water molecule consists of two hydrogen atoms and one oxygen atom. 3. Click on the first letter ‘W’ of the sentence, press and hold shift button on the keyboard and at the same time click the letter ‘m’ at the end of the word atom. 4. Both of the sentences will be highlighted. 5. On the menu bar, click Format. 6. Then select Change Case. 7. A dialog box appears, select UPPERCASE and click OK. (Uppercase is used to change words into capital letters) 8. Uppercase will automatically change the sentences as shown below: WATER IS A COMPOUND MADE UP OF TWO ELEMENTS, HYDROGEN AND OXYGEN. EACH WATER MOLECULE CONSISTS OF TWO HYDROGEN ATOMS AND ONE OXYGEN ATOM. 49
- 51. ICTL for Secondary School - Word Processing Module 9. Highlight the sentences. Repeat step 3 and 5. 10. Select lowercase and click OK. 11. Lowercase will automatically change the sentences as shown below: water is a compound made up of two elements, hydrogen and oxygen. each water molecule consists of two hydrogen atoms and one oxygen atom. 12. Next, highlight the sentences again. Repeat step 4 and 5. 13. Select Title Case and click OK. Title Case will capitalize the first letter of each word. 14. Title Case will automatically change the sentences as shown below: Water Is A Compound Made Up Of Two Elements, Hydrogen And Oxygen. Each Water Molecule Consists Of Two Hydrogen Atoms And One Oxygen Atom. 15. Highlight the sentences and repeat step 4 and 5. 16. Select Sentence Case and click OK. 17. The sentences will appear as below: Water is a compound made up of two elements, hydrogen and oxygen. Each water molecule consists of two hydrogen atoms and one oxygen atom. 18. Save this document (in Step 17) as ‘Water.doc’. 50
- 52. ICTL for Secondary School - Word Processing Module Activity 2 : Changing Alignment Of Text Alignment is used to enhance the appearance of the document. The alignment buttons are as follows: Align Left Justify Center Align Right 1. Open the document – Water.doc found in Activity 1. 2. Highlight the text. 3. On the formatting toolbar, click the Align Right button. 4. The text displays the new alignment. Water is a compound made up of two elements, hydrogen and oxygen. Each water molecule consists of two hydrogen atoms and one oxygen atom. 5. Next, highlight the text again, click the Center button. 6. The text displays the new alignment. Water is a compound made up of two elements, hydrogen and oxygen. Each water molecule consists of two hydrogen atoms and one oxygen atom. 7. Save the document as ‘Water1.doc’. 51
- 53. ICTL for Secondary School - Word Processing Module Activity 3 : Changing The Space Between The Lines Line spacing is used to change the space between lines of text in a document. This makes a document easier to review and edit. There are two ways to change the line spacing; one by using menu bar, and another by clicking on the button found in the formatting toolbar. 1. Open existing ‘Water1.doc’ document in Activity 2. 2. Highlight the text. 3. On the menu bar, select Format and click Paragraph from the pull down 4. A dialog box ‘Paragraph’ appears. 5. Click at Indents and Spacing tab. 6. At ‘Line Spacing’, select ‘double’ in the pull down and click OK. 7. The text displays the new line spacing. Water is a compound made up of two elements, hydrogen and oxygen. Each water molecule consists of two hydrogen atoms and one oxygen atom. 8. Save the document as ‘Water2.doc’. 52
- 54. ICTL for Secondary School - Word Processing Module Activity 4 : Changing Borders And Shading Of Text Borders are used to draw a box around the text and Shading is used to add shade to the text, table or cell. 1. Open the document ‘Water2.doc’. 2. Copy the first sentence of the text and paste in a new document. “Water is a compound made up of two elements, hydrogen and oxygen” 3. Highlight the pasted sentence. 4. On the menu bar, select Format and click on Borders and Shading. 5. A ‘Borders and Shading’ dialog box appears. 6. On Borders tab, select Box. 7. Select any border style you want from the style options. Select 3 pt from the width options and click OK. 8. Below is the example of the text with borders. Water is a compound made up of two elements, hydrogen and oxygen. 9. Next, highlight the text with the borders. 53
- 55. ICTL for Secondary School - Word Processing Module 10. From the Borders and Shading dialog box, select Shading tab and choose any colour you like from fill and click OK. 11. The text with the borders and colour will appear as below. Water is a compound made up of two elements, hydrogen and oxygen. 12. Save document as ‘Water3.doc’. Activity 5: Correcting Spelling Use delete, insert and backspace key on the keyboard to correct any spelling mistakes. 1. Open existing file ‘poem.doc’ found in Module 2. Lake Isle Of Innisfree by W.B.Yeats I will arise and go now, and go to Innisfree And a small cabin build there, of clay and wattles made. Nine bean-rows will I have there, a hive for the honey bee; And live alone in the bee-loud glade. And I shall have some peace there, for peace comes dropping slow; Dropping from the veils of the morning to where the cricket sings; There midnight’s all a glimmer, and noon a purple glow And evening full of the linnet’s wings. 2. Click at the end of the poem after word ‘wings’ and press enter twice. 3. Type the text below. I will arise and go now, for always night and dry I hear lake wateur lapping with low sounds by the shore While I stand on the roaday, or on the pavements grey, I hear its in the deep heart’s core. 54
- 56. ICTL for Secondary School - Word Processing Module 4. The poem entitled ‘Lake Isle Of Innisfree’ by W.B.Yeats contains 3 stanza as shown below. Lake Isle Of Innisfree by W.B.Yeats I will arise and go now, and go to Innisfree And a small cabin built there, of clay and wattles made. Nine bean-rows will I have there, a hive for the honey bee; And live alone in the bee-loud glade. And I shall have some peace there, for peace comes dropping slow; Dropping from the veils of the morning to where the cricket sings; There midnight’s all a glimmer, and noon a purple glow And evening full of the linnet’s wings. I will arise and go now, for always night and dry I hear lake wateur lapping with low sounds by the shore While I stand on the roaday, or on the pavements grey, I hear its in the deep heart’s core. 5. In Step 3, there are three spelling mistakes in Stanza 3. ‘wateur’ should be spelt as ‘water’, ‘roaday’ should be spelt as ‘roadway’ and ‘its’ should be ‘it’. To correct the spelling mistakes, follow the steps below using the delete, backspace or insert key on the keyboard: a. In line 2, the word ‘water’ is spelt wrongly. Move the cursor and place it between the letter ‘e’ and ‘u’ as shown wate|ur. Then press delete key. b. ‘Roadway ‘ in line 3 is spelt wrongly, move cursor and place it between the letter ‘d’ and ‘a’ as shown road|ay. Then type the letter ‘w’. However, if letter ‘a’ is deleted after typing the letter ‘w’, press insert key and type the letter ‘a’ again. c. The word ‘it’ has been wrongly spelt, move the cursor to the end of the word ‘its’ in line 4. Then press backspace key. d. Save the document. 55
- 57. ICTL for Secondary School - Word Processing Module Activity 6: Formatting Text – Poem 1. Using the same document; poem entitled ‘Lake Isle Of Innisfree’, format the text as follows: a. Change the whole text using Font type - Comic Sans MS b. Then change the Font Size as below: - Title : 16 pt - Author : 14 pt - Stanza 1 – 3 : 12 pt d. Change the title to Upper Case e. Align the whole poem to Center f. Set the line spacing to 1.5 lines. g. Change the colour of the title, author and stanza 2 to blue. h. Create a border for the poem. From the border tab, select box setting, choose any style and select 3 pt width. i. For Shading, select light yellow. 2. Save the document. 3. Print the poem. Exercise: Find another poem of your choice from books or magazines. Create your own layout using the skills you have learnt. Save and print your work. 56
- 58. ICTL for Secondary School - Word Processing Module MODULE 4 EDITING III - ARTICLE Curriculum Development Centre Ministry of Education Malaysia 57
- 59. ICTL for Secondary School - Word Processing Module 1. Name of module : Editing 3 - Article 2. Learning outcomes : Students should be able to; a. Identify a file and its location b. open the existing file c. edit documents d. print a document. 3. Knowledge and skills : a. Identify and open existing document b. Format column c. Drop cap d. Insert graphic, header and footer e. Print article 4. Module summary: At the end of the module, students should be able to create an article as shown below 58
- 60. ICTL for Secondary School - Word Processing Module Activity 1: Typing 1. Open the file saved as ‘tiger’ in Module 1. 2. Set the second paragraph to ‘Sentence case’. 3. Place the cursor at the beginning of the second paragraph. Press ‘Enter’. 4. Repeat ‘Step 3’ for each paragraph. 5. At the end of the last word of the existing document, press ‘Enter’ twice and type the article below. People have found ways to protect themselves by wearing masks on the back of their heads. Tigers only attack from behind, so the mask fools them. It seems like the person is always facing them! Another method used to deter tigers is Scarecrows- which gives electric shock so any tiger that touches the dummy gets a mild shock. It helps teach tigers to stop attacking people. Tigers don't like becoming pets because they are wild. Even captive cubs that have been raised by humans are not domesticated. Trainers in a circus use whips or chairs to scare the tigers into submission. White tigers are not a separate subspecies of tiger, they are not from cold, snowy climates-they come from India. White tigers are a rare form of Bengal tiger. They're regular tigers with whiskers and tails-they just happen to be colored white. White tigers actually range from pure white to white with chocolate brown or black stripes. Many white tigers have blue eyes, but some have amber or even greenish eyes. White is a very, very unusual color for a wild tiger. Of the thousands of tigers in the wild, only a few are white. There are many white tigers in captivity, though-and almost all of them are descended from a wild white Bengal tiger named Mohan that was captured in India in the 1950s. Almost all of the captive white tigers in North America today are descended from Mohan and are highly inbred. Some white tigers have also been mated with other tiger subspecies, creating what are called hybrid tigers. Article source: http://projecttiger.nic.in/whatdoestigerlike.htm 6. Justify the alignment of the article. 59
- 61. ICTL for Secondary School - Word Processing Module Activity 2: Column setting 1. Highlight the new text you have typed till the end. Click ‘Format’ from the menu bar and select ‘Column’. The following window will appear. 2. Choose ‘Two’ column from ‘Presets’ menu. Click ‘OK’. 3. Now the article will be as shown below 60
- 62. ICTL for Secondary School - Word Processing Module Activity 3: Drop Cap 1. Highlight the first letter in the paragraph. 2. Click ‘Format’ from the menu bar and select ‘Drop Cap’. The following window will appear. 3. Select ‘Dropped’ from the ‘Position’ menu and click ‘OK’. 4. Now the first paragraph will be as shown below 61
- 63. ICTL for Secondary School - Word Processing Module Activity 4: Indenting paragraph 1. Place the cursor at the beginning of the second paragraph. Click ‘Format’ menu and select ‘Paragraph’. The following window will appear. 1. Click and type ‘0.5’ here 2. Choose ‘First line’ from the drop down menu 2. Click ‘OK’. 3. Repeat the same step for every paragraph. 62
- 64. ICTL for Secondary School - Word Processing Module 4. Your article now will be as shown below 63
- 65. ICTL for Secondary School - Word Processing Module Activity 5: Insert graphic 1. Place the cursor at the end of the last word of the article. Press Enter twice. 2. Click ‘Insert’ from the menu bar, select ‘Picture’ and choose ‘Clip Art’. The following menu box will appear. 1. Type ‘tiger’ here. 2. Click ‘Go’ The search result will appear here. 3. Click here and select ‘Insert’. 3. Click on the inserted picture. Place the cursor at the bottom right hand corner. A double headed arrow ( ) will appear. 4. Click and drag the cursor to enlarge the picture. 64
- 66. ICTL for Secondary School - Word Processing Module 5. Your article will look like this : 65
- 67. ICTL for Secondary School - Word Processing Module Activity 6: Header and Footer 1. Click ‘View’ from the menu bar and select ‘Header and Footer’. The ‘Header and Footer -Section’ and floating toolbar will appear. 2. Type the name of your bulletin in the ‘Header-Section’. Scroll down and insert the name of your school or club in the ‘Footer-Section’. Example: Header-Section Footer-Section 3. Save and Print the article 66
- 68. ICTL for Secondary School - Word Processing Module MODULE 5 PRESENTING TEXT IN TABLE Curriculum Development Centre Ministry of Education Malaysia 67
- 69. ICTL for Secondary School - Word Processing Module 1. Name of Module : Presenting Text in a Table 2. Learning Outcomes : At the end of the lesson, students should be able to create a table. 3. Knowledge and Skills: a. Create a table b. Insert bullets and numbering 4. Module Summary: As a secretary of your school Computer Club, you are required to prepare a duty roster for the ICT Prefects. A sample of the duty roster is shown below: 68
- 70. ICTL for Secondary School - Word Processing Module Activity 1: Creating Table 1. Open a New Document. 2. Type: ICT Prefects’ Duty Roster and press Enter. 3. Click Table, choose Insert and click Table. i. Click Table ii. Choose Insert iii. Click Table 4. The Insert Table dialog box appears. Insert the number of columns and rows as shown below: Click OK 5. Move the cursor to the second row in the last column and highlight the second to fourth row. 69
- 71. ICTL for Secondary School - Word Processing Module 6. From the menu bar click Table, and choose Merge Cells. 7. Repeat steps 5 and 6 for rows five to seven in the same column. 8. Highlight rows five to seven in the first column. 9. From the Menu bar, click Table, choose Insert and Rows below. 10. Repeat steps 5 and 6 for rows eight to ten in the last column. 11. Click in the first cell in the first column, and then type No. 12. i. Press Tab and type Form. ii. Press Tab and type ICT Prefects. iii. Press Tab and type Days. iv. Press Tab to move the cursor to the first cell in the next row. 13. i. Type 1, Press Tab and type 1A. ii. Press Tab and type Mohd Asraf. iii. Press Tab and type Monday,Enter press type Tuesday. iv. Press Tab to move the cursor to the first cell in the next row. 14. i. Type 2, Press Tab and type 2B. ii. Press Tab and type Husni Mohd Husin. iii. Press Tab twice to move the cursor to the first cell in the next row. 15. i. Press Tab Tab and type Lim Guat Bee. ii. Press Tab twice to move the cursor to the first cell in the next row. 70
- 72. ICTL for Secondary School - Word Processing Module 16. Insert the following information into the table: ICT Prefects’ Duty Roster No. Form ICT Prefects Days 1 1A Mohd Asraf Monday 2 2B Husni Mohd Husin Tuesday 3 1B Lim Guat Bee 4 2A Tan Seong Hor Wednesday 5 1C Wan Mohd Sidqi Thursday 6 1A Abd Rahman Idris 7 2B Faizah Nordin Friday 8 2C Saniah Roslan Saturday 9 1B Hamsani Ahmad 17. Highlight all the days (Monday to Saturday). From Menu bar, click Bullets button. Table A 18. If you look at the table, the column size does not match the texts, you can align the columns using the following method: Highlight table A that you have made. i. Click Table ii. Click AutoFit iii. Click AutoFit to Contents 71
- 73. ICTL for Secondary School - Word Processing Module The screen will appear as below: 19. Highlight the title. From Menu bar, click Center and B (Bold) buttons. 20. Highlight the first row (No., Form, ICT Prefects, Days). From Menu bar, click Center and B (Bold) buttons. The screen will appear as below: (Notice that heading in each column is now centered). 21. Highlight the first two columns. From Menu bar, click Center button. The screen will appear as below: (Notice that text in each row is centered ) 72
- 74. ICTL for Secondary School - Word Processing Module 22. Highlight the whole table. From Menu bar, click Table and choose Table Properties. The Table Properties dialog box will appear: i. Click Center. ii. Click OK. 23. Save the document. 24. The end product will display as shown below: 73
- 75. ICTL for Secondary School - Word Processing Module MODULE 6 DRAWING TOOLBAR Curriculum Development Centre Ministry of Education Malaysia 74
- 76. ICTL for Secondary School - Word Processing Module 1. Name of Module : Drawing Toolbar 2. Learning Outcomes : At the end of the lesson, students should be able to use the drawing toolbar to produce an invitation flyer. 3. Knowledge and Skills: a. Inserting WordArt b. Inserting Clip Art c. Adding in Colour d. Using AutoShapes e. Using Text box f. Using 3-D Style 4. Module Summary: As the secretary of your school Computer Club, you are required to prepare an invitation flyer to invite members of the club to an annual dinner. A sample of the invitation flyer is shown below: 75
- 77. ICTL for Secondary School - Word Processing Module Activity 1: Create An Invitation Flyer 1. Open a New Document. 2. From the Menu bar, select File and then click Page Setup. 3. The Page Setup dialog box will appear: a. Setup the Margin properly: Top : 1” Bottom : 1” Left : 1” Right : 1” b. Orientation: select Landscape. c. Click Paper tab, set Paper Size to A4 and click OK. 4. Type: Invitation. 5. From the View menu, click Toolbars and then click Drawing to callout the Drawing Toolbar. WordArt ‘Drawing tool bar’ 76
- 78. ICTL for Secondary School - Word Processing Module 6. From the Drawing Toolbar, click WordArt. The WordArt Gallery appears: i. Click here ii. Click OK a. ‘Edit WordArt Text’ dialog box will appear: 7. Delete “Your Text Here” and type: Computer Club Annual Dinner, and then click OK. 8. Align the WordArt ‘Computer Club Annual Dinner’ to be in the centre using the Center icon. Center 77
- 79. ICTL for Secondary School - Word Processing Module Invitation 9. From the Drawing Toolbar, click Insert Clip Art. The Clip Art task pane appears: i. Type: Computer ii. Click Go. iii. Point your mouse pointer to the clip art image, and then click the image. Invitation 10. The computer image appears in the middle of the screen. 78
- 80. ICTL for Secondary School - Word Processing Module 11. Resize the image by dragging the corner of the image. 12. In order to move the image, Double click on the image. The Format Picture dialog box appears: 13. Click the Layout tab, select Tight, Centre and click OK. Now you will see the image in the middle of the screen. 14. Save the document with the filename: invitation. 15. Now, your screen will appear as below: 79
- 81. ICTL for Secondary School - Word Processing Module 16. From the Drawing Toolbar, select AutoShape and select Flowchart, then choose ‘Flowchart : Alternate Process’. 17. A drawing canvas appear: 18. Draw a rectangle under the computer image. 19. Double click the autoshape box. The Format AutoShape dialog box will appear: 80
- 82. ICTL for Secondary School - Word Processing Module a. Click the Size tab, and b. Type 1.25 in the Height box c. Type 5.5 in the Width box d. Click OK 20. Drag the box to the centre of the space below the computer image using the pointer. 21. From the Drawing Toolbar, click Text Box. Click Text Box. 81
- 83. ICTL for Secondary School - Word Processing Module 22. Draw a text box to fix in the existing box and type: Venue : SMK Dato’ Jaafar Hassan Hall Time : 8.30p.m. Attire : Batik 23. Highlight the text, change the font type to Comic Sans MS and the font size to 14. 24. Select red colour from the icon Font Colour in the Drawing toolbar, fill in the text box with the colour of your choice using the icon Fill Colour. 25. Click and call out the Alternate Process box, and then choose 3-D Style from the Drawing Toolbar. a. Click 3-D Style 3. b. The Alternate Process box will appear as below: 82
- 84. ICTL for Secondary School - Word Processing Module 26. Resize the computer image to become bigger and overlap the word art. 27. In order to display the image behind the word art (Computer Club Annual Dinner), click Draw at the Drawing Toolbar, choose Text Wrapping and then select Behind Text. 28. Highlight the word: Invitation. Change the font style and the font size, to make it more attractive. 29. Your end product will appear as below: 30. Save your document and print. 83
- 85. ICTL for Secondary School - Word Processing Module MODULE 7 MAIL MERGE Curriculum Development Centre Ministry of Education Malaysia 84
- 86. ICTL for Secondary School - Word Processing Module 1. Name of Module : Mail Merge 2. Learning Outcomes : The students should be able to: a. Create mail merge document b. Print edited mail merge document 3. Knowledge and Skills: a. Create “ Enrolment Form " document b. Open mail merge wizard c. Insert data d. Change field names e. Save data f. Merge data in the form 4. Module Summary: At the end of the module, students should be able to create mail-merge document 85
- 87. ICTL for Secondary School - Word Processing Module Activity 1: Create “ Enrolment Form " document 1. Type document as shown below Scouts Movement, Sekolah Menengah Kebangsaan Datuk Haji Ahmad Said, 13800 Butterworth, Pulau Pinang. _____________________________________________________________________ Scouts Movement Membership Form Section A: Personal Details 1. Name : 2. Form : 3. I/C No. : 4. Age : 5. Date of birth : 6. Address : 7. Parent’s name : 8. Telephone No. : ________________________________________________________________ Section B : Co-curricular Activities • Other society / club joined: • Society : • Club : • _____________________________________________________________ I hereby declare that particulars given above are true and I will abide by the Scouts rules if I am accepted to be a member. Signature: ……………………………………………………………………………… Date: …………………………………………………………………………………… 86
- 88. ICTL for Secondary School - Word Processing Module Activity 2: Open Mail merge wizard 1. Click Tools at menu bar i. Click Letters and ii. Click Mail Mailing Merge 2. The Mail Merge Task Pane will appear on the right side of the screen 3. Click Directory 4. Click Next Starting document i. Directory ii. Next : Starting document 87
- 89. ICTL for Secondary School - Word Processing Module 5. Click Next: Select recipients iii. Next:Select recipients 6. Click Type a new list 7. Click Create i. Type a new list ii. Create 88
- 90. ICTL for Secondary School - Word Processing Module Activity 3 : Insert Data 1. Insert data in certain sections : i. In section Title, type-in Azman Bin Mohamad ii. In section First Name, type-in 1 Amanah iii. In section Last Name, type-in 900903-10-6019 iv. In section Company Name, type-in 13 v. In section Address Line 1, type-in 03 September 1990 vi. In section Address Line 2, type-in 21 Jalan Besar, Klang, Selangor vii. In section City, type-in Mohamad Bin Basri viii. In section State, type-in 03-33722159 ix. In section ZIP Code, type-in Bahasa Melayu x. In section Country, type-in Hand Ball 2. Click New Entry i. New Entry 89
- 91. ICTL for Secondary School - Word Processing Module 3. The next dialog box will appear. 4. Click Close ii. Close button Activity 4: Save data 1. Type-in Data in the File name section 2. Click Save i. Type Data ii. Save. 90
- 92. ICTL for Secondary School - Word Processing Module Activity 5: Change Field Names 1. The next dialog box will appear 2. Click Edit iii. Edit 3. Click Customize i. Customize. 4.Click Rename 5.Type-in Name at the Rename Field Toolbox 6.Click OK 91
- 93. ICTL for Secondary School - Word Processing Module ii. Rename. iii. Type-in Name at this section. iv. OK. 7. Click First Name 8. Click Rename i. First Name ii. Rename 9. Click OK iii. OK 92
- 94. ICTL for Secondary School - Word Processing Module 10. Repeat above steps to change the next section . Last Name to IC No Company Name to Age Address Line 1 to Date of birth Address Line 2 to Address City to Parents Name State to Telephone No Zip code to Society Country to Club 11. The next outcome will appear. Click OK iv. OK. 12. Click New Entry i. New Entry 93
- 95. ICTL for Secondary School - Word Processing Module 13. Click Close ii. Close 14. Click OK at Mail Merge Recipients Toolbox OK 94
- 96. ICTL for Secondary School - Word Processing Module Activity 6: Merge data in the form 1. Click Next Arrange your directory Next : Arrange your directory 2. Ensure the cursor is placed at the Name section in the form Place the cursor here 95
- 97. ICTL for Secondary School - Word Processing Module 3. Click More Items i. More items. 4. The next dialog box will appear. Click Name from the list.Click Insert ii. Insert button 96
- 98. ICTL for Secondary School - Word Processing Module 5. Cick Close iii. Close This particular part will appear 97
- 99. ICTL for Secondary School - Word Processing Module 6. Place cursor at the form section form section 7. Click More items in Mail Merge Task Pane More items 98
- 100. ICTL for Secondary School - Word Processing Module 8. Click Form i. Form 9. Click insert 10. Click Close i. Insert ii. Close 99
- 101. ICTL for Secondary School - Word Processing Module 11. Ensure the cursor is placed at the IC No section in the form 12. Repeat step 3 until 5 to insert other fields IC No Age Date of Birth Address Parent’s Name Telephone Number Society Club 13. The next outcome will appear 100
- 102. ICTL for Secondary School - Word Processing Module 14. Click Next : Preview your directory Next : Preview your directory 15. The next outcome will appear : 101
- 103. ICTL for Secondary School - Word Processing Module 16. Click Next to complete the merge i. Next : Complete the merge 17. The next dialog box will appear ii. Click To New Document 18. Click OK OK 102
- 104. ICTL for Secondary School - Word Processing Module 19. The Enrolment Form will appear as below Scouts Movement, Sekolah Menengah Kebangsaan Datuk Haji Ahmad Said, 13800 Butterworth, Pulau Pinang. _____________________________________________________________________ Scouts Movement Membership Form Section A: Personal Details 1. Name : Azman Bin Mohamad 2. Form : 1 Amanah 3. I/C No. : 900903-10-6019 4. Age : 13 years old 5. Date of birth : 03 September 1990 6. Address : 21 Jalan Besar,Klang,Selangor 7. Parent’s name : Mohamad Bin Basri 8. Telephone No. : 03-33722159 ________________________________________________________________ Section B : Co-curriculum Activity Other society / club joined: • Bahasa Melayu • _____________________________________________________________ • _____________________________________________________________ I hereby declare particulars given above are true and I will abide by the Scouts rules if I am accepted to be a member. Signature: ……………………………………………………………………………… Date: …………………………………………………………………………………… 103
- 105. ICTL for Secondary School - Word Processing Module Activity 7: Print Mail Merge 1. Click icon open data source i. Click open data source 2. Click Data file. Then click open. 104
- 106. ICTL for Secondary School - Word Processing Module 2.Click Merge To Printer Merge To Printer 3. Click OK at Merge To Printer dialog box. OK 3. Click OK to complete printing OK 105
- 107. ICTL for Secondary School - Word Processing Module MODULE 8 MAIL MERGE DATA FROM EXCEL Curriculum Development Centre Ministry of Education Malaysia 106
- 108. ICTL for Secondary School - Word Processing Module 1. Name of Module : Mail Merge data from Excel 2. Learning Outcomes : The students should be able to: c. Create mail merge using data from excel d. Print edited mail merge document 3. Knowledge and Skills g. Create “ Enrolment Form " document h. Open mail merge wizard i. Insert data j. Change field names k. Save data l. Merge data in the form 4. Module Summary: At the end of the module, students should be able to create and print mail-merge document 107
- 109. ICTL for Secondary School - Word Processing Module Activity 1: Creating certificate using MS word 1. Create a certificate as shown in the figure below Siri: SEKOLAH MENENGAH KEBANGSAAN TELOK KUMBAR, PULAU PINANG. SIJIL PENTAKSIRAN AMALI BERASASKAN SEKOLAH (PEKA) Peperiksaan SPM Tahun : 2007 Nama Mata Pelajaran : FIZIK Kod Mata Pelajaran : 4531/4 Nama : No. Kad Pengenalan : Angka Giliran : Dianugerahkan Sijil Pentaksiran Kerja Amali Berasaskan Sekolah (PEKA) kerana telah memperoleh pencapaian seperti berikut: 1. Merancang Penyiasatan atau Eksperimen : 2. Menjalankan Penyiasatan atau Eksperimen : 3. Mengumpul dan Merekod Data Penyiasatan atau Eksperimen : 4. Mentafsir dan Membuat Kesimpulan : 5. Sikap Saintifik dan Nilai Murni : …………………………. Tandatangan Pengetua Cop Pengetua Tarikh: 17 NOV 2007 108
- 110. ICTL for Secondary School - Word Processing Module 2. Click File. Click ‘Save as’ Figure 1 3. Type in “Certificate.doc” .Click Save in ‘My Documents’. Figure 2 Note : Do not close Microsoft Word 109
- 111. ICTL for Secondary School - Word Processing Module Activity 2: Creating data using MS Excel 1. Open Microsoft Office Excel 2003 to create new data Figure 3 2. Complete the data using excel as shown in figure below. Double click sheet1 and rename it to fiz-5a Figure 4 3. Save the file as “Data” 4. Close Microsoft Excel 110
- 112. ICTL for Secondary School - Word Processing Module Activity 3: Merging files (MS Excel and MS Word) 1. Click on ‘Tools’ in Menu bar.Click ‘Letters and Mailings’. Click ‘Mail Merge’. Figure 5 2. Click ‘Directory’. Click ‘Next Starting document’. i.Click Directory ii. Click Next Starting document Figure 6 111
- 113. ICTL for Secondary School - Word Processing Module 3. Click ‘Next :Select Recipients’ i.Click Next :Select recipients Figure 7 4. Click ‘Next:Arrange your directory’ i.Click Next :Arrange your directory Figure 8 112
- 114. ICTL for Secondary School - Word Processing Module 5. Select file ‘Data.xls from My Documents’. Then Click ‘Open’. Figure 9 6. Click ‘OK’ when ‘Select Table’ appears. Figure 10 7. Click ‘OK’ when ‘Mail Merge Recipients’ appears. Figure 11 113
- 115. ICTL for Secondary School - Word Processing Module 8. Click ‘Next : Arrange your directory’ i.Click Next :Arrange your directory Figure 12 9. Place the cursor at ‘Siri’ then click ‘More items’ i. Siri Figure 13 114
- 116. ICTL for Secondary School - Word Processing Module 10. When the ‘Insert Merge Field’ window is displayed, click ‘Insert’ then click ‘Close’. Figure 14 11. Place the cursor at ‘Nama’, then click ‘More items’. Click ‘Nama Calon’ in ‘Insert Merge Field’ Window.Click Insert then click Close. ii. Click More items i. Place the cursor at Nama iii. Click Nama Calon Figure 15 115
- 117. ICTL for Secondary School - Word Processing Module 12. Place the cursor at ‘No.Kad Pengenalan’. Continue the same process until you can get the results as shown in the figure 16 below. Figure 16 13. Click ‘Next : Complete the merge’.The complete certificate is shown below. i. Click Next : Complete the merge Figure 17 116
- 118. ICTL for Secondary School - Word Processing Module 14. Click icon “Next Record” to display the next record i. Click icon “Next Record” Figure 18 15. The next record will be displayed as shown below.Then, click ‘Merge to Printer’ icon. i.Click Merge to Printer Figure 19 117
- 119. ICTL for Secondary School - Word Processing Module Activity 4: Printing document / certificate 1. Click ‘Merge to Printer’ icon. ‘Merge to Printer’ window appear as shown below. Click ‘OK’. Figure 20 2. Window ‘Print’ will appear. Click ‘OK’ to print all the pages. Figure 21 118
- 120. ICTL for Secondary School - Word Processing Module Exercise : 1. By using MS Excel, create the data containing, 5 student’s name, form, 9 subjects, marks, total and comments from the form teacher. The figure 22 below is a sample of the data. Figure 22 119
- 121. ICTL for Secondary School - Word Processing Module 2. By using MS Word, create a mark slip for each student. A sample of the slip is given below. Name of your school Address. Markah Ujian Bulan Julai 2007 Nama Guru Tingkatan: ………………………………………………… Nama Pelajar: ………………………………………………………….. Tingkatan: ……… Mata Pelajaran Markah Nota 1. Bahasa Melayu ….. 2. Bahasa Inggeris ….. 3. Sejarah ….. 4. Geografi ….. 5. Kem.Hidup ….. 6. Pend. Islam ….. 7. Mathematics ….. 8. Science ….. 9. Pend. Seni Visual ….. Jumlah Markah = …….... Ulasan Guru Tingkatan: …………………………………………………………………………………………. ………………………………………………………………………………………….. Tandatangan, ……………………….. Nama Guru Tingkatan 3. Print the slip for each student. 120
