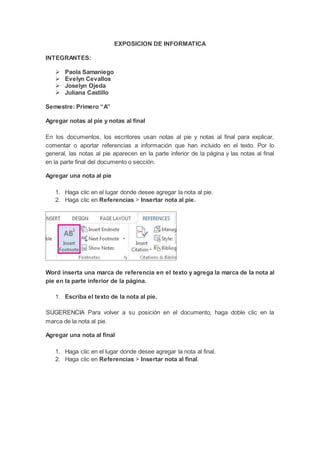
Exposición de informática
- 1. EXPOSICION DE INFORMATICA INTEGRANTES: Paola Samaniego Evelyn Cevallos Joselyn Ojeda Juliana Castillo Semestre: Primero “A” Agregar notas al pie y notas al final En los documentos, los escritores usan notas al pie y notas al final para explicar, comentar o aportar referencias a información que han incluido en el texto. Por lo general, las notas al pie aparecen en la parte inferior de la página y las notas al final en la parte final del documento o sección. Agregar una nota al pie 1. Haga clic en el lugar donde desee agregar la nota al pie. 2. Haga clic en Referencias > Insertar nota al pie. Word inserta una marca de referencia en el texto y agrega la marca de la nota al pie en la parte inferior de la página. 1. Escriba el texto de la nota al pie. SUGERENCIA Para volver a su posición en el documento, haga doble clic en la marca de la nota al pie. Agregar una nota al final 1. Haga clic en el lugar donde desee agregar la nota al final. 2. Haga clic en Referencias > Insertar nota al final.
- 2. Word inserta una marca de referencia en el texto y agrega la marca de la nota al final en la parte final del documento. 1. Escriba el texto de la nota al final. SUGERENCIA Para volver a su posición en el documento, haga doble clic en la marca de la nota al final. Personalizar las notas al pie y notas al final Hay muchas opciones para personalizar el funcionamiento de las notas al pie y al final. Y todas ellas están disponibles en el cuadro Notas al pie y notas al final. Haga clic en Referenciasy en la flecha pequeña para abrir el cuadro Notas al pie y notas al final. En el cuadro Notas al pie y notas al final, seleccione las opciones que desee. Antes de hacer clic en Insertar, elija dónde quiere que se apliquen los cambios: en todo el documento o en la sección en la que se encuentra. Para elegir dónde desea incluir notas al pie, haga clic en Notas al pie y luego haga clic en Final de página o Por debajo de la selección.
- 3. Para elegir dónde desea insertar las notas al final, haga clic en Notas al final y luego haga clic en Final de la sección o Final del documento. Para dar formato a las notas al pie de modo que estén en columnas, haga clic en Notas al pie y en la listaColumnas, y por último haga clic en el número de columnas que desee. Para cambiar el formato de los números usados en notas al pie y notas al final, haga clic en Notas al pie oNotas al final y elija los números, las letras o los símbolos que desee. Para reiniciar la numeración de las notas al pie o las notas al final al principio de cada sección, haga clic enNotas al pie o Notas al final, y después haga clic en Reiniciar cada sección. Para elegir en qué parte del documento desea aplicar estos cambios, haga clic en la lista Aplicar cambios y luego haga clic en Esta sección o en Todo el documento. Insertar encabezados y pies de página.
- 4. Los encabezados y pies de página son áreas de los márgenes superior, inferior y laterales de cada página de un documento. En los encabezados y pies de página puede insertar texto o gráficos, o bien cambiarlos. Por ejemplo, puede agregar números de página, la hora y la fecha, un logotipo de su organización, el título del documento, el nombre del archivo o el nombre del autor. ¿Qué desea hacer? Insertar el mismo encabezado o pie de página en cada página Hacer que el encabezado o el pie de página de la primera página sea distinto del resto de las páginas No usar encabezado o pie de página en la primera página Hacer que sean distintos los encabezados o pies de página de las páginas pares e impares Hacer que el encabezado o pie de página sean distintos en cada sección o capítulo Cambiar el contenido de un encabezado o un pie de página Insertar un número de página Insertar el nombre de archivo del documento Insertar el título del documento, el nombre del autor u otra propiedad de documento Insertar la fecha actual. Quitar el encabezado o pie de página Insertar el mismo encabezado o pie de página en cada página
- 5. Microsoft Office Word 2007 incluye muchos encabezados o pies de página prediseñados que puede insertar en el documento. O bien, puede crear un encabezado o pie de página desde cero. Más adelante en este artículo puede consultar los pasos necesarios para incluir los siguientes elementos más utilizados en el encabezado o pie de página: número de página nombre de archivo título del documento, nombre del autor u otra propiedad de documento fecha actual Insertar un encabezado o pie de página predefinido En la ficha Insertar, en el grupo Encabezado y pie de página, haga clic en Encabezado o Pie de página. Haga clic en el diseño de encabezado o pie de página que desea usar. NOTA Si no ve una galería de diseños de encabezado o pie de página, puede haber un problema con la plantilla de bloques de creación en el equipo. Consulte No veo las galerías de números de página, encabezados y pies de página, las portadas o ecuaciones para obtener información sobre cómo corregir este problema. El encabezado o pie de página se inserta en todas las páginas del documento. NOTAS o Si es necesario, puede dar formato al texto del encabezado o pie de página seleccionando el texto y utilizando las opciones de formato de la minibarra de herramientas, que forma parte de la interfaz de Microsoft Office Fluent. o Si desea cambiar a un encabezado o pie de página predefinido diferente, repita estos pasos y elija otro encabezado o pie de página de la galería. Insertar un encabezado o pie de página personalizado En la ficha Insertar, en el grupo Encabezado y pie de página, haga clic en Encabezado o Pie de página.
- 6. Haga clic en Editar encabezado o en Editar pie de página. Escriba texto o inserte gráficos y otro contenido mediante las opciones del grupo Insertar de la ficha Diseño, bajo la ficha Herramientas para encabezado y pie de página. SUGERENCIA Para guardar el encabezado o el pie de página creados en la galería de opciones de encabezado o pie de página, seleccione el texto o los gráficos del encabezado o del pie de página y, a continuación, haga clic en Guardar selección como nuevo encabezado o en Guardar selección como nuevo pie de página. Hacer que el encabezado o el pie de página de la primera página sea distinto del resto de las páginas 1. En la primera página del documento, haga doble clic en el área de encabezado o pie de página. 2. En Herramientas para encabezado y pie de página, en la ficha Diseño, en el grupo Opciones, seleccione la casilla Primera página diferente. NOTA Si el documento incluye una portada de la galería de portadas de Office Word 2007, la opción Primera página diferente ya aparece activada. Insertar o editar un encabezado o pie de página en esta página no afecta a las demás páginas del documento. 3. Cree un encabezado o pie de página o realice cambios en el encabezado o pie de página existente, en la primera página. No usar encabezado o pie de página en la primera página 1. En la primera página del documento, haga doble clic en el área de encabezado o pie de página. 2. En Herramientas para encabezado y pie de página, en la ficha Diseño, en el grupo Opciones, seleccione la casilla Primera página diferente.
- 7. NOTA Si la casilla Primera página diferente ya está activada, no la desactive. Vaya al siguiente paso. 3. En el área Encabezado en primera página o Pie de página en primera página, borre los contenidos del encabezado o pie de página. Hacer que sean distintos los encabezados o pies de página de las páginas pares e impares Por ejemplo, puede usar el título del documento en páginas impares y el título de capítulo en páginas pares. O bien, para un folleto, puede colocar números de página en las páginas impares en el lado derecho de la página y números de página en páginas pares en el lado izquierdo. De este modo, los números de página aparecerán siempre en el borde exterior cuando las páginas se impriman en ambas caras del papel. Crear encabezados o pies de página para páginas impares y pares en un documento que todavía no utilice encabezados o pies de página 1. Haga clic en una página impar, por ejemplo en la primera página del documento. 2. En la ficha Insertar, en el grupo Encabezado y pie de página, haga clic en Encabezado o Pie de página. 3. En la galería de encabezados o pies de página, haga clic en un diseño con la etiqueta (página impar), como Austero (página impar). NOTA Si no ve una galería de diseños de encabezado o pie de página, puede haber un problema con la plantilla de bloques de creación en el equipo. Consulte No veo las galerías de números de página, encabezados y pies de página, las portadas o ecuaciones para obtener información sobre cómo corregir este problema. 4. En Herramientas para encabezado y pie de página, en el grupo Opciones de la ficha Diseño, active la casilla Páginas pares e impares diferentes. 5. En Herramientas para encabezado y pie de página, en el grupo Exploración de la ficha Diseño, haga clic siguiente para desplazar el cursor al encabezado o pie de página de las páginas pares. 6. En Herramientas para encabezado y pie de página, en la ficha Diseño, en el grupo Encabezado y pie de página, haga clic en Encabezado o Pie de página. 7. En la galería de encabezados o pies de página, haga clic en un diseño con la etiqueta (página par), como Austero (página par).
- 8. NOTAS o Si es necesario, puede dar formato al texto del encabezado o pie de página seleccionando el texto y utilizando las opciones de formato de la minibarra de herramientas de Microsoft Office Fluent. o Si desea cambiar a un encabezado o pie de página predefinido diferente, repita estos pasos y elija otro encabezado o pie de página de la galería. Crear encabezados o pies de página para páginas impares y pares en un documento que ya incluya encabezados o pies de página 1. Haga doble clic en el área de encabezado o pie de página. 2. En Herramientas para encabezado y pie de página, en el grupo Opciones de la ficha Diseño, active la casillaPáginas pares e impares diferentes. El encabezado o pie existente ahora está configurado sólo para páginas impares. 3. En Herramientas para encabezado y pie de página, en el grupo Exploración de la ficha Diseño, haga clic en Sección siguiente para desplazar el cursor al encabezado o pie de página de las páginas pares y luego cree el encabezado o pie de página para páginas pares. Hacer que el encabezado o pie de página sean distintos en cada sección o capítulo Si el documento está dividido en secciones, puede variar los encabezados y pies de página para que muestren contenido diferente para cada sección. Por ejemplo, si el documento está dividido en capítulos usando saltos de sección, el título del capítulo se puede mostrar en el encabezado de cada capítulo. SUGERENCIA Si no está seguro de si el documento tiene secciones, puede buscarlas.
- 9. 1. Haga clic en Borradores en la barra de estado. 2. En la ficha Inicio, en el grupo Buscar, haga clic en Ir a. 3. Haga clic en Sección. 4. Haga clic en Siguiente para buscar los saltos de sección en el documento. 5. En la vista Borrador resulta más fácil ver los saltos de sección del documento. Agregar saltos de sección a un documento Si el documento no está dividido en secciones, puede insertar saltos de sección donde desee cambiar el encabezado o pie de página. 1. Comenzando por el principio del documento, coloque el cursor en la primera página donde desea variar el encabezado o pie de página. 2. En la ficha Diseño de página, en el grupo Configurar página, haga clic en Saltos y luego en Página siguientebajo Saltos de sección. 3. Coloque el cursor al principio de la siguiente página donde desea variar el encabezado o pie de página, por ejemplo en la primera página de un capítulo nuevo. 4. En la ficha Diseño de página, en el grupo Configurar página, haga clic en Saltos y luego en Página siguientebajo Saltos de sección. 5. Repita los pasos 3 y 4 para cada salto de sección que desee en el documento. Usar los saltos de sección de un documento para variar el encabezado o pie de página
- 10. Si el documento ya está dividido en secciones, puede usar los saltos de sección para configurar los encabezados y pies de página. 1. Comenzando por el principio del documento, haga clic en la primera sección para la que desea variar el encabezado o pie de página. 2. En la ficha Insertar, en el grupo Encabezado y pie de página, haga clic en Encabezado o Pie de página. 3. Haga clic en Editar encabezado o en Editar pie de página. 4. En la ficha Herramientas para encabezado y pie de página, en el grupo Exploración, haga clic en Vincular al anterior para interrumpir la conexión entre el encabezado o pie de página de esta sección y la anterior. 5. Cambie el encabezado o el pie de página existente o cree uno nuevo para esta sección. 6. En el grupo Exploración de la ficha Diseño (la ficha contextual Encabezado y pie de página), haga clic enSección siguiente para desplazar el cursor al encabezado o pie de página de la siguiente sección. 7. En la ficha Herramientas para encabezado y pie de página, en el grupo Exploración, haga clic en Vincular al anterior para interrumpir la conexión entre el encabezado o pie de página de esta sección y la anterior. 8. Cambie el encabezado o el pie de página existente o cree uno nuevo para esta sección. 9. Repita los tres pasos anteriores para todas las secciones en el documento. Usar el mismo encabezado o pie de página entre límites de sección En un documento donde el encabezado o pie de página varía según la sección, puede hacer que sea el mismo entre los límites de las secciones. 1. Haga doble clic en el encabezado o pie de página que desea conservar entre los límites de la sección. 2. En la ficha Encabezados y pies de página, en el grupo Exploración, haga clic en Sección siguiente . 3. Haga clic en Vincular al anterior . 4. Office Word 2007 preguntará si desea eliminar el encabezado y el pie de página y establecer conexión con el encabezado y pie de página de la sección anterior. Haga clic en Sí. Cambiar el contenido de un encabezado o un pie de página
- 11. En la ficha Insertar, en el grupo Encabezado y pie de página, haga clic en Encabezado o Pie de página. Haga clic en Editar encabezado o en Editar pie de página. Realice los cambios deseados en el encabezado o pie de página seleccionando el texto y modificándolo, o utilizando las opciones de la minibarra de herramientas Fluent para dar formato al texto. Por ejemplo, puede cambiar la fuente, aplicar negrita o aplicar un color de fuente distinto. SUGERENCIA En vista Diseño de impresión, puede pasar rápidamente del encabezado o pie de página al texto del documento. Haga doble clic en el encabezado o pie de página atenuado, o bien en el texto del documento atenuado. Principio de página Insertar un número de página Si el documento ya tiene contenido en el encabezado o pie de página, puede agregar el número de página al encabezado o pie de página. Si desea usar uno de los diseños de número de página con formato previo, pero desea más información en el encabezado o pie de página que sólo el número de página, es más fácil comenzar con un número de página y, a continuación, agregar otro texto o gráficos al encabezado o pie de página. NOTA Muchos de los diseños de pie de página de la galería de pies de página ya incluyen el número de página como parte del contenido. Para más información acerca de cómo insertar números de página, consulte Insertar o quitar números de página. Agregar un número de página a un encabezado o pie existente 1. Haga doble clic en el área de encabezado o pie de página. 2. Sitúe el cursor en el punto donde desea insertar el número de página. NOTAS o Es posible que deba presionar la tecla TAB, ajustar la alineación de párrafo o realizar otros cambios en el encabezado o pie de página de contenido para situar el cursor donde desee.
- 12. o Muchos diseños de encabezado y pie de página se organizan en una tabla y al presionar la tecla TAB se mueve el cursor sin insertar un punto de tabulación. Para insertar un punto de tabulación en una celda de tabla, presione CTRL + TAB. Para determinar si el encabezado o pie de página con el que está trabajando se dispone en forma de tabla, busque la ficha contextual Herramientas de tabla en la parte superior de la cinta de opciones, mientras el cursor está en el encabezado o pie de página. o Muchos diseños de encabezado y pie de página contienen controles de contenido para almacenar contenido, como el título del documento y la fecha. Al hacer clic para editar el encabezado o el pie de página, el cursor puede seleccionar automáticamente el control de contenido. Para alejar el cursor del control de contenido (para que pueda insertar el número de página en el encabezado o pie de página sin eliminar el contenido de dicho control), presione la tecla FLECHA IZQUIERDA o FLECHA DERECHA. 3. En la ficha Insertar, en el grupo Encabezado y pie de página, haga clic en Número de página. 4. Haga clic en Posición actual. 5. Elija un diseño de número de página en la galería de diseños. NOTA Si no ve una galería de diseños de número de página, puede haber un problema con la plantilla de bloques de creación en el equipo. Consulte No veo las galerías de números de página, encabezados y pies de página, las portadas o ecuaciones para obtener información sobre cómo corregir este problema. Agregar contenido de encabezado o pie de página a un diseño de número de página con formato previo En la ficha Insertar, en el grupo Encabezado y pie de página, haga clic en Número de página. Haga clic en Principio de página, Final de página o en Márgenes de página, dependiendo de dónde desee que aparezcan los números de página en el documento. Elija un diseño de número de página en la galería de diseños. Elija un diseño que ubique el número de página donde desee. Por ejemplo, si desea alinear parte del contenido del encabezado con el margen izquierdo y el número de
- 13. página con el margen derecho, elija un diseño de número de página alineado a la derecha. NOTAS Es posible que deba presionar la tecla TAB, ajustar la alineación de párrafo o realizar otros cambios en el contenido del encabezado o pie de página para situar el cursor donde desee. Muchos diseños de encabezado y pie de página se organizan en una tabla y al presionar la tecla TAB se mueve el cursor sin insertar un punto de tabulación. Para insertar un punto de tabulación en una celda de tabla, presione CTRL + TAB. Para determinar si el encabezado o pie de página con el que está trabajando se dispone en forma de tabla, busque la ficha contextual Herramientas de tabla en la parte superior de la cinta de opciones, mientras el cursor está en el encabezado o pie de página. Muchos diseños de encabezado y pie de página contienen controles de contenido para almacenar contenido, como el título del documento y la fecha. Al hacer clic para editar el encabezado o el pie de página, el cursor puede seleccionar automáticamente el control de contenido. Para alejar el cursor del control de contenido (para que pueda insertar el número de página en el encabezado o pie de página sin eliminar el contenido de dicho control), presione la tecla FLECHA IZQUIERDA o FLECHA DERECHA. Insertar el nombre de archivo del documento 1. Coloque el cursor donde desee insertar el nombre de archivo en el encabezado o pie de página. 2. En Herramientas para encabezado y pie de página, en la ficha Diseño, en el grupo Insertar, haga clic enElementos rápidos y después en Campo. 3. En la lista Nombres de campo, haga clic en Nombre de archivo. Para incluir la ruta de acceso como parte del nombre de archivo, seleccione la casilla Agregar la ruta al nombre de archivo. NOTA: Puesto que los códigos de campo son visibles para todos los usuarios que leen el documento, asegúrese de que la información que incluye en dichos campos no sea información que desee mantener como confidencial. Insertar el título del documento, el nombre del autor u otra propiedad de documento 1. Coloque el cursor donde desee insertar la propiedad de documento en el encabezado o pie de página. 2. En Herramientas para encabezado y pie de página, en la ficha Diseño, en el grupo Insertar, haga clic en Elementos rápidos. 3. Seleccione Propiedad de documento, y, a continuación, haga clic en la propiedad de documento que desee.
- 14. Insertar la fecha actual 1. Coloque el cursor donde desee insertar la fecha en el encabezado o pie de página. 2. En Herramientas para encabezado y pie de página, en la ficha Diseño, en el grupo Insertar, haga clic en Fecha y hora. 3. En la lista Formatos disponibles, haga clic en el formato en que desea que aparezca en la fecha (y la hora, si lo desea). Quitar el encabezado o pie de página 1. Haga clic en cualquier lugar del documento. 2. En la ficha Insertar, en el grupo Encabezado y pie de página, haga clic en Encabezado o Pie de página. 3. Haga clic en Quitar encabezado o en Quitar pie de página. Los encabezados o los pies de página se quitan de todo el documento. Si ha creado encabezados y pies de página distintos para la primera página o para las páginas pares e impares, o si utiliza secciones que no están vinculadas, asegúrese de quitar los encabezados o pies de página distintos de cada página o sección. Como insertar referencias cruzadas en Word Crear o actualizar una referencia cruzada Una referencia cruzada hace referencia a un elemento que aparece en otra ubicación en un documento. Por ejemplo, puede mencionar "Figura 1" en el documento y hacer referencia al lector a la ubicación de la figura en otra parte del documento. De forma predeterminada, Word inserta una referencia cruzada como un hipervínculo en el que puede hacer clic para ir directamente al elemento con la referencia cruzada. Puede crear referencias cruzadas a los elementos, como encabezados, notas al pie, marcadores, títulos y párrafos numerados. Si agrega o quita contenido que hace que el elemento referenciado se mueva, puede actualizar la referencia cruzada. Realice una de las siguientes acciones: Crear una referencia cruzada Puede insertar referencias cruzadas para elementos numerados existentes, títulos, marcadores, notas al pie, notas al final, ecuaciones, ilustraciones o tablas en el documento. En el menú Ver, haga clic en Diseño de impresión.
- 15. Coloque el cursor en el punto donde desea que aparezca la referencia cruzada. Por ejemplo, si introduce su referencia cruzada con las palabras Para obtener más información, vea agregue un espacio después de la palabra ver y, a continuación, coloque el cursor a continuación del espacio. En el menú Insertar, haga clic en Referencia cruzada. En el menú emergente Tipo de referencia en el, haga clic en el tipo de elemento al que quiera hacer referencia. En el menú emergente Insertar referencia a, haga clic en la descripción que desea que aparezca en el documento. Por ejemplo, si crea una referencia cruzada de una tabla, seleccionar Por debajo/por encima inserta las palabras "por encima" si la tabla se encuentra encima de la referencia cruzada. En el cuadro Para qué título, haga clic en el elemento al que desea hacer referencia cruzada. NOTA Si no desea que la referencia cruzada sea un hipervínculo en el que se pueda hacer clic, desactive la casilla de verificación Insertar como hipervínculo. Haga clic en Insertar. Actualizar una referencia cruzada de una página a otra Use este procedimiento si mueve el elemento que está en la referencia cruzada de una página a otra. Por ejemplo, si tiene una referencia cruzada a una tabla y, después, mueve la tabla a otra página, debe actualizar la referencia cruzada. En el menú Ver, haga clic en Diseño de impresión Agregar o eliminar marcadores IMPORTANTE Este artículo se ha traducido con traducción automática; vea la declinación de responsabilidades. Para su referencia, puede encontrar la versión en inglés de este artículo aquí. Un marcador identifica una ubicación o una selección de texto a la que se asigna un nombre para identificarla para futuras referencias. Por ejemplo, puede utilizar un marcador para identificar el texto que desea revisar más adelante. En lugar de desplazarse por el documento para localizar el texto, puede ir al texto utilizando el cuadro de diálogoMarcador. También se pueden agregar referencias cruzadas a los marcadores. Por ejemplo, después de insertar un marcador en un documento, se puede hacer referencia a esos lugares del texto creando referencias cruzadas a ese marcador. ¿Qué desea hacer?
- 16. Agregar un marcador Cambiar un marcador Ir a un marcador específico Eliminar un marcador Agregar un marcador Seleccione el texto o el elemento al que desee asignar un marcador o haga clic en el lugar donde desee insertar un marcador. En la ficha Insertar, en el grupo vínculos, haga clic en marcador. En Nombre del marcador, escriba o seleccione un nombre. Los nombres de los marcadores deben comenzar por una letra y pueden incluir números. No se puede incluir espacios en el nombre de un marcador. No obstante, se puede utilizar el carácter de subrayado para separar palabras, por ejemplo, "Primer_título". Haga clic en Agregar. Inicio de la página Cambiar un marcador Cuando se agrega un marcador a un bloque de texto, Microsoft Office Word rodea el texto entre corchetes. Cuando cambie un elemento que tiene un marcador, asegúrese de cambiar el texto o los gráficos situados dentro de los corchetes. Mostrar los corchetes de marcador Haga clic en el Botón de Microsoft Office y, a continuación, haga clic en Opciones de Word. Haga clic en Avanzados y active la casilla de verificación Mostrar marcadores en Mostrar contenido de documento. Haga clic en Aceptar.
- 17. COMO REALIZAR TABLA DE CONTENIDO Para crear una tabla de contenido, elija los estilos de título (por ejemplo, Título 1, Título 2 y Título 3) que quiera incluir. Microsoft Office Word buscará los títulos que coincidan con el estilo que haya elegido, aplicará formato y sangría al texto de entrada según el estilo del título y, después, insertará la tabla de contenido en el documento. Microsoft Office Word 2007 ofrece una galería de estilos de tablas de contenido automáticos. Marque las entradas de la tabla de contenido y, después, haga clic en el estilo de tabla de contenido que quiera de la galería de opciones. Office Word 2007 crea automáticamente la tabla de contenido a partir de los títulos que haya marcado. También puede escribir manualmente una tabla de contenido. NOTA En este artículo se explica cómo agregar una tabla de contenido. No cubre las tablas de autoridades ni las tablas de ilustraciones. ¿Qué desea hacer? Escribir una tabla de contenido manualmente Crear una tabla de contenido automáticamente Escribir una tabla de contenido manualmente Puede escribir entradas de una tabla de contenido y usar tabulaciones para agregar líneas de puntos o puntos de relleno entre cada entrada y su número de página. Para crear una tabla de contenido de una manera más rápida, vea Crear una tabla de contenido automáticamente. 1. Escriba la primera entrada. 2. Presione el tabulador y, a continuación, escriba el número de página de la primera entrada. 3. Seleccione el carácter de tabulación. NOTA Si no puede ver el carácter de tabulación, haga clic en la pestaña Inicio y, después, haga clic enMostrar u ocultar en el grupo Párrafo. 4. En la ficha Diseño de página, haga clic en el selector del Cuadro de diálogo Párrafo. 5. Haga clic en Tabulaciones. 6. En Posición, escriba dónde desea situar el número de página. NOTA Si desea ver la regla para poder escribir la ubicación del margen derecho, haga clic en el botón Ver regla, situado en la parte superior de la barra de desplazamiento vertical.
- 18. 7. En Alineación, haga clic en Derecha. 8. En Relleno, haga clic en la opción que desee y, a continuación, haga clic en Aceptar. 9. Presione ENTRAR y, a continuación, escriba la siguiente entrada. 10. Presione el tabulador y, a continuación, escriba el número de página de la segunda entrada. 11. Repita estos pasos hasta completar la tabla de contenido. IMPORTANTE Si realiza cambios en los títulos o páginas del documento, tendrá que actualizar la tabla de contenido de forma manual. Principio de página Crear una tabla de contenido automáticamente La manera más sencilla de crear una tabla de contenido es usar los estilos de título integrados. También se puede crear tablas de contenido basadas en los estilos personalizados que haya aplicado. O bien, se puede asignar niveles de tabla de contenido a elementos de texto específicos. Marcar elementos utilizando los estilos de título integrados 1. Seleccione el título al que desea aplicar un estilo de título. 2. En la pestaña Inicio, en el grupo Estilos, haga clic en el estilo que quiera usar. Por ejemplo, si seleccionó texto al que desea aplicar un estilo de título principal, haga clic en el estilo denominado Título 1 en la galería de estilos rápidos. NOTA Si no encuentra el estilo apropiado, haga clic en la flecha para expandir la galería de estilos rápidos. Si el estilo que desea no aparece en la galería de estilos rápidos, presione CTRL+MAYÚS+W para abrir el panel de tareas Aplicar estilos. Bajo Nombre de estilo, haga clic en el estilo que desea usar. Crear una tabla de contenido Una vez marcados los elementos de la tabla de contenido, puede generarla. Crear una tabla de contenido a partir de los estilos de título integrados Utilice este procedimiento si creó un documento utilizando estilos de título.
- 19. 1. Haga clic en el lugar donde desee insertar la tabla de contenido, normalmente al principio del documento. 2. En la pestaña Referencias, en el grupo Tabla de contenido, haga clic en Tabla de contenido y, después, haga clic en el estilo de tabla de contenido que quiera usar. NOTA Si desea especificar más opciones, por ejemplo cuántos niveles de encabezados mostrar , haga clic enInsertar tabla de contenido para abrir el cuadro de diálogo Tabla de contenido. Para obtener más información sobre las distintas opciones, vea el tema sobre cómo aplicar formato a la tabla de contenido. Crear una tabla de contenido a partir de los estilos personalizados aplicados Siga este procedimiento si ya ha aplicado elementos personalizados a sus títulos. Puede especificar la configuración de estilos que desea que utilice Word cuando genere la tabla de contenido. 1. Haga clic en el lugar donde quiera insertar la tabla de contenido. 2. En la ficha Referencias, en el grupo Tabla de contenido, haga clic en Tabla de contenido y, a continuación, haga clic en Insertar tabla de contenido. 3. Haga clic en Opciones. 4. En Estilos disponibles, busque el estilo que haya aplicado a los títulos del documento. 5. En Nivel de TDC, junto al nombre del estilo, escriba un número del 1 al 9 para indicar el nivel que desea que represente ese estilo de título. NOTA Si sólo desea utilizar estilos personalizados, elimine los números de nivel de TDC de los estilos integrados, como por ejemplo, Título 1. 6. Repita los pasos 4 y 5 para cada estilo de título que desee incluir en la tabla de contenido. 7. Haga clic en Aceptar. 8. Elija una tabla de contenido adecuada al tipo de documento: o Documento impreso Si va a crear un documento que se leerá en formato impreso, cree una tabla de contenido en la que cada uno de sus elementos incluya tanto el título como el número de la página en la que aparece dicho título. Los lectores pueden ir a la página que desean. o Documento en línea Si el documento se va a leer en línea en Word, puede aplicar formato de hipervínculo a las entradas de la tabla de contenido (de esta forma, los lectores podrán ir a un título directamente si hacen clic en la entrada en la tabla de contenido).
- 20. 9. Para utilizar uno de los diseños disponibles, haga clic en un diseño en el cuadro Formatos. 10. Seleccione las demás opciones de tabla de contenido que desee utilizar. Dar formato a la tabla de contenido Si ya tiene una tabla de contenido en su documento, puede cambiar las opciones. Para ello, necesita insertar una nueva tabla de contenido con el cuadro de diálogo Tabla de contenido. 1. Seleccione la tabla de contenido existente. 2. En la ficha Referencias, en el grupo Tabla de contenido, haga clic en Tabla de contenido y, a continuación, haga clic en Insertar tabla de contenido. 3. En el cuadro de diálogo Tabla de contenido, siga uno de estos procedimientos: o Para cambiar cuántos niveles de encabezado se muestran en la tabla de contenido, escriba el número que desee en el cuadro situado junto a Mostrar niveles, en General. o Para cambiar la apariencia general de la tabla de contenido, haga clic en un formato diferente de la lista de Formatos. Puede ver qué aspecto tendrá la tabla con su elección en las áreas de Vista previa de impresión y Vista previa de Web. o Para cambiar la forma en que se muestran los niveles de encabezado en la tabla de contenido, haga clic en Modificar. En el cuadro de diálogo Estilo, haga clic en el nivel que desea modificar y, a continuación, en Modificar. En el cuadro de diálogo Modificar estilo, puede cambiar la fuente, el tamaño y la cantidad de sangría. Actualizar la tabla de contenido Si agregó o quitó títulos u otros elementos de tabla de contenido en el documento, puede actualizar rápidamente la tabla de contenido. 1. En la ficha Referencias, en el grupo Tabla de contenido, haga clic en Actualizar tabla. 2. Haga clic en Actualizar sólo los números de página o en Actualizar toda la tabla.
- 21. Eliminar una tabla de contenido 1. En la ficha Referencias, en el grupo Tabla de contenido, haga clic en Tabla de contenido. 2. Haga clic en Quitar tabla de contenido.