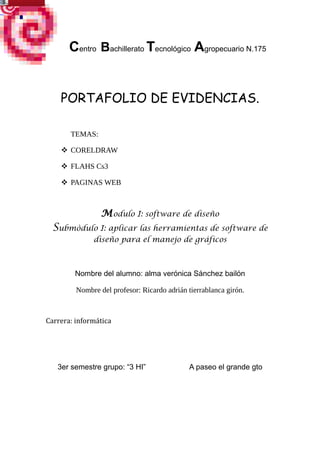
Trabajo de corel
- 1. Centro Bachillerato Tecnológico Agropecuario N.175 PORTAFOLIO DE EVIDENCIAS. TEMAS: CORELDRAW FLAHS Cs3 PAGINAS WEB M odulo I: software de diseño Submòdulo I: aplicar las herramientas de software de diseño para el manejo de gráficos Nombre del alumno: alma verónica Sánchez bailón Nombre del profesor: Ricardo adrián tierrablanca girón. Carrera: informática 3er semestre grupo: “3 HI” A paseo el grande gto
- 2. DEDICATORIA Este trabajo es dedicado a todos mis compañeros, maestro y papas. Que gracias a ellos e aprendido lo que son los temas que hemos beniendo desarrollando. Y haci Hacer buenos trabajos de los que ya e echo. Ya que amis papas también los dedico que ellos me han apollado en todos los trabajos que e desarrollado. Ya que sin su ayuda de ustedes no podría lograr lo que ahora e podido hacer. Y con su ayuda de ustedes es como e podido venido aprendiendo todo lo que era nuevo para mi. DESARROLLO
- 3. En este portafolio de evidencias veremos temas de los que quizás nunca havias escuchado temas de los cuales podras hacer muchos trabajos muy bien echos con estas herramientas. También sabras como,de que setrata los temas como: coreldraw,flahs Cs3,y paginas web. Con estos trabajos haces maravillas de trabajo ya que con ellos puedes hacer CORELDRAW
- 4. ¿Qué es coreldraw? Es una aplicación informática de diseño grafico vectoriales, es decir que usan formulas matemáticas en su contenido. ¿Qué es un procesador de texto? Es una aplicación informática destinada ala creación o modificación de documentos escritos por medio de una computadora ¿Quién invento coreldraw? Coreldraw fue lanzado oficialmente en el año de 1987,diseñados por los ingenieros informáticos michel bovillon y part belrnie de corel corporation. Sistema operativo Se define como un conjunto de programas especialmente echos para la ejecutacion de tareas en las que sirve el intermediario entre el usuario y la pc. LISTA DE HERRAMIENTAS • Barra de selección • Herramienta de forma • Herramienta de zoom • Herramienta mano alzada • Herramienta dibujo inteligente • Herramienta rectángulo
- 5. • Herramienta elipse • Herramienta papel grafico • Formas básicas • Herramientas de texto • Herramienta mezcla interactiva • Herramienta cuenta gotas • Herramienta contorno • Herramienta relleno • Herramienta relleno interactivo ELEMENTOS DE LA VENTANA DE COREL. o Barra de menùs Caja de herramientas o Barra de control,reglas,cuadro pregable . o Barra de estándar o Barra de estado, numero de pagina o Barra de espacio, elementos pegables,colores de rellenos y contorno. COMO INSTALAR COREL INSTALACION Se hace la descarga de corel
- 6. 1. Lo caliza la descarga. Ve al sitio web de coreldraw y has clic en “All products” lo caliza la sección I llus tration and desing. Has clic en la versión deseada 2. Localiza el botón “free trial” de bajo del botón “buy now” . 3. Guarda la descarga automáticamente le pedirá que guarde el archivo aprieta “sabe” esperar aque se descargue en tu computadora INSTALACION 1. Asegurate de tener suficiente espacio para la instalación de coreldraw. En la pc, haz clic en “star”, luego en mi pc lo caliza el disco “c”. haz clic solo una vez, si tu computadora tiene 16b de espacio disponible, podras instalarlo 2. Empieza la intalacion. Habre el archivo que descárgate. El INSTALLSHIELD termine de descargar los archivos necesarios, el acuerdo de licencia se habrira y haz clic en next. 3. Una vez que intallshield termine de descargar los archivos necesarios, el acuerdo de licencia se habrira y has clic en la casilla acepto los términos haciendo clic en next. 4. Elige la configuración “coreldraw”. La instalación viene con otras configuraciones,incluyendo corel capture,corel photo paint ya que solo instalaras coreldraw, no se lecciones otros. 5. Termina la instalacion coreldraw termine de instalar todos los archivos y programas necesarios en tu computadora. Asegúrate de no abrir otros procesos de la instalación para prevenir errores. VERIONES DE CORELDRAW Y CARATERISTICAS
- 7. CORELDRAW4 CORELDRAW5 CORELDRAW5 CORELDRAW7 CORELDRAW8 CORELDRAW GRAPHICS Introdujo la capacidad de trabajar y crear hací documentos con un máximo de 999 páginas esta versión también presento la caja de herramientas flotante que se podrá ocultar para liberar más espacio de trabajo. Añado compatibilidad con fuente post script y trué type al programa también se añado un avanzado un sistema de administración de color que permitido alos usuarios realizar la calibración personalizar del monitor, impresora y escáner. El lanzamiento de CorelDraw 6 se produjo el mismo dia que Microsoft presento Windows 95 CorelDraw fue la primera versión con compatibilidad con 32 bits también introdujo la herramienta papel gráfico y aumento el tamaño máximo de páginas 90x90 cm a 45x45m. Añadió una barra de propiedades interactiva que puso las herramientas especiales al alcance del usuario en una práctica barra, para simplificar hací el flujo de herramienta. Esta versión también permitió guiones automatizar. Introdujo la función de importación de varios archivos y junto con las herramientas interactivas de sombra y de vectores para manipular sombras, además de las herramientas cremallera, y torbellino para distorsionar líneas y nodos Incorporo varias paletas de
- 8. SUITE9 CORELDRAW GRAPHITE SUITE colores gracias de los cuales los usuarios pudieron personalizar el espacio de trabajo para mostrar varias paletas de colores y a la vez trabajar de forma más rápida y flexible. Se revela como una sólida una nueva versión que ofrece una eficaz motor tipográfico, nueva herramienta versátiles (difuminar) espiral. Extraer rechazar de estilos y armonías de Corel mejor rendimiento mejorado con compatibilidad. HISTORIA DE CORELDRAW La suite coreldraw lleva mas de 20 años en el mercado, con miles de usuarios entusiastas repartido por todo el mundo. Pero como empezó todo esto si el lector es un nuevo usuario de productos de corel encantara conocer los orígenes y la evolución de su herramienta favorita. El logotipo de corel corporation en el año de 1985. Antes que nada conviene mejorar que corel corporation es una empresa y sus usuarios particulares es de 75 paises. La empresa conocida en todo el mundo por su potente portafolio de software que comprende programas avanzados de edición de fotografías,video y creación de graficos aplicación de aplicación vectorial y diseño técnico y una línea de productos office para la empresa los productos graficos principales. CAJA DE HERRAMIENTAS (FUNCIONES) SELECCIÓN: Le permite seleccionar,inclinar y girar y modificar el tamaño de los oblectos. FORMA:Permite modificar la forma de los objetos. CUCHILLO:permite cortar los objetos
- 9. BORRADOR:permite eliminar partes del dibujo PINCHEL DE FORMADO:permite destocionar un objeto vectorial arrastrando al cursor alo largo de su entorno TRANSFORMACON LIBRE:permite transformar un objeto utilizando la herramienta de rotación con angulo,escala e inclinación ELIMINAR SEGMENTO VIRTUAL:permite borrar partes de objetos que se encuentran entre intervenciones ZOOM:permite cambiar el nivel de aumento de la ventana de dibujo MANO:permite controlar la parte del dibujo visible en la ventana de dibujo. PLUMA:permite dibujar curvas segmentos a segmentos. POLILINEA:permite dibujar líneas y curvas en modos de persualizacion MANO ALZADA:permite dibujar de linea y curvas BEZIER:permite dibujar curvas segmentos a segmnetos. CURVA DE 3 PUNTOS: permite dibujar una curva apartir de la definición de 3 puntos:inicial,central y final MEDIOS ARTISTICOS:proporciona acceso alas herramientas pincel,deciminador,pluma caligráfica y precion. COTAS:permite dibujar líneas de catas verticales, horizontales, inclinados y angulos colección interactiva permite unir dos objetos mediante la línea. DIBUJO INTELIGENTE:convertice los trozos a mano alzada en forma básica y curvas suavisadas RECTANGULO:permite dibujar rectángulos y cuadrados. RECTANGULO DE 3 PUNTOS: permite dibujar rectángulos arrastrando el cursor para trazar la línea y haciendo clic para definir la altura ELIPSE:permite dibujar elipses y círculos
- 10. ELIPSE DE 3 PUNTOS:permite dibujar elipse arrastrando el cursor para trazar el eje y haciendo clic para definir la altura POLIGONO:permite dibujar polígonos y estrllas simétricas ESPIRAL:permite dibujar espirales simétricas y logariticas PAPEL GRAFICO:permite dibujar una cudricula de líneas FORMAS BASICAS:permite elegir entre una serie de formas como una estrella seis puntos una cara haciendo un tiangulo rectángulo. FORMAS DE FLECHAS:permite dibujar flechas con distintas formas, direcciones y números de punto FORMAS DE DIAGRAMADE FLUJO:permite dibujar símbolos de diagrama de flujo FORMA DE ESTRELLA:permite dibujar notas y etiquetas TEXTO:permite escribir palabras directamente en la pantalla como texto artístico o de párrafo. FORMA DE NOTAS:permite dibujar notas y etiquetas MESCLA INTERACTIVA:permite mesclar 2 objetos SILUETA INTERACTIVA:permite aplicar una silueta en un objeto DISTORCION INTERACTIVA:permite aplicar una distorcion empujar y tirar cremallera o torbellino o aun objeto. ENVOLTURA INTERACTIVA:permite arrastrar los nodos de la envoltura para distorsionar un objeto SOMBRA INTERACTIVA:permite poner una sobra aun objeto TRANSPARENCIA INTERACTIVA:permite aplicar transparencia alos objetos CUENTA GOTAS:permite seleccionar propiedades de objeto de la ventana de dibujo FORMMATOS
- 11. Coreldraw guarda importa y exporta los documentos en los siguientes formatos: • AI-Adobe ilustración • BMP-Mapa de bisp os/2 • BMP-Mapa de bips Windows • CAL-Mapa de bips comprimidos cal • CDR-Corel draw • CDT-Plantilla de corel draw • CDX-Corel draw comprimido • CGM-Metarchivos de graficos pc • CLK-Corel R.A.V.E • CMX-Intercambio de presentacion corel s.o • CPT-Imagen corel photo-pain • CPT-CMX comprimido de corel • CSC-Blibioteca de símbolos de corel • DES-Corel de singuer • DOC-MS Word 97/200/2002 • DOC-MS docxs ms words • DWG-Auto cad • DXF-auto cad • EMF-Meta archivo meparado de windos • EPS-past scripe encapsulado • FMU-meta archivo memorado de fame
- 12. • FPX-imagen codac flash pain • GIF-animacion gif • GIF-Mapa de bips compursive • JPG-Mapa de bips jpg VENTANA DE COREL. 1. Barra de titulo: la barra de titulo contiene el nombre del programa y también el nombre del documento (si el documento aun no se ha guardado aparece el nombre del grafico1). En el extremo de su derecho es tan los botones para minimizar, amzimizar, restaurar y cerrar la ventana. 2. BARRA DE MENUS: contiene las operaciones de corel draw agrupadas en menus desplegables al hacer clic en ver, por ejemplo veremos las operaciones relacionadas con la visualización con los elementos que se puedan encontrar en coreldraw x3. Todas las operaciones se pueden hacer apartir de estos menus pero las cosas mas habituales se realizan mas rápidamente desde icono de la barra de herramientas cada opción tiene una letra subrrallada esto indica que se puede acceder directamente a la opción contine una combinación de teclas que personaliza simultáneamente realizan la acción, por ejemplo si pulsamos alt y la tecla enter ala vez podremos ver la propiedades del objeto(dibujo seleccionado-los menus desplegables) BARRA DE HERRAMIENTAS Es conocida en ingles como toolbar es un componenete un interfaz grafica de usuario mostrada usualmente en pantalla de modo de fila, botones, funciones de una aplicación muchos programas y sistemas operativos desarrollados recientemente permite alos usuarios personalizar. La barra de herramientas y ajustar asus necesidades. La barra de herramientas fue creada para una computadora personal Xerox alto en 1984
- 13. HERRAMIENTAS DE SELECCIÓN Para modificar un objeto hay que seleccionarlo primero puede seleccionar objetos visibles, objetos ocultos o bien un solo objeto de un grupo añadido puede seleccionar todos los objetos en un solo paso y anular la selección de objetos. Los objetos seleccionados muestran una caja delimitadora alrededor con una “x” en el centro. Es posible seleccionar un solo objeto de un grupo. HERRAMIENTA ELIPSE Es posible dibujar un circulo arrastranto en diagonal, obien especificando la anchura y altura también puede dibujar un elipse y aun circulo cambiar su forma a arco o sector sircular. HERRAMIENTA ESPIRAL Con la herramienta espiral se puede dibujar espirales de arquimides. Otros tipos de espirales se pueden dibujar utilizando la extencion graficadora de funciones en coordenadas polares para actuar la herramienta espiral ayar que hacer clic sobre el icono. de la caja de herramientas. Para dibujar un espiral hay que realizar un movimiento de arrastre con el botón izquierdo. El punto inicial del movimiento será el centro de la espiral si se mantiene pulsado la tecla ctrl durante el arrastre, el punto final del espiral esta situado en un múltiplo del angulo que ajustes retorcional(cuyo valor predeterminado es el de 15º) para invertir el sentido de la espiral no hay mas que aplicarles una reflexión (objeto un objeto reflejo vertical (v) reflejo horizontal (h)
- 14. HERRAMIENTA DE PAPEL GRAFICO En la barra de herramientas encontraras la herramienta papel grafico y la veras en un submenú de herramientas como el de la imagen siguiente. Estrella Estrella completa Papel grafico d al seleccionar la herramienta de papel grafico la barra de propiedades se modifica para mostrar los atributos de la herramienta que podemos cambiar. HERRAMIENTA DE TEXO Adicción y selección de texto existen 2 tipos de texto que pueden añadir en dibujos: texto artístico y de párrafo. En texto artístico se pueden usar para añadir líneas cortas de textos alas que se pueden aplicar en una amplia gama de efectos como por ejemplo, sombra en texto de párrafo como de útil para texto artístico se pueden añadir directamente en la ventana de dibuj. PARA AÑADIR TEXTO DE PARRAFO Haga clic en la herramienta de texto arrastre el cursor en la ventana de dibujo para ajustar el tamaño del marco de texto de párrafo y escriba el texto.
- 15. PARA AÑADIR TEXTO ARTISTICO Haga clic en cualquier lugar de la ventana de dibujo con la herramienta de texto y escriba. HERRAMIENTA DE CONTORNO La línea de fine la forma de un objeto LINEAS Y CONTORNO. FORMATO DE El aspecto de las líneas y de los contornos pueden cambiarse por ejemplo pueden especificar su color,anchura,estilo,forma de esquina estilo de externo. También puede eliminar una línea o contorno asi como crear sus propios estilos de líneas o contornos ajustados ala distancia entre 2 segmentos de la línea. HERRAMIENTA DE RELLENO Puede aplicar un relleno uniforme a los rellenos de los colores uniformes que se puede elegir o crear utilizando modelos de color y paletas de colores. PALETAS DE COLORES Una paleta de colores es un conjunto de muestras de color. Los colores de rellenos y de contorno se pueden elegir en la paleta de colores predeterminados que contiene 99 colores del mundo de color. RECTANGULO LINEAS GUIAS: sirve para ayudar la realización de dibujos de pinchando de la regla y arrastrando se sacan las líneas guías tanto en horizontal como vertical u oblicua CUADRICULA Sirve como referencia para la realización de dibujos y objetos para poder ver la cuadricula hay que ir a menú ver y pulsar sobre la opción cuadricula CREACION DE RECTANGULOS
- 16. Para crear rectángulos lo primero que se debe de hacer es activar en la caja de herramientas la herramienta de”rectángulo” DIBUJO DE RECTANGULOINCLINADOS Pulse mas de un segundo sobre el botón de rectángulos y desplegara un papel con 2 botones. El segundo representa la herramienta de rectángulo de 3 puntos. RECTANGULO DE 3 PUNTOS Su utilidad es crear especialmente rectángulos inclinados HERRAMIENTA DE SELECCIÓN Para seleccionar un objeto en este caso en rectángulo se utiliza esta herramienta TRADORES Son 8 cuadros negros cuando aparece es por que esta seleccionado la figura SELECCIÓN DE OBJETOS Haga clic sobre el objeto y seguidamente seleccione los de mas haciendo clic mientras mantiene presionado la tecla de mayúscula BORRADOR DE OBJETOS Para eliminar un objeto o grupos de estos, solo tiene, que seleccionar y pulsar la tecla SUPR Contorno relleno Primero selecciona el botón y se situa en la paleta. Use el botón izquierdo del raton para colorear el relleno Use el botón derecho para colorear el contorno o también se encuentra disponible el color invisible X SUPERPOCICION
- 17. Cuando dos o mas objetos ocupan la misma posición, se o cultan parcial o totalmente llenos color invisible coreldraw le asigna automáticamente en un nivel de jerarquía (los nuevos ocultan alos antiguos) MEDIOS ARTISTICOS Esta opción habre una ventana pegable donde puede escoger diferentes medios artísticos como,pincel, pluma,plubizador , lápiz etc. Con estas obciones puedes dibujar, agregar diferentes dibujos prediseñados como nubes hojas de arboles, mariposas etc. PASOS 1. Entrar a coreldraw 2. Habre la ventana pregable de modos artísticos 3. Escoge la herramienta medio artístico desde la caja de herramientas 4. Dibuja 5. Especifica el diseño de con clic sobre el 6. El diseño se aplicara automáticamente 7. Puedes aplicar diferentes opciones de la barra de propiedades. Para quienes estén familiarizados con el uso de programas como photoshop o freeltrand, esta ventana será equivalente alos polentes o paletas denominados capas de ellos podemos visualizar o ocultar determinados objetos , alternar y ordenar la supervisión y crear nuevas capas, seleccionar los propios objetos objetos, realizar sobre ellos determinadas acciones. VISUALIZADOR Este botón (ojo) sirve para que podamos e legir que elementos ,ver, line,guía, guía o capa si queremos ver algún simplemente damos clic sobre el ojo y este cerrado. IMPRECION
- 18. Seleccionamos activo este botón para que se impriman los elementos que deseemos por lo general la línea guian lo tiene alejando haciendo clic sobre el botón dejamos la opción imprimida EDICION Esta opción nos permite modificar los elementos si deshabilitamos esta opción de los elementos. La capa de escritorio: va contenera todos los elementos fuera de la pagina o paginas del documento La capa de cuadricula: esta opción que en este caso no se visualiza esta cuadricula esta en todo. RECUPERACION DE DOCUMENTOS Cuando se inicia una sección de trabajo con coreldraw aparrece en el papel de bienvenida: o El botón nuevo nos permite crear un nuevo grafico o El botón utilizando resistente nos permite abrir un grafico de unas decisiones anteriores o Abrir nosmuestra el cuadro de objetos abrir archivo o Nuevo con pantalla nos permite seleccionar una pantalla para el nuevo grafico o Corel tutor nos muestra un tutorial o Novedades nosva amostrar una ventana de archivo con tareas nuevas de coreldraw FLASH CS3
- 19. CENTRO DE BACHILLERATO TECNOLOGICO AGROPECUARIO N.175 MODULO 2:CREACION DE PRODUCTOS CON SOFWARE DE DISEÑO SUBMODULO 2: PRODUCCION DE ANIMACIONES CON SOFWARE MULTIMEDIA APLICADOR:ALMA VERONICA SANCHEZ BAILON CUESTIONARIO 1. ¿Qué es flash? 2. ¿Qué es ecenario? 3. ¿Qué es la línea de tiempo? 4. ¿para que sirve la capa? 5. Cuales son los tipos de capas especiales? 6. Que se encuentran en el panel de herramientas principal? 7. ¿Cuáles son los paneles mas importantes? 8. ¿Cuántos menus hay? 9. que es panel y que contiene? 10. Cuantos tipos de paneles hay? 11. ¿de que se trata en panel de transformación? 12. Que es la ayuda? 13. ¿Cuáles son las tres herramientas de selección?
- 20. 14. ¿Cómo seleccionar capas? 15. ¿Qué hacer con línea de tiempo y fotograma? 16. ¿Cómo puedo hacer un fotograma? 17. ¿Cómo copeo un fotograma? 18. ¿menciona 2 tipos de fotogrma? 19. ¿Cuándo se utiliza el fotograma? 20. ¿Cómo hago una interpolación de movimiento ? 21. ¿Cómo inserto un fotograma clave? 22. ¿Cuáles son los tipos dde fotograma? 23. ¿Cuáles son los tipos de reproducción? 24. ¿Qué es un botón? 25. ¿Como se crea un boton estatico? 26. ¿Cómo se crea un boton dinamico? 27. ¿Cómo se crea un botón? 28. ¿Cómo se cambia la velocidad? 29. ¿Cómo se cambia el brillo? 30. ¿Cómo se utiliza el brillo? GUION DE FLASH CS3 Adobe flash cs3 profesional es una estupenda aplicación que le permitirá crear espectaculares páginas web de alto contenido interactivo y animaciones de todo tipo y hasta juegos.
- 21. Las diferentes versiones de este programa, podrá añadir a su Web desde un sencillo botón hasta la más compleja de sus animaciones; incluso podrá diseñar una Web completa exclusivamente desde Flash. Flash es un estándar y cada vez podemos ver más sitios web creados con esta tecnología. Flash también aparece en multitud de páginas de las grandes marcas de automóviles y haya sido adoptado por miles de empresas para mostrar sus productos de forma agradable e interactiva. Flash CS3 proporciona múltiples herramientas con las que podrá crear películas a base de animaciones, botones estáticos o animados, sonidos y música, video, etc. Las películas podrán ser interactivas para que respondan a determinados eventos y podrán tener control sobre las secuencias de animación, añadir acciones, interactividad, etc. VECTORES VERSUS BITMAPS Los bitmaps son archivos gráficos constituidos a base de pixeles que forman parte de un conjunto que obliga a seleccionarlo solo a la vez, ya que, en un principio lo que aparece en la imagen no son elementos individuales si no un todo inseparable. Además la calidad de los gráficos vectoriales no se ve afectada por el tamaño, lo cual permite reducirlos o agrandarlos sin que aparezcan distorsionados. De lo dicho se extrae que los archivos que genera Flash será pequeño lo que contiene su carga desde el internet sea
- 22. razonablemente rápido. Además al tratarse de vectores, podemos variar su tamaño en la página sin que su calidad variara ni un ápice. Flash permite incorporar bitmaps a sus películas para utilizarlos tal cual, o bien convertirlos en vectores con objeto de reducir el tamaño del archivo sin afectar demasiado a su calidad. LA PAGINA DE INICIO Cada vez que arranque Flash aparecer l asistente o página de inicio. Desde el podemos crear rápidamente un documento vacío de Flash, pero también podremos acceder directamente a los últimos documentos con los que hayamos trabajados o crear un nuevo documento partiendo de un planilla definida con la que podemos realizar fácilmente presentaciones de fotografías, juegos de preguntas, aplicaciones de formularios, etc. ENTORNO DE TRABAJO Con la página de inicio a la vista haga clic en y se abrirá el entorno de trabajo con un documento nuevo compatible con el nuevo ActionScript 3.0 listo para trabajar con él. Flas le permite agrupar y manejar los paneles como le plazca, crear y almacenar sus propias disposiciones, etc. EL ESCENARIO
- 23. El escenario es el rectángulo blanco que aparece en el centro de la pantalla al crearse un documento nuevo y es donde se puede crear una película y ubicaremos sus diferentes elementos. Médiate la línea de tiempo controlaremos reproducciones o varias cosas más que poco a poco iremos descubriendo. La ventana del escenario es el lugar donde va a crear computadora película y colocaremos las animaciones, clips de película, botones, gráficos y demás elementos que podrán la escena que estemos utilizando. OBJETOS DE FLASH. SIMBOLOS Los tres objetos principales que trabaja Flash son: gráficos, botones y clips de película. Gráfico: es un objeto cualquiera que puede ser dibujado directamente con las herramientas del programa, o bien importado desde otra aplicación y convertirlo a forma vectorial. Botón: es un elemento al que se han añadido un serie de propiedades que le permiten actuar como un botón, es decir, un gráfico al que se le podrán añadir acciones para que al pasar el cursor por encima o hacer un clic sobre él, suceda algo. Clip de película: es un símbolo de animación en los que un objeto va cambiando de posición, tamaño, forma, color, etc. ¿QUÉ SON LO SIMBOLOS? Un gráfico directamente en la ventana de la escena utilizando las herramientas de dibujo del programa,
- 24. y cando el gráfico está terminado podrá, por ejemplo, dotarlo de animación directamente en la ventana de la escena. Cuando se lleva un símbolo grafico a la escena, lo que realmente se coloca en ellos no es un objeto en sí, sino una representación visual d este objeto a la cual se le da el nombre de INSTANCIA. Si se modifica el objeto original, es decir, el símbolo, todas sus reproducciones que haya en l escena cambiaria automáticamente con lo que puede verse que es mucho más practico definir todos los gráficos como símbolos en lugar de dibujarlos directamente en la escena. Por otra parte, los botones ya son directamente símbolos desde el momento en que se crean. Para crear botone hay que hacerlo en un ventana de trabajo especial en la aparecen los elementos para fijar el botón sus propiedades pero cuando se encuentran en reposo, señalado por el curso o pulso por este. En cuanto lo clips de película pueden crearse directamente, en la ventana de la escena si se definen como símbolos gozaran d sus mismas ventajas que hemos visto para los gráficos. En algunas ocasiones interesa convertir los clips de película en gráficos para poder que aquellos se comporten de otra manera. Además de los objetos que hemos visto, también podremos utilizar imágenes bitmap, sonidos y video. La conjunción de textos, gráficos, botones, clips, sonidos, imágenes y video debidamente
- 25. organizados nos permitirá crear películas de Flash listos para ser utilizados en la web o en otro sitio. LA LINEA DE TIEMPO Es el lugar en donde se refleja lo que va a ir sucediendo a lo largo de la duración de la duración de la película. La diferencia más sustancial consiste en que, en el caso de Flash, podemos colocar películas en capas diferentes de tal modo al activar la reproducción se proyectaran de todas l películas a la capas a la vez, lo cual comparable al proyector en la misma pantalla de un cine varias películas simultáneamente. Lo símbolos de clip de película, es decir, aquellas animaciones que hayan sido definidas, como símbolos, dispondrán de su propia línea de tiempo independientemente de la línea al tiempo principal. LAS CAPAS La zona izquierda del panel de la line de tiempo está destinada al control de las capas de Flash. El ubicar cada elemento en una capa diferente nos permitirá tener un mayor control sobre el desarrollo de la película y evitara posibles complicaciones a la hora de reproducirla; además, es posible agruparlos en capas en carpetas. Flash permite añadir un tipo especial de capa denominado capa de mascara que podrá servir, entre otras cosas, para ocultar y mostrar elementos de la escena. LAS BARRAS DE HERRAMIENTAS
- 26. En lo próximo apartados vamos a ver un breve descripción de los cometidos de las diferentes barras de herramientas disponibles en Flash. PANEL DE HERRAMIENTAS PRINCIPAL (BARRA LATERAL) Haciendo clic en el símbolo de la franja gris oscuro que aparecen en la parte superior de la barra. Podrá alternar sobre la visualización de las herramientas en una o dos columnas. Esta barra se encuentra las herramientas principales para el dibujo de Flash. La ventaja de este panel consiste en su contenido varía en función del tipo de elemento seleccionado, es decir, el panel mostrara, por ejemplo, herramientas y opciones de edición de texto si se trata de un texto, el tipo de line y colores de un gráfico, etc. PANEL ALINEAR. Accesible mediante la orden Ventana/Alinear. Permite alinear y/o distribuir entre si varios objetos seleccionados a la vez. PANEL DE COLOR. Aparase ya en panel avance del programa y es accesible mediante la orden Ventana/Color. Este panel, entre otras cosas: Seleccionar colores sólidos para aplicar a las líneas o los rellenos Rellenar con degradados lineales radiales o con imágenes bitmap. Variar el grado de transparencia (Alfa) y los valores de los componentes RVA y MSB de los colores.
- 27. BARRA DE HERRAMIENTAS PINCIPAL En esta barra aparecen las clasificaciones de herramientas de las aplicaciones de Windows (nuevo, copiar, cortar, pegar y otras específicas de Flash) BARRA DEL CONTROLADOR Mediante esta barra podrá controlar cómodamente la reproducción, bobinado, rebobinado y pro de una película de Flash. El manejo es idéntico al de los botones y un reproductor de casete o de video. BARRA DE EDICION Se encuentra justo del panel de línea de tiempo y contiene información y controles para cambiar entre documentos, acceder a escenas, editar escenas, editar símbolos, cambiar el nivel de zoom del escenario y ocultar mostrar la línea de tiempo. LOS PANELES DE FLASH CS3 Seguidamente vamos a dar un vistazo rápido a algunos de los paneles más importantes de Flash con objeto de saber cuál es su cometido. PANEL DE PROPIEDADES Es la ventana más importante de Flash y también se le denomina inspector de propiedades, aunque en adelante lo llamaremos simplemente, panel
- 28. propiedades. Desde esta ventana podrá examinar y editar. PANEL TRANSFORMAR Permite escalar, rotar e inclinar el objeto seleccionado. PANEL ACCIONES Este panel, accesible mediante la orden Ventana/Acciones o pulsando directamente F9, permite asignar acciones a los fotogramas, los botones, los clips de película, etc. PANEL MUESTRAS Muestra y permite aplicar los colores y rellenos correspondientes a una película de Flash determinada, es decir, es la paleta asociada a un determinado archivo de Flash. Los colores y rellenos que hayan sido creados para una película específica aparecerán en esta paleta únicamente cuando se encuentre en la edición esa película. PANEL INFORMACION Muestra y permite modificar las coordenadas de situación del objeto seleccionad, su altura y su anchura. Igualmente muestra los valores RVA (rojo, verde, azul) y alfa (transparencia) del color que se encuentra bajo el cursor, así como las coordenadas.
- 29. PANEL ESCENA Permite acceder y seleccionar una escena determinada, así como duplicar, añadir o eliminar seleccionar elementos para su modificación. Efectivamente, permite ver y organizar el contenido de un documento, así como seleccionar los elementos que se desean modificar. PANEL FILTROS Estos filtros entre los cuales se encuentran sombra, desenfocar, iluminado, etc. PANEL HISTORIAL Podemos ver una lista de opciones realizadas en el documento activo desde que se abrió o se creó. A partir de aquí, se podrán, crear comandos de automatización de tareas deshacer y rehacer pasos, etc. PANEL BIBLIOTECA En este lugar es en donde se almacenan y organizaran los símbolos que cree en Flash y también todo aquello que importe de otro lugar como, por ejemplo, gráficos, bitmaps, sonidos, videos, etc. Las características de este panel les permitirán, entre otras cosas, organizar los elementos por carpetas o categorías, duplicar elementos, cambiar comportamiento, etc. PANEL BIBLIOTECAS COMUNES
- 30. Desde esta biblioteca podrá acceder a una serie de elementos tales como botones, interacciones, etc. PANEL EXPORADOR DE PELICULA Proporciona una manera fácil para poder ver y organizar el contenido de la película. MANEJO Y CONTROL DE LOS PANELES Los paneles aparecen adosados a los laterales de la pantalla, pero se desea convertir un panel en flotante para ubicarlo en otro sitio, basta con que arrastre de la barra de título del panel o directamente de la pestaña. En cualquier caso de este modo podrá arrastrar el panel fuera de su ubicación y situarlo donde desee. Una vez que tenemos un panel en la pantalla, podemos plegarlo y desplegarlo haciendo clic en su barra de título. El pequeño símbolo situado a la izquierda del icono del cerrado del panel cambiara para indicar que un panel está abierto cerrado. Cuando un panel está desplegado, a la derecha de su barra de título aparece en pequeño símbolo que nos dará acceso a un menú contextual de opciones siempre referentes el panel del que se trate. CONFIGURACION DE LOS PANELES Flash le permite almacenar sus propias configuraciones de paneles, efectivamente, configure el espacio de trabajo a su gusto, con los paneles, ventanas y ubicación de herramientas que
- 31. desee y médiate la opción Ventana/Espacio de trabajo/Guardar dispositivos de paneles, almacene el conjunto con un nombre en la ventana que se abrirá. Como novedad en Flash CS3, la barra de edición muestra el botón espacio de trabajo desde que el podrá acceder a varias configuraciones de pantalla predeterminadas, así como la gestión de almacenamiento y administraciones de sus propias configuraciones AGRUPACIONES DE PANELES En adobe Flash CS3 puede agrupar los paneles según sus necesidades, tal como sucede por ejemplo, con programas como adobe Photoshop. Para ello arrastre un panel flotante desde su barra de título o desde la pestaña donde muestra el nombre y llévelo sobre la barra de título o pestaña de otro panel o grupo de paneles. CONTRACCION DE PANELES Como novedad en Flas CS3, podemos contraer los paneles para que, sin necesidad de cerrarlos ganemos un espacio importante en el espacio de trabajo. Si con los paneles contraídos deseamos abrir algunos de ellos sin tener que abrirlos todos, basta con hacer click sobre el icono del panel que corresponda y esta aparecerá adosada. LOS MENUS DE FLASH Los 11 menús de Flash le darán acceso a muchas de las opciones que puedan realizarse sobre los paneles y ventanas, pero también le permitirán
- 32. realizar otras muchas operaciones que no sean accesibles desde ahí y que vayamos viendo poco a poco según vallamos avanzando en el estudio del programa. LOS MENUS CONTEXTUALES Es un menú que aparece al hacer click con el botón derecho del ratón sobre un determinado objeto de la escena. Dicho menú contendrá, además de comandos comunes, comandos específicos para la edición del elemento sobre el que se encuentra el cursor cuando se ha hecho click con el botón derecho del ratón proporcionando así un método para acceder rápidamente a los comandos y más útiles relacionados con la ventana o el objeto con el que se esté trabajando. LA AYUDA DE FLASH El sistema de ayuda Flash de CS3 incluye una gran cantidad de información y recursos que describen todas las capacidades de edición de Flash y el lenguaje ActionScript. También hay disponibles numerosos recursos en línea que le ayudaran a conocer Flash. Para acceder a la ayuda, seleccione la opción Ayuda/Ayuda de Flash o pulse directamente F1. En cualquier caso se abrirá el panel ayuda en modo flotante. L ayuda es muy completa y está organizada en manuales. Una vez seleccionado podrá acceder a sus diferentes páginas, las cuales estén organizadas por temas y conceptos si desea localizar un tema determinado,
- 33. una palabra una frase, o cualquier otro concepto, seleccione un manual, escriba el texto a buscar en el recuadro correspondiente y pulse el botón buscar. COMO SELECCIONAR CAPAS Para seleccionar capas individualmente basta con que hagas click sobre ella y quedara resaltada. Al mismo tiempo aparecerá en la línea de la capa el símbolo de un lápiz indicativo de que ahora es la capa activa o todo lo que se dibuje o incorpore a la escena quedara alojado en esa capa También puedes seleccionar varias capas a la vez, el procedimiento aria según seleccione capas consecutivas o capas alternativas. • Para seleccionar capas consecutivas haga click sobre la capa inferior del grupo de capas que desee seleccionar y, manteniendo pulsada la tecla MAYUS, haga click en la capa superior que desee • Para selecciona capas salteadas vaya haciendo click sobre cada capa que desee seleccionar mientras mantiene seleccionada la tecla Ctrl, lo cual provoca la selección conjunta de esas capas COMO ELIMINAR CAPAS Para eliminar una capa pulse el icono de la selección de capas. El programa eliminara la capa y sus correspondientes fotogramas en la línea de tiempo. También puede hacerlo haciendo click en el botón derecho sobre una capa y eligiendo la opción eliminar capa. Si dese eliminar varias capas a la
- 34. vez, selecciónelas según se explicó en el apartado anterior y luego pulse para eliminarlas. VISUALIZACION DE LA CAPAS Una de las ventajas de trabajar con capas es que se puede activar o desactivar su visualización a voluntad. Eso quiere decir que, si desactiva la visualización de una capa, todo lo que contenga desaparecerá de la pantalla, con lo cual podrá editar el resto de elementos de otras capas sin riesgo de confusión con otros objetos. Para activar o desactivar las capas haga click sobre el punto de la capa que desea ocultar y en la columna de la zona de capas indicada con un ojo . Aparecerá el símbolo indicándose así que la visualización de esa capa esta desactivada. Todos los elementos que contenga esa capa desaparezcan. Para volver a visualizar la capa haga click en ese mismo lugar. Si hace click con el botón derecho sobre el nombre el nombre de una capa, aparecerá un menú contextual en el que si selecciona la opción ocultar otros, podrá ocultar todas las capas menos la capa seleccionada. Igualmente desde el menú podrá activar a la vez a la visualización de todas las capas eligiendo la orden de mostrar todo. BLOQUEAR Y DESBLOQUEAR CAPAS Si bloqueas una capa, los objetos que contengan seguirán apareciendo en la escena pero no podrán ser seleccionados ni editados. Para bloquear una capa haga click sobre el punto de la columna
- 35. correspondiente a la capa que desee bloquear, aparece un candado indicando que la capa está bloqueada. Para desbloquear una capa vuelva a hacer click en el mismo lugar. Si hace click con el botón derecho sobre el nombre de una capa, aparecerá un menú contextual en el que si selecciona la opción bloquear otros podrá bloquear todas las capas menos las capa sobre la que haya hecho click. VER LAS CAPAS COMO CONTORNOS Implica que todos los objetos que tengan aparecerá mostrando únicamente su silueta. Para activar la visualización de contornos en una capa, haga clic sobre el cuadro de color que aparece en capa. El cuadrado quedara hueco indicándose así que esta capa está en un modo de visualización de contornos. El color de contorno para cada contorno está asignado por defecto. COMO CAMBIAR EL NOMBRE DE UNA CAPA Una capa seleccionada haga doble click sobre su nombre y edítelo COMO CAMBIAR EL ORDEN DE UNA CAPA En la ventana de línea de tiempo y en la zona en donde aparecen los nombres de las capas, el orden de apilamiento coincide con el orden real de las capas en la escena, es decir, las capas que están en la parte superior de dicha lista.
- 36. EDICION E INTERCAMBIO DE LOS OBJETO ENTRE CAPAS Si se selecciona un objeto, la capa que lo contiene para automáticamente hacer la capa activa, con la cual, vemos que para poder seleccionar un objeto no es necesario activar la capa que lo contiene y que esta se activa directamente al seleccionar un objeto cualquiera que contenga. Lo mismo sucede si desea cambiar el color de relleno de una forma mediante la herramienta cubo de pintura bastara que haga click con esa herramienta con el objeto cuyo color de relleno desea cambiar y el cambio se producirá sin que haya un cambio de la capa activa. LA VENTANA DE PROPIEDADES DE LAS CAPAS Fugazmente una capa es en la que se puede realizar algunas operaciones en las capas en las que se trata de la ventana de propiedades de capa, a la cual puede acceder de varios modos Haciendo click con el botón derecho sobre una capa y seleccionando la opción propiedades. En cualquier caso se abrirá la ventana de propiedades de una capa activa en ella podrá: Cambiar el nombre de la capa Activar o desactivar su visualización Bloquear o desbloquear Etc.
- 37. CREACION DE CARPETAS PARA CAPAS Flash CS3 permite crear carpetas para agrupar y ordenar las capas. Mediante este método podemos crear un sistema de carpetas con estructuras de árbol similar al que utiliza Windows que nos facilitara enormemente en el trabajo en películas que tengan muchas capas, ya que nos evitara el problema de que en trabajos con muchas capas que tengan que estar constantemente haciendo uso de las herramientas de control de la ventana de la línea de tiempo para poder visualizar las capas. COMO CREAR UNA CARPETA PARA CAPAS Para crear una carpeta de capas haga algunas de estas capas: A. Pulse en el icono en la selección de capas de la línea de tiempo B.Elija la opción Insertar/Línea de tiempo/Carpeta de capa C. Haga click con el botón derecho sobre una capa y elija la opción insertar capa Las carpetas de capas se controlan exactamente igual que las capas simples en lo que respecta a visualización, ocultación, bloqueo, cambio de posición, cambio de nombre, etc. COMO LLEVAR CAPAS A UNA CARPETA DE CAPAS Simplemente arrastre la capa o capas que se desee hasta la carpeta. En el mismo método que estamos acostumbrados a realizar en Windows.
- 38. COMO ARIR Y SELECCIONAR LAS CARPETAS DE CAPAS Cuando una carpeta de capas está cerrada aparece a la izquierda de la carpeta aparecerá una flechita orientada hacia la derecha para abrirla basta con que haga click sobre dicha flechita y la carpeta se abrirá. DISTRIBUCION DE OBJETOS EN CAPAS Flash permite distribuir automáticamente en capas individuales objetos que se encuentren en una misma capa. 1.Seleccione lo elementos de una capa que desea distribuir en capas individuales 2.Ejecute la orden Modificar/Línea de tiempo/Distribuir en capas y cada objeto se ubicara en una capa individual LA LINEA DE EMPO Y LOS FOTOGRAMAS En los próximos apartados vamos a estudiar el maneo y visualización de la línea de tiempo, así como los tipos de fotogramas y su creación. LA LNEA DE TIEMPO Es la encargada de organizar y controlar el contenido de una película a través de tiempo. Esa realización se realiza a base de capas y de fotogramas. Si arrastra el puntero con el ratón, podrá reproducir la película hacia adelante o hacia atrás de forma totalmente manual, más o menos como se hacía con
- 39. aquellos proyectores de cine de juguete, en los que mediante una manivela los niños podían reproducir la película sin fin en cualquier sentido y a cualquier velocidad. CAMBIO DE POSICION DE LA LINEA DE TIEMPO Para llevar la ventana de línea de tiempo a otro lugar de la pantalla, arrastra desde la zona izquierda de la barra gris que aparece en la parte superior a la izquierda de los controles de capas. Si se lleva la ventana a uno de los bordes de la pantalla, la ventana se acoplara a ese lateral a no ser que mantenga pulsado la tecla Ctrl. CAMBIO DEL TAMAÑO DE LA VENTANA DE LA LINEA DE TIEMPO Si la ventana esta acoplada en su lugar de origen, podrá aumentar su altura para poder visualizar más capas. Si la ventana esta desacoplada de su lugar de origen, es decir, está en modo flotante, podrá dimensionar como cualquier otra ventana de Windows. Si esta acoplada, situé el cursor en la zona de unión entre la ventana y escena hasta que el cursor se convierta en una doble flecha. COMO CAMBIAR EL TAMAÑO DE LOS FOTOGRAMAS Por defecto los fotogramas aparecen en un tamaño de visualización normal. En determinadas ocasiones
- 40. deseara aumentar su tamaño para, por ejemplo, ver las etiquetas que le asignemos. CAMBIO DE ANCHURA EN UN FOTOGRAMA Haga click en el icono y se abrirá un menú en el que podrá elegir los tamaños: diminuto, pequeño, normal, media y grande. La utilización de uno u otro tamaño dependerá del número de fotogramas que necesite ver a la vez en la línea de tiempo para, de este modo, tener una visión global acerca de cuándo se reproducen determinados eventos n el transcurso de la película. CAMBIO DE ALTURA DE LO FOTOGRAMAS Haga click en el icono y en el menú que se abrirá seleccione la opción corto para disminuir la altura de los fotogramas. COLOREADO DE LOS FOTOGRAMAS El programa muestra los fotogramas coloreados de uno u otro modo según el tipo de animación que contengan. Los fotogramas que contengan gráficos estáticos aparecen coloreados de gris Los fotogramas que contienen animaciones realizadas con interpolación de forma aparecen coloreados n verde con una flecha superior. Con interpolación en movimiento aparecen coloreados en violeta con una flecha negra en su interior
- 41. Los fotogramas que contienen gráficos estáticos aparecen en color blanco COMO VER EL CONTENIDO REAL DE LOS FOTOGRAMAS Si desea realizar dentro de cada fotograma en miniatura de su contenido. Esto puede serle útil para controlar de un vistazo que es lo que contiene cada capa de la película que este editando. TIOS DE FOTOGRAMAS Flash simula el movimiento a base de reproducir uno tras otra o una serie de fotogramas. Al crear un documento nuevo, la línea de tiempo muestra multitud de casillas que podemos que son fotogramas pero, en realidad, en ese momento disponemos de un fotograma: el número 1, que es concretamente un fotograma clave vacío. ANIMACION FOTOGRAMA A FOTOGRAMA En este tipo de animación cada fotograma es un fotograma clave y, como tal, aparece con el correspondiente circulo negro en su interior. Si alguno de los fotogramas clave de este tipo de animación no contiene nada, aparecerá en blanco y con un hueco circulo en su interior. CREACION, REPRODUCCION Y CAMBIO DE VELOCIDAD
- 42. Haga click sobre el lugar de la línea de tiempo donde desee crearlo y elija la opción Insertar/Línea de tiempo/Fotograma clave o pulse directamente la tecla F6. Cuando s crea un fotograma que haya en la línea de tiempo, de tal manera que, el anterior fotograma tenia contenido, el nuevo también contendrá de momento el nuevo. ANIMACION POR INTERPOLACION DE FORMA Este tipo de animación consta de un fotograma clave inicial y otro final este destinado a crear morphing es decir formas que se convierte en otros. Todos los programas intermedios son calculados por el programa, aun que podrían denominarse fotogramas clave porque su contenido varia de uno a otro aunque, a en realidad no lo son, y aparecen coloreados en verde y recorridos por una flecha negra en el sentido de la reproducción. REPRODUCCION, CAMBIO DE VELOCIDAD VARIACIONES Es posible provocar cambios en la velocidad de la reproducción de los fotogramas par, por ejemplo, hacer que el movimiento comience a velocidad normal y se acelera al llegar al final o viceversa. INTERCALACION DE MOVIMIENTO Para crear una interpolación de movimiento se necesita lo mismo para crear una interpolación de forma, es decir, dos fotogramas clave que contengan respectivamente, el objeto final e inicial.
- 43. Para crear la interpolación de forma seleccione el primer fotograma, haga click sobre el con el botón derecho para desplegar el menú contextual y elija la opción interpolación crear de movimiento. BOTONES ESTRUCTURA Y CREACION Es en realidad un pequeño clip de película interactivo que tiene únicamente cuatro fotogramas. Cuando se entra en la pantalla de edición de botones, la línea de tiempo muestra cuatro fotogramas denominados: Reposo, Sobre, Presionado y Zona activa. EL BOTON ESTATICO Es el botón más sencillo que se puede crear es aquel que no se mueve. Incluso se puede hacer que ni siquiera cambie de color pero entonces no podríamos saber si hemos pulsado bien o no EL BOTON DINAMICO Se realiza del mismo modo que un botón estático solo que, en este caso, en lugar de cambiar únicamente el color en cada fotograma, vamos a cambiar también la forma, el tamaño, la posición o sus características del botón.
