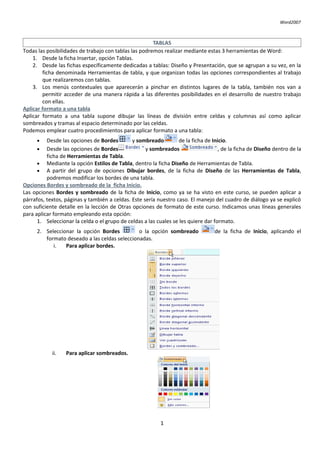
Tablas word2007
- 1. Word2007 TABLAS Todas las posibilidades de trabajo con tablas las podremos realizar mediante estas 3 herramientas de Word: 1. Desde la ficha Insertar, opción Tablas. 2. Desde las fichas específicamente dedicadas a tablas: Diseño y Presentación, que se agrupan a su vez, en la ficha denominada Herramientas de tabla, y que organizan todas las opciones correspondientes al trabajo que realizaremos con tablas. 3. Los menús contextuales que aparecerán a pinchar en distintos lugares de la tabla, también nos van a permitir acceder de una manera rápida a las diferentes posibilidades en el desarrollo de nuestro trabajo con ellas. Aplicar formato a una tabla Aplicar formato a una tabla supone dibujar las líneas de división entre celdas y columnas así como aplicar sombreados y tramas al espacio determinado por las celdas. Podemos emplear cuatro procedimientos para aplicar formato a una tabla: • Desde las opciones de Bordes y sombreado de la ficha de Inicio. • Desde las opciones de Bordes y sombreados , de la ficha de Diseño dentro de la ficha de Herramientas de Tabla. • Mediante la opción Estilos de Tabla, dentro la ficha Diseño de Herramientas de Tabla. • A partir del grupo de opciones Dibujar bordes, de la ficha de Diseño de las Herramientas de Tabla, podremos modificar los bordes de una tabla. Opciones Bordes y sombreado de la ficha Inicio. Las opciones Bordes y sombreado de la ficha de Inicio, como ya se ha visto en este curso, se pueden aplicar a párrafos, textos, páginas y también a celdas. Este sería nuestro caso. El manejo del cuadro de diálogo ya se explicó con suficiente detalle en la lección de Otras opciones de formato de este curso. Indicamos unas líneas generales para aplicar formato empleando esta opción: 1. Seleccionar la celda o el grupo de celdas a las cuales se les quiere dar formato. 2. Seleccionar la opción Bordes o la opción sombreado de la ficha de Inicio, aplicando el formato deseado a las celdas seleccionadas. i. Para aplicar bordes. ii. Para aplicar sombreados. 1
- 2. Word2007 3. Si se desea acceder a más opciones de formato, que las que nos ofrecen los paneles que se despliegan al pulsar sobre dichos iconos, podemos acceder al cuadro de diálogo de Bordes y sombreado, al que podemos llegar a través de la opción bordes (la última opción que nos ofrece el panel que se despliega al pulsar sobre ella). 4. Aplicamos las opciones necesarias de las solapas de Bordes y Sombreados. 5. Salir del cuadro de diálogo con la opción Aceptar. Opciones Bordes y sombreado de la ficha Diseño de las Herramientas de tabla. Otra manera de aplicar el formato correspondiente a los bordes y sombreados a nuestras tablas, es a través de las opciones de Bordes y sombreado , que aparecen dentro de la ficha de Diseño de Herramientas de Tabla. Estas opciones me van a llevar a los mismos paneles y cuadros de diálogo, que las estudiadas en el apartado anterior. Opción Dibujar bordes de la ficha de Diseño de Herramientas de Tabla. Dicha opción la encontramos dentro de la ficha de Diseño de Herramientas de Tabla, y es una manera muy rápida de realizar modificaciones en los bordes de una tabla. Aplicar un borde Para aplicar un borde mediante estas opciones, actuaremos de la manera siguiente: 1. Seleccionamos el estilo de línea que queremos aplicar: 2. Seleccionamos el grosor de la misma: 2
- 3. Word2007 3. Elegimos el color de la línea: 4. Activamos la opción Dibujar tabla , en ese momento el puntero del ratón tomará forma de lapicero. Para conseguir modificar los bordes, con las opciones de formato seleccionadas, deberemos arrastrar el lapicero sobre los bordes que queramos dar formato. 5. Cuando terminemos las modificaciones de formato en la tabla, pulsaremos de nuevo sobre el botón Dibujar tabla , para desactivar dicha opción. El puntero volverá entonces a su forma habitual. Quitar el formato a un borde. Para quitar el formato a un borde actuar como en el caso anterior pero eligiendo de la lista de estilos de tipos de línea el estilo Sin borde. Este tipo de opciones en las listas de elementos "a elegir", suelen encontrarse o bien arriba del todo de la lista o bien abajo del todo (en este caso es la primera opción). La goma de borrar no quita el formato sino que lo que consigue es combinar celdas (borra la línea). Cuando activamos dicha opción pulsado sobre este icono, el puntero del ratón cambia su forma, convirtiéndose en una pequeña goma de borrar, y al pulsar con ella sobre algunos de los bordes de una tabla, estos bordes desaparecen, combinando las celdas que separaba. 3
- 4. Word2007 Estilos de Tabla También puedo dar formatos vistosos de una manera muy sencilla y rápida a nuestras tablas, a partir de los "Estilos de Tabla" que puedo aplicar desde la ficha de diseño de las herramientas de tabla. En la parte correspondiente a las opciones de estilo de tabla vamos a poder decidir sobre parte del formato que queremos para nuestra tabla: si deseamos fila para el encabezado o para los totales, si necesitamos destacar la primera columna o la última, o bien si queremos que aparezcan las filas o las columnas con bandas. Una vez fijados estos parámetros, la aplicación nos va a ofrecer una serie amplia de diferentes tipos de tablas, mediante combinaciones de diferentes formatos de bordes y sombreados. De entre ellos podremos elegir el que deseemos aplicar, pinchando sobre el, de esa manera se aplicará a nuestra tabla. Como vemos en la imagen anterior las propuestas de formato que nos ofrece están elaboradas a partir de un estilo inicial que nosotros le hemos indicado, en este caso "Tabla sin formato". Para modificar esta selección, y por lo tanto tener acceso a más alternativas para usar como formato de nuestras tablas, elegiré la opción "Nuevo Estilo de Tabla", a partir de la cual obtendré un cuadro de diálogo como el siguiente: 4
- 5. Word2007 En el cual podremos elegir entre distintos estilos de tablas, a partir de la lista desplegable que me ofrece la opción "Estilo basado en...". Así como la posibilidad de cambiar algunas otras opciones de formato, aplicándolas a toda la tabla o a una zona de la misma, variando el tipo de letra utilizado o el tamaño de la fuente, entre otras opciones. Al salir del cuadro aceptando, aplicamos el formato que hemos establecido a nuestra tabla. Ejemplo de tabla aplicando un estilo: El estilo tabla normal permite eliminar todo el formato a una tabla. Modificar la estructura de una tabla Se explican en este apartado las opciones que permiten al usuario modificar la estructura de una tabla, (número de filas, columnas, disposición de las celdas), una vez ya está insertada. Todas estas operaciones se pueden realizar mediante los comandos que aparecen en el grupo de opciones Filas y columnas de la ficha Presentación de Herramientas de Tabla. También podemos acceder a estas opciones de tabla, a través del menú contextual, que aparecerá al pulsar con el botón derecho del ratón, sobre algún elemento de la tabla. Insertar filas y columnas Para insertar filas y columnas se procede de la forma siguiente: 1. Seleccionar la fila o bloques de filas a insertar. Se insertarán tantas filas como haya seleccionadas, en el caso de tratarse de columnas se insertan tantas columnas como haya seleccionado. 2. Pulsar sobre los botones correspondientes a la inserción del elemento deseado en cada caso: i. , inserta una o varias filas bajo la fila/s seleccionada/s. 5
- 6. Word2007 ii. , inserta una o varias filas encima de la fila/s seleccionada/s. iii. , inserta una o varias columnas a la izquierda de la columna/s seleccionada/s. iv. , inserta una o varias columnas a la derecha de la columna/s seleccionada/s. Si se desea insertar una fila al final, poner el cursor en el final de la última celda y pulsar la tecla TAB. Para insertar una columna al final seleccionar el borde derecho de la tabla, tal como aparece en la imagen siguiente y seleccionar la opción Insertar columna a la derecha , de la ficha Presentación de Herramientas de tablas. Eliminar filas y columnas 1. Seleccionar el bloque de filas o columnas que se quieren eliminar. 2. Seleccionar la opción Eliminar, de la ficha Presentación de Herramientas de tablas. Como vemos esta opción nos permite elegir entre diversos elementos de tabla (celdas, columnas, filas o la tabla), que previamente hemos tenido que seleccionar, para poder eliminarlos. Si lo que se desea es borrar la información contenida en las celdas, bastará con seleccionar dichas celdas y pulsar la tecla SUPR. Inserción de celdas 1. Seleccionar, a partir de la celda en que se quieren insertar las celdas, el bloque de celdas que se quiere insertar. 2. Abrir el cuadro de diálogo Insertar celdas, a partir del iniciador de cuadros de diálogo del grupo de opciones Filas y columnas. 3. Dentro del cuadro de diálogo Insertar celdas, seleccionar el botón de la opción correspondiente al efecto que se quiera conseguir, y pulsar el botón Aceptar. Ejemplo: Celdas seleccionadas. 6
- 7. Word2007 Desplazar celdas hacia abajo. Desplazar celdas hacia la derecha. Insertar una fila completa. Insertar una columna completa. Supresión de celdas El proceso es análogo al anterior: 1. Seleccionar el bloque de celdas a eliminar. 2. Desplegar las opciones correspondientes a Eliminar, que me aparece en la ficha Presentación de Herramientas de tabla. 3. Si elegimos la opción Eliminar celdas, se desplegará un cuadró de diálogo como el siguiente: 4. Seleccionar el botón de opción correspondiente al efecto que se desee conseguir. 5. Seleccionar el botón Aceptar. Unir y dividir celdas Combinar celdas. 7
- 8. Word2007 Para unir un bloque de celdas seleccionadas, convirtiéndolas en una sola celda, se utilizará la opción Combinar celdas, . Esta opción la tenemos disponible en la ficha Presentación de las Herramientas de tabla, dentro del grupo de opciones correspondiente a Combinar. Otra manera de llegar al mismo resultado, es utilizando los menús contextuales: 1. Seleccionamos el bloque de celdas que deseamos combinar. 2. Colocamos el puntero sobre dicha combinación y pulsar el botón derecho del ratón. 3. Aparecerá un menú contextual y entre una de las opciones de las que podemos elegir, se encuentra la de combinar celdas. 4. Al pulsar sobre dicha opción las celdas seleccionadas se combinarán convirtiéndose en una sola. Dividir celdas. También desde este grupo de opciones, podemos dividir una celda en un número de filas y columnas indicado. Mediante la opción dividir celdas, conseguimos dividir una celda en un número de filas y columnas indicado. Al pulsar sobre esta opción, se abrirá el cuadro de diálogo dividir celdas, desde el que podremos indicar el número de columnas y de filas en las que queremos dividir la celda o celdas seleccionadas. Del mismo que hemos visto que se pueden combinar celdas desde el menú contextual, también desde este menú se podrán dividir celdas. Para ello procederemos del siguiente modo: 1. Colocamos el cursor en la celda que queremos dividir. 2. Pulsamos el botón derecho del ratón, de manera que aparezca el menú contextual. 3. En este caso una de las opciones que aparecerá será la de dividir celdas, y pulsamos sobre ella. 4. De este modo accederemos al cuadro de diálogo Dividir celdas, desde el que fijaremos el número de columnas y de filas en las que deseamos dividir la celda seleccionada, como ya se ha indicado anteriormente. Ejemplos de celdas combinadas y divididas. 8
- 9. Word2007 Importante: No es lo mismo tener varias celdas combinadas en una sola celda, que varias celdas que, mediante bordes y sombreado (o barra de herramientas de tablas y bordes) les hemos quitado el borde. En este segundo caso, hay celdas, varias celdas, pero que por carecer de línea (borde) se visualizarán e imprimirán como si fuera una sola celda grande. Para evitar estas posibles sorpresas, conviene tener activada la opción Ver cuadrículas, que aparece dentro del grupo de opciones Tabla de la ficha de Presentación de las Herramientas de tabla, en caso contrario no las podríamos distinguir a simple vista. Veamos: Dividir tablas Podemos dividir una tabla en dos y de esta forma insertar texto o gráficos entre ellas. 1. Situar el cursor en una celda cualquiera de la nueva primera fila de la nueva tabla que se creará. 2. Hacer clic con el ratón, sobre la opción dividir tabla, del grupo de opciones Combinar dentro de la ficha Presentación de Herramientas de tabla. 3. De esta manera la tabla aparece dividida en dos, a partir del punto indicado, y entre ambas tablas se establece un símbolo de , de manera que nos permitirá introducir texto, imágenes o cualquier otro elemento entre las dos tablas. Un ejemplo de tablas divididas es el siguiente: Cuando se sobrevuela una tabla aparece en la esquina superior izquierda un selector en forma de cuadradito con cuatro flechas cardinales dentro desde el que se puede seleccionar toda la tabla, por ejemplo para eliminarla o bien para desplazarla arrastrando. 9
- 10. Word2007 Opciones de Alineación del texto en una celda Desde el grupo de opciones Alineación dentro de la ficha Presentación de las Herramientas de tabla, podemos acceder a diferentes opciones para colocar el texto dentro de las celdas. Un primer grupo de opciones me van a permitir establecer la situación del texto dentro de los márgenes fijados por las celdas de una tabla. En la siguiente tabla se resumen los efectos que dichos comandos provocan sobre el texto situado dentro de las celdas: Icono Efecto de la alineación en el texto Ejemplo Alinea arriba a la izquierda. Aliena el texto con la esquina superior izquierda de esa celda. Alinear arriba en el centro. Centra el texto y lo alinea con la parte superior de la celda. Alinear arriba a la derecha. Alinea el texto con la esquina superior derecha de la celda. Alinear en el centro a la izquierda. Centra el texto verticalmente y lo alinea con la parte izquierda de la celda. Alinear verticalmente. Centra el texto horizontalmente y verticalmente en la celda. Alinear en el centro a la derecha. Centra el texto verticalmente y lo alinea con la parte derecha de la celda. Alinea abajo a la izquierda. Aliena el texto con la esquina inferior izquierda de esa celda. Alinear abajo en el centro. Centra el texto y lo alinea con la parte inferior de la celda. Alinear abajo a la derecha. Alinea el texto con la esquina inferior derecha de la celda. Cambiar la dirección del texto. Con el botón Dirección de texto, , que aparece en el grupo de opciones Alineación dentro de la ficha Presentación de Herramientas de tabla, se puede conseguir cambiar la orientación del texto dentro de una tabla. Para ello: 1. Colocamos el cursor dentro de la celda deseamos modificar la dirección del texto, o bien seleccionamos las celdas cuya alineación deseamos modificar. 10
- 11. Word2007 2. Pulsar el botón para cambiar la alineación actual, cada vez que se pulsa cambia la alineación hasta llegar a su situación inicial. También tenemos la posibilidad de cambiar la orientación del texto a través del menú contextual que aparece al pulsar con el botón derecho del ratón sobre alguno de los elementos de la tabla. Además en este caso, al pulsar sobre esta opción, se abre un cuadro de diálogo que me va a permitir indicar la orientación del texto que deseamos establecer dentro de las celdas seleccionadas. Convertir texto en tabla y tabla en texto Esta opción, "convertir texto a", , está disponible en el grupo de opciones Datos, en el la ficha Presentación de Herramientas de tabla, en el caso de que se tenga seleccionada una tabla. Esta opción convierte una tabla en texto. Si lo que deseamos es Convertir texto en una tabla, la opción que utilizaremos será "convertir texto en tabla" , opción que encontraremos dentro de la ficha Insertar en el panel que se despliega al pulsar sobre la opción Tabla. Para convertir una tabla en texto. 11
- 12. Word2007 1. Seleccionar toda la tabla. La mejor opción es situar el cursor en una celda cualquiera de la tabla y tomar la opción seleccionar tabla, dentro del grupo de opciones Tabla de la ficha Presentación de Herramientas de tabla. 2. Seleccionar la opción convertir texto a, , lo que hace que se abra el cuadro de diálogo Convertir tabla en texto: 3. Seleccionar del cuadro de diálogo que se despliega el carácter separador que queremos establecer, para diferenciar los textos que contienen cada una de las celdas. 4. Pulsar el botón Aceptar. Para convertir texto en tabla. 1. Seleccionar el bloque de texto. Es necesario que unos textos se distingan de otros mediante un carácter separador. 2. Seleccionar la opción Convertir texto en tabla , de la opción Tabla de la ficha Insertar. Lo que nos llevará al cuadro de diálogo "Convertir texto en tabla". 3. Elegir en el cuadro que se despliega el carácter separador y si es preciso el número de columnas o filas. 4. Pulsar el botón Aceptar. Ordenar una tabla Word permite ordenar las filas de una tabla, tomando como criterio de ordenación los valores almacenados en una de sus columnas. Para ello se procede de la siguiente forma: 1. Seleccionar el bloque de filas a ordenar. 2. Ir a la opción Ordenar dentro de grupo de opciones Datos, de la ficha Presentación. Al pulsar sobre esta opción aparecerá el siguiente cuadro de diálogo: 12
- 13. Word2007 3. En el apartado Ordenar por seleccionar de la lista desplegable la columna por la cual se quiere hacer la ordenación. 4. Seleccionar el tipo de datos que contiene la columna por la cual se realiza la ordenación (Tipo: texto, números o fechas). 5. Determinar si la ordenación será ascendente o descendente. 6. Si el contenido de varias celdas de la columna de ordenación primera se repite se puede especificar para estas filas otro criterio de ordenación mediante las opciones de Luego por, incluso un tercero. 7. Existe la posibilidad de no tener en cuenta la primera fila para ordenar una tabla, Sin encabezado o Con encabezado. 8. El botón de Opciones despliega un cuadro de diálogo que permite, entre otras cosas, determinar si las palabras que comiencen con mayúsculas precederán a las que comiencen con minúsculas. 9. Finalmente, seleccionar el botón Aceptar para concluir la operación. No se pueden ordenar tablas que no tienen una estructura lineal de filas y columnas. Si se combinan celdas es posible que esa tabla ya no se pueda ordenar. Introducción de fórmulas Word permite realizar operaciones con los datos introducidos en una tabla relacionándolos por medio de fórmulas simples. Los datos no se actualizan en tiempo real como ocurre en una tabla de Excel, pero para algún tipo de cálculo esta característica de Word puede resultar interesante. Realicemos un ejemplo asistido. Se pretende calcular el IVA y el Total de la cantidad introducida en la celda Base. 1. Situar el cursor en la celda IVA. 2. Seleccionar la opción Fórmula de la ficha Presentación de Herramientas de tabla, dentro del grupo de opciones Datos. Lo que nos llevará al siguiente cuadro de diálogo: 13
- 14. Word2007 3. En el cuadro de texto de Formula indicar la operación del cálculo del IVA. La numeración de celdas es del tipo LETRA - NUMERO siendo la letra la columna y el número la fila. La primera celda es siempre la superior izquierda y su nomenclatura es A1. Se pueden emplear la operaciones matemáticas básicas, suma +, producto *, división /, y resta - escribiéndolas directamente en el cuadro de Formula. Para agrupar operaciones emplearemos paréntesis. Toda fórmula que se introduzca dentro de este cuadro de texto, siempre deberá ir precedido del signo "=". 4. Si deseamos emplear otras operaciones más complejas, éstas se pueden tomar de la lista desplegable Pegar función: 5. El formato del número resultado se controla estableciendo una máscara en el cuadro de texto Formato de número. 6. Para terminar la inclusión de la fórmula pulsar el Botón Aceptar. El resultado de realizar estos pasos es la introducción de una fórmula que calcula el 16% de IVA de la cantidad de la celda Base. Si se desea ver la fórmula en vez del resultado proceder como sigue: 1. Seleccionar la formula, el valor tomará un sombreado de fondo. 2. Situando el puntero del ratón sobre la fórmula sombreada pulsar el botón derecho del ratón, se desplegará el menú contextual. 3. Seleccionar la opción Activar o desactivar códigos de campo. 14
- 15. Word2007 4. La fórmula se verá como sigue: Para volver a ver el resultado repetir los pasos 1 a 4. Actualizar un resultado. Si cambiamos el valor de la celda Base el resultado del IVA no varía automáticamente, habrá que actualizar la fórmula, para ello actuar como sigue: 1. Seleccionar la fórmula, el valor tomará un sombreado de fondo. 2. Situando el puntero del ratón sobre la fórmula sombreada pulsar el botón derecho del ratón, se desplegará el menú contextual. 3. Seleccionar la opción Actualizar campos. 4. La fórmula se verá como sigue: También se pueden actualizar los valores de unas formulas de tabla, seleccionándolas y pulsando la tecla de función F9 que en Word sirve para actualizar. Para actualizar se utiliza la tecla F9. Para terminar el ejercicio introduciremos la siguiente fórmula en la celda Total: El resultado con la opción de ver códigos de campo queda como sigue: NOTA: IVA 18% Fuente tutorial: adrformación. 15
