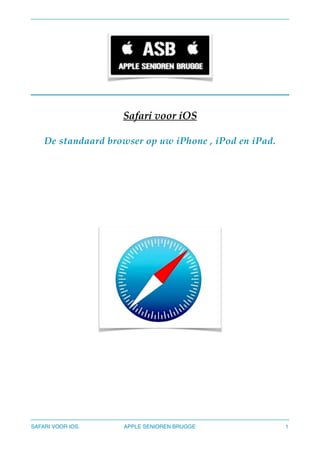
Safari voor i os
- 1. ! Safari voor iOS! ! ! ! ! ! ! ! ! ! ! ! ! ! ! ! ! ! ! ! ! ! ! ! ! ! ! ! ! ! ! ! ! ! ! ! ! ! De standaard browser op uw iPhone , iPod en iPad.! SAFARI VOOR IOS. APPLE SENIOREN BRUGGE 1
- 2. ! ! Gebruik Safari op uw iOS-apparaat om op het web te surfen. Voeg web-links toe aan uw beginscherm. Maak gebruik van de Leeslijst om een collectie * Later te lezen * aan te maken.Voeg snel een bladwijzer toe. Gebruik iCloud om websites te consulteren die open staan op je andere apparaten, en organiseer al je bladwijzers.! ! Open eerder bezochte bladzijden. Deel of Bewaar ! Adres - en Zoekveld. ! Bladwijzers! Leeslijst! Geschiedenis! Bladwijzermenu iCloud Tabblad ! ! ! ! ! SAFARI VOOR IOS. APPLE SENIOREN BRUGGE 2
- 3. Zoek op het Web.! Vul hierin wat je zoekt. Geen www.meer intikken voor een website, hoeft niet meer. ! ! ! Tap op een suggestie Schakel over naar privé-modus. ! ! De Adresbalk is ook een Zoekveld. ! Stel je zoekmachine zelf in via! Instellingen ☞ Safari ☞ Algemeen ☞ Zoekmachine ☞ ! Google! ! Yahoo!! ! Bing! ! SAFARI VOOR IOS. APPLE SENIOREN BRUGGE 3
- 4. ! ! Favorieten.! Favorietenbalk tonen:! Instellingen ☞ Safari ☞ Algemeen ☞ Zoekmachine ☞ Toon Favorietenbalk.! ! ! Tip: Je kan uw favorieten ook alfabetisch rangschikken. Leg je vinger op een icoontje en sleep het naar de gewenste locatie.! Een Map-icoon vertelt je dat er meerdere favorieten in die map zitten, ook te zien aan het kleine “v-tje”naast de naam van een bladwijzer in de favorietenbalk! ! ! ! ! ! ! SAFARI VOOR IOS. APPLE SENIOREN BRUGGE 4
- 5. ! ! ! ! Bladwijzers.! ! ! ! ! ! Klik je op het “Open boek” symbool voor Bladwijzers, dan zie je een pop-up menu met twee tabbladen, namelijk Bladwijzers en Leeslijst (Bril). Onder de noemer Bladwijzers zie je eerst je Favorieten staan ( = Favorietenbalk), daaronder kan je je surfgeschiedenis consulteren, daaronder zie je het Bladwijzermenu, en daaronder losse bladwijzers.! ! ! SAFARI VOOR IOS. APPLE SENIOREN BRUGGE 5
- 6. ! Helemaal onderaan rechts zie je de vermelding: Wijzig.! Als je daarop klikt verandert diezelfde pop-up menu lichtjes.! Je Favorieten, Geschiedenis en Bladwijzermenu worden niet voorzien van een rood bolletje met wit streepje erin, wat beduidt dat deze niet kunnen gewijzigd worden. Althans niet in deze configuratie. Meer daarover later.! We zien dat we hier enkel de losse bladwijzers kunnen verwijderen. Klik op het rode bolletje voor die bladwijzer die je wenst te verwijderen, en klik vervolgens op Verwijder.! Links onder zien we de melding Nieuwe map.! Klik erop en je kan deze nieuwe map een Titel geven, en een Locatie toewijzen.! Als je nu op Locatie klikt, dan kan je scrolen naar ALLE bladwijzers die aanwezig zijn in je Favorieten en in je Bladwijzermenu. Hier moet je nu dus wel enige aandacht aan besteden vooraleer een locatie toe te wijzen.. Klik op één van die vele mappen, en je keuze wordt gemerkt met een blauw vinkje.! ! ! ! ! ! ! SAFARI VOOR IOS. APPLE SENIOREN BRUGGE 6
- 7. ! Wens je nu ook wijzigingen aan je Favorieten of je Bladwijzermenu aan te brengen, dan ga je als volgt te werk.! Klik opnieuw op je Bladwijzericoon .! Je krijgt terug een pop-up te zien.! ! Ofwel klik je op Favorieten of Bladwijzermenu, en vervolgens rechts onderaan op Wijzig. ! Hieronder een voorbeeld om wijzigingen aan te brengen in Favorieten.! Ook hier kan je dus nu naast wijzigingen ook nieuwe mappen aanmaken bij je Favorieten. Diezelfde procedure is ook geldig voor de Bladwijzermenu.! ! Ik stel voor beide procedures eens aan een test te onderwerpen.! Maak bij Favorieten een nieuwe map -Kranten - aan, en in die map steek je drie buitenlandse kranten. Ik denk aan The Washington Post, The Times en Le Figaro.! Maak ook nog eens een nieuwe -Radio- map aan in je Bladwijzermenu, en daarin zet je drie radiozenders: Radio1, Radio2, en Klara.! Nadien, indien je dat wenst, zet je de oefening verder door enkele favorieten te verwijderen.! Op de volgende bladzijden zie je wat meer duiding betreffende deze twee testen.! ! ! ! SAFARI VOOR IOS. APPLE SENIOREN BRUGGE 7
- 8. Hieronder zie je de logische opbouw voor het aanmaken van een nieuwe map Kranten in je Favorieten. Ook zie je hoe je in die map Kranten de individuele bladwijzers kan verplaatsen. Klik op de drie horizontale streepjes rechts van de bladwijzernaam en versleep naar de gewenste plaats.Misschien wil je wel alle bladwijzers alfabetisch ordenen?! In dit voorbeeld wordt de nieuwe map “Newspapers” benoemd, omdat er reeds een map Kranten bestond.! ! ! ! ! ! ! ! SAFARI VOOR IOS. APPLE SENIOREN BRUGGE 8
- 9. Hieronder een voorbeeld voor de aanmaak van de map Radio in het Bladwijzermenu.! Wil je in de nieuwe map Radio de bladwijzers ook verplaatsen? Klik onderaan rechts op Wijzig, en in het nieuwe venster neem je de drie horizontale lijntjes vast, en sleep nu de bladwijzer op de gewenste plaats.! ! SAFARI VOOR IOS. APPLE SENIOREN BRUGGE 9
- 10. ! -Tips - Voor elk wat wils ! ! 1.OSX ! Tekenweergave.! Q: Hoe haal ik het Comd - ⌘ symbool naar voor?! A: Wel , vooraleer dit eenvoudig op te lossen, moeten er eerst een handeling gebeuren, die, éénmaal ingesteld, dan nadien uiteraard niet meer hoeft ingesteld te worden.! Je dient de melding - Toon toetsenbord - en tekenweergave in menubalk - permanent in je Menubalk te plaatsen.! Mocht die nog niet zo zijn, dan doe je het volgende:! ➨ Systeemvoorkeuren ➨ Toetsenbord ➨ Tabblad Toetsenbord! ! * en vink nu de onderste melding aan.! Het symbool verschijnt dan rechtsboven in je menubalk.! Nu kan je verder werken. ! Ga nu terug naar ➨ Systeemvoorkeuren ➨ Toetsenbord ➨ en klik nu op het tweede tabblad ➨ Tekst.! Nu zie je de standaard instellingen Vervang en Door in de twee linkerkolommen staan.! Onder Vervang staan de Plus (+) en Min) tekens ! Klik op het Plus-teken.! In het nieuwe Vervang-vakje, waar je cursor staat, schrijf je een woord die zal verwijzen naar het Comd teken. Ik kies voor Comdt, omdat dit woord eigenlijk niet bestaat. Mocht je kiezen voor Comd , dan zou je dat woord nooit niet meer kunnen gebruiken in een tekst, je zou iedere keer het ⌘ teken zien staan.! Dus in het eerste vak tik je uw verwoording, dat kan evengoed xxxx zijn, maar dat weet je na verloop van tijd niet meer.! In het tweede vakje moet je nu dat ⌘ teken zetten.! Alle tekens zijn nu makkelijk te vinden als je in je menubalk klikt op het icoontje voor Toetsenbord- en tekenweergave.! Je klikt op Tekenweergave.! SAFARI VOOR IOS. APPLE SENIOREN BRUGGE 10
- 11. In het pop-up menu dat nu verschijnt zie je links al een reeks symboolopsommingen staan.! Uw ⌘ teken staat in de reeks Technische symbolen.! Staat de reeks Technische symbolen niet vermeld, dan moet je er die even bijzetten.! Dat doe je dan als volgt.! Boven links , onder de Sluit-, minimalisatie- en zoomknoppen van het venster, zie je een klein kadertje met een radartje en een klein driehoekje dat naar beneden wijst.! Klik erop en kies voor Pas lijst aan.! Scrol nu naar Technische symbolen en klik op Gereed.! Klik nu terug op Toon tekenweergave, en klik op Technische symbolen.! Bij de symbolen dubbelklik je nu op ⌘ ,en je ziet dat teken nu verschijnen in het Door vakje.! Klik nu je Enter toets! Doe nu maar eens de proef op de som.! En dat kan je dus ook doen voor doen ⌥ , ⇧ enz…! Ik doe dit ook voor pijltjes, zoals ☞ en ➨ .! Niet alleen symbolen kan je laten vervangen, maar ook hele zinnen .! Heb je iets gemaakt dat je toch niet meer wilt, selecteer dan de reeks en klik op het min-teken.! ! ! ! ! ! ! ! ! ! ! ! ! ! ! ! ! SAFARI VOOR IOS. APPLE SENIOREN BRUGGE 11
- 12. ! 2.iOS 7.! ! Bedieningspaneel. (Controle Center)! ! ! Het Bedieningspaneel is snel te bereiken door vanaf de onderkant van het scherm omhoog te vegen. Een half-transparante laag verschijnt over het scherm, met alle instellingen en schakelaars die je kunt wijzigen. Je kunt het Bedieningspaneel overal en altijd tevoorschijn halen: vanaf het ontgrendelscherm , vanaf elk scherm met app-icoontjes en binnen een app. Het enige wat je hoeft te doen is met je vinger omhoog te vegen. Om te sluiten veeg je het Control Center-paneel weer naar beneden.! Bedieningspaneel-opties! De instellingen van Control Center zijn verdeeld over vijf regels:! ! •! Aan/uitknoppen voor: Vliegtuigmodus, Wi-Fi, Bluetooth, Niet Storen en Geluid.! ! •! Schuifknop voor helderheid van het scherm en schuifknop voor muziekvolume.! ! •! ! •! ! Knoppen voor muziekbediening. (Play/Pauze, Vorig/Volgend)! Knoppen voor AirDrop .! ! •! Knoppen voor Klok en Camera.! ! ! ! ! ! ! SAFARI VOOR IOS. APPLE SENIOREN BRUGGE 12
- 13. ! 3. OSX.! Voorvertoning: Bestandsformaat van afbeeldingen aanpassen.! .! ! Wanneer je meerdere afbeeldingen wilt omzetten naar een andere bestandsformaat dan kun je dit eenvoudig doen met behulp van de standaard OS X Voorvertoning applicatie. Hierdoor heb je snel en eenvoudig de mogelijkheid om bijvoorbeeld alle JPG bestanden te exporteren als PNG versies.! Uiteraard is het ook mogelijk om meerdere afbeeldingen te openen met verschillende bestandsformaten en deze vervolgens te exporteren naar één dezelfde extensie. Met behulp van voorvertoning kun je de afbeelding bewaren in alle foto extensies inclusief; GIF, ICNS, JPEG, JPEG-2000, BMP, Microsoft Icon, OpenEXR, PDF, Photoshop PSD, PNG, SGI, TGA, en TIFF. Volg hiervoor onderstaande stappen:! ! Open Finder en groepeer alle afbeeldingen waarvan je de extensie wilt wijzigen in een map. Open vervolgens de map en selecteer alle afbeeldingen met behulp van de toetscombinatie cmd⌘ + A. Klik met behulp van de rechtermuisknop op een afbeelding en kies openen met Voorvertoning.! Voorvertoning opent nu alle geselecteerde afbeeldingen, activeer indien nodig de miniatuur weergaven via ‘Weergave ▸ Miniaturen’. Selecteer vervolgens alle afbeeldingen door op één miniatuur te klikken en de toetscombinatie cmd⌘ + A uit te voeren.! ! Navigeer vervolgens naar het Archief-menu en selecteer de optie ‘Exporteer geselecteerde afbeeldingen’. Kies een gewenste locatie en bestandsextensie bij ‘Structuur’. Standaard zijn hier zes extensie aanwezig, wanneer je de option⌥-toets indrukt kun je meerdere extensies selecteren. Bevestig door op ‘Kies’ te klikken, alle afbeeldingen worden opgeslagen in de gekozen bestandsstructuur..! ! ! SAFARI VOOR IOS. APPLE SENIOREN BRUGGE 13
- 14. ! ! ! ! ! ! ! ! ! SAFARI VOOR IOS. APPLE SENIOREN BRUGGE 14
- 15. ! 4. OSX.! ! Hoe verwijder ik een boek uit iBooks?! Voor alle items die je ooit gekocht hebt, zowel in de iBooks Store, als in de iTunes Store, geldt één en dezelfde regel: Eens gekocht, blijft gekocht. Het voordeel daarvan is dat je een aangekocht item altijd weer opnieuw kunt downloaden. Het nadeel daarvan is dat je die echter nooit definitief kan verwijderen, maar je kan ze wel verbergen. Wil je nu in iBooks een aangekocht boek verwijderen , dan doe je het volgende:! Ga op je Mac in de iTunes Store naar Aankopen.! ! ! ! ! ! ! ! ! ! ! Onder de tab Boeken zie je al je boeken staan, en linksbovenaan iedere cover zie je een kruisje staan. Klik erop indien je dat boek wilt verwijderen.! ! ! ! ! ! ! ! ! ! En zie, je boek is uit je iBooks verdwenen. SAFARI VOOR IOS. APPLE SENIOREN BRUGGE 15
- 16. Heb je later terug nood aan dat boek, dan kan je dit boek terughalen. Nu ga je terug in de iTunes Store naar het scherm met je accountinformatie.! ! ! ! ! ! Klik daar nu op de melding: - “Verborgen aankopen”.! ! Klik onderaan het boek op Weergeven indien je dat boek terug wilt tevoorschijn halen!! ! ! ! ! ! ! ! SAFARI VOOR IOS. APPLE SENIOREN BRUGGE 16
- 17. ! ! ! Inhoudstafel:! ! ! ! ! Safari voor iOS! 1! De standaard browser op uw iPhone , iPod en iPad.! 1! Zoek op het Web.! 3! Favorieten.! 4! Bladwijzers.! 5! -Tips - Voor elk wat wils ! 10! 1.OSX ! 10! Tekenweergave.! 10! 2.iOS 7.! 12! Bedieningspaneel. (Controle Center)! 12! 3. OSX.! 13! Voorvertoning: Bestandsformaat van afbeeldingen aanpassen.! 13! .! 13! 4. OSX.! 15! Hoe verwijder ik een boek uit iBooks?! 15! Inhoudstafel:! SAFARI VOOR IOS. 17! APPLE SENIOREN BRUGGE 17
- 18. Notities. SAFARI VOOR IOS. APPLE SENIOREN BRUGGE 18
