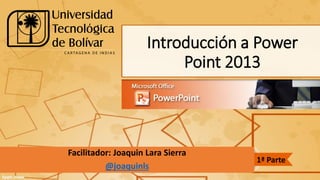
Introducción a PowerPoint 2013: Menú, Herramientas y Primera Actividad
- 1. Introducción a Power Point 2013 Facilitador: Joaquin Lara Sierra @joaquinls 1ª Parte
- 2. Introducción Con PowerPoint, podemos crear presentaciones de forma fácil y rápida pero con gran calidad, ya que incorpora gran cantidad de herramientas que nos permiten personalizar hasta el último detalle. Podemos controlar el estilo de los textos y de los párrafos, insertar gráficos, dibujos, imágenes... También es posible insertar efectos animados, películas y sonidos. Asimismo, podremos revisar la ortografía de los textos e incluso insertar notas para que el locutor pueda tener pequeñas aclaraciones en su exposición, además de muchas otras posibilidades que veremos a lo largo del curso.
- 5. Novedades • Esta versión de PowerPoint 2013 trae las siguientes novedades y mejoras. • Guías dinámicas de alineación y diseño. Al arrastrar un elemento, ya sea un cuadro de texto, una imagen, un vídeo, etc; aparecen unas guías de color rojo que nos ayudarán a alinear el elemento con los demás de la diapositiva, consiguiendo así el diseño deseado de manera más rápida. • Guardar los archivos en SkyDrive es más fácil que nunca. Al guardar los documentos en la nube podrás acceder a ellos desde prácticamente cualquier dispositivo conectado a internet. Además es muy sencillo compartir presentaciones en modo lectura o escritura.
- 6. Novedades • Con PowerPoint Web App sólo es necesario disponer de una cuenta de correo de Microsoft para acceder a una versión reducida de PowerPoint de forma gratuita. Podrás crear y modificar presentaciones de PowerPoint desde el navegador de cualquier equipo conectado a internet, sin necesidad de instalar la versión de escritorio de PowerPoint. • Office Mobile. Desde Septiembre de 2013 está disponible la versión para teléfonos móviles de Office con sistemas Android e iOS (ya estaba para Windows Phone). Con Office Mobile se pueden crear y modificar documentos de Office en el móvil. Es gratuita para suscriptores de Office 365.
- 7. Novedades • Vista moderador mejorada. Ahora podrás trabajar con esta vista sin necesidad de tener que conectar dos pantallas. Además se ha añadido una funcionalidad que detecta la configuración del equipo, de manera que al conectar una segunda pantalla será asignada automáticamente para la presentación al público. Sin embargo, podremos seguir configurando manualmente la asignación de las pantallas. • Formato panorámico. Se ha adaptado PowerPoint a las tendencias actuales proporcionando compatibilidad con la configuración 16:9. Por defecto, al abrir una nueva presentación en blanco, las diapositivas tendrán estas proporciones, aunque podremos modificarlas si lo deseamos. También se han agregado nuevos temas que utilizan esta configuración.
- 8. Novedades • Agregados nuevos formatos de vídeo y audio. Ahora podrás trabajar con algunos formatos que no eran compatibles con la versión anterior, tales como .mov con H.264 o .mp4 para el caso de los vídeos y AAC (codificación de audio avanzada) para el caso del audio . • Tendremos la posibilidad de usar el cuentagotas para capturar el color exacto de un objeto. • Mejoras en las trayectorias de animación. Al animar un objeto, aparecerá una segunda imagen que nos mostrará la posición de destino, así como una línea que dibujará la trayectoria recorrida.
- 9. Explorando la cinta de opciones
- 11. Menú Inicio Inicio Esta función te permite acceder a los comandos más utilizados, incluyendo copiar y pegar, dar formato y crear una nueva diapositiva. La ficha Inicio está seleccionada por defecto cada vez que abras PowerPoint.
- 12. Menú Insertar Insertar Con esta pestaña puedes insertar imágenes, gráficos, tablas, figuras y videos, que te sirven para resaltar información importante en tu presentación.
- 13. Menú Diseño Diseño Aquí puedes aplicar temas, que no son otra cosa que una combinación predefinida de colores, fuentes y efectos que pueden cambiar rápidamente el aspecto y la sensación de toda la presentación. Diferentes temas también incluyen diferentes diseños de diapositivas.
- 14. Menú Transiciones Transiciones Con esta opción lograrás poner los movimientos que se ven entre las diapositivas durante la presentación.
- 15. Menú Animaciones Animaciones Esta ficha te permite animar textos y objetos como imágenes y formas. Las animaciones pueden ser utilizadas para llamar la atención sobre un contenido específico y que sea más fácil de leer.
- 16. Menú Presentaciones con diapositiva Presentación con diapositivas Cuando estés listo para presentar la proyección de diapositivas, esta pestaña te da las herramientas para hacer tu presentación sin problemas, incluyendo la opción de ensayar tiempos y registro de la narración .
- 17. Menú Revisar Revisar Puedes utilizar la revisión para acceder a características de edición como el corrector ortográfico o comentarios, y así la presentación saldrá sin problemas.
- 18. Menú Vista Vista Esta pestaña te permite cambiar entre varias vistas diferentes para tu presentación, incluyendo la vista normal y el clasificador de diapositivas. Estas opciones te ayudarán a preparar y organizar la presentación.
- 19. Menú Formato Formato Esta opción solo te aparecerá en la cinta de opciones cuando se trabaja con ciertos elementos como tablas, figuras y cuadros . Esta ficha contiene grupos de comandos especiales que pueden ayudar a dar formato a estos elementos según sea necesario.
- 20. Cómo minimizar y maximizar la cinta La cinta de opciones está diseñada para responder a tu tarea actual, pero puedes minimizarla si crees que ocupa demasiado espacio en la pantalla. Para ello, haz clic en el botón con forma de flecha ubicado en la parte superior derecha de la pantalla. Verás que desplegará un menú con 3 opciones que te permitirán configurar la visualización de la cinta de opciones en el programa:
- 21. Cómo minimizar y maximizar la cinta Ocultar automáticamente la cinta: Oculta totalmente la cinta. Para acceder a la cinta de opciones, haz clic en el comando Expandir la cinta, ubicado en la parte superior derecha de la pantalla. Mostrar pestañas: Esta opción oculta los grupos de comandos cuando no están en uso, pero las pestañas permanecerán visibles. Para acceder a la cinta de opciones, simplemente haz clic en una de las pestañas. Mostrar pestañas y comandos: Esta opción maximiza la cinta. Todas las fichas y comandos serán visibles. Esta opción está seleccionada por defecto cuando se abre PowerPoint por primera vez
- 22. Actividad No1 • Crear una presentación de su hoja de vida. • Esta debe contener una portada. • Por cada elemento de la hoja de vida, debe crear una diapositiva. • Aplique formato fuente. • Aplique un diseño. • Aplique transición. • Aplique animación. • Guarde con su código. • Socialice a compañeros. 1 2 3 4 5
