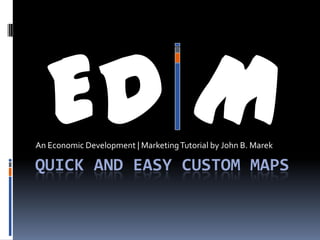
Quick And Easy Custom Maps
- 1. An Economic Development | Marketing Tutorial by John B. Marek QUICK AND EASY CUSTOM MAPS
- 2. Quick and Easy Custom Maps Economic developers often need to produce custom maps for marketing materials, client packages, presentations and other purposes. Drawing maps by hand is a tedious process which requires a moderate-to-high level of graphic design skill. On the other hand, using screen captures of Google Maps does not portray the professional image ED organizations require.
- 3. Quick and Easy Custom Maps Following is a quick method for creating custom maps with minimal graphic design experience or skill. This method requires a basic understanding of Microsoft Publisher. I am using 2007, but the same general principles apply to any version.
- 4. Step One – Google Map Open Google Maps in your browser, enter a description of the general area you want to map in the search box at the top and click the blue “Search Maps” button. In this example, I have searched for “Statesville, NC.”
- 5. Step One – Google Map Use the tools on the left to adjust the screen to the area you want to map. You can pan left, right, up or down and zoom in or out. The map on the screen does not have to be exactly as you want it in the finished map, but should be fairly close.
- 6. Step One – Google Map Press the Prt Scr key on your keyboard. This captures an image of the screen to your clipboard. You can now close Google Maps. Note: Some keyboards require the Alt key to be pressed simultaneously with the PrtScr key to copy a screenshot.
- 7. Step Two – Publisher Import Open Microsoft Publisher on your computer. Click the icon for “Blank Page Sizes.” This will allow you to select from a number of different page sizes and configurations. Note that once the map is created, the size can be easily scaled down. For demo purposes we will choose 11 X 8.5”.
- 8. Step Two – Publisher Import Simultaneously press the Ctrl and V keys on your keyboard. This will past the saved screenshot of your Google map into Publisher. Click anywhere on the screenshot to bring up the Picture tool bar, and click on the Crop button.
- 9. Step Two – Publisher Import When the crop button is activated you will see black bars at the middle of each edge of the screenshot. Drag those bars inward to crop out any unwanted portions of the screenshot, leaving just a map in roughly the proportions you want for the finished drawing. Then click again on the Crop button on the Picture tool bar to turn off cropping.
- 10. Step Two – Publisher Import Drag the corners of the remaining image to fill the desired area for the finished map. The image may be a little fuzzy and there may still be some icons, scales or characters you do not want on the finished map. This does not matter.
- 11. Step Three – Trace Image Now that you have a guide to work from, the next step is to trace all of the elements that you want to capture from the image onto our map document. To do this select the Autoshapes tool from the toolbar on the left of the screen, then select Lines and Freeform.
- 12. Step Three – Trace Image Position the cursor at the edge of the image where a road you want to trace starts, and click. Then move the cursor to the next “turn” in the road and click again. Repeat this until you have come to the other edge of the image and hit Esc. When you have finished, you should have a line which closely approximates the path of the road.
- 13. Step Three – Trace Image Note: If the line doesn’t look exactly the way you want it, you can right-click on the line and click on Edit Points. This will allow you to add or delete a point (the place where you clicked when you were creating the line) or you can drag the individual points to a new location.
- 14. Step Three – Trace Image Now you are going to make the line look more like the road on a map. Click on line you just created, then click on the Line/Border Style tool at the top of the page and select 4 ½. This will increase the width of the line. I typically use 4 ½ for Interstates, 3 for major roads and 2 ¼ for other roads, but that is up to you.
- 15. Step Three – Trace Image Next, select the color for the line by clicking on the Line Color tool at the top of the screen. You can choose any color, depending on your palette, but for demo purposes I am going to choose a dark yellow.
- 16. Step Three – Trace Image Your line should now look very much like the underlying image.
- 17. Step Three – Trace Image You will want to identify major highways with their official symbols. These can be easily copied from the Internet. Simply do a Google search on the name of the road, in this case I-77. Most major highways have a Wikipedia entry with an image of the symbol. Right click on that symbol and select Copy Image.
- 18. Step Three – Trace Image Return to your Publisher document and simultaneously press Ctrl and V. This will paste a copy of the image into your document. Drag one corner of the image you just pasted until it is the size you require – usually the same size as shown on the underlying image – and then drag it into position.
- 19. Step Three – Trace Image To more closely approximate the look of the original map, you may want to copy and paste this symbol one or more times.
- 20. Step Three – Trace Image Repeat this process until all of the desired roads are traced. For most economic development purposes, it is not necessary to trace all of the minor roads, just the major highways and critical surface streets, such as those leading to business parks or other points of interest.
- 21. Step Three – Trace Image You may also want to add other distinguishing shapes, such as the city limits, the perimeter of a business park or a lake or river. These can be added using the same Autoshapes>Lines>Free form tool we used to trace the roads. Simply click to bring the ends of the line together to create a shape. For demo purposes, I have traced the city limits.
- 22. Step Three – Trace Image You can then apply a color to this area by clicking on the Fill Color tool at the top of the screen and selecting a color from the menu. You may also want to get rid of the line around the shape by clicking on the Line Color tool and selecting No Line.
- 23. Step Three – Trace Image As you can see, there is a problem with this. The shape we just created covers up the lines we previously traced. We can move our shape behind those lines by clicking on Arrange from the top menu and then selecting order and Send Backward. You may need to do this more than once to get the shape where you need it. You can also right-click on the shape to select Order.
- 24. Step Four – Customize Now, you will probably want to add some text to your map; things like city names, airports, business parks, etc. To do this, click on the Text Box tool on the left of the screen and click on the document in the general area you want the text to appear. Begin typing. Your text will appear on the screen. You can adjust size and font as needed.
- 25. Step Four – Customize You may also want to insert some icons, an airplane to represent an airport, for instance. To do this select Insert from the menu at the top of the page and then select Picture and Clip Art. Near the bottom left side of the screen select Clip Art on Office Online. This will open a browser window which will allow you to select from thousands of images.
- 26. Step Four – Customize Search for a relevant key word such as “airplane” or “factory,” and then copy and paste the desired image into your document. Remember that you can drag the corners of the image to adjust the size.
- 27. Step Four – Customize Now, click anywhere on the original image and click Delete. You should have a finished map that you will be proud to include in brochures, client packages and presentations. There are a few more things you can do to make it look even more professional, however.
- 28. Step Four – Customize You can add a background by selecting the Rectangle Tool from the tool bar on the left of the screen, and then dragging that corners of that rectangle to match the outside perimeter of your map. Then, select a color with the Fill Color tool. You can also ad a decorative border and/or a banner using the Autoshapes tool.
- 29. Step Five – Save as an Image The demo map we created today was fairly simple, but using these same techniques, you can create attractive, highly customized maps which rival those hand drawn by graphic designers. The final step is to save the map as an image. To do this, click File and Save As, then choose PNG from the Save As Type menu.
- 30. Quick and Easy Custom Maps I hope you have found this Economic Development | Marketing tutorial useful. Please feel free to contact me if you have any comments or questions. John B. Marek Economic Development | Marketing Ph. 704-237-0719 johnbmarek@gmail.com www.johnbmarek.com
