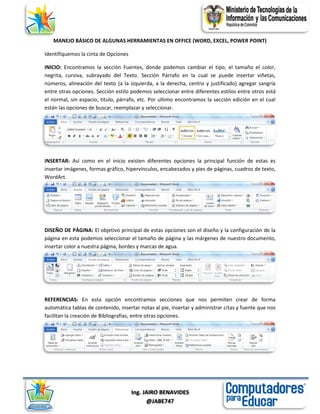
Creación de portafolio digital en Word
- 1. Ing. JAIRO BENAVIDES @JABE747 MANEJO BÁSICO DE ALGUNAS HERRAMIENTAS EN OFFICE (WORD, EXCEL, POWER POINT) Identifiquemos la cinta de Opciones INICIO: Encontramos la sección Fuentes, donde podemos cambiar el tipo, el tamaño el color, negrita, cursiva, subrayado del Texto. Sección Párrafo en la cual se puede insertar viñetas, números, alineación del texto (a la izquierda, a la derecha, centro y justificado) agregar sangría entre otras opciones. Sección estilo podemos seleccionar entre diferentes estilos entre otros está el normal, sin espacio, titulo, párrafo, etc. Por ultimo encontramos la sección edición en el cual están las opciones de buscar, reemplazar y seleccionar. INSERTAR: Así como en el inicio existen diferentes opciones la principal función de estas es insertar imágenes, formas gráfico, hipervínculos, encabezados y pies de páginas, cuadros de texto, WordArt. DISEÑO DE PÁGINA: El objetivo principal de estas opciones son el diseño y la configuración de la página en esta podemos seleccionar el tamaño de página y las márgenes de nuestro documento, insertar color a nuestra página, bordes y marcas de agua. REFERENCIAS: En esta opción encontramos secciones que nos permiten crear de forma automática tablas de contenido, insertar notas al pie, insertar y administrar citas y fuente que nos facilitan la creación de Bibliografías, entre otras opciones.
- 2. Ing. JAIRO BENAVIDES @JABE747 CORRESPONDENCIA: la función principal es crear documentos con combinación de correspondencia. REVISAR: En esta opción encontramos secciones que nos permiten revisar la ortografía, traducir e insertar comentarios en nuestro documento. VISTA: En esta opción se puede cambiar la forma en que observamos nuestro documento por ejemplo podemos seleccionar para que se muestre en pantalla completa, diseño web, diseño de impresión, podemos ubicar la regla, cambiar el tamaño de nuestra pantalla con el zoom mirar una dos o más páginas en una sola pantalla. FORMATO: Esta opción UNICAMENTE aparece cuando hemos seleccionado algún objeto (Imagen, Cuadro de texto, WordArt, tabla, forma, grafico etc.) que hayamos insertado en nuestro documento. Dependiendo el objeto se presentan diferentes opciones como modificar el color de fondo, de relleno, bordes, posición etc...
- 3. Ing. JAIRO BENAVIDES @JABE747 CONCEPTOS BASICOS SOBRE MOVIMIENTOS Y ALGUNAS CONFIGURACIONES AL INSERTAR OBJETOS. Al momento de insertar algún tipo de objeto debemos tener en cuenta lo que queremos hacer con él, por ejemplo insertamos una forma a la cual necesitamos mover a cierto lugar que el fondo sea transporte o con color sin bordes etc... Veamos cómo hacerlo. INSERTAR UNA FORMA: Nos vamos a la cinta de opciones Insertar luego clic en formas y seleccionamos la que necesitamos. Para el ejemplo seleccionamos el rectángulo redondeado. Una vez que el cursor se convierta en una cruz significa que ya está seleccionada la forma, para dibujar hacemos clic izquierdo sostenido y corremos hasta dar el tamaño deseado. Para modificar las configuraciones de la forma hacemos clic en ella y de esta forma nos aparece la opción Formato en la cinta de opciones. Cambiamos el color del relleno. Para insertar texto en la forma hacemos clic derecho en la forma y seleccionamos agregar texto. Para poder mover la forma y ubicarla a un lugar distinto al original creado, debemos hacer clic en el borde de la forma. Y para correr clic sostenido hasta el lugar deseado. Para duplicar la forma una vez seleccionada podemos oprimir las teclas ctrl + c (copiar) y crtl + v (pegar) y luego si la ubicamos en la posición deseada.
- 4. Ing. JAIRO BENAVIDES @JABE747 O hacer clic derecho en la forma y seleccionar copiar Luego hacer en cualquier parte del documento y Hacer clic derecho y seleccionar imagen. Nota: Este procedimiento es con cualquier elemento insertado y en cualquier aplicación de Office. INSERTAR UNA IMAGEN: Seleccionar Insertar en la cinta de opciones luego en Imagen o Imágenes prediseñadas. Seleccionar la ubicación de la imagen deseada. Y hacemos doble clic en la imagen o clic en insertar. Para cambiar de posición la imagen la seleccionamos haciendo clic en cualquier parte de ella y hacemos clic derecho y seleccionamos ajustar texto y luego detrás de texto, la otra forma de hacerlo es seleccionar la imagen ir a formato en la cinta de opciones y seleccionar ajustar texto y detrás del texto.
- 5. Ing. JAIRO BENAVIDES @JABE747 Para cambiar el tamaño de la imagen hacemos clic en ella y ubicamos el cursor en cualquiera de las esquinas o en la parte media de la imagen en los círculos o cuadrados alrededor de modo que el cursor cambie su forma a y con clic sostenido no movemos de forma que le demos el tamaño deseado, se sea para agrandar o reducir. Podemos recortar la imagen de forma que nos quede solo una parte de ella, para ello seleccionamos la imagen nos ubicamos en Formato luego recortar En la imagen aparecen unas líneas negras en las equinas y en las partes medias ubicamos el cursor en dichos puntos hasta que cambie su forma y con clic sostenido recortamos la imagen para que nos quede solo la parte deseada. Para que surjan los cambios hacemos clic fuera de la imagen. Si queremos recortar a una forma específica. Desplegamos recortar clic en recortar a forma y seleccionamos la forma deseada.
- 6. Ing. JAIRO BENAVIDES @JABE747 A la imagen se le puede agregar algunos estilos de forma que sea más agradable, para ellos seleccionamos la imagen nos vamos a Formato en la cinta de opciones y luego desplegamos estilo haciendo clic en la esquina inferior de modo que miremos todas las opciones. CUADRO DE TEXTO: Para insertar un cuadro de texto no ubicamos en Insertar en la cinta de opciones y seleccionamos cuadro de texto hay diferentes opciones de los cuales podemos seleccionar cuadro de texto simple.
- 7. Ing. JAIRO BENAVIDES @JABE747 Una vez insertado el cuadro podemos modificar el texto, cambiar su tamaño, color tipo de letra, relleno del cuadro, modificar el color y el tamaño del borde o quitarlo. Todo esto seleccionando el cuadro ubicando el cursor en el borde. Para ubicarlo en cualquier posición debe estar seleccionado en el borde y con clic sostenido lo ubicamos en la posición deseada. Como ya tenemos bases con respecto al manejo de lagunas herramientas procederemos a la creación de nuestro Portafolio digital. [Escriba una cita del documento o el resumen de un punto interesante. Puede situar el cuadro de texto en cualquier lugar del documento. Use la ficha Herramientas de dibujo para cambiar el formato del cuadro de texto de la cita.]
- 8. Ing. JAIRO BENAVIDES @JABE747 Lo primero que debemos hacer al tener nuestro nuevo documento y en blanco, procedemos a configurar nuestra área de trabajo. Hacemos clic en Vista de la cinta de opciones y cambiamos la vista del documento a Diseño web. De Esta forma observamos la pantalla completa como lo veremos en nuestro navegador. Ahora si oprimimos varias veces Enter para que de esta forma no nos genere problemas al mover o al crear texto y nos m podamos mover libremente en el documento. Para el encabezado de nuestra página podemos insertar una imagen o solo con un WordArt depende de cada uno de ustedes. Dependiendo de la imagen cambiamos su tamaño, la recortamos o realizamos los cambios deseados, para ubicar la imagen en la parte superior y centrada nos vamos a Formato y luego en Centro superior. Insertamos un WordArt en el cual vamos a colocar el nombre de la Sede Educativa. También podemos insertar otro para colocar nuestro municipio.
- 9. Ing. JAIRO BENAVIDES @JABE747 Vamos a proceder a crear nuestro menú principal. Para ello insertamos la forma rectángulo redondeado lo ubicamos debajo de la imagen o el Titulo Creado, luego insertamos la misma forma dentro del rectángulo de modo que nos quede como uno botones. (Recuerde que para copiar podemos presionar crtl + c y para pegar crtl + v) En los botones vamos a insertar texto en cada uno de forma que nos quede así. Continuamos con la creación de un cuadro de texto en el cual escribimos algún tipo de reflexión referente a la educación. Podemos insertar una imagen representativa. Ahora procedemos a crear un nuevo cuadro de texto en el que se incluya una descripción del área a trabajar y del tema específico en el cual se enfocará el Proyecto de aula. Podemos cargar las imágenes o gifs animados que deseemos no hay límite todo depende de su creatividad.
- 10. Ing. JAIRO BENAVIDES @JABE747 De esta forma hemos concluido con la página principal de nuestro portafolio digital, la se mira de esta forma. Ahora procedemos a GUARDAR. Podemos realizar la creación de una carpeta en algún sitio de nuestro disco duro antes de guardar el documento o crearla durante el proceso de guardado. Miremos la segunda opción. Hacemos clic en Archivo y seleccionamos Guardar. Aparece una ventana emergente en la cual nos pide la ruta, el nombre y el tipo de archivo que vamos a guardar, hay hacemos clic en Nueva Carpeta y escribimos el nombre de la carpeta en
- 11. Ing. JAIRO BENAVIDES @JABE747 nuestro caso escribimos Portafolio hacemos doble clic o presionamos Enter en la carpeta de modo quedemos dentro de ella y luego escribimos en nombre del documento para este se llamara Inicio y seleccionamos el tipo de documento el cual será Página web. Nota: Podemos observar cómo nos está quedando la página web para ello vamos a la carpeta donde se creó la página inicio. Recuerde que la vista de colores y formas puede variar dependiendo del navegador que utilicemos. Se recomienda utilizar Internet Explorer. Para continuar con el resto de páginas que contiene nuestro portafolio procedemos a guardar cada una de ellas teniendo en cuenta el nombre que les dimos en el menú principal. Hacemos clic en Archivo y seleccionamos Guardar Como Tenemos que tener en cuenta que las nuevas páginas queden ubicadas en la misma carpeta que se encuentra la página de inicio. Entonces guardamos la página con el nombre de Acercademi. Podemos borrar la información que se encuentra creada de modo que nos quede el encabezado y el menú principal para que podamos ingresar la información de cada página. De la misma manera creamos todas las paginas (Ubicación, Proyecto, Evidencias)
- 12. Ing. JAIRO BENAVIDES @JABE747 Una vez realizado esto abrimos cada una de las páginas y continuamos modificando y creando la información que se debe relacionar en cada una de ellas. Una vez creadas todas las páginas abrimos acercademi para proceder a crear la información requerida. Acerca de Mí: La información que debe contener esta página es referente a nuestro perfil o resumen de nuestra hoja de vida, el trabajo que desempeñamos en la actualidad y cuál es nuestra expectativa con respecto al uso de las TIC en el aula. Debemos hablar también de los estudiantes por ejemplo la situación actual de su localidad, de su deseo por aprender a utilizar las TIC de las expectativas de vida que tienen. Para abrir la página hacemos clic en Archivo luego en Abrir, Recuerde que debe ubicarse en la carpeta portafolio que es el lugar donde se encuentran todas las páginas. Para darnos cuenta en que página estamos trabajando podemos observar el nombre en la parte superior de la pantalla de WORD.
- 13. Ing. JAIRO BENAVIDES @JABE747 Una vez terminada de ingresar la información de la página hacemos clic en Archivo y luego en Guardar o podemos hacer clic en el icono o presionar las teclas crtl + g Ahora procedemos a ingresar la información correspondiente a la página Ubicación, para ellos hacemos clic en Archivo luego Abrir y seleccionamos el archivo Ubicación. UBICACIÓN: En esta página se debe incluir todo lo relacionado a la ubicación de la sede educativa el marco contextual del proyecto. Favor insertar fotografías de la sede educativa. Lo mismo se realizará con la página Proyecto y Evidencias. Lo cual se hará en su debido momento. Cuando se haya concluido con el ingreso de la información procedemos a crear los Hipervínculos, lo que nos permitirá movernos de una página a otra en nuestro navegador. Abrimos la página de inicio hacemos clic en Archivo luego en Abrir y seleccionamos el inicio. Una vez abierto el archivo lo que vamos a realizar es seleccionar cada uno de los ítems del menú para crear el hipervínculo. Seleccionamos el botón Inicio, para crear el Hipervínculo tenemos dos opciones podemos Ir a Insertar en la cinta de opciones y hacemos clic en Hipervínculo. O podemos hacer clic derecho en el botón y hacer clic en Hipervínculo, el resultado es el mismo.
- 14. Ing. JAIRO BENAVIDES @JABE747 Una vez seleccionado Hipervínculo nos aparece la venta emergente en la cual nos indica que queremos abrir al hacer clic en el Botón para este caso seleccionamos Inicio. Nota: Debemos recordar que debemos estar en la misma carpeta donde archivamos los archivos o sea dentro de Portafolio. Click Derecho
- 15. Ing. JAIRO BENAVIDES @JABE747 Ahora continuamos con cada uno de los Botones, seleccionamos el botón acerca de mí utilizando cualquiera de los métodos ya vistos. Y seleccionamos el archivo acercademi.htm NOTA: ESTO SE DEBE REALIZAR CON CADA UNO DE LOS BOTONES EN TODAS LAS PÁGINAS CREADAS
