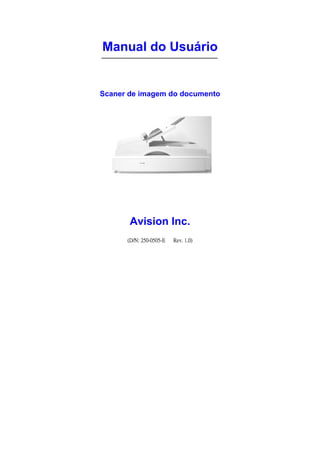
Manual Técnico do Scanner AVISION AV8050 e AV8350
- 1. Manual do Usuário Scaner de imagem do documento Avision Inc. (D/N: 250-0505-E Rev. 1.0)
- 2. Marca Registrada Microsoft é a marca registrada dos Estados Unidos da Corporação Microsoft. Windows e MS-DOS são marcas registradas da Corporação Microsoft. IBM, PC, AT, and XT são marcas registradas da “International Business Machines Corp.” Outras marcas e nome dos produtos incluídos são marcas registradas dos seus respectivos possuidores. Direitos Autorais Todos os direitos reservados. Nenhuma parte desta publicação pode ser reproduzida, transmitida, alojado em um sistema de restauração, ou traduzidas para outra língua ou lingaguem de computação, em nenhuma forma ou maneira, eletrônica, mecânica, magnética, óptica, química, manual, ou de outra maneira, sem a permissão antecedente por escrita da Avision Inc. Materiais escaneados por este produto podem ser protegidos por leis governamentais e outras regulações, como leis de direitos autorais; o cliente é unicamente responsável em concondar com todas estas leis e regulações. ii
- 3. Garantías As informações contidas nesse documento são sujeitos a mudanças sem notificação. Avision não fornece garantia de nenhum tipo com relação a esse material, incluindo, mas não limitados as garantias implicadas de conformidade de um propósito em particular. Avision não se responsabilisará por erros contidos nisto ou por danos incidentais e consequeciais em conexão com o fornecimento, performance, ou uso deste material. iii
- 4. Relato da interferência da frequência de rádio da FCC Esse equipamento tem sido testado e determinado para concondar com os limites da unidade de classe digital B, de acordo com a Parte 15 das regulamentações da FCC. Esses limites são desenvolvidos para providenciar proteção justa contra interferências prejudiciais em instalação residencial. Esse equipamento gera, usa, e pode radiar energia de frequência de rádio e, se não instalado e usado de acordo com o manual de instruções, pode causar interferências em comunicação de rádio. No entanto, não há garantia que interferência não irá ocorrer em uma certa instalação. Se esse equipamento realmente causar interferências prejudiciais na recepção de rádio e televisão, a qual pode ser determinado ligando e desligando o equipamento, o usuário é encorajado a tentar corrigir a interferênica através de uma ou mais formas seguintes: − Re-orientar ou relocar a antena receptora. − Aumentar a separação entre o equipamento e o receptor. − Conectar o equipamento em uma tomada cujo circuito é diferente àquele que o receptor está conectado. − Consultar com o distribuidor ou técnico experiente em rádio/TV para ajuda. PRECAUÇÃO DA FCC: Para garantir continuidade de conformidade,(por exemplo – uso de cabos de interface com proteção quando conectar no computador ou unidade periférica. Qualquer mudança ou modificação não especificamente approvada pelo fabricante dessa unidade pode suspender a autoridade do usuário em operar esse equipamento. Essa unidade concorda com a Parte 15 das regulamentações da FCC. A operação é sujeita as duas seguintes condições: (1) Essa unidade não deve causar interferências prejudiciais, e (2) essa unidade tem que aceitar qualquer inteferência recebida, incluindo interferência que deve causar operações não desejadas. Groupo Responsável: Avision Labs, Inc. iv
- 5. Telefone: +1 (510) 739-2369 v
- 6. ÍNDICE 1. INTRODUÇÃO ...............................................................................1-1 2. INSTALAÇÃO DO DRIVER DO SCANER ................................2-1 2.1 INSTALANDO O SOFTWARE .........................................................2-2 3. INSTALAÇÃO DO SCANER........................................................3-1 3.1 PRECAUÇÕES ..............................................................................3-1 3.2 DESEMPACOTANDO O SCANER....................................................3-1 3.3 CARREGANDO PAPEL COM ADF ...................................................3-3 3.4 CONSERTANDO PAPEL NA PLACA DE VIDRO ................................3-4 3.5 CONECTANDO OS CABOS ............................................................3-5 4. INSTALAÇÃO DO SOFTWARE .................................................4-1 5. OPERAÇÃO DO SCANER............................................................5-1 5.1 OPERAÇÃO DA INTERFACE DO USUÁRIO .....................................5-1 6. INTERFACE DO USUÁRIO .........................................................6-1 6.1 MÉTODO DE LEITURA ..................................................................6-1 6.2 DETERMINANDO A RESOLUÇÃO ..................................................6-1 6.3 SELECIONANDO UM TIPO DE IMAGEM APROPRIADO ....................6-4 6.4 REALÇANDO A SUA IMAGEM.....................................................6-10 6.5 CONTRASTE..............................................................................6-11 6.6 INVERTER IMAGEM ...................................................................6-12 vi
- 7. 6.7 ESPELHO ..................................................................................6-13 6.8 PRÉVIA DA AUTO-ÁREA:..........................................................6-14 6.9 TAMANHO DO PAPEL ................................................................6-14 6.10 UNIDADES ................................................................................6-14 6.11 DESCREEN ................................................................................6-15 6.12 NITIDEZ ....................................................................................6-16 6.13 AJUSTE DA COR ........................................................................6-16 6.14 AUTO NÍVEL ..............................................................................6-17 6.15 CONFIGURAÇÃO AVANÇADA ....................................................6-17 6.16 CURVAS ...................................................................................6-19 6.17 EQUILIBRIO DE CORES ..............................................................6-20 6.18 REMOVER COR .........................................................................6-22 6.19 CONFIGURAÇÃO PERSONALIZADA ............................................6-23 6.20 MISCELÂNEA ............................................................................6-25 7. OPERAÇÃO DO ISIS INTERFACE ............................................7-1 8. CUIDADO E MANUTENÇÃO......................................................8-1 8.1 LIMPANDO O ADF......................................................................8-1 8.2 LIMPANDO O VIDRO ....................................................................8-3 8.3 TROCANDO O MÓDULO DE APOIO DESTACÁVEL DO ADF............8-4 vii
- 8. 9. PROBLEMAS E SOLUÇÕES .......................................................9-1 9.1 PERGUNTAS FREQUENTEMENTE FEITAS ......................................9-1 9.2 SERVIÇO TÉCNICO ......................................................................9-4 10. ESPECIFICAÇÕES..................................................................10-1 viii
- 9. 1. INTRODUÇÃO Parabéns na sua compra do. Avision é uma das companhias líderes na produção de scaners de alta qualidade. Para garantir performance otimizada do scaner, favor leia o manual antes de você instalar e operar o scaner novo. O manual contém informações importantes de como descompactar, instalar, operar, e manter devidamente o scaner. Figura 2-1 na próxima página mostra como o scaner é empacotado. Favor verifique se todos os ítens estão incluidos. Scaner 1-1
- 10. Suprimento de Energia / Cabo de Energia Cabo de USB Pad Guia Rápida /CD 1-2
- 11. 2. INSTALAÇÃO DO DRIVER DO SCANER Para rodar o scaner com a velocidade recomendada, você precisa ter o mínimo requerimento seguinte: PC compatível IBM 586, Pentium ou superior Microsoft Windows 98, Windows Me, Windows 2000, ou Windows XP Porta USB (barramento serial universal) – Alta velocidade somente com placa USB 2.0 Pelo menos 100Mb de espaço livre no disco rígido Pelo menos 128Mb de memória no sistema Uma unidade de CD-ROM 2-1
- 12. 2.1 INSTALANDO O SOFTWARE 1. Insira o CD fornecido no CD-ROM. O menu da instalação aparecerá, como mostrado abaixo Observação: Se o menu da instalação não aparecer, um método alternativo é clicar o botão Start na barra de trabalho, escolher Run, e digitar “d:cdsetup.exe” (D: é o seu CD-ROM drive em uso) e clique OK. 2-2
- 13. 2. Clique “Install Driver” (Instalar o Driver Twain) para instalar o driver do scaner. 3. Clique “Instalar Aplicativo” (Install Application). Um segundo menu aparece como mostrado abaixo. 4. Siga as instruções na tela para instalar os aplicativos respectivamente. 5. Reinicie o PC após de todos os aplicativos do software. 2-3
- 14. 3. INSTALAÇÃO DO SCANER 3.1 PRECAUÇÕES Mantenha o scaner fora da exposição direta da luz do sol. Exposiçao direta do sol ou calor excessivo podem causar danos a unidade. Não instalar o scaner em lugar úmido ou empoeirado. Certifique-se em usar fonte de força AC apropriada. Coloque o scaner firme sobre uma superfície equilibrada e plana. Superfícies desequilibradas ou não planas podem causar problemas mecânicos e no alimentador de papel. Mantenha a caixa e o material caso você tenha que enviar o scaner novamente. 3.2 DESEMPACOTANDO O SCANER Favor desempacotar o scaner cuidadosamente. Se algum item estiver faltando ou danificado, favor entrar em contato com um distribuidor Avision imediatamente. Remover trava: 1. Destravar o scaner movendo a chave embaixo para a posição “Destravar” (“Unlock”). (Refira a figura Travar/Destravar (Lock/Unlock) no lado direito) 3-1 To Power Outlet To Printer
- 15. travar destravar Remoção da Trava 3-2
- 16. 3.3 CARREGANDO PAPEL COM ADF Coloque o documento com o texto voltado para cima e faça o topo da página para esquerda como mostrado abaixo. Direção deDirection Feed Alimentação ABC 123 Alto da página Top of Page Figura 2-4 3-3
- 17. 3.4 CONSERTANDO PAPEL NA PLACA DE VIDRO Alinhe o documento em direção a marca referente, como indicado. Marca de Referência Documento Deixar o papel no Scanner 3-4
- 18. 3.5 CONECTANDO OS CABOS Certifique-se que o scaner está desligado. Conectar o cabo de força, cabo ADF, e cabo USB como abaixo. Suprimento de Cabo de Cabo de Energia USB ADF Conexão de Cabo Ligando o Power O power está controlado por um interruptor ao lado do scanner. Para ligar o scaner, pressione a tomada em direção à “1”. 3-5
- 19. 4. INSTALAÇÃO DO SOFTWARE 1. Depois de ligar correctamente os cabos, ligue o computador. 2. O computador deve detectar um novo dispositivo USB e aparece a mensagem “New Hardware Found”. (Windows 9X/Windows ME) (Windows 2000/XP) 4. No Windows 9X ou Windows ME, confirme se Procurar um controlador mais actualizado está seleccionado e clique no botão Seguinte. No Windows XP, clique no botão Seguinte para continuar. 4-1
- 20. 5. Quando aparece a caixa de diálogo “Finish”, clique no botão “Finish”. (Windows 9X/Windows ME) (Windows 2000/XP) 4-2
- 21. 5. OPERAÇÃO DO SCANER permite você a operar o scaner dentro do TWAIN ou do “plug-in” de um aplicativo do software. Como o driver do scaner não é um software que opera independentemente, ele precisa ser iniciado dentro de um software do aplicativo que seja conforme TWAIN/ISIS* e assim o driver do scaner conseguirá escanear e carregar a imagem para o seu computador. O comando para iniciar o driver do scaner pode variar devido a diferentes aplicativos do software. Para verificar o comando correto, favor refira ao manual do usuário do seu aplicativo do software. 5.1 OPERAÇÃO DA INTERFACE DO USUÁRIO 1. Abra o TWAIN, aplicativo do scaner. 2. Abra o menu do Arquivo (File menu), e selecione “Select Source”. Se o comando do “Select Source” não estiver disponível no menu do Arquivo, veja a guia do usuário do aplicativo para determinar como a conexão TWAIN é usada. Uma janela com a lista de fontes de scaner (scanning sources) aparecerá. 3. Selecione Avision Scanner. Você precisa selecionar a fonte somente uma vez, a não ser que você queira escolher outro scaner. 4. Coloque o documento a ser escaneado no ADF ou no vidro do scaner (flatbed glass). 5. Abra o menu do Arquivo (File menu) e selecione Adquirir (Acquire) Uma janela contendo caracteristicas de leitura aparecerá. 5-1
- 22. 6. Selecione o método de leitura que você quer usar no menu do “Scan Method” (método de leitura). 7. Selecione o modo que você quer usar para leitura no menu do “Image Type” (tipo de imagem) 8. Selecione a resolução de leitura no menu do “Resolution” (Resolução) 9. Selecione a configuração para as características de leitura (exemplo: nitidez, etc.) que você quer usar. 10. Clique no botão do Preview (Prévia) ou Scan (Scanear) para prévia ou leitura do seu documento. 5-2
- 23. 6. INTERFACE DO USUÁRIO 6.1 MÉTODO DE LEITURA Selecione como você quer a leitura feita no menu do Scan Method Simplex/ Uma-página- Use esta forma se você estiver usando alimentador de documento automático(ADF) para escanear uma págna de documento a cada vez Simplex/ Página múltipla- use esta forma se você estiver usando alimentador de documento automático(ADF) para escanear uma tonelada de documento de página singular a cada vez. Flatbed- Use esta forma se você estiver usando flatbed para escanear uma página de cada vez. Duplex/ Uma-página – Use esta forma se você estiver usando alimentador de documento automático(ADF) para escanear um documento de página dupla a cada vez. Duplex/página múltipla- use esta forma se você estiver usando alimentador de documento automático(ADF) para escanear uma tonelada de documento de página dupla a cada vez. 6.2 DETERMINANDO A RESOLUÇÃO Um bom controle da resolução resulta em detalhes satisfatórios da imagem usada para leitura. A resolução é medida por pontos por polegadas (dpi). Normalmente, quanto maior número de dpi, maior é a resolução e o tamanho do arquivo de imagem. 6-1
- 24. Esteja consciente que a resolução maior gera mais tempo, memória, e espaço do disco, então até um certo grau de dpi, a resolução não melhorará visualmente, e pelo contrário, dificultará na administração dos seus arquivos. Resolução: 50 dpi Resolução: 100 dpi 6-2
- 25. Palpites: 1. Para sua informação, uma imagem colorida de tamanho A4 escaneado a um dpi de 300 com modo True Color, consome aproximadamente 25 MB de espaço no disco. Uma resolução maior (geralmente um dpi maior que 600) é recomendado somente quando você precisa escanear uma área pequena em modo True Color. 2. Você também pode usar a tabela seguinte como referência para escolher uma resolução apropriada quando aplicar sua image em outro aplicativo. Tipo de Resolução Imagem (dpi) Configuração do Scaner - Aplicação Escaner seu LineArt 200 documento Escaner sua foto True Color 100 colorida OCR* no seu LineArt 300 documento *OCR: Significa “Optical Character Recognition (Reconhecimento ótica de letra), o processo de converter uma imagem para texto. 6-3
- 26. 6.3 SELECIONANDO UM TIPO DE IMAGEM APROPRIADO Selecione o tipo de imagem através do modo do “scanner user interface” (interface do usuário do scaner) para o seu próprio propósito. Cada tipo de imagem é especificado como o seguinte: Line art (Preto e Branco) LineArt apresenta a imagem em preto e branco somente e não existem sombras em cinza entre a imagem. Isso significa que cada pixel da imagem é 100% preto e 100% branco. LineArt é a melhor escolha para o tipo de imagem se você quiser escanear texto, e desenhos feitos a caneta ou tinta. Como somente 1-bit da informação em preto e branco é requerido para cada pixel*, o espaço necessário no disco para salvar a imagem lineArt é somente em torno de 1/24 de o que é requerido para salvar uma imagem colorida de 24-bit. 6-4
- 27. Imagem de Lineart *Pixel: uma combinação de duas palavras: imagem e elemento, um pixel é um único ponto no display do computador ou numa imagem digital. 6-5
- 28. Halftone Além do display em preto e branco, Halftone simula escala cinza usando tamanhos de pontos diferentes. Especificamente quando você olhar a imagem de uma certa distância, ele parece com uma imagem em cinza mas ele consome mínimo espaço no disco. Halftone é o tipo de imagem que a gente geralmente vê em jornais e revistas. Como Halftone é um tipo de imagem preto e branco, o espaço necessário para salvar uma imagem halftone é 1/24 de o que é requerido para salvar uma imagem colorida de 24-bit. imagem halftone 6-6
- 29. 8-Bit Cinza Uma imagem de canal única consiste de pelo menos 256 sombras de cinza. Um scaner de 8-bit produz uma imagem em escala cinza com 1024 sombras de cinza entre preto-total e branco-total. Escolha esta opção se você estiver escaneando fotografias preto e branco. Com 8 bits de informação colorida por pixel, o tamanho do arquivo é oito vezes maior que uma imagem Preto e Branco e 1/3 do tamanho de uma imagem colorida de 24-bit. Imagem Cinzenta 6-7
- 30. 8-Bit Colorido Uma imagem colorida de 8-bit providencia uma imagem com 256 tonalidades de cor. O tamanho do arquivo de uma imagem colorida com 256 cores é 1/3 do tamanho de uma imagem colorida de 24-bit. Imagem de cor de 8-Bit 6-8
- 31. 24-Bit Colorido Uma imagem colorida de 24-bit consiste de três canais coloridos de 8-bit. Os canais vermelho, verde, e azul são misturados para criar uma combinação de um bilhão de cores, a qual providencia uma imagem mais verdadeira. Escolha 24-bit colorido se você estiver escaneando fotos coloridas. Imagem de cor de 24-Bit 6-9
- 32. 6.4 REALÇANDO A SUA IMAGEM Brilho: : ajusta a claridade e a escuridão da sua imagem. Quanto maior o valor, maior o brilho da imagem. 6-10
- 33. 6.5 CONTRASTE Ajusta a escala entre as sombras mais escuras e claras da imagem. Quanto maior o contraste, maior a escala de cinzas diferentes. 6-11
- 34. 6.6 INVERTER IMAGEM O comando de inverter muda o sentido do brilho e cor da imagem. Para imagens coloridas, cada pixel mudará para uma cor complementar com o comando invert. Original 6-12
- 35. 6.7 ESPELHO Clique o botão “Mirror” (Espelho) para mudar o sentido da imagem (criar uma imagem espelho) Função de espelho ligado Função de espelho desligado 6-13
- 36. 6.8 PRÉVIA DA AUTO-ÁREA: Clicando no botão “Preview Auto-Area” (Prévia da auto-área) automaticamente corta a prévia da área escaneada para prévia do documento. Isso será a área cortada de todos os documentos escaneados. 6.9 TAMANHO DO PAPEL Selecione o tamanho da lista do Paper Size (Tamanho do Papel) os tamanhos de leitura mais frequêntemente usadas, incluindo cartões de negócios, 5 x 3 polegadas, 6 x 4 polegadas, Cartas, Legal, B5, A5, A4, A3, ou sua presente área escaneada para executar uma seleção imediata do tamanho de leitura. 6.10 UNIDADES O botão Units (Unidades) indica o sistema de medidas que está em uso (Polegadas, Cm, ou Pixel). 6-14
- 37. 6.11 DESCREEN Clique no botão Descreen para acessar o menu que permite que você especifique o tipo de documento que você está escaneando com o objetivo de eliminar o “moiré pattern” normalmente encontrado em impressões. Antes de Descreen Depois de Descreen 6-15
- 38. *Moiré pattern – um padrão não desejado resultado de um ângulo de tela incorreto do excesso de impressão do halftone. 6.12 NITIDEZ Clique o botão “Sharpen” para acessar o menu que permite que você especifique o nível de nitidez da imagem escaneada. Você pode especificar a configuração do Sharpen para “Light” (leve), “More” (mais), “Heavy” (forte), ou “Extra Heavy” (super forte) 6.13 AJUSTE DA COR Clique no botão Color Adjustment (Ajuste da Cor) para habilitar as características de “Hue” (Tonalidade), “Saturation” (Saturação) , e “Lightness” (Claridade) Observação: O botão de configuração avancaçada precisar ser habilitado para poder usar “Hue”, “Saturation”, e “Lightness”. 6-16
- 39. 6.14 AUTO NÍVEL Clique no botão Auto Level (Auto Nível) para adicionar sombra para revelar maiores detalhes na imagem. 6.15 CONFIGURAÇÃO AVANÇADA Clique no botão Advanced Settings (Configuração avançada) para visualizar os botões de configuração avançada de Highlight/Shadow”” (Destacar/Sombra), “Curves” (Sombra), “Color Balance” (Equilibrio de cor), “Hue/Saturation/Lightness” (Tonalidade/Saturação/Claridade), “Color Drop- out” (Remover cor), “Custom Settings” (Configuração personalizada) (Seis botões no lado direito da janela TWAIN). Destacar/Sombra Essa característica é disponível quando 8-Bit Cinza, 8-Bit Colorido, ou 24- Bit Colorido for selecionado no menu do Image Type (Tipo de Imagem). “Hightlight” (Destacar) refere-se ao ponto mais claro da imagem escaneada; “shadow” (sombra) ao ponto mais escuro. Clique no botão Hightlight / Shadow para acessar a janela com os níveis do Highlight / Shadow. Você pode digitar valores nos quadros de text ou você pode apontar o mouse sobre a linha, clicar o botão direito, e arrastar a linha para especificar os que valores que você deseja. 6-17
- 40. Use as configurações de “Highlight” e “Shadow” juntos para extender a escala de cor e revelar maiores detalhes. 6-18
- 41. 6.16 CURVAS Quando você selecionar o botão Curves (Curvas), uma janela aparecerá que permite que você ajuste o a meia-tonalidade da imagem, sem perder os detalhes das áreas claras e escuras. Selecione o botão “Curva” ou “Line” (Linha), dependendo se você quer uma configuração curva ou angular. Aponte o mouse sobre a linha, clique o botão da direita, e arraste a linha para determinar a curva que voce deseja. 6-19
- 42. 6.17 EQUILIBRIO DE CORES Quando você selecionar o botão “Color Balance” (Equilibrio de cores), uma janela aparecerá que permite que você ajuste a cor da imagem para que ele fique mais parecida como a imagem original. Os parâmetros padrões são usados para ajustar a imagem. Você pode digitar valores no quadro de texto do “Color Levels” (Níveis de Cor) ou você pode arrastar as setas arrastadoras embaixo da cor. 6-20
- 43. Tonalidade /Saturação /Claridade Clique nesse botão para ajustar a tonalidade, saturação, e claridade da imagem. Esse botão é habilitado quando o botão do “Color Adjustment” (Ajuste de cores) é selecionado. Você pode digitar valores nos quadros de texto ou você pode arrastar as setas arrastadoras abaixo de cada um deles. Tonalidade – especifica o valor no quadro “Hue” (Tonalidade) para ajustar a tonalidade para 360* clicando na cor desejada na roda de cores ou selecionando a configuração no menu. Perceba que o nível de intensidade da cor muda simultâneamente quando o ajuste da tonalidade é feita. Saturação – especifica o valor no quadro “Saturation” (Saturação) para ajustar o nível de saturação da cor. O nível de saturação indica se a cor é pálida ou rica. Claridade – especifica o valor no quadro “Lightness” (Claridade) para ajustar a intensidade da cor. Observação: Essas opções são disponíveis somente quando o botão “Color Adjustment” (Ajuste de cor) é habilitado. 6-21
- 44. 6.18 REMOVER COR Essa caracteristica é disponível quando Preto e Branco, Halftone, ou 8-Bit Cinza é selecionado no menu do “Image Type“ (Tipo de imagem). Clique no botão Color Drop-out (Remover cor) para acessar a janela que permite que você escolha em remover o canal R (Red – vermelho), G (Green – verde), ou B (Blue – azul) durante a leitura. Por exemplo, se sua imagem contém texto em vermelho ou fundo em vermelho, escolha canal R (vermelho) para remover o texto em vermelho ou fundo vermelho. Essa caracteristica é aplicável somente para imagens em preto e branco e em cinza. Certifique-se que você tenha selecionado tipo de imagem preto e branco ou cinza (no menu do Image Type) quando usar esta opção. Palpite Aumentando a claridade depois de remover um dos canais de cor deixará a imagem mais limpa. 6-22
- 45. 6.19 CONFIGURAÇÃO PERSONALIZADA Clique no botão do “Custom Settings” (Configuração personalizada) para acessar a janela onde você pode salvar sua configuração de leitura e outras configurações. Existem dois “tabs”: Configuração de leitura e outras configurações. Configuração de Leitura A configuração de leitura permite que você salve as configurações de leitura num arquivo, carregue um arquivo existente, ou delete um arquivo existente. 6-23
- 46. Salvando as configurações de leitura num file Digite o nome para a sua configuração no quadro de texto do “File Name” e clique o botão Salvar. Sua configuração será salvada e o nome do arquivo aparecerá no quadro de listas. Usando o arquivo com as configurações de leitura Você pode usar um arquivo existente que contém as configurações. Clique o botão direito do mouse sobre o nome do arquivo com as configurações que você deseja usar, e clique o botão “Load” (carregar). As configurações do arquivo serão automaticamente especificadas na janela de caracteristicas de leitura. Deletando um arquivo com as configurações de leitura. Clique o botão direito do mouse sobre o nome do arquivo e pressione o botão Delete (deletar) no teclado do computador para deletar o arquivo. Você não pode deletar o arquivo com as configurações padrões de leitura: default.av2. Outras configurações As outras configurações permitem que você personalize algumas configurações especiais. 6-24
- 47. Modo de Economia de Energia (Energy Saving Mode) – selecione “Enable” (Habilitar) para habilitar economia de energia. Você pode especificar o tempo de demora no quadro de minutos. Configuração do Palpite – selecione o quadro “Show Hints” (mostrar palpites) se você quiser ter bandeiras que mostram o nome do ítem que aparece quando você posiciona o cursor do mouse sobre um ítem na janela. Clique o botão “Apply” (aplicar) para salvar as mudanças. 6.20 MISCELÂNEA Width (Largura): mostra a largura da imagem presente Height (Altura): mostra a altura da imagem presente Size (Tamanho): mostra o tamanho do arquivo presente da imagem escaneada. Travar escala Clique esse botão para reparar a largura e altura da saída, apesar do tamanho da leitura selecionada. O valor da escala muda automaticamente quando você aplica essa opção e simultâneamente mude o tamanho da área selecionada. 6-25
- 48. Informação Clique no botão “Information” (informação) para acessar a janela que fornece informação sobre o scaner e o driver. Prévia: Clique no botão “Preview” (Prévia) para escanear o documento para que você possa revisar a imagem escaneada. Isso permite que você especifique a área a ser lida e qualquer outra configuração de caracteristica de leitura para usos posteriores. Quando uma caracteristica de leitura é alterada ou aplicada, o “Preview Image” (prévia da imagem) é atualizada para visualizar a mudança em “real-time”. Visualizar Zoom: Clique o botão “Zoom view” (visualizar zoom) para a prévia da área selecionada. Escanear: Clique o botão “Scan” (escanear) para escanear a área com os parâmetros especificados. Você pode definir a área a ser escaneada arrastando as linhas do cursor com o mouse. Sair: Clique no botão “Exit” (Sair) para cancelar o trabalho presente. 6-26
- 49. 7. OPERAÇÃO DO ISIS INTERFACE O método de operação do driver ISIS é similar ao TWAIN’s. Cada função na tela de ISIS interface é descrito brevemente como abaixo: Modo: selecione uma de modalidades de scan, incluir b/n, cinzento , opções de cor. Exaltação: 5 níveis de intervalo mínimo disponíveis, podem ser descapacitados. Pontos por polegada: selecione sua definição desejada. Tamanho de Papel: selecione seu tamanho do papel desejado. Brilho: ajuste o brilho ou escuridão da imagem de sua scan . Contraste: Ajuste a escala entre as máscaras as mais escuras e as mais claras na imagem. Defeito: estale para restaurar todos os ajustes. Area: selecione sua área ou posicione desejada de scan. 7-1
- 50. 8. CUIDADO E MANUTENÇÃO 8.1 LIMPANDO O ADF Seu scaner foi produzido para ser livre de manutenção. No entanto, ele precisa ser limpo ocasionalmente para garantir qualidade de imagem otimizada e performance. As partes do scaner podem estar contaminados com tinta, partículas do cartucho ou camadas de papel. Com isso, o scaner precisa ser limpo ocasionalmente principalmente nos seguintes casos: 1. Documentos não são alimentados suavemente ou facilmente; 2. Muitos documentos alimentados de uma vez. Procedimentos de limpeza 1. Umideça cotonete com um pouco de álcool. (95%) 2. Abra a unidade do ADF como mostrado abaixo e limpe rolador do alimentador superior movendo a cotonete de um lado pro outro. Gire o rolador para frente com os seus dedos e repita os procedimentos de limpeza acima até que o rolador todo estiver limpo. Tenha cuidado para não danificar as molas. 3. Limpre o apoio de cima para baixo. Tenha cuidado para não 8-1
- 51. pendurar as molas. 8-2
- 52. 8.2 LIMPANDO O VIDRO Os procedimentos 1) Umideça cotonete com um pouco de álcool. (95%) 2) Abra a unidade ADF e a tampa de documento como mostrado abaixo. Limpe o vidro do “flatbed” e área do ADF movendo a cotonete de lado a lado. 3) Feche a unidade ADF e a tampa de documento. Seu scaner está pronto para usar. vidro area de limpeza 8-3
- 53. 8.3 TROCANDO O MÓDULO DE APOIO DESTACÁVEL DO ADF Depois de escanear aproximadamente 150.000 páginas pelo ADF, as molas do apoio devem ficar desgastadas e você deve perceber problemas com o alimentador de papel. Nesse caso, é muito recomendado a troca do módulo de apoio por um novo. Para fazer o pedido do módulo de apoio, favor consultar com o revendedor mais próximo e seguir os procedimentos abaixo para trocar. Procedimentos de remoção 1. Abra tampa frontal do ADF 2. Remova o módulo de apoio destacável do ADF puxando a parte superior do gancho do apoio, como mostrado na figua abaixo. Remova o módulo de PAD 8-4
- 54. 9. PROBLEMAS E SOLUÇÕES O scaner automaticamente desempenhará um simples auto-teste cada vez que ele for ligado. Isso ajudará a identificar erros sérios do sistema no próprio scaner. Quando o teste for iniciado, o led indicando pronto (READY LED) estará piscando. Quando o teste estiver completado, o led permanecerá aceso. Se você tiver problemas com a operação do scaner, favor verificar os seguintes palpites de problemas e soluções. 9.1 PERGUNTAS FREQUENTEMENTE FEITAS Pergunta: O LED indica que o scaner está pronto, mas o scaner não responde ao comando de leitura do computer host. Resposta: Favor verificar se o cabo do sinal está conectado de uma forma firme, e invoque novamente o comando de leitura. Se continuar não tendo responsta, favor re-iniciar o scaner desligando e ligando novamente, e re-iniciando o computador host também. Pergunta: Papel fica preso durante a leitura. Resposta: 1) Abra a unidade ADF. 2) Retire o papel preso cuidadosamente. 3) Feche a unidade ADF. 9-1
- 55. Pergunta: Mais de uma folha de papel foram alimentados no scaner. Resposta: 1) Abra a unidade ADF. 2) Remova as múltiplas folhas de papel alimentadas. 3) Feche a unidade ADF. 4) Alisar as pontas e margens; soltar o papel antes de recarregá-lo na guia de papel. 5) Verifique a condição do rolador do alimentador, e faça a limpeza se necessária. Pergunta: Papel fica inclinado no scaner. Resposta: 1) Verifique a condição do rolador; faça a limpeza se necessária. 2) Use a guia do papel quando alimentar o papel. Pergunta: Quando eu ligo o scaner, ele faz barulho e não indica pronto pra uso. Resposta: Há duas possibilidades: 1) Você esqueceu de remover a trava do scaner. Favor remover a trava primeiro. 2) Você não colocou o scaner numa superfície plana. Isso deve causar um funcionamento impróprio do scaner. Pergunta: Durante a leitura, o scaner faz baruhos frequêntes ou ele escaneia sem parar. Resposta: Favor selecionar uma velocidade menor no interface do usuário do TWAIN para PC de baixa velocidade. 9-2
- 56. Pergunta: A imagem escaneada sempre acaba ficando muito escura. Resposta: 1) se o seu aplicativo para modificar a configuração do Gamma para 2.2 e 1.8 para a sua impressora e monitor, respectivamente. 2) Ajustar a configuração da Claridade no interface do TWAIN para obter uma imagem mais clara. Pergunta: O scaner funciona bem exceto o line art; as linhas dele parecem ser bem mais grossas que a original. Resposta: Aumente a Claridade e ajuste a configuração do limiar para ajustar a imagem do line art. 9-3
- 57. 9.2 SERVIÇO TÉCNICO Suporte técnico do scaner Avision é providenciado pela “Technical Assistance Center” (ATAC). Antes de entrar em contao com ATAC, favor prepar as seguintes informações: Número da série e revisão (localizado embaixo do scaner) Configuração do hardware (exemplo: tipo de CPU, tamanho do RAM, espaço livre no disco, placa de video, placa de interface, etc.) O nome e versão do seu aplicativo de software Versão do driver do scaner. Favor ligar no seguinte número: Área de EUA e Canadá: Avision Labs. Inc. Endereço: 6815 Mowry Ave. Newark CA 94560, USA Telefone: +1 (510) 739-2369 Fax: +1 (510) 739-6060 Web Site: http://www.avision.com E-mail: support@avision-labs.com Outras áreas: Avision Inc. Endereço: No.20, Creation Road I, Science-Based Industrial Park, Hsinchu, Taiwan, R.O.C. Telefone: +886 (3) 578-2388 Fax: +886 (3) 577-7017 Web Site: http://www.avision.com Email: service@avision.com.tw 9-4
- 58. 10. ESPECIFICAÇÕES Todas as especificações são sujeitos a mudança sem notificação. Tipo de Scaner ADF/Flatbed Desktop scanner Model Number 300400008 Model Name AV8300 Modo de Leitura 24-bit color 256 shades of gray scale Line Art Error Diffusion Resolução óptica up to 600 x 600 dpi Fonte de Luz Cold cathode fluorescent lamp Tamanho da Leitura do ADF mode 11.8“ x 17” Documento Flatbed mode 11.69“ x 17” Maximum Scan Speed 40ppm/80ipm Interface USB Força mínima 100~240Vac (Input) 24Vdc/2.0A (Output) Consumo de força <38.4W Dimensão 514 x 505 x 115 mm (WxDxH) Peso 19.2 kgs 10-1
- 59. Tipo de Scaner ADF/Flatbed Desktop scanner Model Number 300400008 Model Name AV8350 Modo de Leitura 24-bit color 256 shades of gray scale Line Art Error Diffusion Resolução óptica up to 600 x 600 dpi Fonte de Luz Cold cathode fluorescent lamp Tamanho da Leitura do ADF mode 11.8“ x 17” Documento Flatbed mode 11.69“ x 17” Maximum Scan Speed 50ppm/100ipm Interface USB Força mínima 100~240Vac (Input) 24Vdc/2.0A (Output) Consumo de força <38.4W Dimensão 514 x 505 x 115 mm (WxDxH) Peso 19.2 kgs 10-2
