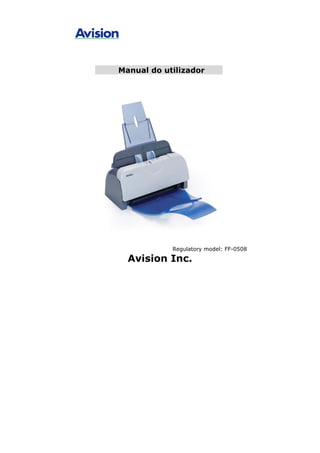
Manual Técnico do Scanner AVISION AV122
- 1. Manual do utilizador Regulatory model: FF-0508 Avision Inc.
- 2. Marcas Registadas Microsoft é uma marca comercial da Microsoft Corporation registada nos E.U.A.. Windows e MS-DOS são marcas registadas da Microsoft Corporation. IBM, PC, AT e XT são marcas comerciais registadas da International Business Machines Corp. As restantes marcas e nomes de produtos referidos neste documento são marcas comerciais ou marcas registadas dos respectivos proprietários. Direitos de Autor Todos os direitos reservados. Nenhuma parte desta publicação pode ser reproduzida, transmitida, transcrita, armazenada num sistema de pesquisa ou traduzida para qualquer idioma ou linguagem de computador, em nenhum formato ou por quaisquer meios, sejam electrónicos, mecânicos, magnéticos, ópticos, químicos, manuais ou outros sem autorização prévia por escrito da Avision Inc. Os materiais digitalizados através deste produto podem estar protegidos por leis de Estado e por outros regulamentos, como sejam leis de direitos de autor, sendo o cliente exclusivamente responsável pelo cumprimento de tais leis e regulamentos. ii
- 3. Manual do utilizador Garantia As informações contidas neste documento estão sujeitas a alteração sem aviso prévio. A Avision não concede quaisquer garantias relativamente a este material, incluindo, de forma não limitativa, garantias implícitas de adequação a fins específicos. A Avision não será responsável por erros contidos neste documento nem por danos acidentais ou consequentes relacionados com o fornecimento, desempenho ou utilização do material. iii
- 4. Declaração FCC sobre Interferência de Frequências de Rádio Este equipamento foi testado, tendo sido considerado dentro dos limites estabelecidos para dispositivos digitais da classe B, nos termos da Secção 15 dos regulamentos FCC. Estes limites destinam-se a assegurar uma protecção razoável contra interferências prejudiciais em instalações domésticas. Este equipamento gera, utiliza e pode emitir energia em frequência de rádio e, se não for instalado e utilizado de acordo com o manual de instruções, pode emitir interferências prejudiciais para as comunicações de rádio. Contudo, não há quaisquer garantias de que não possam verificar-se interferências em instalações específicas. Se este equipamento provocar interferências prejudiciais à recepção de rádio ou televisão, o que pode ser determinado ligando-o e desligando-o, o utilizador deverá tentar anular essas interferências adoptando uma ou mais das seguintes medidas: • Reorientar ou mudar a posição da antena de recepção. • Aumentar a distância entre o equipamento e o receptor. • Ligar o equipamento a uma tomada de um circuito diferente do utilizado pelo receptor. • Consultar o revendedor ou um técnico de rádio/TV experiente para obter ajuda. CUIDADO: Quaisquer alterações ou modificações que não sejam expressamente aprovadas pelo fabricante deste dispositivo podem anular a autoridade do utilizador para utilizar este equipamento. iv
- 5. Manual do utilizador EC Declaration of Conformity According to EN45014 Manufacturer's Name: AVISION INC. Manufacturer's Address: No. 20, Creation Road I, Science-Based Industrial Park, Hsinchu, Taiwan, R.O.C. declare that the product conforms to the following Product Specifications: Emission: EN 50081-1 (1992) EN 55022 (Class B) (Conducted Radiated) (1994) EN 60555-2 (Harmonics) (1987) EN 60555-3 (Flicker) (1987) Immunity: EN50082-1 (1992) IEC 1000-4-2 (ESD) (1995) IEC 1000-4-3 (RS) (1995) IEC 1000-4-4 (EFT/Burst) (1995) IEC 1000-4-5 (SURGE) (1995) v
- 6. Requisitos do Sistema Windows PC compatível IBM 586, Pentium ou superior Microsoft Windows 98, Windows Me, Windows 2000, ou Windows XP Porta USB (barramento serial universal) – Alta velocidade somente com placa USB 2.0 Pelo menos 100Mb de espaço livre no disco rígido Pelo menos 128Mb de memória no sistema Uma unidade de CD-ROM vi
- 7. Manual do utilizador Índice 1. Introdução....................................................... 1-1 2. Instalação do Digitalizador .............................. 2-1 2.1 Instalação da Unidade do Tabuleiro de Papel ADF2-2 2.2 Instalando a Bandeja de Saída de Papel do ADF2-6 2.3 Ligar a alimentação .....................................2-7 2.4 Instalação do Software.................................2-7 2.5 Ligação ao computador ................................2-8 3. Efectuar a Sua Primeira Digitalização............... 3-1 3.1 Colocar Papel..............................................3-1 3.1.1 Aviso Sobre a Utilização Do Adf ..........3-1 3.1.2 Colocando seu Documento na Bandeja de Papel ADF ...................................3-2 3.1.3 Uma Visão da Interface do Usuário .....3-5 4. Usando a Caixa de Diálogo de Propriedades do Scanner ........................................................... 4-1 4.1 Os botões da Caixa de Diálogo Propriedades do Scanner .....................................................4-2 4.2 A Guia Imagem ...........................................4-4 4.2.1 A Caixa de Seleção de Imagens ..........4-5 4.2.2 Outras Opções de Imagem ................4-7 4.2.3 Digitalizando imagens em cores........ 4-12 4.2.4 Digitalizando imagens em escala de cinza .................................................. 4-13 4.2.5 Digitalizando imagens em P&B ......... 4-13 vii
- 8. 4.3 A Guia Compressão ................................... 4-14 4.4 A Guia Remoção de Cores........................... 4-16 4.4.1 Seleção de Remoção de Cores.......... 4-16 4.4.2 Outras Opções de Remoção de Cores 4-17 4.5 A Guia Papel ............................................. 4-19 4.5.1 Recorte......................................... 4-20 4.5.2 Outras Seleções de Papel ................ 4-23 4.6 A Guia Opções .......................................... 4-27 4.7 A Guia Configurações ................................. 4-33 4.8 A Guia Informações ................................... 4-35 5. Operação da Interface ISIS ............................. 5-1 6. Manutenção ..................................................... 6-1 6.1 Limpar o ADF..............................................6-1 6.2 Limpeza da Tira de Calibração .......................6-3 6.3 Substituir o módulo destacável do calço do ADF6-4 6.4 Substituindo o Cilindro do Alimentador Automático de Documentos (ADF)..................6-5 7. Detecção e resolução de problemas ................. 7-1 7.1 Obstruções no ADF ......................................7-1 7.2 Perguntas e respostas ..................................7-3 7.3 Assistência técnica.......................................7-5 8. Especificações.................................................. 8-1 Index.......................................................................... a viii
- 9. Manual do utilizador 1. Introdução Parabéns pela sua aquisição do digitalizador de documentos horizontal Avision. A Avision é uma companhia líder em tecnologia que produz digitalizadores de alta qualidade. Para assegurar o desempenho ideal do digitalizador, dispense alguns minutos à leitura deste manual antes de instalar e utilizar o seu novo digitalizador. O manual contém informações importantes sobre como desembalar, instalar, utilizar e manter o digitalizador. A figura que se segue mostra a forma como o está embalado. Verifique se estão incluídos todos os itens. 1-1
- 10. 1 2 3 5 4 6 1. Unidade principal do scanner 2. Bandeja de Papel do ADF 3. Bandeja de Saída de Papel do ADF 4. Cabo USB 5. Adaptador de Corrente 6. Cabo de Alimentação Nota: 1. Abra cuidadosamente a caixa e verifique o seu conteúdo. Se estiver alguma coisa em falta ou danificada, contacte o seu revendedor. 2. Utilize apenas o adaptador AC SAL124A-2410U-6 (by SINO-AMERICAN) incluído na máquina. A utilização de outros adaptadores AC pode danificar a máquina e anular a garantia. 1-2
- 11. Manual do utilizador 2. Instalação do Digitalizador Precauções • Mantenha o digitalizador afastado da luz solar directa. A exposição directa a raios solares e o calor excessivo podem danificar o equipamento. • Não instale o digitalizador em locais húmidos ou poeirentos. • Verifique se está a utilizar uma fonte de alimentação CA apropriada. • Coloque o digitalizador sobre uma superfície estável e plana. As superfícies inclinadas ou irregulares podem provocar problemas mecânicos ou de alimentação do papel. • Guarde a embalagem e os respectivos materiais para o caso de necessitar de transportar novamente o digitalizador. 2-1
- 12. 2.1 Instalação da Unidade do Tabuleiro de Papel ADF 1. Anexar o Suporte para Papel ao Tabuleiro de Papel ADF. Tabuleiro de Suporte de Papel Papel ADF 2-2
- 13. Manual do utilizador 2. Puxar o Botão Liberador de Papel Encravado para abrir a porta frontal para a esquerda. Botão Liberador de Papel Encravado Porta Frontal 2-3
- 14. 3. Inserir as quatro protuberâncias do fundo do Tabuleiro de Papel ADF dentro dos buracos na frente do scanner. Protuberâncias 2-4
- 15. Manual do utilizador 4. Inserir as duas protuberâncias do meio do Tabuleiro de Papel ADF dentro dos buracos na parte superior do scanner. Protuberâncias Buracos 2-5
- 16. 2.2 Instalando a Bandeja de Saída de Papel do ADF Prenda os ganchos direito e esquerdo da Bandeja de Saída de Papel do ADF aos orifícios frontais do scanner. Scanner Presilha Bandeja de Saída de Papel do ADF 2-6
- 17. Manual do utilizador 2.3 Ligar a alimentação Ligue o término pequeno do adaptador de corrente à ficha de alimentação do seu scanner. Insira o outro extremo numa tomada de corrente adequada. Cabo de Alimentação 2.4 Instalação do Software * Para assegurar-se de que seu computador poderá identificar o scanner USB, por favor instale primeiro o driver do scanner, antes de conectar o scanner ao seu computador. 1. Coloque o CD-ROM fornecido na sua unidade de CD-ROM. 2. Aparece o gráfico de instalação do software. Caso contrário, execute cdsetup.exe 3. A opção Install TWAIN Driver estará a cinzento pois a instalação do controlador já foi efectuada. 2-7
- 18. 2.5 Ligação ao computador 1. Ligue o término quadrado do cabo USB à porta USB do seu scanner. Ligue o término rectangular à porta USB do seu computador. Cabo USB 2. O computador deve detectar um novo dispositivo USB e aparece a mensagem “New Hardware Found”. (Windows 9X/Windows ME) 3. No Windows 9X ou Windows ME, confirme se Procurar um controlador mais actualizado está seleccionado e clique no botão Seguinte. 2-8
- 19. Manual do utilizador No Windows XP, clique no botão Seguinte para continuar. 4. Quando aparece a caixa de diálogo “Finish”, clique no botão “Finish”. Nota: Para desinstalar o controlador do scanner no Windows XP, certifique-se de que mantém o seu scanner ligado ao seu computador. 2-9
- 20. Manual do utilizador 3. Efectuar a Sua Primeira Digitalização 3.1 Colocar Papel 3.1.1 Aviso Sobre a Utilização Do Adf Os seguintes materiais não serão correctamente alimentados através do ADF: • Papel com clips ou agrafos; • Papel com tinta que não esteja completamente seca; • Papel com espessura irregular, como sejam envelopes; • Papel vincado, encaracolado, dobrado ou rasgado; • Papel vegetal; • Papel acetinado; • Papel químico; • Papel de largura inferior a 8,85cm ou superior a 21,5cm; • Materiais que não sejam papel, como tecidos, metais ou película OHP; • Papel perfurado; • Papel de forma irregular (não rectangular); • Papel muito fino. 3-1
- 21. 3.1.2 Colocando seu Documento na Bandeja de Papel ADF Soltando seu Documento Os tamanhos de papel padrão passam facilmente pelo scanner. Para evitar que folhas de papel eventualmente se amassem quando vários documentos forem inseridos automaticamente, solte as folhas antes de carregar. Carregando documentos: Coloque o seu documento com o texto voltado para a Bandeja de Papel do ADF. Alinhe os dois lados do documento com as guias móveis de centralização. Por favor observe que a Bandeja de Papel do ADF pode ser alimentada com documentos de até 50 páginas de cada vez. Seu Documento Guia de Papel 3-2
- 22. Manual do utilizador 4.2 Digitalizar com software de edição de imagem O controlador do scanner não é um programa autónomo e, por isso, deve ser iniciado a partir de uma aplicação ou plug-in compatível com TWAIN e, em seguida, o controlador do scanner poderá digitalizar e carregar a imagem no seu computador. O comando para inicializar o controlador do scanner poderá variar consoante a aplicação de software a ser utilizada. 1. Inicie uma aplicação compatível com TWAIN, tal como a Roxio PhotoSuite 4 que está incluída no CD. 2. Faze click Get>Scanner (TWAIN). 3. Seleciona scanner model no menu Scanner que baixa (Você só necessita fazer isto uma só vez). 4. Legen Sie die Vorlage mit der zu scannenden Seite nach unten auf die Glasauflagefläche. 3-3
- 23. 5. Faze click na tecla Scan para assomar o entreface de usuário TWAIN. 6. Escolha seu tipo de imagem e o lado do documento que você deseja digitalizar a partir do quadro Seleção de Imagem. Clique no botão Scan (Digitalizar) para digitalizar o documento. 7. Faze click no Exit para tornar á pantalha principal Roxio e faze click no Open Library and Photos (Abrir Biblioteca e Fotos)(defeito) no margem direito superior para abrir sua imagem escandida. Fotos 5 3-4
- 24. Manual do utilizador 3.1.3 Uma Visão da Interface do Usuário 1 2 3 4 5 6 7 8 1. Opções de Guia Escolha: Imagem, Compressão, Cor Marginal, Papel, Opções, Configurações, Informação. 2. Tipo de Imagem Escolha seu tipo de imagem e o lado do documento que você deseja digitalizar. 3. Luminosidade: Ajusta o nível de luminosidade de –100 a +100. 4. Contraste Ajusta o nível de contraste de –100 a +100. 5. Resolução Determina a qualidade da imagem digitalizada. O padrão industrial é de 200 dpi. 6. Inverter Inverte a cor da sua imagem digitalizada. 7. Fonte de Escolha: Alimentador Automático de Digitalização Documento, Flatbed, Automático (varia devido ao modelo de digitalizador diferente) 8. Padrões Reajusta todos os valores nos guias para as configurações padrões da fábrica. 3-5
- 25. Manual do utilizador 4. Usando a Caixa de Diálogo de Propriedades do Scanner A caixa de diálogo Scanner Properties (Propriedades do Scanner) permite que você defina as configurações do scanner. Ela consiste de diversas janelas separadas por guias, e cada uma delas será descrita neste capítulo. A caixa de diálogo Propriedades do Scanner 4-1
- 26. 4.1 Os botões da Caixa de Diálogo Propriedades do Scanner Os botões na caixa de diálogo Propriedades do Scanner Botões Descrição Padrões Clique no botão Padrões, as configurações padrão de fábrica serão exibidas em cada guia. Digitaliza Quando todas as configurações de r digitalização estiverem satisfatórias, clique no botão Digitalizar para iniciar a digitalização de seu documento. Fechar Clique no botão Fechar para sair da caixa de diálogo de Propriedades do Scanner. 4-2
- 27. Manual do utilizador A tabela a seguir mostra as configurações padrão: Nome da guia Configurações padrão Imagem Imagem:P&B Frente Binarização:Limite Dinâmico Resolução:200 dpi Inverter:Sem cor em Branco Fonte Digit.:Alimentador de Documentos Automático Limite:Nenhum Brilho:Nenhum Contraste:Nenhum Compressão Nenhuma Remoção de Nenhuma Cor Papel Recorte:Automático Correção de Inclinação:Sim Orientação:Retrato Fora da margem :0.00 Detecção de Alimentação Múltipla: Nenhuma Unidade:Polegada Opções Graus de Rotação:Nenhum Remoção de Página em Branco: Nenhuma Preencher Margem:Branco,0 mm Opção de Controle de Imagem: Nenhuma Configuração Ativar Economia de Energia:Ativar, 15 minutos após última digitalização Exibir Progresso de Digitalização:Sim Exibir Mensagem de Aviso:Sim Salvar Configurações depois de fechar: Sim 4-3
- 28. 4.2 A Guia Imagem A guia Imagem permite que você selecione a frente e (ou) o verso de seu documento, o tipo de imagem e defina diversas configurações básicas de digitalização. Note que, excetuando a resolução, você pode definir configurações individuais de digitalização para a frente e para o verso do documento. Por exemplo, todas as configurações das guias Imagem, Compressão e Remoção de Cores podem ser definidas separadamente para frente e para o verso do documento. Entretanto, as configurações das guias Papel, Opções e Configurações devem ser definidas de maneira igual para a frente e o verso. A caixa de diálogo da guia Imagem 4-4
- 29. Manual do utilizador 4.2.1 A Caixa de Seleção de Imagens A caixa Seleção de Imagens inclui as opções do tipo de imagem e do lado do documento. Se você desejar digitalizar os dois lados, frente e verso, de seu documento em cores, você pode marcar as duas - Front Color e Rear Color – ao mesmo tempo. Note que as opções variam baseadas no tipo de scanner. Exemplo 1:Digitalizando um documento com os dois lados coloridos, digitalizar os dois lados em cores Seleção Lado/ Seleção de Frente Imagens Verso 4-5
- 30. Exemplo 2:Digitalizando um documento com os dois lados coloridos, um lado em P&B (Retirar Cor Azul: Limiar:10, Formação:79), o outro em cores Seleção Lado/ Seleção de Imagens Frente Verso Tipo de Imagem Descrição Cor Selecione Color se deseja digitalizar uma imagem em cores como seu original colorido. Cinza Selecione Gray se o seu original contém realmente tonalidades de cinza. P&B Selecione B&W se o seu original contém somente texto ou esboço a lápis ou à tinta P&B Cinza Cores 4-6
- 31. Manual do utilizador 4.2.2 Outras Opções de Imagem Binarização Este é o processo de conversão de uma imagem em escala de cinza ou em cores em uma imagem de dois tons. Existem muitos métodos diferentes de realizar essa conversão. Duas das opções são Limiar Dinâmico e Processamento Fixo. Limiar Dinâmico: Selecionar Processamento Fixo permite que o scanner avalie de modo dinâmico cada documento para determinar o valor do nível de limiar ótimo para produzir a mais alta qualidade de imagem. É usado para digitalizar documentos mistos contendo texto fraco, fundo sombreado ou cor de fundo com uma única configuração. Se Dynamic Threshold for selecionado, os itens Threshold (Limiar), Brightness (Brilho) e Contrast (Contraste) não estarão disponíveis. Processamento Fixo: Usado para documentos em preto e branco e outros de alto contraste. Um único nível é definido para determinar a transição para preto e branco. O limite é programável para todo o limite de densidade. O Processamento Fixo define o contraste em 0. Se Processamento Fixo for selecionado, o item Contraste não estará disponível. 4-7
- 32. Limiar Usado para converter uma imagem em escala de cinza em uma imagem de duas tonalidades. O valor varia de 0 a 255. Um valor baixo de threshold produz uma imagem mais clara e pode ser usada para suavizar fundos e informações indesejadas. Um valor alto de threshold produz uma imagem mais escura e pode ser usado para auxiliar a reavivar imagens muito claras, desmaiadas. Ajuste a configuração de threshold arrastando a barra deslizante de Threshold para a esquerda ou para a direita para conseguir a configuração de threshold desejada. 200 dpi, Limiar:80, 200 dpi, Brilho: 0 Limiar:170, Brilho: 0 4-8
- 33. Manual do utilizador Brilho Ajuste a imagem para clara e escura. Quanto maior o valor, mais clara a imagem. Arraste a barra deslizante para a direita ou para a esquerda para aumentar ou reduzir o brilho. O intervalo é de –100 a +100. Contraste Ajuste o intervalo entre as sombras mais escuras e mais claras da imagem. Quanto maior o contraste, maior a diferença na escala de cinza. Arraste a barra deslizante para a direita ou para a esquerda para aumentar ou reduzir o contraste. O intervalo é de –100 a +100. Brilho: -50 Brilho: 0 (Normal) Brilho: +50 Contraste: -50 Contraste: 0 Contraste: +50 (Normal) 4-9
- 34. Resolução Um bom controle da resolução resulta em um bom detalhamento da imagem digitalizada. A resolução é medida por pontos por polegadas (dpi). Normalmente, quanto maior o número de dpi, maior a resolução e o tamanho do arquivo da imagem. Esteja ciente que maiores resoluções levam mais tempo para serem digitalizadas e precisam de mais espaço em disco. Para sua informação, um imagem em cores de tamanho A4 digitalizada a 300 dpi em modo True Color consome aproximadamente 25 MB de espaço em disco. Uma resolução mais alta (normalmente acima de 600 dpi) só é recomendada quando é preciso digitalizar uma área pequena em modo True Color. Escolha um valor de resolução da lista de seleção. O valor padrão é 200 dpi. As resoluções disponíveis são 75, 100, 150, 200,300, 400 e 600. Ou você pode escolher o valor desejado clicando na caixa do lado direito da lista de seleção e pressionar a seta para selecionar o valor desejado e então clicar no botão Add para incluir esse valor na lista de seleção. Resolução: 75 dpi Resolução: 150 dpi 4-10
- 35. Manual do utilizador Inverte Inverte o brilho e as cores da imagem. A r configuração padrão é Preto em fundo Branco. O modo Reverse (Inverso) é Branco em fundo Preto. Para imagens em cores, cada pixel será mudado para sua cor complementar sob o modo Invert. Preto no Branco Branco no Preto 4-11
- 36. Fonte de Selecione: Digitalização Alimentador Automático de Documentos: Usado para digitalizar muitas páginas. Scanner de mesa: Usado para digitalizar uma única página. Por exemplo, páginas de recortes de jornal, papéis com dobras ou ondulações. Scanner de mesa (Livros): Usado para digitalizar muitas páginas internas de livros. Automática: Permite que o scanner defina automaticamente a fonte de digitalização. Se Automática estiver selecionado e houver documentos tanto no alimentador automático de documentos (ADF) quanto no flatbed, então a fonte de digitalização será automaticamente definida para ADF. Se Automática estiver selecionado e só houver documentos no flatbed, então a fonte de digitalização será definida para flatbed. Note que as opções variam dependendo do tipo de scanner. 4.2.3 Digitalizando imagens em cores As seguintes opções estão disponíveis para digitalizar imagens em cores. Brilho Contraste Resolução Inverter 4-12
- 37. Manual do utilizador 4.2.4 Digitalizando imagens em escala de cinza As seguintes opções estão disponíveis para digitalizar imagens em escala de cinza. Brilho Contraste Resolução Inverter 4.2.5 Digitalizando imagens em P&B As seguintes opções estão disponíveis para digitalizar imagens em preto e branco. Binarização (Limiar Dinâmico) Resolução Inverter Ou Binarização (Processamento Fixo ) Limiar Brilho Resolução Inverter 4-13
- 38. 4.3 A Guia Compressão A guia Compression (Compressão) permite a compressão da sua imagem digitalizada e a escolha do nível de compressão. Imagens de dois tons são normalmente comprimidas usando o padrão CCITT, chamado Group 4 (G4). Imagens coloridas e em escala de cinza são freqüentemente comprimidas usando a tecnologia JPEG. Mova a barra deslizante Qualidade JPEG para a direita ou para a esquerda para aumentar ou reduzir o nível de compressão. Note que quanto maior o nível de compressão, mais baixa a qualidade da imagem. O padrão é 50%. Note que a compressão depende do seu aplicativo de edição de imagens. Se o seu aplicativo de edição de imagens não suportar o tipo de formato de compressão, então ou uma mensagem de aviso irá aparecer ou a qualidade de imagem do arquivo comprimido não será aceitável. JPEG (Joint Photographic Editor Group). Esse grupo desenvolveu e emprestou seu nome a um padrão de compressão de arquivos de imagens coloridas ou em escala de cinza que é amplamente usado por scanners e softwares de aplicativos. Em sistemas baseados em Windows da Microsoft, um arquivo com a extensão .jpg foi normalmente comprimido usando esse padrão. Para digitalizar imagens em cores ou em escala de cinza, as seguintes opções de compressão estão disponíveis: Nenhuma JPEG Para digitalizar imagens em P&B, as seguintes opções de compressão estão disponíveis: Nenhuma G4 4-14
- 39. Manual do utilizador A caixa de diálogo da guia Compressão 4-15
- 40. 4.4 A Guia Remoção de Cores 4.4.1 Seleção de Remoção de Cores A guia Color Dropout (Remoção de Cores) permite que você remova ou o vermelho, ou o azul ou o verde de sua imagem digitalizada. Se sua imagem contém uma marca d’água ou fundo na cor vermelha, selecione o canal R (Red) (vermelho), assim qualquer marca d”água ou fundo será removido. Este recurso é usado para tornar seu texto mais nítido quando usar o software de OCR (Optical Character Recognition). Note que esta função suporta somente imagens preto e branco e cinza. Portanto, assegure-se de escolher somente imagens em preto e branco ou cinza quando aplicar essa função. A caixa de diálogo Remoção de Cores 4-16
- 41. Manual do utilizador 4.4.2 Outras Opções de Remoção de Cores Processamento Avançado oferece duas opções que podem ajustar sua imagem digitalizada para um resultado otimizado. Limite de Esse valor é usado para determinar a cor Filtro que será removida. Um valor menor irá remover mais da cor selecionada, enquanto um valor maior vai deixar mais da cor selecionada. Nível de O pixel que for mais alto do que o valor de Fundo fundo será ajustado para o ponto mais claro. Ajuste o valor de Filter Threshold e Background Level para otimizar o resultado. Por exemplo, ajustando levemente o valor de background (fundo) torna seu texto mais nítido. Original 4-17
- 42. Remover Azul, Limiar: 20, Formação: 255 Remover Azul, Limiar: 20, Nível de Fundo: 210 4-18
- 43. Manual do utilizador 4.5 A Guia Papel A guia Papel permite definir valores relacionados à saída da imagem [i.e., Auto Crop ou não (Recorte Automático), Scan Area (Área Digitalizada), OverScan (Digitalização fora da Margem), Multi-Feed Detection (Detecção de Alimentação Múltipla)]. A caixa de diálogo da guia Papel 4-19
- 44. 4.5.1 Recorte O Recorte permite que você capture uma parte do documento que está sendo digitalizado. Opções: Automática, Fixo para Transporte, EOP (End of Page) Detection (Detecção de Fim de Página). Opções Descrição Automática Ajusta automaticamente a janela de recorte de acordo com diferentes tamanhos de documento. Use esta opção para grupos de documentos de tamanhos variados. Fixo para Este recurso permite que você defina a área ou Transporte zona a ser trabalhada. Use para grupos de documentos do mesmo tamanho. Se selecionar esta opção, poderá usar as teclas de seta para definir os valores das distâncias x e y, largura e comprimento e redefinir a área digitalizada. A janela de exibição irá mostrar a localização da imagem conforme os valores forem alterados. EOP (End of Este recurso permite que você defina a área ou Page) zona a ser trabalhada. Use para grupos de Detection documentos da mesma largura mas de (Detecç comprimentos diferentes. Se selecionar esta ão de opção, você poderá usar as teclas de seta para definir os valores das distâncias x e y, largura e Fim de comprimento e redefinir a área digitalizada. A Página janela de exibição irá mostrar a localização da ) imagem conforme os valores forem alterados. 4-20
- 45. Manual do utilizador As seguintes opções só estão disponíveis quando Fixo para Transporte estiver selecionado. Distância X — a distância da extremidade esquerda do scanner até a margem esquerda da área de digitalização. Distância Y— a posição desde a extremidade superior do documento até a extremidade superior da área de digitalização. Largura — a largura da área de digitalização. Comprimento — o comprimento da área de digitalização. Centro – automaticamente calcula a distância x para centralizar a alimentação baseada no tamanho do documento selecionado. — desloca a área a ser digitalizada clicando na tecla de setas, conservando o tamanho da digitalização. Visualize o resultado na janela de exibição. 4-21
- 46. Exemplo: Redefina sua área de digitalização (distância x: 2,25 polegadas;distância y:1,13 polegadas) Área de Digitaliz. Janela de Visualização Após usar Fixed to Original Transport TÁrea de Digitalização Predefinida 4-22
- 47. Manual do utilizador 4.5.2 Outras Seleções de Papel Correção de Inclinação Use esta opção para corrigir automaticamente a inclinação de um documento. Nota: Se o ângulo de inclinação for muito grande, uma parte da imagem pode ser cortada. Área de Digitalização Escolha o tamanho de papel desejado na lista da caixa de seleção. Ou você pode selecionar um tamanho de papel personalizado clicando na caixa Área de Digitalização: e depois em Adicionar para incluir a sua escolha. Opções: Nenhuma, US Letter (Carta EUA) - 8.5”x 11”, US Lega (Legal EUA) – 8.5” x 14”, ISO A4 – 21 x 29.7 cm, ISO A5 – 14.8 x 21 cm, ISO A6 – 10.5 x 14.8cm, ISO A7 – 7.4 x 10/5 cm, ISO B5 – 17.6 x 25 cm, ISO B6 – 12.5 x 17.6 cm, ISO B7 – 8.8 x 12.5 cm, JIS B5 – 18.2 x 25.7 cm, JIS B6 – 12.8 x 18.2 cm, JIS B7 – 9.1 x 12.8 cm, Scanner Maximum (Tamanho Máximo do Scanner). Fora da margem Overscan permite que você adicione uma margem específica no alto e na parte inferior, direita ou esquerda (As opções variam dependendo do tipo de scanner) nas bordas da imagem. Isso é usado para reduzir um possível corte dos cantos em imagens que tiveram sua inclinação corrigida e é freqüentemente aplicado a grupos de documentos inclinados que serão digitalizados no alimentador automático de documentos. Selecione um valor entre 0 e +5 mm. Note que o resultado do 4-23
- 48. overscan não será mostrado na janela de Exibição e que a disponibilidade da função varia de acordo com o tipo de scanner. Detecção de Alimentação Múltipla Multi-Feed Detection permite que você detecte documentos superpostos que passam através do alimentador automático de documentos. A alimentação múltipla normalmente ocorre em documentos grampeados, adesivos em documentos ou documentos carregados com eletrostática. Nota:A disponibilidade da função depende do tipo de scanner. Detecção de Comprimento Adicional Detecção de Comprimento Adicional permite que você defina o comprimento do documento para o alimentador automático de documentos. Esse valor indica o comprimento adicional que ultrapassa sua área de digitalização. A janela de Exibição irá mostrar o tamanho do documento quando você mudar o valor. Um valor 0 indica sem detecção de comprimento adicional. O Additional Length Detection é melhor empregado quando digitalizar documentos do mesmo tamanho no alimentador automático de documentos. 4-24
- 49. Manual do utilizador Exemplo:Detecção de Comprimento Adicional:Defina Additional Length (Comprimento Adicional) para ser de 2.02 polegadas 2.02” Há três opções disponíveis se o Alimentador Automático for detectado. Parar de digitalizar após Multi-Alimentação Se estiver selecionado, o scanner irá parar o alimentador se a multi-alimentação for detectada. Soar alarme na Multi-Alimentação Se estiver selecionado e um arquivo wave for adicionado, o scanner irá produzir um alarme sonoro se a multi- alimentação for detectada. 4-25
- 50. Como adicionar o alarme sonoro: 1. Clique no botão de Navegação do lado direito do ícone do alto-falante. A caixa de diálogo Abrir irá aparecer. 2. Selecione seu arquivo wave. 3. Clique no botão Abrir. O arquivo de wave foi adicionado. Unidades Define o sistema principal de medidas. Polegadas, Milímetros, e Pixels estão disponíveis. 4-26
- 51. Manual do utilizador 4.6 A Guia Opções A guia Options permite que você defina as seguintes configurações adicionais de processamento de imagem. A caixa de diálogo Opções 4-27
- 52. Rotação Essa opção permite que você Lateral selecione a posição dos documentos de dois lados que forem inseridos, e se “Contínuo” for selecionado, a imagem do verso da página será girada em 180 graus. Isso se aplica a documentos de dois lados que são visualizados no modo retrato (altura maior que largura), mas são, algumas vezes, colocados no scanner em modo paisagem (largura maior que altura) ou vice- versa. Nesse caso, a imagem do lado inverso deverá ser girada mais 180 graus. Opções: Livro, Contínuo. Se a opção “Livro” for selecionada, a imagem do lado inverso não será girada. A ilustração a seguir mostra a direção do documento que deveria ser visualizado em modo retrato, mas que foi colocado no scanner em modo paisagem. 4-28
- 53. Manual do utilizador Rotação de Escolha o ângulo de rotação da lista de Imagem seleção se desejar girar sua imagem digitalizada. Opções: Nenhuma, 90 graus sentido horário (direção horária), 90 graus sentido anti-horário (direção anti- horária), 180 graus Original Rotação 90 graus sentido horário Rotação 90 graus Rotação sentido anti- 180 graus horário 4-29
- 54. Remoção Verifique se deseja remover a página em de Página branco e mova o botão deslizante para a em Branco esquerda ou para a direita para fixar o limiar desejado. Preencher Marque Branco ou Preto se desejar adicionar Margem margem branca ou preta ao redor de sua imagem digitalizada. Digite o valor de 0 a 5 mm. O valor padrão é 0. Original Preencher Margem: 5mm (Preto) 4-30
- 55. Manual do utilizador Opções de Marque a caixa Espelho se desejar inverter o Controle lado direito e esquerdo de sua imagem. de Imagem Original O Efeito Espelho 4-31
- 56. Configuração Essa opção permite que você defina o do Fundo fundo da sua digitalização. Opções: Fundo Branco, Fundo Preto. *Questa opzione varia sulla base del tipo di scanner ed è disponibile per la pagina anteriore solo nell'alimentatore automatico ADF. Per la pagina posteriore, è disponibile solo lo sfondo bianco. Fundo Branco Fundo Preto 4-32
- 57. Manual do utilizador 4.7 A Guia Configurações A guia Setting (Configurações) permite que você defina as seguintes configurações: A caixa de diálogo da guia Configurações Controle de Marque a caixa Ativar Economia de Economia de Energia e mova o botão deslizante para a Energia direita para definir o tempo para iniciar a economia de energia após sua última ação. O intervalo é de 1 a 720 minutos. O padrão é de 15 minutos. Exibir Marque e a barra de progresso da Progresso da digitalização será mostrada durante a Digitalização digitalização. 4-33
- 58. Exibir Marque para as mensagens de aviso serem Mensagem mostradas como: “A contagem do conjunto de Aviso do pad do ADF excede 50.000 digitalizações (o número varia dependendo do tipo do scanner). Por favor substitua o conjunto do pad do ADF e redefina sua contagem.” Salvar Marque para salvar as configurações das Configuraçõe propriedades do scanner após sair da caixa s depois de de diálogo. Da próxima vez que abrir a Fechar caixa de diálogo Scanner Properties, as configurações salvas previamente serão exibidas. 4-34
- 59. Manual do utilizador 4.8 A Guia Informações A guia Information exibe as seguintes informações do sistema e do scanner. A caixa de diálogo da guia Informações O botão “Relatório”: Se você encontrar qualquer mensagem de erro ao usar o scanner, clique no botão Report (Relatório). Um arquivo report.txt file (C:AVxxx) será gerado. Por favor envie esse arquivo para o centro de serviços mais próximo para a localização do problema. 4-35
- 60. O botão “Redefinir Contagem do Pad”」: Após digitalizar aproximadamente 50.000 páginas (o número varia dependendo do tipo de scanner) utilizando o Alimentador Automático de Documentos (ADF), o conjunto do pad do ADF pode estar gasto e você pode ter problemas com a alimentação de documentos. Nesse caso, é altamente recomendável substituir o conjunto do pad do ADF por um novo. (Por favor consulte o manual para o procedimento correto de substituição.) Para pedir o conjunto do pad do ADF, por favor consulte o representante mais próximo. Após substituir o conjunto do pad do ADF, clique no botão “Reset Pad Count” para redefinir sua contagem. O botão “Redefinir Contagem do Cilindro”」: Após digitalizar aproximadamente 200.000 páginas (o número varia dependendo do tipo de scanner) utilizando o ADF, o cilindro do ADF pode estar gasto e você pode ter problemas com a alimentação de documentos. Nesse caso, é altamente recomendável substituir o cilindro do ADF por um novo. Após substituir o cilindro do ADF, clique no botão “Redefinir Contagem do Cilindro” para redefinir a contagem do cilindro. Nota: A vida útil e o procedimento de substituição variam dependendo do tipo de scanner. Por favor consulte seu representante mais próximo para mais detalhes. 4-36
- 61. Manual do utilizador 5. Operação da Interface ISIS O método de operação do driver ISIS é similar ao do TWAIN. Toda função sobre a tela de interface ISIS é brevemente descrita a seguir: Mode (Modo): seleciona um dos modos de escaneamento, incluindo opções p/b, cinza, colorido. Dither (Compor): 5 níveis de tonalidade média disponíveis, podem ser desativadas. Dots per inch (Pontos por polegada): selecione sua resolução desejada. Paper Size (Tamanho de Papel): selecione seu tamanho de papel desejado. Brightness (Luminosidade): ajusta luminosidade ou opacidade da sua imagem escaneada. Contrast (Contraste): ajusta a variação entre as matizes mais escuras e as mais claras na imagem. Default (Pré-Determinado): clique para reajustar todas as configurações. Area (Área): selecione a sua área ou posição para escaneamento. 5-1
- 62. Manual do utilizador 6. Manutenção 6.1 Limpar o ADF O digitalizador foi concebido de forma a dispensar manutenção. Contudo, é necessário limpá-lo periodicamente para assegurar a melhor qualidade de imagem e desempenho. As peças do digitalizador podem ficar contaminadas com tinta, partículas de toner ou revestimentos de papel. Por este motivo, o digitalizador necessita de uma limpeza periódica, especialmente nas seguintes situações: 1. Os documentos não são alimentados de uma forma estável e fácil; 2. São alimentados vários documentos de cada vez. Procedimentos de limpeza 1. Humedeça uma cotonete com álcool isopropílico (95%). 2. Abra a unidade ADF da forma ilustrada na figura e limpe o rolo de alimentação superior deslocando a cotonete lateralmente. Gire o rolo para a frente com o dedo e repita este procedimento até o rolo ficar totalmente limpo. Tenha cuidado para não dobrar ou danificar as molas de recolha. 3. Limpe a superfície de cima para baixo. Tenha cuidado para não prender as molas de recolha. 4. Feche a unidade ADF. O digitalizador está pronto para ser utilizado. 6-1
- 63. Botão de libertação do ADF Rolo de alimentação 6-2
- 64. Manual do utilizador 6.2 Limpeza da Tira de Calibração Conforme mostrado abaixo, limpe a tira de calibração (white glass) com um aspirador próprio ou um pincel pequeno para retirar o pó e a sujeira da tira. Por favor manuseie com cuidado e precisão. Tira de Calibração Abertura Frontal do Scanner 6-3
- 65. 6.3 Substituir o módulo destacável do calço do ADF Após ter digitalizado aproximadamente 200.000 utilizando o ADF, a mola do calço poderá estar gasta, causando problemas de alimentação de documentos. Se detectar este problema, recomendamos vivamente que proceda à substituição do módulo do calço por um módulo novo. Para encomendar o módulo do calço, entre em contacto com o seu revendedor mais próximo e execute o procedimento abaixo ilustrado para substituir esta peça. Procedimento de remoção 1. Abra a tampa frontal do ADF premindo o botão de libertação do ADF. 2. Retire o módulo destacável do calço do ADF puxando para fora a parte superior da mola do calço, da forma mostrada na Figura. 6-4
- 66. Manual do utilizador 6.4 Substituindo o Cilindro do Alimentador Automático de Documentos (ADF) Por favor, siga os procedimentos abaixo para substituir o cilindro do ADF. Para solicitar o cilindro do ADF, por favor consulte o representante mais próximo. Após substituir o cilindro do ADF, certifique-se de clicar no botão “Reset Roller Count” (Redefinir Contagem do Cilindro) na interface do usuário do driver TWAIN do scanner (caixa de diálogo Propriedades do Scanner) para redefinir a contagem do cilindro. Procedimento de Desmontagem 1. Mova a extremidade do clipe amarelo para cima com uma chave de fenda plana como indicado. Clipe Amarelo Mova a extremidade para cima 6-5
- 67. 2. Segure e pressione o cilindro na direção da seta, como indicado, para remoção do cilindro. Cilindro ADF Nota: Para instalar um novo cilindro ADF, por favor, siga a ordem inversa dos procedimentos de desmontagem. 6-6
- 68. Manual do utilizador 7. Detecção e resolução de problemas 7.1 Obstruções no ADF Em caso de obstruções de papel, execute os seguintes procedimentos. 1. Desligue o digitalizador. Prima o botão existente na parte frontal do digitalizador. 2. A tampa do ADF fica um pouco mais saliente. 3. Empurrando a tampa em torno da respectiva articulação, abra a tampa do ADF até à posição máxima de abertura. 4. Puxe lentamente o papel para fora da unidade ADF. Premir o botão
- 69. Documento 7-2
- 70. Manual do utilizador 7.2 Perguntas e respostas P.: O papel fica obstruído durante a digitalização. R.: 1) Abra a unidade ADF. 2) Puxe cuidadosamente o papel obstruído para fora. 3) Feche a unidade ADF. P.: É alimentada mais do que uma folha de papel ao digitalizador. R.: 1) Abra a unidade ADF. 2) Retire o conjunto de folhas de papel alimentadas. 3) Feche a unidade ADF. 4) Endireite os cantos e as extremidades; separe as folhas antes de as introduzir na guia de papel. 5) Verifique o estado do rolo de alimentação e limpe- o, se necessário. P.: O papel entra inclinado no digitalizador. R.: 1) Verifique o estado do rolo de alimentação e limpe- o, se necessário. 2) Utilize a guia de papel para alimentar o papel. P.: Quando ligo o digitalizador, este emite ruídos e não fica preparado. R.: Existem duas possibilidades: 1) Esqueceu-se de retirar o bloqueio de transporte do digitalizador. Retire primeiro o bloqueio de transporte. 2) Não colocou o digitalizador sobre uma superfície plana e estável. Esta pode ser a causa do mau funcionamento do digitalizador. 7-3
- 71. P.: Durante a digitalização, o digitalizador emite frequentemente ruídos e digitaliza várias vezes seguidas. R.: A partir da interface de utilizador TWAIN, seleccione uma velocidade mais baixa se o seu PC for lento. P.: A imagem digitalizada fica sempre demasiado escura. R.: 1) Utilize a sua aplicação para modificar a definição Gama para 2,2 e 1,8 para a impressora e para o monitor, respectivamente. 2) Ajuste a definição de Brilho a partir da interface de utilizador TWAIN para obter uma imagem mais clara. P.: O digitalizador funciona correctamente excepto nos desenhos, em que as linhas são muito mais espessas do que no original. R.: Aumente o Brilho ou ajuste a definição do Limiar para ajustar o software à imagem de desenho. 7-4
- 72. Manual do utilizador 7.3 Assistência técnica A assistência técnica para o digitalizador Avision é fornecida pelo Centro de Assistência Técnica Avision (ATAC). Antes de contactar o ATAC, recolha as seguintes informações: • Números de série e de versão do digitalizador (localizados na parte inferior do digitalizador) • Configuração de hardware (por exemplo, tipo de processador (CPU), capacidade de RAM, espaço livre no disco, placa de vídeo, placa de interface, etc.) • Nome e versão da sua aplicação de software • Versão do controlador do digitalizador. Pode contactar-nos através dos seguintes números: Região dos E.U.A. e Canadá: Avision Labs., Inc. Morada: 6815 Mowry Ave., Newark, CA 94560 USA Número de telefone: 510-739-2369 Número de fax: 510-739-6060 Página de Web: http://www.avision.com Correio electrónico: support@avision-labs.com Outras regiões: Avision Inc. Morada No.20, Creation Road I, Science- Based Industrial Park, Hsinchu, Taiwan, R.O.C. Número de telefone: 886-3-5782388 Número de fax: 886-3-5777017 Página de Web: http://www.avision.com Correio electrónico: service@avision.com.tw 7-5
- 73. Manual do utilizador 8. Especificações Todas as especificações estão sujeitas a alteração sem aviso prévio. Os seguintes materiais não serão correctamente alimentados através do ADF: • Papel com clips ou agrafos; • Papel com tinta que não esteja completamente seca; • Papel com espessura irregular, como sejam envelopes; • Papel vincado, encaracolado, dobrado ou rasgado; • Papel vegetal; • Papel acetinado; • Papel químico; • Papel de largura inferior a 8,85cm ou superior a 21,5cm; • Materiais que não sejam papel, como tecidos, metais ou película OHP; • Papel perfurado; • Papel de forma irregular (não rectangular); • Papel muito fino. 8-1
- 74. Model Number FF-0508 Tipo de digitalizador A cores, com 1 passagem Horizontal com ADF incorporado Modo de digitalização P&B Cinza Cores Resolução óptica 600 * 1200 dpi Fonte de luz Lâmpada fluorescente de cátodo frio Capacidade do ADF 50 páginas Tamanho dos documentos Modo ADF: 3.5”x2” (88x50 mm) digitalizados Modo horizontal: 8.5”X14” (215x355 mm) Controladores incluídos TWAIN Interface USB 2.0 Tensão 100 a 240 VCA, 50 a 60 Hz 24V, 2.0A (power adapter) Consumo <30 watts (operation) <12 watts (standby) Humidade 20% a 80% HR Temperatura de 5°C a 35°C funcionamento Dimensão 156x308x145 mm (LxPxA) Peso Aprox. 2.2 kg) 8-2
- 75. Manual do utilizador Index Área de Digitalização JPEG .................................... 4-14 Binarização Limite de Filtro ............ 4-17 Limiar Dinâmico, Nível de Fundo............. 4-17 Processamento Fixo..4-7 P&B ......................................... 4-6 Brilho ................................... 4-9 Preencher Margem... 4-30 cabo USB ..............................2-8 Recorte Cinza ......................................4-6 Automatic, Fix to Configuração do Fundo 4-32 Transport, EOP configurações padrão.......4-3 Detection ................... 4-20 Contraste........................... 4-9 Redefinir Contagem do Cilindro............................. 4-36 Controle de Economia de Energia ............................. 4-33 Redefinir Contagem do Pad...................................... 4-36 Cor......................................... 4-6 Remoção de Cores Correção de Inclinação 4- 23 Remover Vermelho, Remover Verde, Detecção de Alimentação Remover Azul .......... 4-16 Múltipla ............................ 4-24 Remoção de Página em Detecção de Comprimento Branco ............................. 4-30 Adicional ............................ 4-24 Resolução ...................... 4-10 Espelho............................... 4-31 Rotação de Imagem . 4-29 Fora da margem.......... 4-23 Rotação Lateral.......... 4-28 G4......................................... 4-14 Inverter........................... 4-11 a
