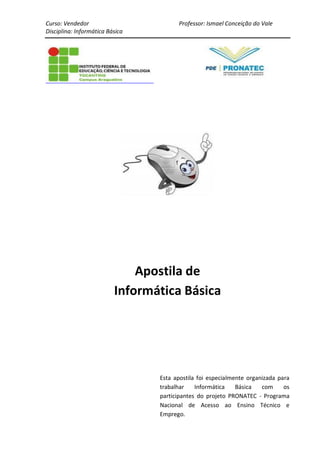
Apostila de informática básica
- 1. Curso: Vendedor Professor: Ismael Conceição do Vale Disciplina: Informática Básica Apostila de Informática Básica Esta apostila foi especialmente organizada para trabalhar Informática Básica com os participantes do projeto PRONATEC - Programa Nacional de Acesso ao Ensino Técnico e Emprego.
- 2. Curso: Vendedor Professor: Ismael Conceição do Vale Disciplina: Informática Básica Introdução Bem vindo ao Curso de Informática Básica! Esta apostila contém informações sobre como utilizar o computador em seu dia a dia. No nosso cotidiano as tarefas mais simples, como comprar, pagar uma conta, marcar uma consulta, fazer um currículo dependem do computador. De forma que todos nós precisamos nos aproximar dos recursos oferecidos por esta tecnologia. Mesmo que você não esteja acostumado a utilizar o computador, esta apostila o auxiliará a iniciar esta aventura que tem crescido e encantado as pessoas a cada dia. Este material apresenta uma linguagem fácil com muitas imagens que o ajudarão a utilizar os principais aplicativos do Windows e a Internet em atividades básicas do seu cotidiano. Esperamos que você se dedique ao curso e tenha um bom aproveitamento.
- 3. Curso: Vendedor Professor: Ismael Conceição do Vale Disciplina: Informática Básica Sumário 1. Ligando o computador ...................................................................................................6 1.1. Ligando um computador de mesa............................................................................6 1.2. Ligando um notebook .............................................................................................. 7 1.3. Área de trabalho......................................................................................................7 1.4. O botão Iniciar .........................................................................................................8 1.5. Relógio..................................................................................................................... 9 2. Conhecimento e manipulação do teclado e mouse. ....................................................... 9 2.1. Teclado- Divisão.......................................................................................................9 2.2. Teclas especiais......................................................................................................11 2.3. Mouse ................................................................................................................... 12 3. Desligando o computador ............................................................................................ 13 4. Windows Explorer ........................................................................................................14 4.1. ícone Computador .................................................................................................15 4.1.1. Utilizando um disco de CD/DVD......................................................................15 4.1.2. Utilizando um pendrive ou um HD Externo ..................................................... 16 4.2. Criando pastas .......................................................................................................17 4.2.1 Primeira maneira para criar pastas .................................................................17 4.2.2 Segunda maneira para criar pastas .................................................................18 4.3. Selecionando arquivos / pastas..............................................................................19 4.3.1. Selecionando arquivos / pastas Consecutivos ................................................. 19 4.3.2. Selecionando arquivos / pastas Não consecutivos ..........................................19 4.3.3. Selecionando todos os arquivos / pastas......................................................... 20 4.4. Renomeando arquivos / pastas..............................................................................20 5. Word 2010 ................................................................................................................... 21 5.1. Atividades..............................................................................................................22 5.2. Salvando um arquivo ............................................................................................. 22 5.3. Formatando o texto............................................................................................... 23 5.4. Atividades: formatando o texto que digitei ............................................................ 23 5.5. Atividades: Inserindo uma tabela...........................................................................24 5.6. Atalhos do Teclado ................................................................................................ 25 6. Microsoft Office Excel 2007.......................................................................................... 26 6.1. Como abrir o Excel 2007 ........................................................................................ 27 6.2. Área de trabalho do Excel 2007..............................................................................28 6.2.1. Guias adicionais .............................................................................................. 29 6.2.2. Ocultar temporariamente a Faixa de Opções .................................................. 30
- 4. Curso: Vendedor Professor: Ismael Conceição do Vale Disciplina: Informática Básica 6.3. Familiarizando com o Excel 2007 ...........................................................................30 6.3.1. Selecionando células....................................................................................... 31 6.3.2. Alterando o modo de exibição da planilha ...................................................... 32 6.4. Trabalhando com Formulas.................................................................................... 32 6.4.1. Trabalhando com fórmulas de condição ......................................................... 34 6.4.2. Localizando erros em fórmulas .......................................................................36 6.5. Trabalhando com Planilhas .................................................................................... 37 6.5.1. Inserindo e Excluindo Planilhas .......................................................................37 6.5.2. Renomeando Planilhas ................................................................................... 38 6.5.3. Inserindo e Excluindo Gráficos ........................................................................38 7. Microsoft Office PowerPoint 2007................................................................................ 39 7.1. Tela do PowerPoint................................................................................................ 39 7.2. Elementos da Tela do PowerPoint..........................................................................40 7.2.1. Menu Arquivo do Microsoft Office..................................................................40 7.2.2. Barra de Ferramentas de Acesso Rápido......................................................... 40 7.2.3. Barra de Título ................................................................................................ 40 7.2.4. Botões de Comando da Janela ........................................................................40 7.2.5. Faixa de Opções.............................................................................................. 40 7.2.6. Painel de Anotações ....................................................................................... 41 7.2.7. Barra de Status ............................................................................................... 41 7.2.8. Nível de Zoom.................................................................................................41 7.3. Criar Apresentações............................................................................................... 41 7.3.1. Selecionar Slide............................................................................................... 41 7.3.2. Layout.............................................................................................................42 7.3.3. Inserir Texto....................................................................................................42 7.3.4. Formatar Texto............................................................................................... 43 7.4. Marcadores e Numeração...................................................................................... 45 7.5. Inserir Novo Slide...................................................................................................46 7.6. Excluir Slide............................................................................................................46 7.7. Limpar Formatação................................................................................................ 46 7.8. Inserir Figuras ........................................................................................................46 7.9. Cabeçalho e Rodapé .............................................................................................. 47 7.10. Inserir Tabela .....................................................................................................47 7.11. Alterar Plano de Fundo....................................................................................... 47 7.12. Animar Textos e Objetos .................................................................................... 48
- 5. Curso: Vendedor Professor: Ismael Conceição do Vale Disciplina: Informática Básica 7.13. Inserir Botão de Ação ......................................................................................... 48 7.14. Criar Apresentação Personalizada ......................................................................49 7.15. Transição de Slides ............................................................................................. 50 7.16. Configurar Apresentação de Slides .....................................................................51 7.17. Exibir Apresentação............................................................................................ 55 7.18. Impressão ..........................................................................................................55 7.19. Criar e imprimir folhetos .................................................................................... 56 8. Internet........................................................................................................................ 57 8.1. A World Wide Web (www)..................................................................................... 58 8.2. Correio eletrônico..................................................................................................58 8.3. Chat....................................................................................................................... 59 8.4. A Internet no Brasil ................................................................................................ 59 8.5. O QUE É UM PROVEDOR DE ACESSO À INTERNET? ................................................ 59 8.6. NAVEGADOR OU BROWSER ................................................................................... 59 8.6.1. Internet Explorer ............................................................................................ 60 8.6.2. Mozilla Firefox ................................................................................................ 60 8.7. Como encontrar informações na Internet .............................................................. 61 8.8. Atividades..............................................................................................................63 8.9. Limpando Arquivos Temporários, Histórico e Favoritos .........................................63 8.10. Localizar Informações em Páginas da Web ......................................................... 64 8.11. Salvando Páginas e fazendo Downloads pela Internet ........................................64 6.11.1 Fazendo Download de Arquivos......................................................................64
- 6. Curso: Vendedor Professor: Ismael Conceição do Vale Disciplina: Informática Básica 1. Ligando o computador 1.1. Ligando um computador de mesa Durante o curso, nas aulas no Laboratório de Informática da ESEBA, você irá utilizar um computador do tipo desktop, de mesa, semelhante ao da Figura 1. Figura 1 - Computador de mesa Para ligar um computador como este basta seguir os procedimentos abaixo: 1. Verifique se o estabilizador está ligado a uma tomada; 2. Ligue o estabilizador pressionando o botão indicado na Figura 2; Figura 2 - Modelos de estabilizadores e botão para ligá-los 3. No gabinete, pressione o botão indicado na Figura 3, de acordo com o modelo. Figura 3 - Modelos de gabinete e botão para ligar o computador
- 7. Curso: Vendedor Professor: Ismael Conceição do Vale Disciplina: Informática Básica 4. Após estas ações, aparecerá uma tela como a da Figura 4, clique com o botão esquerdo do mouse sobre o usuário Aluno e utilize a senha indicada pelo/a professor/a. No computador de sua casa utilize o usuário e senha apropriado. Figura 4 - Usuário e senha Pronto! O computador já pode ser utilizado. 1.2. Ligando um notebook Se em casa, você tiver um computador do tipo desktop, ou seja, de mesa, o procedimento para ligá-lo é semelhante ao descrito para ligar o computador do laboratório. Caso você tenha um notebook, do tipo que aparece na Figura 5, para ligá-lo basta pressionar o botão em destaque, conforme o modelo. Figura 5 - Modelos de notebook e botão para ligá-lo 1.3. Área de trabalho A primeira janela a ser vista quando o computador estiver pronto para ser utilizado, é chamada de Área de Trabalho (Figura 6). É pela Área de Trabalho que acessamos os programas que estiverem instalados no computador.
- 8. Curso: Vendedor Professor: Ismael Conceição do Vale Disciplina: Informática Básica Figura 6 - Área de Trabalho O plano de fundo pode ser modificado de acordo com a preferência do usuário. Ele é uma figura, imagem ou mesmo uma fotografia. Os ícones são atalhos, meio rápido de acessar alguns programas. Se você estiver utilizando um programa no computador e deseja retornar para a Área de Trabalho é só clicar no cantinho direito da parte inferior da tela, (Figura 6). 1.4. O botão Iniciar O botão Iniciar, Figura 7, fica no canto inferior esquerdo da tela. Figura 7 – Botão Iniciar Ao clicar no botão iniciar com o botão esquerdo do mouse aparece na tela omenu Iniciar, Figura 8, com várias opções. Figura 8 - Menu Iniciar
- 9. Curso: Vendedor Professor: Ismael Conceição do Vale Disciplina: Informática Básica Alguns comandos do menu Iniciar tem uma seta para a direita, significando que há opções adicionais disponíveis em um menu secundário. Se você posicionar o ponteiro do mouse sobre um item com uma seta, será exibido outro menu. O botão Iniciar é uma maneira mais fácil de iniciar um programa que estiver instalado no computador. 1.5. Relógio O relógio do sistema fica no canto inferior direito da tela. Clicando com o botão esquerdo do mouse pode-se alterar a hora e a data do computador, Figura 9. Figura 9– Relógio 2. Conhecimento e manipulação do teclado e mouse. 2.1. Teclado- Divisão
- 10. Curso: Vendedor Professor: Ismael Conceição do Vale Disciplina: Informática Básica Figura 10 - Teclado alfanumérico Figura 11 - Posição dos dedos no teclado
- 11. Curso: Vendedor Professor: Ismael Conceição do Vale Disciplina: Informática Básica 2.2. Teclas especiais
- 12. Curso: Vendedor Professor: Ismael Conceição do Vale Disciplina: Informática Básica 2.3. Mouse Figura 12 - Mouse Atividades 1) Controle do mouse: a) Jogos no servidor: Paciência, Campo Minado e outros. 2) Exercícios de digitação: conhecimento do teclado b) Para se habituar a posição das teclas em um teclado, recomenda-se a realização de alguns exercícios básicos. Alguns deles são apresentados no quadro abaixo:
- 13. Curso: Vendedor Professor: Ismael Conceição do Vale Disciplina: Informática Básica 3. Desligando o computador Antes de desligar o computador certifique-se de que Salvou os seus arquivos e fechou todos os programas. Figura 13- desligar o computador Para desligar o computador é preciso seguir alguns passos: 1) Clique no botão Iniciar, marcado na Figura 6; 2) Clique em Desligar, marcado na Figura 13; 3) Desligue o estabilizador. Pronto! O seu computador foi desligado.
- 14. Curso: Vendedor Professor: Ismael Conceição do Vale Disciplina: Informática Básica Posicionando o cursor na seta em frente a palavra Desligar, Figura 13, abre-se um menu onde é possível escolher seis opções: Trocar usuário: Retorna para a Área de Trabalho e é possível escolher outro usuário, sem encerrar a seção iniciada, caso o computador tenha duas ou mais contas (ou seja, duas pessoas usando o mesmo computador, com perfis diferentes). Fazer logoff: Encerra a seção iniciada e retorna para a Área de Trabalho e pode-se escolher outro usuário, caso o computador tenha duas ou mais contas (ou seja, duas pessoas usando o mesmo computador, com perfis diferentes). Bloquear: Mantém a seção iniciada, mas bloqueia as ações no computador, para retornar é preciso digitar a senha do atual usuário. Reiniciar: Encerra o Windows e o reinicia. Suspender: O computador fica aparentemente desligado (sem barulho, sem luzes, sem nada), com um baixíssimo consumo de energia, podendo retornar rapidamente ao trabalho, bastando para isso religá-lo. Hibernar: O modo de hibernação é parecido com o modo de desligar, porém com uma diferença: qualquer programa que esteja aberto, como jogos e outros, quando você religar o computador, aparecerá tal e qual quando você desligou seu computador. 4. Windows Explorer No Windows, o Windows Explorer contém as ferramentas principais para procurar, visualizar e gerenciar informação e recursos – documentos, fotos, aplicações, dispositivos e conteúdos da Internet. Para abrir o Windows Explorer clique na pastinha amarela na parte inferior da tela, Figura 14. Figura 14 - Abrindo o Windows Explorer Ao abrir o Windows Explorer, Figura 15, o sistema de BIBLIOTECAS permite acesso rápido as principais pastas do usuário. Para visualizar e / ou abrir seus arquivos que estão gravados no computador clique com o botão esquerdo do mouse em Documentos, Figura 12.
- 15. Curso: Vendedor Professor: Ismael Conceição do Vale Disciplina: Informática Básica Figura15 - Windows Explorer 4.1. ícone Computador Clicando com o botão esquerdo do mouse em Computador, no menu da primeira coluna, Figura 16 (1), você terá acesso a unidade de CD/ DVD Figura 16 (2), ao pendrive Figura 16 (3) e ao HD externo Figura 16 (4). Figura 16 - Utilizando um DVD e/ou um CD 4.1.1. Utilizando um disco de CD/DVD Se você deseja abrir arquivos que estão em um CD ou em um DVD, abra a unidade de CD e/ou de DVD (Figura 17), conforme o modelo e coloque o disco.
- 16. Curso: Vendedor Professor: Ismael Conceição do Vale Disciplina: Informática Básica Figura 17 - Colocando um CD/DVD na unidade Em seguida, abra a janela Computador, pelo Windows Explorer, como na seção 3.1 e clique no botão Unidade de DVD, Figura 16 (2) para visualizar os dados que estão no disco. Para abrir um arquivo ou pasta clique duas vezes com o botão esquerdo do mouse sobre o nome do arquivo/pasta que deseja abrir. 4.1.2. Utilizando um pendrive ou um HD Externo Para abrir arquivos que estão em um pendriver ou em um HD externo, insira-o em uma entrada USB, em seu gabinete, de acordo com o modelo (Figura 18). Figura 18 - Entrada USB para pendrives nos gabinetes Nos notebooks as entradas USB costumam ficar nas laterais do computador, dependendo do modelo (Figura 19). Figura 19 - Entrada USB para pendrives em notebooks Para visualizar os arquivos que estão no CD/DVD,pendrive ou no HD externo, abra a janela Computador, pelo Windows Explorer, como na seção 4.1 e clique no botão desejado, CD/DVD, Pendriver ou HD externo, Figura 16. Para abrir um arquivo ou pasta clique duas vezes com o botão esquerdo do mouse sobre o nome do arquivo/pasta que deseja abrir.
- 17. Curso: Vendedor Professor: Ismael Conceição do Vale Disciplina: Informática Básica 4.2. Criando pastas As pastas servem para organizar o disco rígido, separando, por exemplo, os arquivos de músicas, fotos ou filmes. A criação de pastas pode ser feita de algumas maneiras diferentes. Neste curso, vamos apresentar duas delas passo a passo. 4.2.1 Primeira maneira para criar pastas Você deseja armazenar suas informações em um CD ou DVD? Ou em um pendriver? Ou no HD externo? Depois de decidir onde a pasta será criada, siga o passo a passo seguinte: 1. Insira o CD ou DVD (Figura 17), ou o pendrive (Figura 18 ou Figura 19), ou o HD externo (Figura 18 ou Figura 19), dependendo de onde você deseja criar a pasta e armazenar suas informações. 2. Abra a janela Computador, pelo Windows Explorer, como na seção 4.1 e clique no botão (2) Figura 16, se você quiser criar uma pasta em um CD ou DVD, no botão (3) Figura 16 se a pasta for criada em um Pendriver, ou no botão (4) Figura 16 se a pasta for criada em um HD externo. 3. Para exemplificar vamos criar uma pasta de nome Informática em um pendriver. Clique em Nova Pasta (1) Figura 20. Com esta ação aparecerá no lado direito da janela uma nova pasta com o nome “Nova Pasta”, conforme (2) Figura 20. Figura 20 - Criando uma pasta - modo 1 4. Clique com o botão esquerdo do mouse dentro de (2) Figura 20 e digite o nome da nova pasta, Informática. Na verdade você irá substituir o nome Nova pastapelo nome Informática. 5. Ao terminar de digitar o nome da nova pasta basta teclar ENTER ou clicar com o botão esquerdo do mouse em alguma área em branco no lado direito da janela, tirando a seleção da nova pasta. Pronto! A pasta está criada.
- 18. Curso: Vendedor Professor: Ismael Conceição do Vale Disciplina: Informática Básica 4.2.2 Segunda maneira para criar pastas Você deseja armazenar suas informações em um CD ou DVD? Ou em um pendrive? Ou no HD externo? Depois de decidir onde a pasta será criada, siga o passo a passo seguinte: 1. Insira o CD ou DVD (Figura 17), ou o pendrive (Figura 18 ou Figura 19), ou o HD externo (Figura 18 ou Figura 19), dependendo de onde você deseja criar a pasta e armazenar suas informações. 2. Abra a janela Computador, pelo Windows Explorer, como na seção 4.1 e clique no botão (2) Figura 16, se você quiser criar uma pasta em um CD ou DVD, no botão (3) Figura 16 se a pasta for criada em um Pendrive, ou no botão (4) Figura 16 se a pasta for criada em um HD externo. 3. Para exemplificar vamos criar uma pasta com o nome Minhas fotos em um pendrive. Clique com o botão direito do mouse no lado direito da janela. Com esta ação aparecerá um menu secundário, clique em Novo(1) Figura 21 e em Pasta(2) Figura 21. Figura 21 - Criando uma pasta - modo 2 Após o passo número (3), aparecerá no lado direito da janela uma nova pasta com o nome “Nova Pasta”, conforme Figura 22. Figura 22 - Nova Pasta
- 19. Curso: Vendedor Professor: Ismael Conceição do Vale Disciplina: Informática Básica 4. Clique com o botão esquerdo do mouse dentro da região destacada na Figura 22 e digite o nome da nova pasta, Minhas fotos. Na verdade você irá substituir o nome Nova pasta pelo nome Minhas fotos. 5. Ao terminar de digitar o nome da nova pasta basta teclar ENTER ou clicar com o botão esquerdo do mouse em alguma área em branco no lado direito da janela, tirando a seleção da nova pasta. Pronto! A pasta está criada. 4.3. Selecionando arquivos / pastas A seleção de arquivos ou pastas é útil quando se deseja copiá-los para outro dispositivo de armazenamento (pendrive, CD, DVD, HD externo) ou pasta. A seleção de arquivos pode ser feita de várias maneiras. 4.3.1. Selecionando arquivos / pastas Consecutivos Para selecionar arquivos/pastas consecutivos (Figura 23), clique no primeiro item, pressione e mantenha pressionada a tecla SHIFT e, em seguida, clique no último item. Figura 23 - Selecionando Arquivos/Pastas consecutivos 4.3.2. Selecionando arquivos / pastas Não consecutivos Para selecionar arquivos/pastas não consecutivos, que não estão em sequência, (Figura 24), pressione e mantenha pressionada a tecla CTRL e, em seguida, clique em cada item.
- 20. Curso: Vendedor Professor: Ismael Conceição do Vale Disciplina: Informática Básica Figura 24 - Selecionando arquivos/pastas não consecutivas 4.3.3. Selecionando todos os arquivos / pastas Para selecionar todos os arquivos e pastas da janela, clique com o botão esquerdo do mouse em Organizar (1) Figura 25, e em seguida clique em Selecionar tudo (2) Figura 25. Figura 25 - Selecionando todas os arquivos/pastas Para copiar arquivos e pastas selecionados pressione simultaneamente as teclas Ctrl+“C”. Para colar (salvar em outro lugar) arquivos e pastas selecionados pressione simultaneamente as teclas Ctrl “V”. 4.4. Renomeando arquivos / pastas Com o botão direito do mouse é possível realizar diversas operações. Por exemplo, renomear (alterar o nome) de um arquivo/pasta. Para renomear um arquivo/pasta: 1. Clique com o botão direito do mouse no arquivo/pasta que deseja renomear. Figura 26 - Renomeando um arquivo - Passo1
- 21. Curso: Vendedor Professor: Ismael Conceição do Vale Disciplina: Informática Básica Com esta ação aparecerá um menu com muitas opções (Figura 26). 2. Clique com o botão esquerdo do mouse sobre Renomear (Figura 26). 3. Digite o nome e Tecle ENTER. Figura 27 - Renomeando um arquivo/ pasta - Passo 2 Pronto! O nome de seu arquivo/pasta foi alterado. 5. Word 2010 Em geral é no Word que digitamos os nossos textos. A Figura 28 mostra os componentes básicos da janela do Word 2010, precisamos conhecê-los para que possamos usá-los com maior facilidade em nossos projetos. Figura 28 - Janela principal do Word 2010 Os componentes: a. Barra de Títulos: Mostra o nome do aplicativo e o nome do arquivo que está sendo utilizado no momento. Na extrema direita desta barra ficam os botões para minimizar, restaurar e fechar a janela do aplicativo, como já visto. b. Barra de Menus: listas de comandos e funções disponíveis no Word 2010. c. Barra de Ferramentas: Apresenta atalhos para as funções mais comuns do Word. d. Barra de Rolagem: Utilizada para mover o texto na vertical e na horizontal. e. Régua: Utilizada para fazer medições e configurar tabulações e recuos.
- 22. Curso: Vendedor Professor: Ismael Conceição do Vale Disciplina: Informática Básica 5.1. Atividades Agora que você já conhece a tela de trabalho do Word 2010, vamos iniciar a construção de um texto. Comece abrindo o aplicativo, clique no botão Iniciar da Barra de Tarefas do Windows e abra o Word 2010, conforme indicado na Figura 29. Figura 29 – Abrindo o Word 2010 Comece digitando um cabeçalho: Araguatins, _____ de _____________ de 201__. PRONATEC - Programa Nacional de Acesso ao Ensino Técnico e Emprego Meu nome é __________________________________ tenho ____ anos e quero aprender a utilizar o computador. Digite agora um parágrafo com pelo menos 10 linhas dizendo por quê você acha importante aprender a utilizar o computador. Aproveite para dizer o que você espera aprender aqui. Comente também sobre a sua maior dificuldade em lidar Comente também sobre a sua maior dificuldade em lidar com as tecnologias que você tem em casa: computador, DVD, máquina fotográfica, e outros. Atenção! Não se preocupe em formatar o seu texto agora, apenas digite-o. 5.2. Salvando um arquivo Vamos agora salvar o documento que estamos digitando. No canto superior esquerdo clique em Arquivo, ou na bolinha colorida, Figura 30, e selecione a opção 1, Salvar como. Figura 30 - Salvando um arquivo Como o arquivo está sendo salvo pela primeira vez será aberta a caixa de diálogo Salvar como, Figura 31.
- 23. Curso: Vendedor Professor: Ismael Conceição do Vale Disciplina: Informática Básica Figura 31 - Janela “Salvar como” Na figura 31, clique em (1), selecione o seu pendrive, em (2) selecione a pasta Informática que você criou, em (3) digite o nome do arquivo “Aprendendo informática” e em (4) para salvar o documento. Caso não seja a primeira vez que o arquivo esteja sendo salvo, na Figura 30, selecione a opção 2, Salvar. Neste caso, não irá aparecer a caixa de diálogo “Salvar como” e as alterações realizadas no arquivo serão salvas. Após realizar qualquer alteração clique no botão Salvar. Para fechar seu arquivo, certifique-se de ele foi salvo e clique em que fica na extrema direita da janela. 5.3. Formatando o texto Bom agora que você já salvou seu arquivo, vamos voltar ao seu texto e formatá-lo. Para formatar seu texto: Abra o arquivo “Aprendendo informática” que está na pasta Informática em seu pendrive. Se necessário retorne ao item 4.1.2, página 19 desta apostila. Selecione o trecho de texto que você deseja formatar: posicione o cursor do mouse “I” no início do texto a ser formatado, clique com o botão esquerdo do mouse, mantenha o botão pressionado e arraste. Solte o botão do mouse e: a. De acordo com a figura 32, na Barra de Menus clique em (1) Página Inicial. b. Clicando em(2) na Barra de Ferramentas, você seleciona o tipo de Fonte (letra). Clicando em (3) você seleciona o tamanho da Fonte. c. Clicando em (4) você alinha o texto a direita ou a esquerda, ou centraliza ou justifica. Para colocar as palavras em Negrito, selecione o texto e clique em (5), N. Figura 32 - Formatando textos no Word 2010 5.4. Atividades: formatando o texto que digitei Formate seu texto de acordo com a Figura 33:
- 24. Curso: Vendedor Professor: Ismael Conceição do Vale Disciplina: Informática Básica Figura 33 - Formatação do texto 5.5. Atividades: Inserindo uma tabela Vamos agora aprender a inserir uma tabela no Word 2010. Digite a frase em um novo documento: Tabela com os meus dados pessoais: Formate a frase que você digitou: Fonte Arial, Tamanho 14, Negrito Centralizado. Se necessário retorne ao item 5.3 desta apostila. Agora, vamos criar uma tabela com os seus dados pessoais. Na Barra de Menus, Figura 34 clique em (1) Inserir, (2) Tabela, (3) Inserir Tabela, preencha a janela (4) e clique em (5) OK. Figura 34 - Inserir tabela Agora, clique com o botão esquerdo do mouse dentro de cada célula (os retângulos da tabela) e preencha conforme abaixo:
- 25. Curso: Vendedor Professor: Ismael Conceição do Vale Disciplina: Informática Básica Nome Eliane Elias F. dos Santos Sexo Feminino Série Idade Estado Civil Filhos Naturalidade Nacionalidade Endereço Bairro Cidade CEP CPF RG Telefone 1 Falar com Telefone 2 Falar com Telefone 3 Falar com Para passar de uma célula para outra, clique com o botão esquerdo do mouse ou utilize as teclas de navegação (as setinhas do teclado). Depois de preencher a tabela, aproxime o cursor do mouse da extrema esquerda da tabela, aparecerá uma cruzinha, clique sobre ela para selecionar a tabela (Figura 35) e formate o que você digitou: Fonte Calibri, Tamanho 14, Justificado. Figura 35 - Formatando a tabela Para fechar seu arquivo, certifique-se de ele foi salvo e clique em que fica na extrema direita da janela. 5.6. Atalhos do Teclado Nesta parte definiremos os atalhos que são mais usados, quando se fala em atalho significa usar SHIFT, CTRL e ALT com outras teclas Exemplo: pressione a tecla CTRL sem soltá-la pressione o A fica CTRL+A. Atalhos usando a tecla Ctrl CTRL+A Abrir Arquivo CTRL+O Novo Arquivo
- 26. Curso: Vendedor Professor: Ismael Conceição do Vale Disciplina: Informática Básica CTRL+C Copiar CTRL+V Colar CTRL+X Recortar CTRL+B Salvar Arquivo CTRL+N Negrito CTRL+I Itálico CTRL+S Sublinhado CTRL+P Imprimir CTRL+L Localizar CTRL+T Selecionar Tudo CTRL+E Centralizar Texto CTRL+Q Alinhar a Esquerda CTRL+J Justificar CTRL+Z Desfazer CTRL+Y Refazer CTRL+K Hiperlink CTRL+U Substituir CTRL+F Fonte CTRL+seta pra Direita Pula para o Final da palavra CTRL+seta pra esquerda Pula para o Início da palavra CTRL+END Vai a ultima página do documento CTRL+HOME Vai à primeira página do documento Atalhos usando a tecla Alt ALT+166 ª ALT+167 º ALT+F4 Fecha a Janela Atalhos usando a tecla SHIFIT SHIFT+END Seleciona uma linha da esquerda pra direita SHIFT+HOME Seleciona uma linha da direita pra esquerda 6. Microsoft Office Excel 2007 O Microsoft Excel 2007 é um programa de planilha eletrônica de cálculos, em que as informações são digitadas em pequenos quadrados chamadas de células, as células são cruzamentos de linhas verticais e linhas horizontais. O programa Microsoft Excel 2007 é um programa voltado para construção de Tabelas simples até as mais complexas, assim que você abre o Microsoft Excel 2007 o que você visualiza é uma folha composta de colunas e linhas formando células. As células são organizadas por Colunas e Linhas, em que cada coluna é denominada por uma letra do alfabeto e as linhas por números formando uma referência de célula. A referência de uma célula se dá por uma letra da coluna e um número de uma linha ex.: A1, B2.
- 27. Curso: Vendedor Professor: Ismael Conceição do Vale Disciplina: Informática Básica O nome do arquivo provisório no Excel é chamado de Pasta, nesta pasta de trabalho você tem disponíveis três planilhas em que cada planilha tem uma quantidade de Células, Colunas, Linhas e Páginas. A nova versão do Excel 2007 tem uma nova interface do usuário orientada a resultados que facilita o trabalho no Microsoft Office Excel. Os comandos e os recursos que eram normalmente colocados em barras de ferramentas e menus complexos agora estão mais fáceis de serem localizados nas guias orientadas a tarefas que contêm grupos de comandos e recursos. Muitas das caixas de diálogo são substituídas por galerias suspensas que exibem as opções disponíveis, e dicas descritivas ou visualizações de exemplo são fornecidas para ajudar a escolher a opção correta. Nesta nova versão temos uma maior quantidade de linhas e colunas, isso permitir que você explore quantidades maciças de dados nas planilhas, o Office Excel 2007 oferece suporte a 1 milhão de linhas e 16 mil colunas por planilha. Especificamente, a grade do Office Excel 2007 é de 1.048.576 linhas por 16.384 colunas totalizando a quantidade de folhas na vertical de 20.971 restando 26 linhas, na horizontal 1.638 restando 4 colunas, você multiplicando a quantidade de linhas na vertical e horizontal você terá esse total 34.350.498,00 de folhas por planilhas, esses valores eles variam dependendo do papel e da orientação da folha que você estiver usando, como o Excel por padrão trabalha com o tamanho do papel A4 e orientação em Retrato os cálculos foram feito nesta configuração padrão do Excel. Para aqueles que são curiosos, as colunas agora terminam em XFD, e não em IV. 6.1. Como abrir o Excel 2007 Clique no Iniciar/Todos os programas ou Programas/ Microsoft Office/Microsoft Office Excel 2007, como mostra abaixo:
- 28. Curso: Vendedor Professor: Ismael Conceição do Vale Disciplina: Informática Básica 6.2. Área de trabalho do Excel 2007 Barra de ferramentas de acesso rápido: A Barra de Ferramentas de Acesso Rápido é a pequena área na parte superior direita da Faixa de Opções. Ela contém os itens que você usa com freqüência: Salvar, Desfazer e Repetir. Você pode adicionar seus comandos favoritos a ela para que estejam disponíveis não importando em que guia você esteja. Barra de Título: Exibe o nome do arquivo salvo ou a ser salvo e o nome do programa. Barra de Guias: Agora nesta nova versão a barra de menus é chamada de Guias, assim que você abre o Excel 2007 a primeira que é exibida é o Início, abaixo são exibas as duas barras de ferramentas Padrão e Formatação das versões anteriores e outras opções, esse modo de exibição é chamado de Faixa de opções. Faixa de Opções: A Faixa de Opções traz os comandos mais populares para o primeiro plano, para que você não precise procurar em várias partes do programa por coisas que faz o tempo todo. Tem como finalidade principal de facilitar e acelerar seu trabalho. A Faixa de Opções foi completamente pesquisada e projetada a partir de experiências dos usuários, portanto esses comandos estão na posição ideal. Barra de Fórmulas: Ela é dividida em duas partes: 1 - Caixa de nome: Exibe a célula que está selecionada. 2 - Inserir Funções: Abre uma caixa de diálogo mostrando as fórmulas mais usadas no Excel, e permite também que você escolha outra fórmula que não seja classificada como a mais usada. Cabeçalho de Colunas: Esta opção permite identificar a coluna em que se encontra determinada informação. Cabeçalho de Linhas: Esta opção permite identificar a linha em que se encontra determinada informação. Barra de Rolagem Vertical e Horizontal: Permite o deslocamento da planilha para cima e para baixo e para os lados. Cursor de Seleção: Exibe a célula que irá receber as informações.
- 29. Curso: Vendedor Professor: Ismael Conceição do Vale Disciplina: Informática Básica Cursor Inserção: Desloca o cursor de seleção sobre as células. Guias de Planilhas: Exibe três planilhas PLAN1, PLAN2, PLAN3, que podem ser renomeadas de acordo com as informações que foram digitadas nas mesmas. Controlador de Zoom: Permite que você aumente ou diminua o tamanho da folha, facilitando a leitura do que foi digitado na página. Botões de Exibições: Exibe três modos de visualizações que são: Normal, Layout de página e Visualização de quebra de página. Normal: Exibe a grade da planilha das versões anteriores. Layout da página: Exibe a planilha por folhas, permitindo a visualização também do cabeçalho. Visualização de quebra de página: Exibe a visualização só da tabela. Barra de Status: Esta barra exibe informações sobre o comando selecionado ou uma operação em andamento, no centro da barra de status você tem o painel soma, onde são exibidos resultados de valores selecionados, já no lado direito da barra, temos a caixa do teclado que indica se a tecla Caps Lock, Scroll Lock, End, Num Lock estão Ativas. Iniciador de Caixa de Diálogo para ver mais opções para esse grupo específico. Esta seta é chamada de Iniciador de Caixa de Diálogo. Se você clicar nela, verá mais opções relacionadas a esse grupo. Essas opções frequentemente aparecerão na forma de uma caixa de diálogo que você pode reconhecer a partir de uma versão anterior do Excel. Ou ainda, podem aparecer em um painel de tarefas de aspecto familiar. Por falar em versões anteriores, ser você estiver pensando sobre a possibilidade de obter a mesma aparência e comportamento de uma versão anterior do Excel, a resposta simples é: não pode. Mas depois de treinar um pouco com a Faixa de Opções, você irá se acostumar com o posicionamento das coisas e gostar de quão fácil é fazer seu trabalho no novo Excel 2007. 6.2.1. Guias adicionais Nesta nova versão do Excel 2007, algumas guias aparecem apenas quando são necessárias. Por exemplo, suponhamos que você inseriu uma imagem. Mas agora você deseja fazer mais com ela. Talvez você deseje alterar como o texto seja disposto ao redor dela ou deseje cortá- la.
- 30. Curso: Vendedor Professor: Ismael Conceição do Vale Disciplina: Informática Básica 6.2.2. Ocultar temporariamente a Faixa de Opções A Faixa de Opções torna tudo no Excel 2007 agradavelmente centralizado e de fácil localização. No entanto, às vezes não é necessário localizar coisas. Você apenas deseja trabalhar com seu documento e gostaria de mais espaço para isso. Assim, é tão fácil ocultar a Faixa de Opções temporariamente como é utilizá-la. 1 – Mova a seta até a guia Página Inicial, e dê um clique duplo como mostra abaixo: 2 - Para exibir novamente a Faixa de opções basta você da um clique duplo em qualquer Guia. 6.3. Familiarizando com o Excel 2007 Agora vamos aprender a navegar entre as células, como selecionar, como ir para última linha e última coluna, como mudar o modo de exibição para Layout de página. Assim que você abre o Excel 2007 você visualizará o Cursor de Seleção na Coluna A e na Linha 1, isto significa que tudo que você digitar irá aparecer dentro desta célula A1, como mostra abaixo: Caso você não queira digitar na célula A1, pressione as setas de navegações para cima ou para baixo, direita ou esquerda, isto fará que o cursor de seleção desloque-se sobre as células. Outro cursor importante é o Cursor de Inserção, ele desloca de forma rápida o cursor de seleção sobre as células, como mostra o exemplo abaixo:
- 31. Curso: Vendedor Professor: Ismael Conceição do Vale Disciplina: Informática Básica Observe que o cursor está na coluna B e na linha 3, logo quando você clicar a célula selecionada será B3. 6.3.1. Selecionando células 1 – Coloque o cursor dentro da célula A1, clique, segure, arraste até a célula A7, note que a célula A1 fica sem a cor do selecionado, isto acontece porque você começou a seleção da célula A1 em diante, como mostra abaixo: 2 – Selecione de B2 até B8, em seguida pressione a tecla CTRL e segure, clique dentro da célula E2 segure, arraste até E8, com a tecla CTRL pressionada o Excel 2007 seleciona colunas ou linhas e células alternadas, como mostra abaixo: 3 – Dê um clique fora para remover a seleção das colunas, agora vamos aprender como ir para a última linha e a última coluna de uma planilha, pressione a tecla CTRL e segure, em seguida dê um toque na seta para baixo do teclado, logo o cursor de seleção estará na última linha como mostra abaixo: 4 – Para voltar até a primeira linha pressione a tecla CTRL+ a seta para cima.
- 32. Curso: Vendedor Professor: Ismael Conceição do Vale Disciplina: Informática Básica 5 – Para irmos até a última coluna pressione a tecla CTRL+ seta para direita, para volta para primeira coluna CTRL+ seta para esquerda. 6.3.2. Alterando o modo de exibição da planilha Esta foi sem dúvida a melhor alteração que a Microsoft já vez no Excel, pois esse tipo de exibição vai tirar aquela impressão o que o Excel é um programa muito chato e difícil de entender. 6.4. Trabalhando com Formulas O processo de criação de fórmulas no Excel 2007 é extremamente simples. As fórmulas sempre se iniciam com o sinal de igual (=) e após esse sinal basta digitar a fórmula desejada. Por exemplo, ao digitar =A1+B1 você terá a soma dos valores dessas duas células. Ao digitar =A1*B1 você terá a multiplicação dos valores dessas duas células, e assim por diante. Para poucas células, o processo acima é aceitável, mas quando você precisa realizar cálculos para 15 ou mais células, fica complicado você digitar célula por célula nas formas. Nesse caso o Excel 2007 facilita a nossa vida, nos permitindo utilizar funções. Para inserir uma função basta clicar na guia de comandos Fórmulas e no grupo Biblioteca de Funções clique em Inserir Funções, conforme ilustra a figura abaixo. Na tela que será exibida (Figura abaixo) você tem uma lista de funções que podem ser adicionadas. As funções básicas são as seguintes:
- 33. Curso: Vendedor Professor: Ismael Conceição do Vale Disciplina: Informática Básica SOMA: realiza a operação de soma nas células selecionadas. MÉDIA: realiza a operação de média nas células selecionadas e exibe o valor médio encontrado. CONT.NÚM: exibe o número de entradas das células selecionadas. MÁXIMO: exibe o maior valor das células selecionadas. MÍNIMO: exibe o menor valor das células selecionadas. AGORA: exibe a data e hora que a pasta de trabalho foi aberta pela última vez. PGTO: calcula pagamentos de empréstimos, com uma taxa de juntos e pagamentos constantes. Para que esse cálculo seja executado, você precisará informar a taxa de juros, a quantidade de meses para pagamento e o saldo inicial. Os elementos que compõem uma fórmula são chamados de argumentos. A função PGTO deve ser criada da seguinte forma: PGTO (taxa, nper, vp, vf, tipo). Segue abaixo a descrição desses argumentos: Taxa: taxa de juros a ser dividida por 12 para empréstimos com pagamentos mensais. Nper: número de parcelas do empréstimo. Vp: valor do empréstimo (valor presente). Vf: quantia que será deduzida no final do ciclo do pagamento. Pode ser deixado em branco, o que significa valor 0. Tipo: indica se os pagamentos são realizados no início ou final do mês (0 ou 1). Pode ser deixado em branco, o que significa valor 0 (final do mês). Suponha que você precisa de um empréstimo de R$ 10.000,00. Esse empréstimo terá uma taxa de 3 % ao mês e você fará o pagamento em 36 meses. A fórmula para calcular as prestações mensais seria a seguinte: =PGTO(3%/12;36;10000) Com as funções você também pode utilizar intervalos nomeados. Por exemplo, considere o exemplo onde criamos a intervalo nomeado chamado Astra. Nesse intervalo tínhamos a quilometragem do veículo Astra para todos os dias da semana. Suponha que você quer saber a quilometragem média percorrida por esse veículo. Bastaria utilizar a fórmula abaixo: =MÉDIA(Astra) Em versões anteriores do Excel você precisava digitar o nome na fórmula manualmente. Já no Excel 2007, podemos adicionar funções, intervalos nomeados e referências de tabelas de forma bem mais simples, utilizando o recurso de auto completar fórmula. Esse recurso, como o próprio nome já sugere, completa as fórmulas automaticamente. Por exemplo, se você digitar no Excel 2007 =SO automaticamente será exibido um menu com as funções disponíveis.
- 34. Curso: Vendedor Professor: Ismael Conceição do Vale Disciplina: Informática Básica Para selecionar uma função específica basta clicar sobre a função e pressionar a tecla TAB. Após isso basta selecionar as células que farão parte da fórmula. Aqui você tem várias opções: uma delas é digitar o intervalo de células, separados pelo sinal dois pontos (:). Outra forma é adicionar o intervalo nomeado, ou então clicar com o mouse sobre uma célula e arrastar até a última célula que fará parte da função. Você pode também, após criar uma fórmula, copiar essa fórmula para outras células. Durante esse processo o Excel 2007 tentará alterar a fórmula para que ela funcione corretamente na nova célula, utilizando o recurso de referência relativa. 6.4.1. Trabalhando com fórmulas de condição Podemos também utilizar as fórmulas para exibir mensagens quando determinadas condições são atendidas. A fórmula condicional mais utilizada é a SE. Para criar uma fórmula condicionar SE basta clicar no botão Inserir Função, selecionar a função SE e clicar em OK. Será aberta a janela Argumentos da Função. Além dessa função condicional, o Excel 2007 possui cinco novas funções condicionais: SEERRO: exibe um valor se a fórmula resultar em um erro e outro se a fórmula estiver correta. MÉDIASE: exibe a média de valores de um conjunto de células que atendam a um determinado critério. MÉDIASES: exibe a média de valores de um conjunto de células que atendam a vários critérios. SOMASES: exibe a soma dos valores de um conjunto de células que atendam a vários critérios. CONT.SES: conta o número de células de um intervalo que atendam a vários critérios. Para que você entenda melhor, vamos ao exemplo. Um aluno será considerado aprovado se tiver sua média final maior ou igual a 7 se ficar entre 7 e 5 está de recuperação, se for menor que 5 reprovado vamos a prática. 1. Abra o Microsoft Excel e crie a seguinte planilha como a imagem abaixo.
- 35. Curso: Vendedor Professor: Ismael Conceição do Vale Disciplina: Informática Básica Preencha os campos de nota como desejar e faça a fórmula para calcular a média o exemplo que fiz ficou assim =MÉDIA(C7:C10) 2. Agora vamos fazer a comparação para saber a situação do aluno em questão. Veja que a fórmula utilizada é um pouco extensa. =SE(C11>=7;”aprovado”;SE(C11>5;”recuperação”;SE(C11<5;”reprovado”))) Vamos a 1ª comparação da fórmula. Se o aluno tiver a média maior que 7 irá aparecer Aprovado veja a imagem. =SE(C11>=7;”aprovado”; Vamos a 2ª comparação da fórmula. Se o aluno tiver a sua nota entre 7 e 5 irá aparecer Recuperação veja a imagem. SE(C11>5;”recuperação”;
- 36. Curso: Vendedor Professor: Ismael Conceição do Vale Disciplina: Informática Básica Vamos a 3ª comparação da fórmula. Se o aluno tiver a nota menor que 5 irá aparecer Reprovado veja a imagem. SE(C11<5;”reprovado”))) 6.4.2. Localizando erros em fórmulas O Excel 2007 possui um recurso chamado auditoria, o qual é utilizado na detecção de erros em fórmulas. Quando você está fazendo cálculos simples, as chances de você errar na fórmula são muito pequenas. Agora, quando você está fazendo fórmulas mais complexas, que envolvem vários conjuntos de dados, a probabilidade de você fazer uma fórmula incorretamente aumenta. Esse recurso do Excel nos auxilia justamente nesses casos, identificando e descrevendo os erros. Quando você fizer uma fórmula que o Excel considere errada, será exibido um código de erro. Ao lado do código de erro terá um botão que possui uma série de opções relacionadas com o erro localizado. Seguem abaixo os erros mais comuns que podem ocorrer: #####: esse erro indica que o tamanho da coluna não é suficiente para exibir seu valor. #VALOR!: esse erro indica que a fórmula possui um tipo errado de argumento. #NOME?: esse erro indica que a fórmula possui um texto que o Excel 2007 não reconhece. #REF!: esse erro indica que na fórmula existe a referência para uma célula que não existe. #DIV/0!: esse erro indique que a fórmula está tentando dividir um valor por 0. Com essa ferramenta você pode ainda exibir os precedentes e dependentes de uma fórmula. Ao utilizar esse recurso algumas setas são exibidas na planilha, as quais nos ajudam a identificar se as fórmulas estão corretas.
- 37. Curso: Vendedor Professor: Ismael Conceição do Vale Disciplina: Informática Básica Caso você prefira que os elementos de erros de fórmulas sejam exibidos em formato de texto em uma caixa de diálogo, você poderá utilizar a caixa de diálogo Verificação de Erros. Essa opção está localizada na guia de comandos Fórmulas, no grupo Auditoria de Fórmulas. É possível também configurar uma série de opções relacionadas com a verificação de erros de fórmulas no Excel 2007. Para isso clique no botão Microsoft Office -> Opções do Excel -> Fórmulas, conforme ilustra a figura abaixo. 6.5. Trabalhando com Planilhas 6.5.1. Inserindo e Excluindo Planilhas Uma pasta de trabalho padrão apresenta, inicialmente, 3 planilhas. Caso necessite de mais planilhas, você pode incluí-las, utilizando o seguinte comando: Inserir Planilha (SHIFT + F11), conforme ilustra a figura abaixo. Caso não necessite de todas, você pode excluir as desnecessárias, selecionandoas e utilizando os comandos: Clique com o botão direito do mouse sobre a planilha e clique na opção Excluir, conforme ilustra figura abaixo.
- 38. Curso: Vendedor Professor: Ismael Conceição do Vale Disciplina: Informática Básica 6.5.2. Renomeando Planilhas No Microsoft Office Excel 2007, um arquivo, ou seja, uma pasta pode conter várias planilhas diferentes, sendo, portanto, fundamental nomeá-las de maneira a distingui-las. A nomeação não grava a planilha, por isso é necessário utilizar o comando Salvar (CTRL + B). Para nomear a planilha, utilize um dos seguintes comandos: Clique duplamente na guia da planilha que deseja renomear. Digite o nome da planilha e pressione a tecla ENTER. 6.5.3. Inserindo e Excluindo Gráficos O Microsoft Office Excel 2007 apresenta um excelente recurso para a criação dos gráficos: a guia Inserir. Com esse recurso, o programa orienta o usuário a construir um gráfico. Para inserir um gráfico, selecione a área com os dados que deseja apresentar nele. Selecione, inclusive, os dados que serão apresentados como legenda e como gráfico. O Microsoft Office Excel 2007 identifica dentro da área selecionada o que irá ser apresentado como legenda e como gráfico, porque o programa “entende” que, na maioria das vezes, a área selecionada está disposta segundo padrões que facilitam a identificação dos elementos. Lembrasse: antes de fazer qualquer tipo de gráfico é necessário selecionar pelo menos um grupo de textos para servir como legenda e um ou mais grupos de números para servir como gráfico.
- 39. Curso: Vendedor Professor: Ismael Conceição do Vale Disciplina: Informática Básica Selecione os meses que vão servir como legenda, mantenha a tecla CTRL pressionada e selecione os valores que vão servir como gráficos, clique na guia Inserir e escolha um modelo de gráfico mais adequado. Por fim, para apagar um gráfico basta selecioná-lo e teclar DELETE. 7. Microsoft Office PowerPoint 2007 Programa utilizado para criação e apresentações de Slides. Para iniciá-lo basta clicar no botão Iniciar da barra de tarefas do Windows, apontar para Todos os Programas, selecionar Microsoft Office e clicar em Microsoft Office PowerPoint 2007. 7.1. Tela do PowerPoint
- 40. Curso: Vendedor Professor: Ismael Conceição do Vale Disciplina: Informática Básica 7.2. Elementos da Tela do PowerPoint 7.2.1. Menu Arquivo do Microsoft Office Ele está localizado no canto superior esquerdo do programa. Ao clicar no Menu Arquivo do Microsoft Office , serão exibidos comandos básicos: Novo, Abrir, Salvar, Salvar Como, Imprimir, Preparar, Enviar, Publicar e Fechar. 7.2.2. Barra de Ferramentas de Acesso Rápido Localiza-se no canto superior esquerdo ao lado do Botão do Microsoft Office (local padrão), é personalizável e contém um conjunto de comandos independentes da guia exibida no momento. É possível adicionar botões que representam comandos à barra e mover a barra de um dos dois locais possíveis. 7.2.3. Barra de Título Exibe o nome do programa (Microsoft PowerPoint) e, também exibe o nome do documento ativo. 7.2.4. Botões de Comando da Janela Acionando esses botões, é possível minimizar, maximizar e restaurar a janela do programa PowerPoint. 7.2.5. Faixa de Opções A Faixa de Opções é usada para localizar rapidamente os comandos necessários para executar uma tarefa. Os comandos são organizados em grupos lógicos, reunidos em guias. Cada guia está relacionada a um tipo de atividade como gravação ou disposição de uma página. Para diminuir a desorganização, algumas guias são exibidas somente quando necessário. Por exemplo, a guia Ferramentas de Imagem somente é exibida quando uma imagem é selecionada. 1) Guias. 2) Os grupos em cada guia dividem a tarefa em subtarefas. 3) Os botões de comando em cada grupo executam um comando ou exibem um menu de comandos.
- 41. Curso: Vendedor Professor: Ismael Conceição do Vale Disciplina: Informática Básica 7.2.6. Painel de Anotações Nele é possível digitar as anotações que se deseja incluir em um slide. 7.2.7. Barra de Status Exibe várias informações úteis na confecção dos slides, entre elas: o número de slides; tema e idioma. 7.2.8. Nível de Zoom Clicar para ajustar o nível de zoom. 7.3. Criar Apresentações Criar uma apresentação no Microsoft PowerPoint 2007 engloba: iniciar com um design básico; adicionar novos slides e conteúdo; escolher layouts; modificar o design do slide, se desejar, alterando o esquema de cores ou aplicando diferentes modelos de estrutura e criar efeitos, como transições de slides animados. Para iniciar uma nova apresentação basta clicar no Botão do Microsoft Office, e em seguida clicar em Novo. Então escolher um modelo para a apresentação (Em Branco, Modelos Instalados, Meus modelos, Novo com base em documento existente ou Modelos do Microsoft Office Online). Depois de escolhido o modelo clicar em Criar. 7.3.1. Selecionar Slide Para selecionar um slide, basta clicar na guia Slide no painel à esquerda.
- 42. Curso: Vendedor Professor: Ismael Conceição do Vale Disciplina: Informática Básica 7.3.2. Layout Para alterar o Layout do slide selecionado, basta clicar na Guia Início e depois no botão Layout, escolha o layout desejado clicando sobre ele. 7.3.3. Inserir Texto Antes de inserir o primeiro texto é necessário conhecer a aplicação de algumas teclas: BARRA DE ESPACOS Permite a inserção de espaços em branco. SHIFT Só funciona quando pressionada simultaneamente com outra tecla. Serve para fazer letras maiúsculas e acessar a segunda função da tecla, por exemplo: para digitar o sinal “@”, deve-se pressionar simultaneamente as teclas SHIFT e 2. DEL ou DELETE Apaga os caracteres que estão à direita do ponto de inserção. BACKSPACE Apaga os caracteres que estão à esquerda do ponto de inserção. ← → ↑ ↓ Movimentam o ponto de inserção (cursor) pelo texto. ENTER Cria uma nova linha.
- 43. Curso: Vendedor Professor: Ismael Conceição do Vale Disciplina: Informática Básica CAPS LOCK Trava as maiúsculas. Todas as letras digitadas aparecerão em caixa alta. Para fazer a acentuação, deve-se digitar a tecla de acento e depois a letra a ser acentuada. Quando a tecla correspondente ao acento for pressionada, não sairá nada na tela; só depois que for digitada a letra é que ela aparecerá acentuada. Para inserir um texto no slide clicar com o botão esquerdo do mouse no retângulo (Clique para adicionar um título), após clicar o ponto de inserção (cursor será exibido). Então basta começar a digitar. 7.3.4. Formatar Texto Para alterar um texto, é necessário primeiro selecioná-lo. Para selecionar um texto ou palavra, basta clicar com o botão esquerdo sobre o ponto em que se deseja iniciar a seleção e manter o botão pressionado, arrastar o mouse até o ponto desejado e soltar o botão esquerdo. 1 – Fonte: Altera o tipo de fonte 2 – Tamanho da fonte: Altera o tamanho da fonte
- 44. Curso: Vendedor Professor: Ismael Conceição do Vale Disciplina: Informática Básica 3 – Negrito: Aplica negrito ao texto selecionado. Também pode ser acionado através do comando Ctrl+N. 4 – Itálico: Aplica Itálico ao texto selecionado. Também pode ser acionado através do comando Ctrl+I. 5 – Sublinhado: Sublinha o texto selecionado. Também pode ser acionado através do comando Ctrl+S. 6 – Tachado: Desenha uma linha no meio do texto selecionado. 7 – Sombra de Texto: Adiciona uma sombra atrás do texto selecionado para destacá-lo no slide. 8 – Espaçamento entre Caracteres: Ajusta o espaçamento entre caracteres. 9 – Maiúsculas e Minúsculas: Altera todo o texto selecionado para MAIÚSCULAS, minúsculas, ou outros usos comuns de maiúsculas/minúsculas. 10 – Cor da Fonte: Altera a cor da fonte.
- 45. Curso: Vendedor Professor: Ismael Conceição do Vale Disciplina: Informática Básica 11 – Alinhar Texto à Esquerda: Alinha o texto à esquerda. Também pode ser acionado através do comando Ctrl+Q. 12 – Centralizar: Centraliza o texto. Também pode ser acionado através do comando Ctrl+E. 13 – Alinhar Texto à Direita: Alinha o texto à direita. Também pode ser acionado através do comando Ctrl+G. 14 – Justificar: Alinha o texto às margens esquerdas e direitas, adicionando espaço extra entre as palavras conforme o necessário, promovendo uma aparência organizada nas laterais esquerda e direita da página. 15 – Colunas: Divide o texto em duas ou mais colunas. 7.4. Marcadores e Numeração Com a guia Início acionada, clicar no botão Marcadores, para criar parágrafos com marcadores. Para escolher o tipo de marcador clicar na seta. Com a guia Início acionada, clicar no botão Numeração, para iniciar uma lista numerada. Para escolher diferentes formatos de numeração clicar na seta.
- 46. Curso: Vendedor Professor: Ismael Conceição do Vale Disciplina: Informática Básica 7.5. Inserir Novo Slide Para inserir um novo slide acionar a guia Início e clicar no botão Novo Slide. Depois clicar no layout desejado. 7.6. Excluir Slide Para excluir um slide basta selecioná-lo e depois pressionar Delete. 7.7. Limpar Formatação Para limpar toda a formatação de um texto basta selecioná-lo e clicar no botão Limpar Formatação, localizado na guia Início. 7.8. Inserir Figuras Para inserir uma figura no slide clicar na guia Inserir, e clicar em um desses botões:
- 47. Curso: Vendedor Professor: Ismael Conceição do Vale Disciplina: Informática Básica Imagem do Arquivo : inseri uma imagem de um arquivo. Clip-art : é possível escolher entre várias figuras que acompanham o Microsoft Office. Formas : inseri formas prontas, como retângulos e círculos, setas, linhas, símbolos de fluxograma e textos explicativos. SmartArt : inseri um elemento gráfico SmartArt para comunicar informações visualmente. Esses elementos gráficos variam desde listas gráficas e diagramas de processos até gráficos mais complexos, como diagramas de Venn e organogramas. Gráfico : inseri um gráfico para ilustrar e comparar dados. WordArt: : inseri um texto com efeitos especiais. 7.9. Cabeçalho e Rodapé Para editar o cabeçalho ou rodapé do slide, basta clicar no botão , na guia Inserir. As informações serão exibidas na parte superior ou inferior de cada página impressa. 7.10. Inserir Tabela Para inserir ou traçar uma tabela, basta clicar no botão , localizado na guia Inserir. 7.11. Alterar Plano de Fundo Para alterar o plano de fundo de um slide, basta clicar com o botão direito do mouse sobre ele, e em seguida clicar em Formatar Plano de Fundo.
- 48. Curso: Vendedor Professor: Ismael Conceição do Vale Disciplina: Informática Básica Depois escolher entre as opções clicar Aplicar a tudo para aplicar a mudança a todos os slides, se for alterar apenas o slide atual clicar em fechar. 7.12. Animar Textos e Objetos Para animar um texto ou objeto, selecionar o texto ou objeto, clicar na guia Animações, e depois em Animações Personalizadas, abrirá um painel à direita, clicar em Adicionar efeito. Nele se encontram várias opções de animação de entrada, ênfase, saída e trajetórias de animação. 7.13. Inserir Botão de Ação Um botão de ação consiste em um botão já existente que pode ser inserido na apresentação e para o qual pode definir hiperlinks. Os botões de ação contêm formas, como setas para direita e para esquerda e símbolos de fácil compreensão referentes às ações de ir para o próximo, anterior, primeiro e último slide, além de executarem filmes ou sons. Eles são mais comumente usados para apresentações auto-executáveis — por exemplo, apresentações que são exibidas várias vezes em uma cabine ou quiosque (um computador e monitor, geralmente localizados em uma área freqüentada por muitas pessoas, que pode incluir tela sensível ao toque, som ou vídeo. Os quiosques podem ser configurados para executar apresentações do PowerPoint de forma automática, contínua ou ambas). 1. Na guia Inserir, no grupo Ilustrações, clicar na seta abaixo de Formas e, em seguida, clique no botão Mais. 2. Em Botões de Ação, clicar no botão que se deseja adicionar. 3. Clicar sobre um local do slide e arrastar para desenhar a forma para o botão. 4. Na caixa Configurar Ação, seguir um destes procedimentos: Para escolher o comportamento do botão de ação quando você clicar nele, clicar na guia Selecionar com o Mouse. Para escolher o comportamento do botão de ação quando você mover o ponteiro sobre ele, clicar na guia Selecionar sem o Mouse. 5. Para escolher o que acontece quando você clica ou move o ponteiro sobre o botão de ação, siga um destes procedimentos: Se você não quiser que nada aconteça, clicar em Nenhuma.
- 49. Curso: Vendedor Professor: Ismael Conceição do Vale Disciplina: Informática Básica Para criar um hiperlink, clicar em Hiperlink para e selecionar o destino para o hiperlink. o Para executar um programa, clicar em Executar programa e, em seguida, clicar em Procurar e localizar o programa que você deseja executar. o Para executar uma macro (uma ação ou um conjunto de ações que você pode usar para automatizar tarefas. As macros são gravadas na linguagem de programação Visual Basic for Applications), clicar em Executar macro e selecionar a macro que você deseja executar. As configurações de Executar macro estarão disponíveis somente se a sua apresentação contiver uma macro. o Se você deseja que a forma escolhida como um botão de ação execute uma ação, clicar em Ação do objeto e selecionar a ação que você deseja que ele execute. As configurações de Ação do objeto estarão disponíveis somente se a sua apresentação contiver um objeto OLE (uma tecnologia de integração de programa que pode ser usada para compartilhamento de informações entre programas. Todos os programas do Office oferecem suporte para OLE; por isso, você pode compartilhar informações por meio de objetos vinculados e incorporados). o Para tocar um som, marcar a caixa de seleção Tocar som e selecionar o som desejado. 7.14. Criar Apresentação Personalizada Existem dois tipos de apresentações personalizadas: básica e com hiperlinks. Uma apresentação personalizada básica é uma apresentação separada ou uma apresentação que inclui alguns slides originais. Uma apresentação personalizada com hiperlinks é uma forma rápida de navegar para uma ou mais apresentações separadas. 1 – Apresentação Personalizada Básica Utilizar uma apresentação personalizada básica para fornecer apresentações separadas para diferentes grupos da sua organização. Por exemplo, se sua apresentação contém um total de cinco slides, é possível criar uma apresentação personalizada chamada "Site 1" que inclui apenas os slides 1, 3 e 5. É possível criar 30 uma segunda apresentação personalizada chamada "Site 2" que inclui os slides 1, 2, 4 e 5. Quando você criar uma apresentação personalizada a partir de outra apresentação, é possível executá-la, na íntegra, em sua sequência original.
- 50. Curso: Vendedor Professor: Ismael Conceição do Vale Disciplina: Informática Básica 7.15. Transição de Slides As transições de slide são os efeitos semelhantes à animação que ocorrem no modo de exibição Apresentação de Slides quando você move de um slide para o próximo. É possível controlar a velocidade de cada efeito de transição de slides e também adicionar som. O Microsoft Office PowerPoint 2007 inclui vários tipos diferentes de transições de slides, incluindo (mas não se limitando) as seguintes: 1. Sem transição 2. Persiana Horizontal 3. Persiana Vertical 4. Quadro Fechar 5. Quadro Abrir 6. Quadriculado na Horizontal 7. Quadriculado na Vertical 8. Pente Horizontal 9. Pente Vertical Para consultar mais efeitos de transição, na lista Estilos Rápidos, clicar no botão Mais, conforme mostrado no diagrama acima. Adicionar a mesma transição de slides a todos os slides em sua apresentação: 1. No painel que contém as guias Tópicos e Slides, clicar na guia Slides. 2. Na guia Início, clicar na miniatura de um slide. 3. Na guia Animações, no grupo Transição para Este Slide, clicar em um efeito de transição de slides. 4. Para consultar mais efeitos de transição, na lista Estilos Rápidos, clicar no botão Mais . 5. Para definir a velocidade de transição de slides, no grupo Transição para Este Slide, clicar na seta ao lado de Velocidade da Transição e, em seguida, selecionar a velocidade desejada. 6. No grupo Transição para Este Slide, clicar em Aplicar a Tudo. Adicionar diferentes transições de slides aos slides em sua apresentação 1. No painel que contém as guias Tópicos e Slides, clicar na guia Slides. 2. Na guia Início, clicar na miniatura de um slide. 3. Na guia Animações, no grupo Transição para Este Slide, clicar no efeito de transição de slides que você deseja para esse slide. 4. Para consultar mais efeitos de transição, na lista Estilos Rápidos, clicar no botão Mais .
- 51. Curso: Vendedor Professor: Ismael Conceição do Vale Disciplina: Informática Básica 5. Para definir a velocidade de transição de slides, no grupo Transição para Este Slide, clicar na seta ao lado de Velocidade da Transição e, em seguida, selecionar a velocidade desejada. 6. Para adicionar uma transição de slides diferente a outro slide em sua apresentação, repetir as etapas 2 a 4. Adicionar som a transições de slides 1. No painel que contém as guias Tópicos e Slides, clicar na guia Slides. 2. Na guia Início, clicar na miniatura de um slide. 3. Na guia Animações, no grupo Transição para Este Slide, clicar na seta ao lado de Som de Transição e, em seguida, seguir um destes procedimentos: • Para adicionar um som a partir da lista, selecionar o som desejado. • Para adicionar um som não encontrado na lista, selecionar Outro Som, localizar o arquivo de som que você deseja adicionar e, em seguida, clicar em OK. 4. Para adicionar som a uma transição de slides diferente, repetir as etapas 2 e 3. 7.16. Configurar Apresentação de Slides Tipo de apresentação Usar as opções na seção Tipo de apresentação para especificar como você deseja mostrar a apresentação para sua audiência. o Para fazer sua apresentação diante de uma audiência ao vivo, clicar em Exibida por um orador (tela inteira). o Para permitir que a audiência exiba sua apresentação a partir de um disco rígido ou CD em um computador ou na Internet, clicar em Apresentada por uma pessoa (janela). o Para permitir que a audiência role por sua apresentação de auto-execução a partir de um computador autônomo, marcar a caixa de seleção Mostrar barra de rolagem. o Para entregar uma apresentação de auto-execução executada em um quiosque (um computador e monitor, geralmente localizados em uma área freqüentada por muitas pessoas, que pode incluir tela sensível ao toque, som ou vídeo. Os quiosques podem ser configurados para executar apresentações do PowerPoint de forma automática, contínua ou ambas), clicar em Apresentada em um quiosque (tela inteira). Mostrar slides Usar as opções na seção Mostrar slides para especificar quais slides estão disponíveis em uma apresentação ou para criar uma apresentação personalizada (uma apresentação dentro de uma apresentação na qual você agrupa slides em uma apresentação existente para poder mostrar essa seção da apresentação para um público em particular). o Para mostrar todos os slides em sua apresentação, clicar em Tudo.
- 52. Curso: Vendedor Professor: Ismael Conceição do Vale Disciplina: Informática Básica o Para mostrar um grupo específico de slides de sua apresentação, digitar o número do primeiro slide que você deseja mostrar na caixa De e digitar o número do último slide que você deseja mostrar na caixa Até. o Para iniciar uma apresentação de slides personalizada que seja derivada de outra apresentação do PowerPoint, clicar em Apresentação personalizada e, em seguida, clicar na apresentação que você deseja exibir como uma apresentação personalizada (uma apresentação dentro de uma apresentação na qual você agrupa slides em uma apresentação existente para poder mostrar essa seção da apresentação para um público em particular). Opções da apresentação Usar as opções na seção Opções da apresentação para especificar como você deseja que arquivos de som, narrações ou animações sejam executados em sua apresentação. o Para executar um arquivo de som ou animação continuamente, marcar a caixa de opções Repetir até 'Esc' ser pressionada. o Para mostrar uma apresentação sem executar uma narração incorporada, marcar a caixa de seleção Apresentação sem narração. o Para mostrar uma apresentação sem executar uma animação incorporada, marcar a caixa de seleção Apresentação sem animação. o Ao fazer sua apresentação diante de uma audiência ao vivo, é possível escrever nos slides. Para especificar uma cor de tinta, na lista Cor da caneta, selecionar uma cor de tinta. o A lista Cor da caneta estará disponível apenas se Exibida por um orador (tela inteira) (na seção Tipo de apresentação) estiver selecionada. Avançar slides Usar as opções na seção Avançar slides para especificar como mover de um slide para outro. o Para avançar para cada slide manualmente durante a apresentação, clicar em Manualmente. o Para usar intervalos de slide para avançar para cada slide automaticamente durante a apresentação, clicar em Usar intervalos, se houver. Vários Monitores É possível executar sua apresentação do Microsoft Office PowerPoint 2007 de um monitor (por exemplo, em um pódio) enquanto o público a vê em um segundo monitor. Usando dois monitores, é possível executar outros programas que não são vistos pelo público e acessar o modo de exibição Apresentador. Este modo de exibição oferece as seguintes ferramentas para facilitar a apresentação de informação: o É possível utilizar miniaturas para selecionar os slides de uma sequência e criar uma apresentação personalizada para o seu público.
- 53. Curso: Vendedor Professor: Ismael Conceição do Vale Disciplina: Informática Básica o A visualização de texto mostra aquilo que o seu próximo clique adicionará à tela, como um slide novo ou o próximo marcador de uma lista. o As anotações do orador são mostradas em letras grandes e claras, para que você possa utilizá-las como um script para a sua apresentação. o É possível escurecer a tela durante sua apresentação e, depois, prosseguir do ponto em que você parou. Por exemplo, talvez você não queira exibir o conteúdo do slide durante um intervalo ou uma seção de perguntas e respostas. No modo de exibição do Apresentador, os ícones e botões são grandes o suficiente para uma fácil navegação, mesmo quando você está usando um teclado ou mouse desconhecido. A seguinte ilustração mostra as várias ferramentas disponibilizadas pelo modo de exibição Apresentador. 1. Miniaturas dos slides que você pode clicar para pular um slide ou retornar para um slide já apresentado. 2. O slide que você está exibindo no momento para o público. 3. O botão Finalizar Apresentação, que você pode clicar a qualquer momento para finalizar a sua apresentação. 4. O botão Escurecer, que você pode clicar para escurecer a tela do público temporariamente e, em seguida, clicar de novo para exibir o slide atual. 5. Avançar para cima, que indica o slide que o seu público verá em seguida. 6. Botões que você pode selecionar para mover para frente ou para trás na sua apresentação. 7. O Número do slide (por exemplo, Slide 7 de 12) 8. O tempo decorrido, em horas e minutos, desde o início da sua apresentação. 9. As anotações do orador, que você pode usar como um script para a sua apresentação. Requisitos para o uso do modo de exibição Apresentador: Para utilizar o modo de exibição Apresentador, faça o seguinte:
- 54. Curso: Vendedor Professor: Ismael Conceição do Vale Disciplina: Informática Básica o Certifique-se que o computador usado para a apresentação tem capacidade para vários monitores. A maioria dos computadores de mesa requer duas placas de vídeo de capacidade para vários monitores e muitos laptops têm capacidade interna para vários monitores. o Ativar o suporte a vários monitores o Ativar o modo de exibição Apresentador. Ativar o suporte a vários monitores: Embora os computadores possam oferecer suporte a mais de dois monitores, o PowerPoint oferece suporte para o uso de até dois monitores para uma apresentação. Para desativar o suporte a vários monitores, selecionar o segundo monitor e desmarcar a caixa de seleção Estender a área de trabalho do Windows a este monitor. 1. Na guia Apresentação de Slides, no grupo Monitores, clicar em Mostrar Modo de Exibição do Apresentador. 2. Na caixa de diálogo Propriedades de Vídeo, na guia Configurações, clicar no ícone do monitor para o monitor do apresentador e desmarcar a caixa de seleção Usar este dispositivo como monitor primário. Se a caixa de seleção Usar este dispositivo como monitor primário estiver marcada e não disponível, o monitor foi designado como o monitor primário. Somente é possível selecionar um monitor primário por vez. Se você clicar em um ícone de monitor diferente, a caixa de seleção Usar este dispositivo como monitor primário é desmarcada e torna-se disponível novamente. É possível mostrar o modo de exibição Apresentador e executar a apresentação de apenas um monitor — geralmente, o monitor 1. 3. Clicar no ícone do monitor para o monitor do público e marcar a caixa de seleção Estender a área de trabalho do Windows a este monitor. Executar uma apresentação em dois monitores usando o modo de exibição do Apresentador: Após configurar seus monitores, abrir a apresentação que deseja executar e fazer o seguinte: 1. Na guia Apresentação de Slides, no grupo Configuração, clicar em Configurar a Apresentação de Slides. 2. Na caixa de diálogo Configurar Apresentação, escolher as opções desejadas e clicar em OK. 3. Para começar a entrega da apresentação, na guia Exibir, no grupo Modos de Exibição de Apresentação, clicar em Apresentação de Slides. Desempenho Usar as opções na seção Desempenho para especificar o nível de clareza visual da apresentação.
- 55. Curso: Vendedor Professor: Ismael Conceição do Vale Disciplina: Informática Básica o Para acelerar o desenho de elementos gráficos na apresentação, selecionar Usar aceleração de elementos gráficos do hardware. o Na lista Resolução da apresentação de slides, clicar na resolução, ou número de pixels por polegada, que você deseja. Quanto mais pixels, mais nítida será a imagem, contudo mais lento será o desempenho do computador. Por exemplo, uma tela de 640 x 480 pixels é capaz de exibir 640 pontos distintos em cada uma das 480 linhas, ou aproximadamente 300.000 pixels. Essa é a resolução com desempenho mais rápido, contudo fornece a menor qualidade. Em contraste, uma tela com 1280 x 1024 pixels fornece as imagens mais nítidas, mas com desempenho mais lento. 7.17. Exibir Apresentação Para exibir uma apresentação clicar na guia Apresentação de Slides, e seguir um destes procedimentos: Clicar no botão Do Começo, ou pressionar a tecla F5, para iniciar a apresentação a partir do primeiro slide. Clicar no botão Do Slide Atual, ou pressionar simultaneamente as teclas SHIFT e F5, para iniciar a apresentação a partir do slide atual. 7.18. Impressão No Microsoft Office PowerPoint 2007, é possível criar e imprimir slides, folhetos e anotações. É possível imprimir sua apresentação no modo de exibição de Estrutura de Tópicos, de maneira colorida, em preto e branco ou em escala de cinza. Imprimir slides 1. Clicar no Botão Microsoft Office , clicar na seta ao lado de Imprimir e, em seguida, clicar em Visualizar impressão. 2. No grupo Configurar página, da lista Imprimir, selecionar Slides. 3. Clicar em Opções, apontar para Cor/escala de cinza e, em seguida, clicar em uma das opções: o Cor: Se estiver usando uma impressora colorida, essa opção realizará a impressão em cores. o Cor (em impressora preto-e-branco): Se estiver usando uma impressora preto-e- branco, essa opção realizará a impressão em escala de cinza.
- 56. Curso: Vendedor Professor: Ismael Conceição do Vale Disciplina: Informática Básica o Escala de cinza: Essa opção imprime imagens em tons de cinza que variam entre o preto e o branco. Os preenchimentos de plano de fundo são impressos como branco para que o texto fique mais legível. (Às vezes a escala de cinza é bastante semelhante à Preto-e-branco puro). o Preto-e-branco puro: Essa opção imprime o folheto sem preenchimentos em cinza. 4. Clicar em Imprimir. Para alterar as opções de impressão, siga estas etapas: 1. Na guia Estrutura, no grupo Configurar página, clicar em Configurar página. 2. Na lista Slides dimensionados para, clicar no tamanho de papel desejado para impressão. o Se clicar em Personalizado, digitar ou selecionar as dimensões do papel nas caixas Largura e Altura. o Para imprimir em transparências, clicar em Transparência. 3. Para definir a orientação da página para os slides, em Orientação, na caixa Slides, clicar em Paisagem ou Retrato. 7.19. Criar e imprimir folhetos Você pode imprimir as apresentações na forma de folhetos, com até nove slides em uma página, que podem ser utilizados pelo público para acompanhar a apresentação ou para referência futura. Você pode selecionar um layout para os folhetos em visualização de impressão (um modo de exibição de um documento da maneira como ele aparecerá ao ser impresso). Organizar conteúdo em um folheto: Na visualização de impressão é possível organizar o conteúdo no folheto e visualizá-lo para saber como ele será impresso. Você pode especificar a orientação da página como paisagem ou retrato e o número de slides que deseja exibir por página. Você pode adicionar visualizar e editar cabeçalhos e rodapés, como os números das páginas. No layout com um slide por página, você só poderá aplicar cabeçalhos e rodapés ao folheto e não aos slides, se não desejar exibir texto, data ou numeração no cabeçalho ou no rodapé dos slides. Aplicar conteúdo e formatação em todos os folhetos: Se desejar alterar a aparência, a posição e o tamanho da numeração, da data ou do texto do cabeçalho e do rodapé em todos os folhetos, façam as alterações no folheto mestre. Para incluir um nome ou logotipo em todas as páginas do folheto, basta adicioná-lo ao mestre. As alterações feitas no folheto mestre também são exibidas na impressão da estrutura de tópicos. Imprimir folhetos:
- 57. Curso: Vendedor Professor: Ismael Conceição do Vale Disciplina: Informática Básica 1. Abrir a apresentação em que deseja imprimir os folhetos. 2. Clicar no Botão Microsoft Office (Arquivo), clicar na seta ao lado de Imprimir e, em seguida, clicar em Visualizar impressão. 3. No grupo Configurar página, clicar na seta em Imprimir e selecionar a opção desejada de layout do folheto na lista. O formato Folhetos (3 Slides por Página) possui linhas para anotações do público. 4. Para especificar a orientação da página, clicar na seta em Orientação e, em seguida, clicar em Paisagem ou Retrato. 5. Clicar em Imprimir. Se desejar imprimir folhetos em cores, selecionar uma impressora colorida. Clicar no Botão Microsoft Office, clicar na seta ao lado de Imprimir e, em seguida, clicar em Visualizar impressão. Em Imprimir, clicar em Opções, apontar para Cor/Escala de Cinza e selecionar Cor. 8. Internet A Internet nasceu em 1969, nos Estados Unidos. Interligava originalmente laboratórios de pesquisa e se chamava ARPAnet (ARPA: Advanced Research Projects Agency). Era uma rede do Departamento de Defesa norte-americano. Era o auge da Guerra Fria, e os cientistas queriam uma rede que continuasse de pé em caso de um bombardeio. Surgiu então o conceito central da Internet: é uma rede em que todos os pontos se equivalem e não há um comando central. Assim, se “B” deixa de funcionar, “A” e “C” continuam a poder se comunicar. O nome Internet propriamente dito surgiu bem mais tarde, quando a tecnologia da ARPAnet passou a ser usada para conectar universidades e laboratórios, primeiro nos EUA e depois em outros países. Por isso, não há um único centro que "governa" a Internet. Hoje ela é um conjunto de mais de 40 mil redes no mundo inteiro. O que essas redes têm em comum é o protocolo TCP/IP (Transmission Control Protocol/Internet Protocol), que permite que elas se comuniquem umas com as outras. Esse protocolo é a língua comum dos computadores que integram a Internet. Então, a Internet pode ser definida como: 1. Uma rede de redes baseadas no protocolo TCP/IP 2. Uma comunidade de pessoas que usam e desenvolvem essas redes. 3. Uma coleção de recursos que podem ser alcançados através destas redes. Durante cerca de duas décadas a Internet ficou restrita ao ambiente acadêmico e científico. Em 87 pela primeira vez foi liberado seu uso comercial nos EUA. Mas foi em 92 que a rede virou moda. Começaram a aparecer nos EUA várias empresas provedoras de acesso à Internet. Centenas de milhares de pessoas começaram a pôr informações na Internet, que se tornou uma mania mundial.
- 58. Curso: Vendedor Professor: Ismael Conceição do Vale Disciplina: Informática Básica No Brasil foi liberada a exploração comercial da Internet em 95. 8.1. A World Wide Web (www) A Web nasceu em 1991 no laboratório CERN, na Suíça. Seu criador, Tim Berners-Lee, a concebeu apenas como uma linguagem que serviria para interligar computadores do laboratório e outras instituições de pesquisa e exibir documentos científicos de forma simples e fácil de acessar. A Web "pegou" rápido. Em 93 já era comum em universidades que estudantes fizessem "páginas" com informações pessoais. O que determinou seu crescimento foi à criação de um programa chamado Mosaic, que permitia o acesso à Web num ambiente gráfico, tipo Windows. Antes do Mosaic só era possível exibir textos na Web. Hoje é o segmento da Internet que mais cresce. A chave do sucesso da World Wide Web é o hipertexto. Os textos e imagens são interligados através de palavras-chave, tornando a navegação simples e agradável. A "antiga" Internet, antes da Web, exigia do usuário disposição para aprender comandos em Unix (linguagem de computador usada na Internet) bastante complicados e enfrentar um ambiente pouco amigável, unicamente em texto. A Web fez pela Internet o que o Windows fez pelo computador pessoal. Os endereços de Web sempre se iniciam com http:// (http significa Hipertext Transfer Protocol ou protocolo de transferência de hipertexto). Seu formato mais comum é algo como http://www.uol.com.br, onde: www: (World Wide Web) convenção que indica que o endereço pertence à Web (não é obrigatório); uol: nome da empresa ou instituição que mantém o serviço; com: indica que é comercial (ver "Correio Eletrônico"); br: indica que o endereço é no Brasil. 8.2. Correio eletrônico O correio eletrônico é o recurso mais antigo e mais utilizado da Internet. Qualquer pessoa que tem um endereço na Internet pode mandar uma mensagem para qualquer outra que também tenha um endereço, não importa a distância ou a localização. Não é necessário pagar individualmente as mensagens enviadas. Ele tem várias vantagens sobre outros meios de comunicação: alcança o destinatário em qualquer lugar em que estiver de forma rápida sem dependência de linhas que podem estar ocupadas, nem de idas ao correio e é incrivelmente mais barato que o telefone. Outra vantagem: além de cartas, você pode enviar programas, arquivos e imagens. Um endereço de correio eletrônico obedece a seguinte estrutura: à esquerda do símbolo @ (ou arroba) fica o nome ou apelido do usuário. À direita, ficam da empresa ou organização que fornece o acesso, o tipo de instituição e finalmente o país. Complicado? Nem tanto. O resultado é algo assim: maria@uol.com.br Onde: - maria=usuário; - empresa=uol (Universo Online);
- 59. Curso: Vendedor Professor: Ismael Conceição do Vale Disciplina: Informática Básica - tipo=com (comercial); - país=br (Brasil). Os tipos de instituição são divididos em: 1. mil - militar 2. org - organização não-lucrativa (organizacional) 3. com - comercial 4. edu - educação (universidades, escolas, etc.) 5. net - rede 6. gov - governamental 8.3. Chat O termo "chat" significa a possibilidade de "bater papo" com outros usuários da Internet. Normalmente, isto é usado como forma de passatempo. Existem duas opções para bater papo. Uma é a Webchat, onde temos uma página web, que permite a você bater papo com outros usuários que estiverem na mesma página naquele momento. A outra opção requer um programa especial instalado no seu computador e no computador dos usuários com quem você irá bater papo. Em 95 também ficou popular na Internet o chat de voz. É uma espécie de telefone por computador -basta ter uma placa de som, um microfone e uma conexão à Internet para se comunicar com qualquer lugar do mundo pelo preço de uma ligação local. A qualidade da ligação não é lá essas coisas, o que torna as sessões mais parecidas com radioamador que com telefone. 8.4. A Internet no Brasil A Rede Nacional de Pesquisas foi criada em julho de 90, como um projeto do Ministério da Educação, para gerenciar a rede acadêmica brasileira, até então dispersa em iniciativas isoladas. À RNP Em 92, foi instalada a primeira a espinha dorsal conectada à Internet nas principais universidades e centros de pesquisa do país, além de algumas organizações não governamentais, como o Ibase. Em 95 foi liberado o uso comercial da Internet no Brasil. Os primeiros provedores de acesso comerciais à rede surgiram em julho de 1995. O Ministério das Comunicações e o Ministério da Ciência e Tecnologia criaram um Comitê Gestor Internet, com nove representantes, para acompanhar a expansão da rede no Brasil. 8.5. O QUE É UM PROVEDOR DE ACESSO À INTERNET? Um provedor de acesso à Internet é uma empresa que provê acesso à Internet aos seus clientes através da manutenção de uma central de linhas telefônicas exclusivas ligadas aos seus servidores Internet. 8.6. NAVEGADOR OU BROWSER É um programa utilizado para navegar ou acessar as páginas da internet. Ele pode mostrar texto, imagens e animações, reproduzir sons, músicas e vídeos.
- 60. Curso: Vendedor Professor: Ismael Conceição do Vale Disciplina: Informática Básica 8.6.1. Internet Explorer É o navegador na Microsoft que já acompanha o Sistema Operacional Windows. É o browser mais utilizado no mundo. O Internet Explorer na versão 11 traz uma série de novidades que o tornam mais poderoso, rápido e fácil de usar. Com poucas mudanças visuais, ele vem com diversas melhorias internas que lhe dar mais recursos e velocidade. Dê um clique duplo no ícone do Internet Explorer na tela do computador ou pelo botão Iniciar. A tela do Internet Explorer pode ser divida basicamente em três partes, como mostra a figura abaixo: a) Área de Comando (superior): traz a Barra de menus, barra de Ferramentas e barra de endereço. b) Área de Exibição (central): onde você visualizará o conteúdo do site. c) Área de Indicadores (inferior): traz a barra de Status, que informa sobre o carregamento das páginas. 8.6.2. Mozilla Firefox É um dos mais importantes navegadores no mercado, pela sua constante busca por melhorias. Trata-se de um programa rápido, confiável e bastante robusto, que apresenta qualidade não só em sua versão para Mac OS, Windows e Linux, mas também na edição Android, para smartphones e tablets. Localize o ícone do Firefox, , na área de trabalho e clique duas vezes com o botão esquerdo do mouse sobre ele. Ou pelo botão Iniciar. A tela abaixo, é a tela do Mozilla Firefox, é nessa tela que iremos trabalhar. Vamos entender um pouco desta tela antes de iniciar nossa atividade, o mais importante neste momento é a Barra de endereços (1), pois é nela que iremos digitar o local para onde iremos. O botão voltar (3) permite acessar o endereço anterior.
- 61. Curso: Vendedor Professor: Ismael Conceição do Vale Disciplina: Informática Básica Na Figura acima, (2) é a Barra de Ferramentas. Se a Barra de ferramentas estiver oculta, para acessá-la basta acionar a tecla Alt. 8.7. Como encontrar informações na Internet Existem sites especializados em encontrar informações na internet que satisfaçam a nosso interesse. Veja alguns endereços de sites de busca: 1. Yahoo brasil - Endereço: http://br.search.yahoo.com/ Site brasileiro que apresenta índice de home pages organizado por tópicos. 2. Google - Endereço: http://www.google.com.br Este site tem uma extensão de busca bem abrangente, e a sua grande vantagem é que ele faz a tradução de páginas estrangeiras para o português. Para realizar pesquisas sobre qualquer assunto de nosso interesse vamos utilizar um site de busca, o Google. Antes, porém, vale revisar o seguinte: - Use as setas para ler linha por linha da página; - HOME vai para o início da página; - END vai para o fim da página; Procedimentos: 1. Estando conectado a Internet, escolha a forma que preferir para abrir o Internet Explorer. 2. Pressione F6 para se deslocar para o local onde digitará o endereço do site de busca que deseja (barra de endereços). 3. Iniciaremos com o Google. Digite: www.google.com e pressione Enter. De preferência, soletre o que digitou, usando as setas. 4. Digite o texto desejado para a pesquisa e tecle Enter ou clique no botão correspondente. Uma nova página será aberta, trazendo o resultado da pesquisa, ou seja, os links para as páginas que se relacionam com o objeto de sua pesquisa conforme figura abaixo.
- 62. Curso: Vendedor Professor: Ismael Conceição do Vale Disciplina: Informática Básica Geralmente nesta tela, cada item destacado em azul é um site diferente e quando o item está um pouco mais a direita, como se fosse um parágrafo, ele pode ser considerado um sub item do acima. Como você já sabe o mouse possui dois ou três botões, vamos usar agora o botão da direita, para isso clique com o botão direito no item destacado em azul e depois em abrir em nova janela, Figura abaixo. Repita o procedimento para outros sites. Desta forma serão acessadas muitas páginas da Internet que nos auxiliarão em nossos trabalhos, sem ter que abrir um novo navegador para cada pesquisa. Algumas coisas que podemos fazer com os navegadores (browsers): - Examinar toda a enorme variedade de informações em multimídia disponíveis na World Wide Web (www); - Fazer pesquisas avançadas sem ter que se deslocar à biblioteca de alguma universidade; - Saber as últimas cotações da bolsa; - Ouvir clipes de músicas; - Trocar correio eletrônico de maneira rápida e confiável com usuários da Internet do mundo todo; - Ouvir notícias e músicas pelas rádios do mundo inteiro; - Ler jornais com notícias on-line (atualizadas - tempo real); - Fazer compras on-line, entre outras atividades.
- 63. Curso: Vendedor Professor: Ismael Conceição do Vale Disciplina: Informática Básica 8.8. Atividades 1. Receita de culinária: Hummmm! Quem foi que disse que culinária é coisa de mulher? Pela Internet você pode descobrir receitas deliciosas. Faça a busca pelo site do Google. Digite o nome do prato que você quer descobrir a receita e tecle ENTER. 2. Notícias da região, do Brasil e do mundo - Uma grande utilidade da Internet é nos manter atualizados com os acontecimentos no mundo inteiro. Por exemplo, para saber as novidades de Palmas TO, digite o endereço http://www.palmas.to.gov.br/ na barra de endereços e tecle ENTER, e será exibida uma página como a da Figura abaixo. Para saber as notícias do Brasil e do mundo pode-se, por exemplo, acessar os sites www.g1.com.br ou www.r7.com. 3. Acesse o site do G1 ou R7 e veja o que foi notícia no Jornal Hoje. 8.9. Limpando Arquivos Temporários, Histórico e Favoritos Para limpar arquivos temporários e histórico no Internet Explorer, acesse o Menu ferramentas. Atalho: Alt+e e selecione “opções da Internet” com as setas e pressionar Enter. Navegando com TAB escolha a opção limpar histórico e tecle Enter, confirmando a limpeza; Na mesma janela escolha as opções desejadas e confirme logo em seguida como mostra a figura abaixo:
- 64. Curso: Vendedor Professor: Ismael Conceição do Vale Disciplina: Informática Básica 8.10. Localizar Informações em Páginas da Web Procedimentos: - Pressione CTRL+F e a janela do “Localizar” será aberta; - Digite a palavra ou frase a ser localizada; - Pressione ENTER e o cursor virtual se deslocará para a primeira expressão encontrada; - Caso queira continuar a procura, repita o processo; - Se a palavra ou expressão digitada não for encontrada, ocorrerá um sinal sonoro com a abertura de uma janela de diálogo informando que a palavra não foi encontrada. Deve-se teclar enter para fechar esta janela e retornar a página da Web. 8.11. Salvando Páginas e fazendo Downloads pela Internet As operações de salvar páginas da internet com o formato de arquivo de mht, por exemplo, e a operação de fazer downloads de arquivos em uma página da internet, se apresentam como operações muito interessantes e de muita utilidade para as pessoas que possuem acesso à internet fora do trabalho e queiram por exemplo levar para casa uma determinada página, seja para estudo ou não. Neste texto será explicado como se pode realizar estas operações, e quais os passos que se deve seguir para que se tenha sucesso nestas investidas. 6.11.1 Fazendo Download de Arquivos A operação de fazer downloads na internet é uma das mais fascinantes e úteis da rede. Esta operação consiste na baixa de um arquivo (livros, artigos, vídeos, fotos, músicas, etc) da internet para dentro do computador (HD ou disco local C). Para realizar esta operação deve-se primeiramente entrar na página desejada, após encontrar o link da referida página que contenha o arquivo desejado para dowload.
