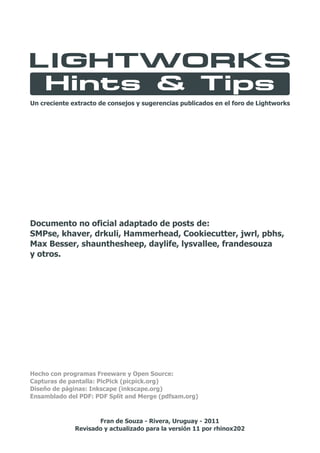
LWtips40
- 1. LIGHTWORKS Hints & Tips Un creciente extracto de consejos y sugerencias publicados en el foro de Lightworks Documento no oficial adaptado de posts de: SMPse, khaver, drkuli, Hammerhead, Cookiecutter, jwrl, pbhs, Max Besser, shaunthesheep, daylife, lysvallee, frandesouza y otros. Hecho con programas Freeware y Open Source: Capturas de pantalla: PicPick (picpick.org) Diseño de páginas: Inkscape (inkscape.org) Ensamblado del PDF: PDF Split and Merge (pdfsam.org) Fran de Souza - Rivera, Uruguay - 2011 Revisado y actualizado para la versión 11 por rhinox202
- 2. LIGHTWORKS Hints & Tips ¡Presta atención a lo que muestra el cursor!! En Lightworks, no se trata de "hacer clic y arrastrar" todo. Hay que observar cuidadosamente los iconos que se aparecen cuando se pasa el mouse sobre los objetos de la línea de tiempo. Cuando se muestra esta 'flecha doble' , al pasar el mouse sobre la sección media de un clip, significa que puede arrastrar el clip hacia otra parte de su edición, o eliminarlo si lo arrastra fuera de la línea de tiempo. Si se muestra este 'corchete izquierdo' (al pasar el mouse sobre el extremo izquierdo de un clip), un clic con el botón izquierdo del mouse abrirá el corte (unjoin) en la sección entrante del clip, de esta manera entramos en modo de trim y podemos ajustar el punto de edición. Si se muestra este 'corchete derecho' (al pasar el mouse sobre el extremo derecho de un clip), un clic con el botón izquierdo del mouse abrirá el corte (unjoin) en la sección saliente del clip, entrando en modo de trim. Al pasar el mouse exactamente sobre un corte, se muestra este 'doble corchete' permitiendo abrir ambos lados del corte de forma simultánea al entrar en modo de trim. NOTA: ¡Esto no es una lección de trimming! Su objetivo es hacerlo consciente de que la posición de su mouse es muy importante y que diferentes tareas están destinadas realizarse en función de donde se hace clic. De todos modos, puede empezar a recortar los clips utilizando las flechas izquierda / derecha en el teclado, "click derecho y arrastrar", pulsar "play" en la consola, o mediante los botones izquierdo / derecho de la consola. Preste mucha atención a lo que sucede en cada caso.
- 3. LIGHTWORKS Hints & Tips Importando secuencias de imágenes Para importar una secuencia ordenada de imágenes a su proyecto, siga estos tres pasos. Full SD Frames Esta opción es importante para exportar su vídeo. Haga Clic con el botón derecho en la herramienta New Edit y luego seleccione: 'Create video black (5 mins)'. Agréguelo a la línea de tiempo como lo haría con un clip cualquiera. Generar vídeo en negro Tip: "Test" es el nombre del proyecto Para mostrar la tarjeta del proyecto, haga clic en el menú desplegable (flecha) que aparece junto a "Test Project" (esquina superior izquierda) y la ventana de la derecha aparecerá. Si "Full SD Frames" se establece en 'No', no percibirá nada durante la edición, pero el vídeo exportado presentará barras verticales (pilares) en ambos lados (izquierdo y derecho). Esta opción permite que el vídeo renderizado llene el tamaño de la pantalla de su proyecto.
- 4. LIGHTWORKS Hints & Tips Importando imágenes fijas (duración personalizada) En la versión 10 importar una imagen o imágenes era un poco complicado, ya que éstas se importaban como un solo fotograma. Sin embargo, en la versión 11 las cosas han cambiado y ahora todo lo que tiene que hacer es establecer su duración en 'Stills duration' antes de importar. Las importaciones futuras tendrán la longitud especificada y se pueden utilizar como un clip normal. Permanencia de contenedores (Bins) Nota: Si Ud. cierra un contenedor permanente, puede recuperarlo utilizando el icono ¡Esto también funciona con las secuencias (Edits)! Al importar clips, asegúrese de que el formato está configurado correctamente antes de hacer clic en Importar. Clips importados con un formato incorrecto pueden aparecer deformados horizontal/verticalmente o con líneas horizontales en la imagen (entrelazado). Nota: Esto no se puede cambiar después que los clips están importados en Lightworks. Usted tendrá que volver a importarlos. Un contenedor (Bin) puede ser permanente o transitorio (temporal). El texto verde significa permanente. El texto en azul significa transitorio. La permanencia puede ser modificada cambiando el nombre o seleccionando Permanente / transitorio en el menú identificado con el icono de engranaje. Formato de clips importados
- 5. LIGHTWORKS Hints & Tips Para obtener una vista previa de audio durante el scrubbing, mantenga pulsada la tecla SHIFT y arrastre la cabeza lectora. El marcador cambiará a cian y permanecerá de ese color hasta que el botón izquierdo del mouse sea liberado. Tras la liberación, el scrubbing será sin audio como de costumbre. Scrub con audio Ampliando las marcas en el monitor fuente Haga clic en el icono "Show timeline" en la parte derecha del monitor para obtener una mejor visión de sus marcas. Es especialmente útil si usted tiene un clip largo. Congelando un fotograma Posicione la cabeza lectora en el fotograma que desee congelar y presione 'Delete'. No mueva la cabeza lectora. Asegúrese de que las opciones avanzadas (Advanced) están visibles y cambie la velocidad a 0%. El segmento de su clip a la derecha del corte contiene el fotograma congelado. Ahora usted puede ajustar su sección saliente para cambiar su longitud en la línea de tiempo según sea necesario.
- 6. LIGHTWORKS Hints & Tips Moviendo pistas de Video y Audio simultáneamente En Lightworks v10 la siguiente era la forma 'de facto' para mover clips o grupos de clips. Se requería una opción llamada "Drag in black", que ha sido reemplazada con la tecla SHIFT. Sin embargo, arrastrar y soltar es mucho más fácil en v11 y este método ya no es necesario, pero todavía funciona. El nuevo método consiste en arrastrar, o sino "Mark and park" y a continuación arrastrar los clips. Haga lo siguiente: PASO 1: En 'Video 2', pistas V1,A1,A2: mantenga presionada la tecla SHIFT y haga clic izquierdo cerca de la flecha amarilla (el 'corchete izquierdo' debe ser visible) PASO 2: clic izquierdo en el área negra cerca de la flecha amarilla (al 'corchete derecho' debe ser visible) PASO 3: ahora arrastre hacia la derecha o utilice el teclado para mover los clips, y luego presione "Join" 1. MOVER HACIA LA DERECHA Tiene esto: Quiere esto: 2. MOVING TO THE LEFT Tiene esto: Quiere esto: Haga lo siguiente: PASO 1: En 'Video 3' pistas V1,A1,A2: mantenga presionada la tecla SHIFT y haga clic izquierdo cerca de la flecha amarilla (el 'corchete izquierdo' debe ser visible) PASO 2: clic izquierdo en el área negra cerca de la flecha amarilla (al 'corchete derecho' debe ser visible) PASO 3: ahora arrastre hacia la izquierda o utilice el teclado para mover los clips, y luego presione "Join"
- 7. LIGHTWORKS Hints & Tips Eliminando el "negro" Para deshacerse del tiempo extra al final de su edición antes de exportar su película: marque un punto de entrada "In" al principio de la imagen en negro, posicione el marcador rojo al final de la línea de tiempo (este será su punto de salida), y a continuación, pulse el botón "Delete". Si no elimina este sector negro, el mismo se incluirá en la película exportada. Tenga en mente que este procedimiento no funcionará correctamente si alguna de las pistas está desactivada. Las mismas reglas se aplican a la eliminación de negro en la mitad de una edición: marque la sección como se muestra y pulse el botón "Delete". Esto se aplica para todo lo que quiera eliminar en la línea de tiempo. Coloque las marcas donde sea necesario y luego pulse "Delete". Las marcas no tienen necesariamente que ser colocadas justo encima de un corte. Con este método, se puede eliminar cualquier contenido desde cualquier lugar a cualquier otro lugar de la línea de tiempo.
- 8. LIGHTWORKS Hints & Tips Mantenga pulsado SHIFT y el botón izquierdo del mouse sobre el clip. Nota: El uso de CTRL en lugar de SHIFT reemplazará lo que haya bajo la copia cuando finalice el procedimiento (es un replace edit). Con SHIFT empujará los clips partir de ese punto (insert edit). Haciendo copias "al vuelo" ¡Esta es buena! Copie cualquier cosa a la "velocidad de la luz" Arrastre el clip hacia la posición deseada. Suelte el ratón y ya está. Esta es una prestación poderosa, ya que usted puede hacer esto con cualquier objeto de la línea de tiempo: video, audio, transiciones, y efectos que están en una FX track (unfolded effects) Nota: para copiar efectos dentro de un clip (folded effects) hacia otro, utilice ALT en lugar de CTRL. Usted puede utilizar esta técnica para copiar un montón de clips a la vez, o una parte de la línea de tiempo, sólo marque una sección y siga el mismo procedimiento. Transiciones rápidas Para agregar una transición entre dos clips sin necesidad de abrir el panel de efectos, haga clic derecho sobre un corte en la línea de tiempo. Aparecerá un menú mostrando las transiciones y las opciones de configuración. Si lo hace entre dos clips de audio, el menú mostrará la transición Crossfade.
- 9. LIGHTWORKS Hints & Tips Antes de trabajar con audio, usted tiene que habilitar esta función. Haga clic en el icono de los engranajes en la esquina superior derecha de la línea de tiempo, y establezca 'Show audio levels' en 'Yes'. Audio: procedimientos básicos Aumento y disminución de los niveles de audio. Crossfade rápido La línea amarilla fina indica el nivel de audio de la pista. Haga clic y arrastre hacia arriba / abajo o utilice la rueda del mouse para aumentar / disminuir la ganancia de audio. Al pasar el mouse sobre una pista de audio, dos triángulos de color gris muy pequeños se muestran a ambos lados de la pista, uno en la esquina superior izquierda, y el otro en la esquina superior derecha. Haga clic con el botón derecho del mouse y arrastre el triángulo para aplicar un crossfade rápido a la pista.
- 10. LIGHTWORKS Hints & Tips Trabajando con los nodos de audio Interpolación de los niveles de audio a lo largo de la pista En primer lugar, haga clic en el botón 'Advanced' en la línea de tiempo para mostrar las opciones de audio (y asegúrese de que ha configurado la opción 'Show audio levels' en 'Yes' como se ha visto en el tip "Audio: procedimientos básicos") Para agregar nodos a la pista de audio, estacione el marcador rojo en la posición que desea añadir los nodos, y haga clic en el signo '+' en la pestaña de opciones avanzadas ('Advanced'). Haga clic y arrastre para modificar los niveles de audio. Sosteniendo SHIFT mientras arrastra, se bloqueará la posición del nodo, para aumentar / disminuir la ganancia. Sosteniendo la tecla CTRL mientras arrastra, se bloqueará el valor de la ganancia, para mover el nodo a la izquierda / derecha. También puede usar la rueda del mouse para cambiar los niveles de audio. Tenga en cuenta que los nodos sólo son visibles cuando se pasa el mouse sobre la pista de audio. De lo contrario están ocultos. Para eliminar nodos de audio, tiene que posicionar la cabeza lectora (marcador rojo) exactamente sobre el nodo que desea eliminar. Cuando el marcador está sobre un nodo, el signo '-' (justo debajo del '+') se activa, y puede hacer clic en él para borrar el nodo. Varios nodos pueden ser eliminados a la vez, marcando el tramo que los contiene. En este caso, el signo '-' se vuelve azul.
- 11. LIGHTWORKS Hints & Tips Asignaciones de teclas (atajos) La personalización del teclado es un aspecto crucial para editores de vídeo que no pueden darse el lujo de perder el tiempo navegando por los menús con el mouse o haciendo clic en muchos botones. Pero incluso si no es un profesional, usted puede sacar provecho de la personalización con algunos atajos y teclas de acceso rápido bastante útiles. Haga clic en el icono de Preferencias en la parte inferior de la barra de herramientas y a continuación, pulse 'Change/view key assignments'. Cuando aparezca el panel de asignación de teclas, navegue a través de los comandos disponibles hasta encontrar al que desea asignar una tecla de acceso directo. 1. Seleccione el comando 2. Haga clic en 'Assign Key..' 3. En la ventana Choose Key presione la tecla que desea utilizar como acceso directo. 4. Si LW dice '(Unassigned)' haga clic en 'Add key'. Nota: puede asignar una tecla que ya está en uso por otro comando, pero al hacer esto, el primer comando perderá el acceso directo, por lo que tendrá que darle otra tecla de acceso directo. Si usted no está acostumbrado a realizar tareas con el teclado, puede sentirse perdido al principio. Sin embargo, una vez que haya memorizado sus atajos y esté familiarizado con su uso, se sentirá más seguro y creo que va a mejorar su flujo de trabajo, porque trabajará más rápido y de una manera más intuitiva. En la siguiente página voy a mostrar algunos ejemplos de combinaciones de teclas que servirán para darle un punto de partida.
- 12. LIGHTWORKS Hints & Tips Ejemplos de atajos útiles Paneles "Simple wipes and dissolves" y "Audio crossfades" Yo he puesto 'd' para "Simple wipes and dissolves" (Transitions) y 'f' para "Audio crossfades" (Crossfades). Al presionar la tecla de acceso directo, las ventanas emergerán justo donde que haya colocado cursor del mouse. Por cierto, la única forma que conozco para mostrar estas ventanas es a través de teclas de acceso directo. Mezclador de audio (Audio mixer panel) Se puede acceder al panel del mezclador de audio haciendo clic en el icono de los engranajes o clic derecho sobre la línea de tiempo. He puesto 'm' como mi tecla de acceso directo para obtenerlo al instante. En este caso, la ventana no se mostrará en la posición donde tiene el cursor del mouse. Aquí hay otros comandos que usted podría encontrar útil tener como teclas de acceso rápido: - Zoom in, Zoom out - Left, Right (para navegar entre los cortes y marcas en la línea de tiempo) - Mark all (marca una sección desde la posición de la cabeza lectora hasta el final de la línea de tiempo, muy útil para borrar el video en negro al final de su edición) Explore por su cuenta y encontrará más cosas útiles para su flujo de trabajo. Trim last out - Trim in - Trim out - Trim next in La captura de pantalla de arriba es nuestro escenario. La cabeza lectora (marcador rojo) se posiciona en 'Video 2', que es nuestra referencia para este ejemplo. Así que # 1 es: last out, # 2: in, # 3: cabeza lectora (sólo para referencia), # 4: out, # 5: next in. En Lightworks puede asignar atajos a funciones de recorte (trim) que se corresponden con este ejemplo y se aplican a todas las pistas activas. Trim last out - Trim in - Trim out - Trim next in. Asigne un acceso rápido para cada una de estas funciones. Yo tengo 'q', 'w', 'e', 'r'. En nuestro ejemplo anterior, esto es lo que sucede si pulso el atajo 'q' (Trim last out).
- 13. LIGHTWORKS Hints & Tips "Scrub" con el botón derecho del mouse Para evitar abrir un corte accidentalmente (unjoin) mientras hace scrub, simplemente hágalo con el botón derecho del ratón, en lugar del izquierdo. Sin duda este es un hábito que le tomará algún tiempo asimilar, pero creo que vale la pena el esfuerzo. Usos de la rueda del mouse Zoom in - zoom out. Pasando el puntero del mouse sobre la barra del indicador de zoom, puede utilizar la rueda del mouse para acercar o alejar el zoom en la línea de tiempo. Navegar entre cortes y marcas Cuando el mouse está sobre la línea de tiempo o sobre un monitor, al mover la rueda del ratón, la cabeza lectora saltará al corte siguiente / anterior (o marca). Desplazarse por las opciones. Cuando el mouse está sobre el botón de un menú desplegable, girando la rueda puede navegar entre las distintas opciones del menú. Modifcar valores numéricos. Cuando el mouse está sobre un valor numérico, puede utilizar la rueda para aumentar o disminuir ese parámetro.
- 14. LIGHTWORKS Hints & Tips "Inline effects" (folded) y "FX tracks" (unfolded) En el menú de los engranajes del panel efectos hay una opción llamada 'Allow folded effects'. La misma es crucial para determinar la forma en que los efectos serán aplicados a los clips y cómo serán mostrados en la línea de tiempo. Cambiando de efecto "inline" a "FX track" Si se establece en 'Yes', los efectos aplicados a un clip se mostrarán como cuadrados pequeños en la esquina superior izquierda del clip (un cuadrado por cada efecto). Si se establece en 'No', los efectos tendrán una pista FX dedicada en la línea de tiempo. La delgada línea de color aparecerá en todas pistas/regiones afectadas por un efecto particular. Si quiere que un efecto "inline" (folded) tenga su propia pista FX, haga clic derecho sobre el clip y seleccione 'Unfold'. Para hacer "inline" una pista FX, haga clic derecho en la pista y seleccione 'Fold'. De "FX track" a efecto "inline" Importante: La opción 'Fold' solamente puede ser aplicada a un único clip. Cuando la o las pistas de efectos se superponen sobre cortes o abarcan varios clips, no está permitida esa opción.
- 15. LIGHTWORKS Hints & Tips Pista FX rápida 3. Abra el panel de efectos y aplique el efecto deseado. Usted tendrá el efecto colocado en una pista FX dedicada. Si necesita extender la influencia de una pista FX a otros clips adyacentes, puede recortarla de la misma manera que lo hace con un clip cualquiera. Clic izquierdo en la sección de entrada o salida de la pista FX para entrar en modo de trim (unjoin), recorte con su método favorito, y luego pulse 'Join'. Si quiere una pista FX para sus efectos, sin tener que navegar por el menú para seleccionar esta opción, haga lo siguiente: 1. Marque 'In' en el punto donde que desea que inicie el cefecto. 2. Estacione la cabeza lectora donde quiere que termine el efecto. Recortando pistas de efectos Cree sus propios efectos personalizados (presets) Puede guardar un efecto preconfigurado o cadena de efectos para su posterior uso en otros proyectos. Haga clic en 'Save..'en la parte inferior del panel de efectos. Cuando el cuadro de diálogo 'Save effect' aparece, dele un nombre y seleccione una categoría (o cree una nueva). Le sugiero crear una nueva categoría para sus propios efectos porque de lo contrario sus presets aparecerán en la misma lista de FX que todos los efectos nativos. Tener su propia categoría los hace más fáciles de encontrar. También evita que se sobrescriban efectos nativos con el mismo nombre. Si sobrescribe un efecto nativo con uno propio, el primero se pierde, pero cuando actualice Lightworks, se perderá el suyo.
- 16. LIGHTWORKS Hints & Tips Haga una edición a partir del contenido de un Bin Un contenedor (bin) puede ser utilizado como un storyboard. Cree un bin, seleccione 'tiles' como opción de visualización, y en el menú de los engranajes, establezca 'Automatic positioning' en 'Yes'. Nota: 'Yes' facilita la disposición de las miniaturas. Arrastre los clips al nuevo bin y dispóngalos en el orden en que desea que se reproduzcan en la línea de tiempo. Abra cada clip en un monitor previo (uno a la vez) y marque la sección que desee incluir en su edición. Ahora tiene una nueva secuencia (edit) con los clips dispuestos en el mismo orden en que los puso en el interior del bin, incluyendo todos sus puntos In y Out. Ahora usted debería tener una miniatura en su escritorio de LW conteniendo la edición. Abra un visor para él y muestre la línea de tiempo para comprobar si todo está bien. Haga clic en el icono de los engranajes del bin y seleccione 'Make edit..'. Un cuadro de diálogo le preguntará si desea utilizar las marcas de los clips. Seleccione 'Yes'.