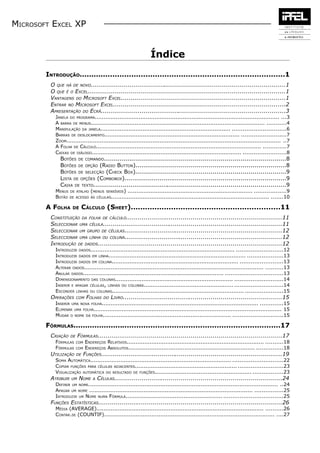
Excel XP: guia completo para iniciantes
- 1. MICROSOFT EXCEL XP Índice INTRODUÇÃO.......................................................................................1 O QUE HÁ DE NOVO...................................................................................................1 O QUE É O EXCEL....................................................................................................1 VANTAGENS DO MICROSOFT EXCEL...................................................................................1 ENTRAR NO MICROSOFT EXCEL.......................................................................................2 APRESENTAÇÃO DO ECRÃ..............................................................................................3 JANELA DO PROGRAMA......................................................................................................... ...3 A BARRA DE MENUS................................................................................................... ...........4 MANIPULAÇÃO DA JANELA.......................................................................... ..............................6 BARRAS DE DESLOCAMENTO............................................................................. .........................7 ZOOM.......................................................................................................................... ..7 A FOLHA DE CÁLCULO.............................................................................................. .............7 CAIXAS DE DIÁLOGO..................................................................................... ........................8 BOTÕES DE COMANDO............................................................................................8 BOTÕES DE OPÇÃO (RADIO BUTTON)............................................................................8 BOTÕES DE SELECÇÃO (CHECK BOX)............................................................................9 LISTA DE OPÇÕES (COMBOBOX)..................................................................................9 CAIXA DE TEXTO..................................................................................................9 MENUS DE ATALHO (MENUS SENSÍVEIS) ....................................................................... ..................9 BOTÃO DE ACESSO ÀS CÉLULAS.......................................................................................... .......10 A FOLHA DE CÁLCULO (SHEET)...............................................................11 CONSTITUIÇÃO DA FOLHA DE CÁLCULO...............................................................................11 SELECCIONAR UMA CÉLULA...........................................................................................11 SELECCIONAR UM GRUPO DE CÉLULAS................................................................................12 SELECCIONAR UMA LINHA OU COLUNA................................................................................12 INTRODUÇÃO DE DADOS.............................................................................................12 INTRODUZIR DADOS.................................................................................. ..........................12 INTRODUZIR DADOS EM LINHA.............................................................................. ....................13 INTRODUZIR DADOS EM COLUNA........................................................................ ........................13 ALTERAR DADOS...................................................................................................... ..........13 ANULAR DADOS................................................................................ ................................13 DIMENSIONAMENTO DAS COLUNAS................................................................... ...........................14 INSERIR E APAGAR CÉLULAS, LINHAS OU COLUNAS................................................... ...........................14 ESCONDER LINHAS OU COLUNAS........................................................................... .....................15 OPERAÇÕES COM FOLHAS DO LIVRO.................................................................................15 INSERIR UMA NOVA FOLHA......................................................................................... .............15 ELIMINAR UMA FOLHA........................................................................................................... 15 MUDAR O NOME DA FOLHA......................................................................... ............................15 FÓRMULAS........................................................................................17 CRIAÇÃO DE FÓRMULAS.............................................................................................17 FÓRMULAS COM ENDEREÇOS RELATIVOS.............................................................................. ..........18 FÓRMULAS COM ENDEREÇOS ABSOLUTOS........................................................................ ...............18 UTILIZAÇÃO DE FUNÇÕES............................................................................................19 SOMA AUTOMÁTICA................................................................................ ............................22 COPIAR FUNÇÕES PARA CÉLULAS ADJACENTES.......................................................... .........................23 VISUALIZAÇÃO AUTOMÁTICA DO RESULTADO DE FUNÇÕES....................................................... .................23 ATRIBUIR UM NOME A CÉLULAS.....................................................................................24 DEFINIR UM NOME............................................................................................................ ..24 APAGAR UM NOME ............................................................................................. ................25 INTRODUZIR UM NOME NUMA FÓRMULA....................................................... .................................25 FUNÇÕES ESTATÍSTICAS.............................................................................................26 MÉDIA (AVERAGE)............................................................................................... ..........26 CONTAR.SE (COUNTIF)................................................................................................. ....27
- 2. ~ MICROSOFT EXCEL XP DESVPAD (STDEV).............................................................................. ........................28 MED (MEDIAN)................................................................................. ..........................30 MODA (MODE)............................................................................................... .............30 MÁXIMO (MAX)............................................................................................. ..............30 MÍNIMO (MIN)........................................................................................... .................30 FUNÇÕES MATEMÁTICAS E TRIGONOMÉTRICAS.......................................................................31 ARRED (ROUND)........................................................................................... ..............31 INT (INT)........................................................................................................ ...........32 PRODUTO (PRODUCT)............................................................................................. .....32 RAÍZ (SQRT).................................................................................... ..........................32 SOMA (SUM).................................................................................. ..............................32 SOMA.SE (SUMIF)..................................................................................... ....................33 FUNÇÕES DE CONSULTA E REFERÊNCIA..............................................................................34 PROCV (VLOOKUP)....................................................................................... ...............34 PROCH (HLOOKUP).................................................................................................... ..36 FUNÇÕES LÓGICAS..................................................................................................36 SE (IF)............................................................................................. .........................36 FUNÇÕES DATA-E-HORA............................................................................................37 AGORA (NOW).................................................................................................. ..........37 DIAS360 (DAYS360).......................................................................................... ..........38 HOJE (TODAY)........................................................................................ ....................38 DIATRABALHO (NETWORKDAYS).......................................................... .........................38 FUNÇÕES FINANCEIRAS..............................................................................................38 PGTO (PMT)................................................................................ ...............................38 SÉRIES............................................................................................41 CONSTRUÇÃO DE UMA SÉRIE.........................................................................................41 TIPOS DE SÉRIE................................................................................................. ...............42 VALOR DO INCREMENTO.........................................................................................42 FORMATAÇÃO DOS DADOS NAS CÉLULAS.......................................................43 NÚMEROS............................................................................................................44 FORMATAÇÃO DOS NÚMEROS.................................................................................... ................44 FORMATAÇÃO DE DATA E HORA............................................................................................. .....45 ALINHAMENTOS......................................................................................................46 CENTRAR TEXTO ATRAVÉS DAS COLUNAS............................................................. ...........................47 TIPO DE LETRA......................................................................................................47 LIMITES.............................................................................................................48 CORES...............................................................................................................49 FORMATAÇÃO AUTOMÁTICA..........................................................................................50 COPIAR / COLAR FORMATAÇÕES....................................................................................51 FORMATAÇÃO CONDICIONAL..........................................................................................51 GRÁFICOS........................................................................................53 TIPOS DE GRÁFICOS.................................................................................................53 ESTRUTURA DE UM GRÁFICO.......................................................................................53 COMO CRIAR UM GRÁFICO.........................................................................................54 ADICIONAR SÉRIES..................................................................................................56 MODIFICAR E MELHORAR GRÁFICOS.................................................................................56 TÍTULOS E LEGENDAS.................................................................................... ......................56 PARA ADICIONAR UMA LEGENDA.................................................................................57 ALTERAR FORMATOS................................................................................................ ............57 MUDAR UM GRÁFICO EXISTENTE............................................................... ...............................58 GRÁFICOS PERSONALIZADOS.........................................................................................58 IMPRESSÃO.......................................................................................59 VISUALIZAÇÃO DA IMPRESSÃO (PRINT PREVIEW)....................................................................59 IMPRIMIR (PRINT)...................................................................................................60 CONFIGURAR PÁGINA (SETUP PAGE SETUP)........................................................................60 MARGENS (MARGINS)................................................................................ .........................61
- 3. MICROSOFT EXCEL XP CABEÇALHO E RODAPÉ (HEADER/FOOTER)..................................................................................... 61 CABEÇALHO E RODAPÉ PERSONALIZADO..........................................................................61 FOLHA DE CÁLCULO (SHEET)............................................................................................... ....63 BASE DE DADOS.................................................................................65 DEFINIÇÃO DE BASES DE DADOS...................................................................................65 REGISTOS E CAMPOS................................................................................................66 ADICIONAR E ELIMINAR REGISTOS UTILIZANDO O “FORMULÁRIO”..................................................66 ORDENAR A BASE DE DADOS.......................................................................................67 FILTROS.............................................................................................................67 FILTRO AUTOMÁTICO - AUTOFILTER.................................................................................68 CRIAR UM FILTRO AUTOMÁTICO (AUTOFILTER)................................................................. ................68 CÁLCULO DE TOTAIS E SUBTOTAIS..................................................................................69 ORDENAR............................................................................................ ..........................69 INSERIR SUBTOTAIS/TOTAIS ................................................................................................ ...69 INTEGRAÇÃO DE FOLHAS DE CÁLCULO..........................................................71 APÊNDICE I......................................................................................73 LISTA DE FUNÇÕES..................................................................................................73 FUNÇÕES DE BASE DE DADOS............................................................................ .....................73 FUNÇÕES DE CONSULTA E REFERÊNCIA........................................................................... ..............73 FUNÇÕES DE DATA E HORA...................................................................................... ..............74 FUNÇÕES ESTATÍSTICAS................................................................................... .....................75 FUNÇÕES FINANCEIRAS................................................................................................ .........78 FUNÇÕES DE INFORMAÇÃO................................................................................................... ...80 FUNÇÕES LÓGICAS.......................................................................................... ...................80 FUNÇÕES DE MATEMÁTICA E TRIGONOMETRIA................................................... ...............................80 FUNÇÕES DE TEXTO................................................................................................ ............82
- 5. MICROSOFT EXCEL XP INTRODUÇÃO O QUE HÁ DE NOVO Esta nova versão inclui uma nova forma de trabalhar recorrendo à utilização dos Painéis de tarefas. Estes painéis surgem no lado direito da janela de trabalho e permitem aceder com facilidade a várias opções, permitindo assim ao utilizador executar operações com maior rapidez. O QUE É O EXCEL O Excel é uma folha de cálculo integrada, com funções de base de dados e a possibilidade de criação de gráficos. Disponibiliza ainda, um conjunto de ferramentas de análise dirigidas às áreas de Estatística e Financeira. O Microsoft Excel, permite: • Calcular e/ou simular (Fórmulas e Funções) • Manipular bases de dados; • Desenhar gráficos. • Obter/analisar informação de tabelas e/ou bases de dados • Analisar Dados (Ferramentas de Análise) VANTAGENS DO MICROSOFT EXCEL Riqueza funcional O utilizador dispõe de 65.536 linhas por 256 colunas correspondendo a 167.817.216 células por cada folha de cálculo. O Microsoft Excel é uma folha de cálculo muito potente. Pode executar cálculos matriciais com extrema facilidade, reduzindo o número de fórmulas de cálculo. Personalização Uma vez realizada a sua folha de cálculo ou gráfico a sua apresentação também é importante. Assim o Microsoft Excel fornece ao utilizador: • Uma extensa gama de fontes, de caracteres, de tamanhos e estilos diferentes (sublinhado, realce, itálico, cortado); • Enquadramentos de células e zonas sombreadas; • Largura de colunas e altura de linhas variáveis; • Alinhamento de texto; • Formatos de números definidos pelo utilizador; • A possibilidade de utilização ou não dos números das linhas e colunas, e a gestão das cores no que diz respeito ao sombreado dos écrans, à cor das janelas, etc. • Inclusão de objectos provenientes de outros programas; Possível utilização em rede É possível instalar uma rede com vários postos de trabalho interligados. Os diferentes utilizadores podem consultar a mesma folha de cálculo, mas apenas um poderá actualizá-la. Co-financiado por: 1 Comunidade Europeia Ministério do Trab. e da Solidariedade Fundo Social EuropeuSec. de Estado do Trabalho e Formação
- 6. ~ MICROSOFT EXCEL XP Flexibilidade do programa É possível trabalhar com vários documentos ao mesmo tempo na memória; Inserir um quadro num texto de outra aplicação; Transaccionar dados com outros programas, dentro do Windows ou utilizando as funções de import/export; Facilidade de execução Esta última versão (Microsoft Excel ) coloca possibilidades nunca dantes conseguidas com as anteriores versões, nem mesmo com nenhuma folha de cálculo concorrente. O produto inclui actualmente novos aspectos, desenvolvidos unicamente para tornar todas as tarefas rápidas e directas. Por exemplo, várias janelas guiam o utilizador passo a passo através dos procedimentos e edições básicas de comandos de formatação, resumindo-se tudo isto a um simples clique do rato. Barras de ferramentas programáveis As barras de ferramentas são um dos aspectos mais interessantes na versão XP. São colecções de ícones que executam tarefas comuns de uma maneira rápida e eficiente. Este conceito teve origem num processador de texto da LOTUS, designado por AMI PRO, sendo posteriormente utilizado noutros produtos de software, um dos quais o Microsoft Excel. ENTRAR NO MICROSOFT EXCEL 1. Clique no botão Iniciar (Start) na barra de tarefas. 2. Abra o menu Programas (Programs). 3. Clique sobre a aplicação Microsoft Excel. Um outro processo consiste em criar um ficheiro vazio, através do botão direito do rato, na localização pretendida e sempre que for necessário iniciar uma sessão de trabalho em Excel deve-se então efectuar um duplo clic no ícone correspondente ao ficheiro pretendido. Co-financiado por: Comunidade Europeia Ministério do Trab. e da Solidariedade 2 Fundo Social Europeu Sec. de Estado do Trabalho e Formação
- 7. MICROSOFT EXCEL XP APRESENTAÇÃO DO ECRÃ JANELA DO PROGRAMA Barra de Menu Barra de Titulo Minimizar, Maximizar, Fechar Barra Padrão Barra de Formatação Endereço Barra de da célula Fórmulas Barra Célula EuroValue seleccionada Barra de Folhas Barra de Deslocação estado Painel de deslocamento entre folhas de cálculo tarefas • O nome do programa Microsoft Excel no canto superior esquerdo; • A barra de menus: Ficheiro (File), Editar (Edit), Ver (View), Inserir (Insert), Formatar (Format), Ferramentas (Tools), Dados (Data), Janela (Window), Ajuda (Help); • As barra de ferramentas Padrão e Formatação • O endereço da célula actual (A1) e a Barra de fórmulas onde surge o “real” conteúdo da célula. • A Barra de estado e de mensagens do programa (fundo do ecrã) • O Painel de Tarefas Co-financiado por: 3 Comunidade Europeia Ministério do Trab. e da Solidariedade Fundo Social EuropeuSec. de Estado do Trabalho e Formação
- 8. ~ MICROSOFT EXCEL XP A BARRA DE MENUS A barra de menus do Microsoft Excel apresenta os seguintes comandos: Funções dos comandos do Menu Qualquer comando do menu pode ser acedido de duas maneiras: • Rato: Clique sobre a opção pretendida. • Teclado: Através da tecla [ALT] e da respectiva letra sublinhada: F, E, V, I, R, M, D, J ou U. Ficheiro (File) Algumas opções deste menu: • Abrir um novo documento (folha de cálculo), • Abrir um documento previamente gravado, • Fechar um documento • Guardar documentos • Imprimir documentos • Sair do Microsoft Excel Editar (Edit) Algumas opções deste menu: • Mover, copiar ou apagar uma célula ou um grupo de células seleccionadas, • Eliminar linhas ou colunas, • Eliminar o conteúdo e/ou formatos de uma célula • Procurar dados na folha de cálculo, • Deslocar-se para uma célula, Ver (View) Algumas opções deste menu: • Visualizar Barras de Ferramentas, • Ampliar ou reduzir a folha de cálculo. Inserir (Insert) Algumas opções deste menu: • Inserir uma fórmula numa célula, • Inserir células, linhas ou colunas na folha de cálculo, • Inserir quebras de página, • Inserir gráficos, • Definir um nome para uma célula ou grupo de células, Formatar (Format) Algumas opções deste menu: • Escolher os formatos dos números (monetário, percentagem, etc.), das datas ou das horas, • Alinhamento dos dados [centro, esquerda, direita) numa célula ou grupo de células, • Alterar o tipo e tamanho das letras e números de uma ou mais células, • Colocar ou retirar um bordo numa ou mais células, • Alterar a altura das linhas, • Alterar a largura das colunas. Co-financiado por: Comunidade Europeia Ministério do Trab. e da Solidariedade 4 Fundo Social Europeu Sec. de Estado do Trabalho e Formação
- 9. MICROSOFT EXCEL XP Ferramentas (Tools) Algumas opções deste menu: • Correcção Ortográfica, • Alterar a apresentação da folha de trabalho quanto à grelha ou aos números de linha e coluna, • Proteger um documento com palavra-chave contra eventuais tentativas de alteração por parte de um operador não autorizado, • Alterar as operações de cálculo para o automático ou manual, • Definir outras opções de trabalho especificas do operador, • Criar ou Utilizar macros - instruções. Dados (Data) Algumas opções do menu Dados são dedicadas a operar a base de dados do Microsoft Excel permitindo criar séries, ordenar e procurar informações. Janela (Window) As opções do menu Janela são dedicadas às janelas (folhas de cálculo ou gráficos) que o operador abriu no Microsoft Excel. Assim, podemos passar de uma folha de cálculo para outra e desta para um gráfico. Também é possível visualizar todas as janelas ao mesmo tempo ou esconder janelas que não estejam a ser necessárias. Ajuda (Help) Este menu, como o seu próprio nome indica, é destinado a ajudar o utilizador quando, por vezes, existirem duvidas em relação a alguns comandos ou funções do Microsoft Excel. A tecla F1, o Microsoft Excel dá-lhe ajuda ao comando que está a executar. As opções dos comandos do Menu Depois de abrir a caixa das opções do comando, estas podem ser acedidas com o rato bastando para isso um clique sobre a opção, ou com o teclado sendo necessário premir a tecla da letra sublinhada da opção, ou ainda, deslocando o cursor (com as teclas de direcção) e premir ENTER quando estiver na opção pretendida. Das opções apresentadas, umas aparecem a negro e outras em cinzento que lhe indicam que as últimas não estão disponíveis no momento. Existem ainda algumas opções com reticências(...) que lhe indicam que escolhendo estas terá ainda outras opções. Estas são seleccionadas numa caixa de diálogo a que nos referiremos mais tarde. Anular um Comando Em qualquer situação, isto é, nas caixas de opção de menu ou nas caixas de diálogo, pressionar a tecla ESC anula a escolha que estava a efectuar e volta para folha de cálculo. As caixas de diálogo têm, normalmente, a opção Cancelar que também abandona o comando. Co-financiado por: 5 Comunidade Europeia Ministério do Trab. e da Solidariedade Fundo Social EuropeuSec. de Estado do Trabalho e Formação
- 10. ~ MICROSOFT EXCEL XP MANIPULAÇÃO DA JANELA Deslocamento da janela • Clique sem largar sobre a barra onde indica o nome da folha de cálculo; • Desloque a janela para a posição pretendida e largue o botão do rato; Modificação das dimensões da janela • Apontar o cursor para um dos lados ou o canto da moldura da janela (o cursor muda de aspecto); • Clique e sem largar, desloque a moldura para as dimensões desejadas: • Largar o botão do rato para terminar. Janela em pleno ecrã (Maximizar) • Clique no botão no canto superior à direita ( ). Retorno às dimensões originais (Restaurar) • Clique no botão ( ) à direita. Segundo Plano (Minimizar) • Clique sobre o botão( ) Encerrar Programa ou Ficheiro (Fechar) • Clique sobre os botões( ) Deslocação da Janela Linhas seguintes ou precedentes • Clique sobre a seta para baixo na barra de deslocação vertical para visualizar a linha seguinte. • Clique sobre a seta para cima na barra de deslocação vertical para visualizar a linha anterior. • Clique sem largar na barra de deslocação vertical largando na posição desejada. Colunas seguintes ou precedentes • Clique sobre a seta para a direita na barra de deslocação horizontal para visualizar a coluna seguinte. • Clique sobre a seta para a esquerda na barra de deslocação horizontal para visualizar a coluna precedente. • Clique sem largar na barra de deslocação horizontal largando na posição desejada. Voltar à primeira célula Por vezes torna-se necessário ir rapidamente para o inicio da folha de trabalho. • Pressione [CTRL]+[HOME]. Deslocação para o fim do documento • Premir [CTRL]+[END]. Co-financiado por: Comunidade Europeia Ministério do Trab. e da Solidariedade 6 Fundo Social Europeu Sec. de Estado do Trabalho e Formação
- 11. MICROSOFT EXCEL XP BARRAS DE DESLOCAMENTO Nos bordos direito e inferior encontram-se zonas sombreadas, designadas de barras de deslocação. Estas barras mostram-nos qual a zona da folha que estamos a trabalhar, isto é, em função da posição da barra de deslocação, sabemos se a zona visível da folha de cálculo está no inicio, a meio, ou no fim do espaço disponível, seja na barra horizontal ou na vertical. Permitem a deslocação na folha, na vertical para a barra da direita e na horizontal para a barra a baixo. É mais fácil usar as barras de deslocação com o rato do que com o teclado. ZOOM Para trabalhar desfrutando completamente do espaço disponível, é possível alterar o tamanho da janela da folha de cálculo, alargando na totalidade ou minimizando conforme as necessidades. • Utilize a caixa de Zoom, na barra de ferramentas Padrão. A FOLHA DE CÁLCULO A janela da folha de cálculo apresenta-se da seguinte forma: • O nome da folha de trabalho na barra de título: Livro 1 (Book1); • Números de linha na esquerda; • Números de coluna na segunda linha do topo; • As células (o seu endereço refere-se à intersecção da coluna com a linha onde está posicionada); • Uma barra de deslocação horizontal à direita; • Uma barra de deslocação vertical em baixo; • Nome das Folhas de Cálculo - Folha 1, Folha 2, Folha 3,... (Sheet1, Sheet2, Sheet3, ...) no fundo da janela. A folha de cálculo é a área quadriculada, constituída por linhas e colunas, a intersecção de uma linha com uma coluna dá origem a uma célula. A identificação de uma célula é feita através de um sistema de coordenadas - Endereço - em relação à coluna e à linha, surgindo assim A2, B3, D58, .... Co-financiado por: 7 Comunidade Europeia Ministério do Trab. e da Solidariedade Fundo Social EuropeuSec. de Estado do Trabalho e Formação
- 12. ~ MICROSOFT EXCEL XP Deste modo : • As colunas são identificadas por letras de A a Z, a seguir a esta passam a ser identificadas por duas letras (AA, BA, BX, ...), correspondendo a última ás letras IV. teremos por isso, 256 colunas em cada folha de cálculo. • As linhas são identificadas por números de 1 a 65536. CAIXAS DE DIÁLOGO Uma caixa de diálogo é uma janela com possibilidade de entrar alguns parâmetros que podem ser alterados e que, uma vez confirmados, determinam como o comando irá ser executado. Quase todos os comandos do menu apresentam uma caixa de diálogo antes do comando ser efectivamente realizado. Assim também é possível abandonar uma operação antes de confirmar a sua realização. BOTÕES DE COMANDO Terminam ou cancelam a execução de um comando. BOTÕES DE OPÇÃO (RADIO BUTTON) Permitem seleccionar uma de várias opções alternativas. Co-financiado por: Comunidade Europeia Ministério do Trab. e da Solidariedade 8 Fundo Social Europeu Sec. de Estado do Trabalho e Formação
- 13. MICROSOFT EXCEL XP BOTÕES DE SELECÇÃO (CHECK BOX) Permitem seleccionar várias opções dentro de um grupo de opções que é apresentado. LISTA DE OPÇÕES (COMBOBOX) Permitem visualizar todas as opções possíveis para um determinado comando. CAIXA DE TEXTO Permitem digitar texto relativo a um determinado comando. MENUS DE ATALHO (MENUS SENSÍVEIS) Os menus de atalho são menus sensíveis ao contexto, ou seja, dependendo da posição do rato assim surge um menu com os comandos referentes ao objecto ou área seleccionada. Para visualizar os menus sensíveis faça um clique com tecla do lado direito do rato sobre a célula seleccionada ou na área seleccionada. Co-financiado por: 9 Comunidade Europeia Ministério do Trab. e da Solidariedade Fundo Social EuropeuSec. de Estado do Trabalho e Formação
- 14. ~ MICROSOFT EXCEL XP BOTÃO DE ACESSO ÀS CÉLULAS Este botão existe no canto inferior direito de algumas caixas de texto e reduz temporariamente a caixa de diálogo ao tamanho mínimo, para que possa introduzir o intervalo seleccionando células na folha de cálculo. Quando terminar, pode fazer clique novamente sobre o botão para visualizar a caixa de diálogo completa. Co-financiado por: Comunidade Europeia Ministério do Trab. e da Solidariedade 10 Fundo Social Europeu Sec. de Estado do Trabalho e Formação
- 15. MICROSOFT EXCEL XP A FOLHA DE CÁLCULO (SHEET) CONSTITUIÇÃO DA FOLHA DE CÁLCULO Um documento (ficheiro) em Excel é designado por LIVRO (WORKBOOK) e contém, por defeito, 3 folhas de trabalho - FOLHA (Sheet) - visíveis no canto inferior esquerdo do ecrã A Folha de Cálculo é um instrumento de cálculo (muito potente) e um utilitário de simulação. Trata-se de uma matriz estruturada de linhas e colunas cuja intercepção se designa por célula. Nas células podemos introduzir texto, números ou fórmulas. A Folha de Cálculo é uma grelha de 256 colunas por 65.5364 linhas. Cada intercepção de uma linha com uma coluna forma uma célula. Cada célula pode conter dados (texto, números ou fórmulas). A barra da esquerda da Folha de Cálculo contém os números que identificam as linhas. A barra sobre a Folha de Cálculo contém as letras que identificam as colunas. A célula que está envolvida por um rectângulo negro, diz-se célula activa, ou seja, célula onde se irá introduzir ou processar dados. Cada célula possui um endereço próprio, formado pela letra da coluna e pelo número da linha. Por exemplo: A figura anterior mostra a célula activa no endereço A1 (coluna A, linha 1). SELECCIONAR UMA CÉLULA Uma célula corresponde à intercepção de uma linha com uma coluna, sendo o seu endereço (posição do endereço na folha de cálculo) indicado à esquerda, logo abaixo da barra de menu. Quando uma célula está seleccionada existe um rectângulo negro à sua volta. A Selecção de uma célula é feita da seguinte forma: • Aponte o cursor do rato (em forma de cruz) para a célula que pretende seleccionar. • ... e Clique. Co-financiado por: 11 Comunidade Europeia Ministério do Trab. e da Solidariedade Fundo Social EuropeuSec. de Estado do Trabalho e Formação
- 16. ~ MICROSOFT EXCEL XP SELECCIONAR UM GRUPO DE CÉLULAS Outra forma de introduzir os dados consiste em seleccionar o grupo de células onde estes vão ser digitados. Esta operação permite uma entrada mais rápida dos dados. • Clique sobre a célula de partida. • Posicionar o cursor no outro canto do grupo de células. • Com a tecla Shift pressionada clique nesta célula. 2º Método de selecção: • Clique sem largar sobre a célula de partida. • Desloque o cursor até à célula no outro canto e largue o botão do rato. 3º Método de selecção: • Pressione a tecla CTRL • Clique com o rato para seleccionar células não contíguas. SELECCIONAR UMA LINHA OU COLUNA Para seleccionar uma linha ou uma coluna, terá de colocar o cursor em cima do valor das células (número ou letra) e clicar, ou seja, clicar no número da linha a seleccionar ou na letra da coluna. INTRODUÇÃO DE DADOS INTRODUZIR DADOS A introdução de dados pode ser feita da seguinte forma: • Seleccione uma célula. Digite os dados. Pressione a tecla ENTER ou clique no botão da barra de fórmula, para validar a entrada de dados na célula. Co-financiado por: Comunidade Europeia Ministério do Trab. e da Solidariedade 12 Fundo Social Europeu Sec. de Estado do Trabalho e Formação
- 17. MICROSOFT EXCEL XP INTRODUZIR DADOS EM LINHA Este método torna-se mais rápido para introduzir texto em várias células pois não é necessário seleccionar a nova célula para introduzir os dados. Primeiro, terá de seleccionar o grupo de células onde irá introduzir novos dados. • Introduza o texto na primeira célula da linha seleccionada. • Pressione TAB para passar para a célula da direita ou SHIFT+TAB para passar a célula da esquerda. • Introduza os dados. • Continue a introduzir os dados até ao fim da linha de células seleccionadas. Não deve utilizar as teclas de direcção, ou clicar sobre outra célula, pois desta forma o grupo deixa de estar seleccionado. INTRODUZIR DADOS EM COLUNA Seleccione o grupo de células onde irá introduzir novos dados. • Introduza o texto na prime • ira célula da coluna seleccionada. • Pressione ENTER para passar para a célula abaixo ou SHIFT+ENTER para passar a célula acima. • Introduza os dados. • Continue a introduzir os dados até ao fim da linha de células seleccionadas. Não deve utilizar as teclas de direcção, ou clicar sobre outra célula, pois desta forma o grupo deixa de estar seleccionado. ALTERAR DADOS Por vezes torna-se necessário alterar os dados que anteriormente tínhamos introduzido numa célula. • Clique sobre a célula cujo conteúdo pretende alterar. • Clique com o cursor na barra de edição na zona onde o texto está afixado de modo a aparecer um cursor vertical a piscar ou pressione a tecla F2. • Modificar os dados com o auxilio das teclas de direcção e das teclas: Home - para o inicio do texto. End - Para o Fim. Delete - Para apagar o caracter sobre o cursor. - Para apagar o caracter à esquerda do cursor. • Clique sobre a mesma ou outra célula para validar a modificação. ANULAR DADOS Se desejar apagar completamente o conteúdo de uma célula pode fazê-lo do seguinte modo: • Seleccione a célula que deseja apagar. Co-financiado por: 13 Comunidade Europeia Ministério do Trab. e da Solidariedade Fundo Social EuropeuSec. de Estado do Trabalho e Formação
- 18. ~ MICROSOFT EXCEL XP • Aceda ao menu Editar (Edit) e escolha a opção Limpar (Clear) ou simplesmente a tecla DELETE. DIMENSIONAMENTO DAS COLUNAS Quando introduzir os valores numa coluna e verificar que o texto da primeira coluna aparece cortado é porque a célula seguinte já está ocupada. No entanto o conteúdo da primeira mantém-se. É necessário alargar a primeira coluna de forma que todo o texto possa ser visualizado. • Posicione o cursor do rato entre duas colunas até que a sua aparência mude para uma barra vertical com uma seta para cada lado • Clique sem largar (aparece uma linha a tracejado). • Com o botão premido desloque o rato para a direita ou esquerda até atingir a largura pretendida. • Largue o botão do rato. INSERIR E APAGAR CÉLULAS, LINHAS OU COLUNAS Por vezes há a necessidade de inserir e apagar linhas e/ou colunas: Inserir células, linhas ou colunas • Seleccione a célula posterior ao local onde pretende inserir uma linha. • Escolha no menu de comandos Inserir/Células (Insert/Cells) para inserir células; Inserir/Linhas (Insert/Rows) para inserir linhas ou Inserir/Colunas (Insert/Colunms) para inserir colunas. Ou simplesmente clique com a tecla do lado direito do rato sobre a coluna ou linha que pretende inserir e seleccione Inserir (Insert). Após inserir, surgirá o botão representado em baixo que permite formatar a nova área com um formato já existente. Esta opção é muito útil no caso de tabelas. ⇒ ⇒ Apagar células, linhas ou colunas • Seleccione uma das células que constitui a linha ou a coluna a apagar. • Escolha no menu de comandos Editar/Eliminar (Edit/Delete). • Escolha se pretende apagar células, linhas ou colunas. Ou simplesmente clique com a tecla do lado direito do rato sobre a coluna ou linha que pretende eliminar e seleccione Eliminar (Delete). Co-financiado por: Comunidade Europeia Ministério do Trab. e da Solidariedade 14 Fundo Social Europeu Sec. de Estado do Trabalho e Formação
- 19. MICROSOFT EXCEL XP ESCONDER LINHAS OU COLUNAS Para ocultar linhas ou colunas deverá seleccionar a(s) linha(s) ou coluna(s) que pretende ocultar. • Abra o menu Formatar/Linhas (Format/Rows) ou Formatar/Colunas (Format/Columns) • Seleccione a opção Ocultar (Hide) Para mostrar linhas ou colunas ocultas, clique no menu Formatar/Linhas (ou colunas) (Format/Rows ou Columns) e seleccione a opção Mostrar (Unhide). Poderá utilizar os menus de atalho para executar estes procedimentos OPERAÇÕES COM FOLHAS DO LIVRO INSERIR UMA NOVA FOLHA Atendendo que a inserção é feita à esquerda da folha seleccionada, proceda do seguinte modo: • Abra o menu Inserir (Insert) e clique no comando Folha de cálculo (Sheet). Ou • Clique com a tecla do lado direito do rato sobre a folha onde pretende inserir um nova, e seleccione a opção Inserir (Insert) ELIMINAR UMA FOLHA 1. Seleccione a folha que pretende eliminar. 2. Abra o menu Editar/Eliminar folha (Edit/Delete sheet). Ou • Clique com a tecla do lado direito do rato sobre a folha a eliminar e seleccione o comando Eliminar (Delete). Surge uma caixa de diálogo onde deverá confirmar a operação: OK - elimina a folha ; Cancelar - anula a operação. MUDAR O NOME DA FOLHA 1. Seleccione a folha cujo nome pretende alterar 2. Abra o menu Formatar/Folha (Format/Sheet) 3. Clique na opção Mudar o nome (Rename) Ou • Faça um duplo clique sobre a folha cujo nome pretende alterar. • Digite o nome para a folha e clique no botão OK. Co-financiado por: 15 Comunidade Europeia Ministério do Trab. e da Solidariedade Fundo Social EuropeuSec. de Estado do Trabalho e Formação
- 20. ~ MICROSOFT EXCEL XP Co-financiado por: Comunidade Europeia Ministério do Trab. e da Solidariedade 16 Fundo Social Europeu Sec. de Estado do Trabalho e Formação
- 21. MICROSOFT EXCEL XP FÓRMULAS CRIAÇÃO DE FÓRMULAS As fórmulas de cálculo são necessárias à realização de operações aritméticas e actualização dos dados após modificação. Estes cálculos podem ser simples operações aritméticas ou complexas equações matemáticas. As fórmulas em Excel são sempre iniciadas pelo sinal de “=”. Os elementos mais usuais numa fórmula são os operadores, os endereços e os valores constantes. • Exemplo: Tipos de Operador Exemplo Operadores + Adição - Subtracção =15000*16% / Divisão Aritméticos * Multiplicação =(C10*12)/B12 % Percentagem ^ Potenciação =B3*12+4^2 = Igual =D14>=100000 > Maior (Devolve o valor Verdadeiro < Menor {True} ou Falso {False}, de Comparação >= Maoir ou Igual acordo com a condição) <= Menor ou Igual <> Diferente Área (Range): con-junto de células com-preendidas B3:C8 entre dois endereços. Endereço União entre um con-junto de células D4;D9 Concatenação: junção de =G10&G11 Texto dois ou mais con-juntos de texto =C12&”Horas” Co-financiado por: 17 Comunidade Europeia Ministério do Trab. e da Solidariedade Fundo Social EuropeuSec. de Estado do Trabalho e Formação
- 22. ~ MICROSOFT EXCEL XP FÓRMULAS COM ENDEREÇOS RELATIVOS A utilização de endereços nas fórmulas, em vez de valores constantes, permite que, sempre que exista alteração nos valores que influenciam a fórmula, o resultado apresentado seja automaticamente actualizado • • Exemplo: 1. Seleccione a célula onde 1. Seleccione a célula onde pre- pretende efectuar o cálculo. tende efectuar o cálculo. 2. Digite a fórmula. 2. Digite o sinal de “=”. 3. Confirme. 3. Faça um clique na célula B3. 4. Digite o operador “+”. 5. Clique na célula C3. 6. Confirme. Dizemos então que a fórmula possui endereços relativos, porque ao ser copiada para as linhas seguintes, os seus endereços alteram-se, adaptando-se ás novas coordenadas e fazendo com que o utilizador não tenha de digitar várias fórmulas idênticas. FÓRMULAS COM ENDEREÇOS ABSOLUTOS Nem sempre é possível utilizar a cópia das fórmulas e a sua consequente adaptação a novas coordenadas, de forma directa. A figura seguinte, na coluna E pretende-se calcular o valor total com 5% de desconto a pronto pagamento (P.P.) Co-financiado por: Comunidade Europeia Ministério do Trab. e da Solidariedade 18 Fundo Social Europeu Sec. de Estado do Trabalho e Formação
- 23. MICROSOFT EXCEL XP Se tentar copiar esta fórmula para a linha seguinte irá verificar que o valor difere do que realmente deveria resultar do cálculo. Isto porque a adaptação feita á fórmula copiada para a célula E6 deu origem á fórmula =D6*(1-E3), quando na realidade deveria ser =D6*(1-E2). Pretende-se, então, que exista uma adaptação às novas linhas, mas a multiplicação seja sempre feita pela célula E2. Deve-se, para isso, indicá-la como e«um endereço absoluto, pelo que a fórmula correcta será: =D5*(1- $E$2). O endereço absoluto difere do relativo, devido aos símbolos $. A colocação destes símbolos pode ser feita através da simples digitação ou pressionando a tecla F4. UTILIZAÇÃO DE FUNÇÕES Uma função de EXCEL é uma fórmula pré-concebida com uma aplicação específica. As funções são vantajosas porque permitem diminuir o temo gasto na elaboração de fórmulas, assim como os eventuais erros na sua elaboração. O EXCEL possui 259 funções agrupadas por: • Base de dados (Database & List management) • Data e hora (Date & time) • Financeiras (Financial) • Informação (Information) • Lógicas (Logical) • Consulta e referência (Lookup & Reference) • Matemáticas e trigonometria ( Math & trigonometry) • Estatística (Statistical) • Texto (Text) Co-financiado por: 19 Comunidade Europeia Ministério do Trab. e da Solidariedade Fundo Social EuropeuSec. de Estado do Trabalho e Formação
- 24. ~ MICROSOFT EXCEL XP Podemos aceder à janela das funções através da instrução Inserir/Função ou do botão mas também é possível utilizar o botão da Soma Automática Na janela das funções podemos seleccionar a categoria onde pertence a função que desejamos usar (Ex: Lógica) ou optar por visualizar todas as funções por ordem alfabética (Todas) ou ainda aceder ao grupo das últimas funções utilizadas (Recém- utilizadas). Podemos também criar as nossas próprias funções utilizando a opção Definidas pelo utilizador. As funções do EXCEL têm a seguinte sintaxe: =NomedaFunção(argumento s) Tipos de Argumentos: Valor Constante Endereço (relativo ou absoluto) Área de células (range) Texto (sempre entre aspas) • Regras sobre Funções • Iniciam sempre pelo símbolo = • Contém a seguir o nome da função • Os argumentos da função indicam-se entre parêntesis • Os argumentos são separados pelos símbolos , ou ; (dependendo da configuração do Windows) ou ainda : • Exemplos de algumas funções de EXCEL: Função Sintaxe Exemplo Data/Hora Agora =Agora() =Agora() Data e Hora actuais Hoje =Hoje() =Hoje() Data actual Co-financiado por: Comunidade Europeia Ministério do Trab. e da Solidariedade 20 Fundo Social Europeu Sec. de Estado do Trabalho e Formação
- 25. MICROSOFT EXCEL XP Financeira Pgto =Pgto(taxa;nper;valor) =Pgto(15%/12;10*12;-10000) Quantia mensal a pagar, a uma Pagamento por período taxa de 15% ao ano, durante 10 anos, para um empréstimo inicial de 10000 Matemática Produto =Produto(num;num;...; =Produto(10;2) =Produto(C2;D7;D9) num) Produtos Soma =Soma(área) =Soma(G10:G21) =Soma(B5;B9;C10) Somatório Estatística Média =Média(área) =Média(F3;F11) =Média(M2;M5:M8;M25) Média Aritmética (simples) Contar =Contar(área) =Contar(A5;A26) Conta o número de células Contador preenchidas com valores, na área definida. Consulta e referência Procv =Procv(B15;A2:D10;3) =PROCV(valor_proc;matri Procura um valor na primeira z_tabela;núm_índice_colun coluna da esquerda de uma a;procurar_intervalo) tabela e devolve o valor na mesma linha de uma coluna que especificou na tabela Lógica Se =Se(A2>10;”Bom”;”Mau”) = SE(teste_lógico; Devolve um valor se uma valor_se_verdadeiro; condição especificada for valor_se_falso) avaliada com VERDADEIRO e outro valor se for avaliada como FALSO Base de Dados BDObter =BDObter(A1:D10;C1;B12:B13) = BDOBTER(base de Extrai um valor único de uma dados;campo;critérios) coluna numa lista ou base de dados que corresponde às condições especificadas ATENÇÃO! INSTALAÇÃO DE SUPLEMENTOS Inicialmente, o Excel não apresenta todas as funções disponíveis. Para a utilização de algumas funções mais específicas é necessário instalar o suplemento Ferramentas de Análise. Aceda ao menú Ferramentas, comando Suplementos e na caixa de diálogo que surge active a opção Ferramentas de Análise. Por exemplo o total da célula D4: 1. Digite o sinal de “=”, escreva o nome da função (Soma) e o primeiro parêntesis. Co-financiado por: 21 Comunidade Europeia Ministério do Trab. e da Solidariedade Fundo Social EuropeuSec. de Estado do Trabalho e Formação
- 26. ~ MICROSOFT EXCEL XP 2. Com o rato seleccione a área de células que se pretende somar (B4 a B7). 3. Confirme . SOMA AUTOMÁTICA O EXCEL proporciona- lhe em modo automático de efectuar uma soma de um grupo de células. Para isso execute os seguintes passos: 1. Seleccione a área de células que pretende somar, mais uma, ou seja, o grupo de células onde se encontram os valores a somar, mais uma célula (em branco) onde irá ser colocada a soma das células anteriores. 2. Clique no botão Soma automática (AutoSum) na barra de ferramentas. Co-financiado por: Comunidade Europeia Ministério do Trab. e da Solidariedade 22 Fundo Social Europeu Sec. de Estado do Trabalho e Formação
- 27. MICROSOFT EXCEL XP COPIAR FUNÇÕES PARA CÉLULAS ADJACENTES Para copiar a função de cálculo para as células adjacentes proceda do seguinte modo: 1. Seleccione a célula que contém a fórmula (função). 2. Com o rato em forma de cruz pequena no canto inferior direito da célula seleccionada, clique sem levantar a tecla do rato, e arraste para as células para onde pretende copiar a fórmula ou função. Após arrastar a marca, surgirá junto ao canto inferior direito da área preenchida um botão que permite seleccionar outra opção de preenchimento, conforme representado nas imagens seguintes: VISUALIZAÇÃO AUTOMÁTICA DO RESULTADO DE FUNÇÕES O EXCEL efectua automaticamente cálculos de um conjunto de valores resultantes de funções matemáticas e estatísticas, sem que para isso o utilizador tenha de inserir a respectiva função numa célula. Este resultado encontra-se na barra de estado. • Exemplo: Para alterar a função a ser utilizada, execute um clique com a tecla do lado direito do rato sobre a barra de estado e seleccione a função que pretende para o cálculo automático. Co-financiado por: 23 Comunidade Europeia Ministério do Trab. e da Solidariedade Fundo Social EuropeuSec. de Estado do Trabalho e Formação
- 28. ~ MICROSOFT EXCEL XP ATRIBUIR UM NOME A CÉLULAS Quando está a construir uma folha de cálculo, torna-se mais fácil identificar uma célula ou conjunto de células por nomes. Os nomes tornam as fórmulas mais fáceis de ler, reduzindo a probabilidade de escrever uma fórmula incorrecta, pois referencia o nome da célula e não o seu endereço. Uma vez definido o nome, pode usá-lo em funções e fórmulas do mesmo modo que fazia referência a uma célula. DEFINIR UM NOME Para definir um nome para uma célula: 1. Seleccione a célula a que deseja atribuir um nome. 2. Seleccione o menu Inserir (Insert), comando Nome (Name) e opção Definir (Define). 3. Digite o nome que pretende atribuir à célula na caixa Nomes no Livro (Names in Book) 4. Clique no botão OK. • Repare que na caixa de endereços (à esquerda da barra de fórmulas), passou a constar o nome da célula: Co-financiado por: Comunidade Europeia Ministério do Trab. e da Solidariedade 24 Fundo Social Europeu Sec. de Estado do Trabalho e Formação
- 29. MICROSOFT EXCEL XP APAGAR UM NOME Caso queira apagar um nome previamente definido: 1. Seleccione o comando Definir (Define) dentro da opção Nome (Name) do menu Inserir (Insert). 2. Seleccione o nome a apagar na caixa de listagem e clique no botão Eliminar (Delete). Todas as células que referenciam o nome a ser apagado, mostrarão uma mensagem de erro. INTRODUZIR UM NOME NUMA FÓRMULA Através da utilização do comando Colar (Paste) da opção Nome (Name) no menu Inserir (Insert) podemos visualizar todos os nomes definidos na Folha de cálculo. Basta seleccionar um dos nomes, clicar no botão OK e continuar a escrever a fórmula. • Exemplo: Pretende-se calcular o desconto (à taxa de 10%) efectuado durante o primeiro semestre. 1. Atribua um nome à célula que irá conter a taxa de desconto e um nome ao total do 1º Semestre. 2. Digite o sinal de quot;=quot;. 3. Abra o menu Inserir/Nome (Insert/Name). 4. Escolha o comando Colar (Paste). 5. Seleccione o nome que pretende para a fórmula e clique no botão OK. 6. Digite o operador *. 7. Repita a operação do ponto 4. E 5.. 8. Confirme o conteúdo da célula. Co-financiado por: 25 Comunidade Europeia Ministério do Trab. e da Solidariedade Fundo Social EuropeuSec. de Estado do Trabalho e Formação
- 30. ~ MICROSOFT EXCEL XP FUNÇÕES ESTATÍSTICAS MÉDIA (AVERAGE) Calcula a média aritmética de um conjunto de valores. Sintaxe da Função MÉDIA(núm1; núm2; ...) Núm1; núm2;... – Intervalos para os quais se pretende clacular a média. Deve ter- se em conta que células com o valor nulo serão consideradas. Exemplo de utilização da função Média. No caso da média dos Km percorridos, podemos utilizar o método descrito na Soma Automática ou colocar o cursor na célula C7 e seleccionar, no botão Soma Automática, a opção Média. Nesta situação as células com valores juntas a C7 serão automáticamente seleccionadas bastando confirmar com a tecla Enter. No caso da média total vamos optar por utilizar a janela da função, conforme descrito na pág.20. Em primeiro lugar devemos estar situados na célula D7 e após aceder à função surge o grupo de células D4:D6 na caixa Num1, bastando em seguida confirmar no botão OK. Co-financiado por: Comunidade Europeia Ministério do Trab. e da Solidariedade 26 Fundo Social Europeu Sec. de Estado do Trabalho e Formação
- 31. MICROSOFT EXCEL XP O resultado final será o seguinte: NOTA Os métodos e procedimentos indicados neste exemplo são aplicáveis a outras funções estatísticas como por exemplo; CONTAR, MÁXIMO e MÍNIMO e também no caso da função aritmética SOMA. CONTAR.SE (COUNTIF) Conta o número de células, no intervalo indicado, segundo um critério. Sintaxe da Função CONTAR.SE(intervalo; critérios) Intervalo – Área onde estão os dados que se pretendem analisar Critérios – Condição que limita a contagem Exemplo de utilização da função Contar.Se. Pretende-se saber quantos alunos tiveram nota superior ou igual a 10 e quantos tiveram nota inferior a 10. Para tal iremos aplicar duas funções Contar.Se respectivamente nas células B11 e B12. 1. Para começar devemos estar situados na célula B11 2. Em seguida acedemos à janela da função. 3. Deveremos então seleccionar as células que desejamos contar (Intervalo) B22:B30. 4. Em seguida especificamos exactamente que tipo de células pretendemos contar, na área préviamente seleccionada, indicando o conteúdo que nos interessa (Critério) >=10. Co-financiado por: 27 Comunidade Europeia Ministério do Trab. e da Solidariedade Fundo Social EuropeuSec. de Estado do Trabalho e Formação
- 32. ~ MICROSOFT EXCEL XP Para a célula B12 repetimos os passos acima indicados alterando apenas o Critério para a condição <10. O resultado final será este: DESVPAD (STDEV) Calcula o desvio padrão (grauu de dispersão dos valores em relação à média) com base numa amostra. Sintaxe da Função DESVPAD(núm1; núm2; ...) Núm1; núm2; ... – Intervalo de valores que fazem parte de uma amostra da população. Co-financiado por: Comunidade Europeia Ministério do Trab. e da Solidariedade 28 Fundo Social Europeu Sec. de Estado do Trabalho e Formação
- 33. MICROSOFT EXCEL XP Exemplo de utilização da função DESVPAD. Tendo em conta o quadro de antiguidade da empresa XPTO, SA., pretende-se calcular o desvio padrão em relação à antiguidade. Aceda ao menú Inserir, seleccione o comando Função, categoria Estatísticas, função Desvpad. Na caixa de diálogo seguinte, introduza os argumentos da função. Neste caso, o valor obtido (8,9) traduz o desvio médio de todos os valores face à média aritmética. Co-financiado por: 29 Comunidade Europeia Ministério do Trab. e da Solidariedade Fundo Social EuropeuSec. de Estado do Trabalho e Formação
- 34. ~ MICROSOFT EXCEL XP MED (MEDIAN) Calcula a mediana, ou seja, o valor que divide a amostra (conjunto de valores) em duas parte iguais (com o mesmo número de elementos para cada lado). Sintaxe da Função MED(núm1; núm2; ...) Núm1; núm2; ... – Intervalos de valores para os quais se pretende calcular a mediana ATENÇÃO! VALORES NULOS E VALORES ZERO Em várias funções é necessário ter em conta a diferença existente entre células vazias e as que contêm valores zero: ao contrário destas, as primeiras não são consideradas. Active a opção Valores Zero do Separador Ver, comando Opções, menú Ferramentas, de modo a visualizar os valores zero. MODA (MODE) Devolve o valor que mais vezes ocorre num intervalo de valores (amostra). Sintaxe da Função MODA(núm1; núm2; ...) Núm1; núm2; ... – Intervalo de valores para os quais se pretende calcular a moda. Deve ter-se em conta que as células com valor nulo são incluídas. MÁXIMO (MAX) Devolve o maior valor de um conjunto de valores. Sintaxe da Função MÁXIMO(núm1; núm2; ...) Núm1; núm2; ... – Intervalo de valores cujo valor máximo será devolvido. MÍNIMO (MIN) Devolve o menor valor de um intervalo de valores Sintaxe da Função MÍNIMO(núm1; núm2; ...) Núm1; núm2; ... – Intervalo de valores para os quais se pretende localizar o valor mínimo. Co-financiado por: Comunidade Europeia Ministério do Trab. e da Solidariedade 30 Fundo Social Europeu Sec. de Estado do Trabalho e Formação
- 35. MICROSOFT EXCEL XP FUNÇÕES MATEMÁTICAS E TRIGONOMÉTRICAS ARRED (ROUND) Arredonda o valor indicado permitindo especificar a quantidade de dígitos pretendida para esse arredondamento. Sintaxe da Função ARRED(núm; núm_dígitos) Núm – Número que será alvo de arredondamento Núm_digitos – Número de digitos em função do qual se pretende arredondar o valor. Se o parâmetro for omisso, a função arredonda para o inteiro mais próximo. Exemplo de utilização da função ARRED Pretendemos obter os valores totais, já com IVA, conforme fórmula representada mas apenas com duas casas decimais. Poderíamos optar por aplicar um formato Moeda, como por exemplo Euro e indicar as casas decimais pretendidas ou recorrer à utilização dos botões para aumentar ou reduzir o nº de casas decimais. Ao utilizar a função Arred devemos indicar o valor ou fórmula, como no exemplo (Num), bem como o nº de casas decimais que pretendemos visualizar (Num_dígitos). Co-financiado por: 31 Comunidade Europeia Ministério do Trab. e da Solidariedade Fundo Social EuropeuSec. de Estado do Trabalho e Formação
- 36. ~ MICROSOFT EXCEL XP O resultado final será o seguinte: INT (INT) Arredonda o valor indicado até ao número inteiro mais próximo. Sintaxe da Função INT(núm) Núm – Número que se pretende arredondar. PRODUTO (PRODUCT) Multiplica os números dos argumentos e calcula o seu produto. Sintaxe da Função PRODUTO(núm1; núm2; ...) Núm1, núm2,... – Números entre 1 e 30 que deseja multiplicar. RAÍZ (SQRT) Calcula a raíz quadrada do valor indicado Sintaxe da Função RAÍZ(núm) Núm – Número para o qual se pretende achar a raíz quadrada. SOMA (SUM) Os procedimentos desta função estão descritos nas páginas 20 e 24. Co-financiado por: Comunidade Europeia Ministério do Trab. e da Solidariedade 32 Fundo Social Europeu Sec. de Estado do Trabalho e Formação
- 37. MICROSOFT EXCEL XP SOMA.SE (SUMIF) Adiciona valores de acordo com o critério especificado. Sintaxe da Função SOMA.SE(intervalo; critérios; intervalo_soma) intervalo – Intervalo de células para a validação do critério. Este intervalo deve ter um comprimento de células igual ao intervalo_soma. critérios – Condição ou condições que irão limitar a soma. A condição será verficada no intervalo (primeiro argumento desta função). Intervalo_soma – Intervalo de células que realmente serão somadas. Exemplo de utilização da função Soma.Se. Pretendemos saber quanto foi pago a cada vendedor em comissões. Para tal, iremos efectuar uma soma de todas as comissões por vendedor. De acordo com o exemplo, vemos que a função Soma.Se é composta por 3 partes; Área onde iremos pesquisar (Intervalo) o nome do vendedor que nos interessa (Critérios) e a área que contém os valores a somar (Intervalo_soma). Co-financiado por: 33 Comunidade Europeia Ministério do Trab. e da Solidariedade Fundo Social EuropeuSec. de Estado do Trabalho e Formação
- 38. ~ MICROSOFT EXCEL XP FUNÇÕES DE CONSULTA E REFERÊNCIA PROCV (VLOOKUP) Localiza um valor específico na primeira coluna da esquerda numa matriz (tabela). Por outras palavras, esta função permite a “extracção” de um valor de uma tabela com base num valor de pesquisa. Sintaxe da Função PROCV(valor_proc; matriz_tabela; núm_índice_coluna;procurar_intervalo) Valor_proc – Valor a ser procurado na primeira coluna da tabela (matriz_tabela). Pode ser um número, uma referência ou um texto. Matriz_tabela – Tabela onde os dados são pesquisados. Os valores da primeira coluna da tabela (coluna onde é feita a pesquisa do Valor_proc) devem estar ordenados por ordem ascendente. Núm_índice_coluna – É o número da coluna de onde o valor correspondente (ao da coluna de pesquisa, onde actua o parâmetro Valor_proc) é extraído. Localizar_intervalo – É um valor lógico que indica se a pesquisa deve ser exacta ou por aproximação. Ou seja, se o parâmetro for omitido a função localiza um valor aproximado. Caso o parâmetro seja falso (valor 0) a função localiza o valor exacto. Exemplo de utilização da função PROCV. Esta função permite pesquisar o conteúdo de uma determinada célula, na 1ª coluna de uma tabela especificada, devolvendo em seguida um valor correspondente, em uma outra coluna indicada, da mesma tabela. No exemplo pretendemos introduzir um código nas células A9, A10 e A11 e obter automáticamente a respectiva descrição e o correspondente preço unitário. Para tal iremos utilizar a função Procv nas células B9:C11. Co-financiado por: Comunidade Europeia Ministério do Trab. e da Solidariedade 34 Fundo Social Europeu Sec. de Estado do Trabalho e Formação
- 39. MICROSOFT EXCEL XP No exemplo podemos ver a função aplicada em B9 que seria copiada para B10 e B11. NOTA: Ao utilizarmos a função Procv necessitamos de ter em atenção os seguintes factores: 1. A pesquisa é feita sempre na 1ª coluna da tabela. 2. A 1ª coluna da tabela, onde é feita a pesquisa, deve estar ordenada por ordem crescente. 3. Ao seleccionarmos a tabela não devemos abranger a linha de cabeçalho, se esta existir. Aqui na janela da função podemos ver a fórmula que estaria na célula C9 e posteriormente copiada para C10 e C11. Co-financiado por: 35 Comunidade Europeia Ministério do Trab. e da Solidariedade Fundo Social EuropeuSec. de Estado do Trabalho e Formação
- 40. ~ MICROSOFT EXCEL XP Vemos que esta função tem 4 partes: 1. Indicar a célula onde será introduzido o valor a pesquisar (Valor_proc) 2. Indicar a área da tabela onde será efectuada a pesquisa (Matriz_tabela) 3. Indicar o nº da coluna onde está o resultado que pretendemos visualizar (Num_índice_coluna). 4. (Procurar_intervalo) Este último é opcional e serve para indicar um Valor Lógico: “1” ou Verdadeiro, faz com que no caso de o valor introduzido na célula especificada em Valor_proc não existir seja colocado outro semelhante. “0” ou Falso só será pesquisado um valor existente de facto na 1ª coluna da tabela, caso contrário surgirá a indicação #N/D (Not Detected). PROCH (HLOOKUP) Esta função é basicamente idêntica a Procv apenas a pesquisa, do conteúdo de uma determinada célula, é realizada na 1ª linha de uma tabela especificada, devolvendo em seguida um valor correspondente, em uma outra linha indicada, da mesma tabela. FUNÇÕES LÓGICAS SE (IF) Com base numa ou mais condições, devolve um valor se o teste à condição for Verdadeiro ou outro se o teste for Falso. Sintaxe da Função SE(teste_lógico; valor_se_verdadeiro; valor_se_falso) Teste_lógico – Condição ou condições que se pretendem testar. Pode ser um valor ou uma expressão. Quando existe a necessidade de combinar várias condições recorre-se às funções lógicas E(AND) e OU(OR). Valor_se_verdadeiro – Valor, expressão ou cálculo se a condição for verdadeira. Valor_se_falso – Valor, expressão ou cálculo se a condição for falsa. Exemplo de utilização da função SE. Na coluna Resultado pretendemos obter uma informação referente ao aproveitamento do aluno. Para tal iremos verificar se a nota em B2 é superior ou igual a 10 e se tal se verificar surgirá o texto “Aprovado”, caso contrário surgirá o texto “Reprovado”. Co-financiado por: Comunidade Europeia Ministério do Trab. e da Solidariedade 36 Fundo Social Europeu Sec. de Estado do Trabalho e Formação
- 41. MICROSOFT EXCEL XP NOTA: Poderíamos verificar se a nota era negativa, nesse caso a função ficaria da seguinte forma: SE(B2<10;”Reprovado”;”Aprovado”) FUNÇÕES DATA-E-HORA AGORA (NOW) Devolve a data actual, ou seja, a data do sistema indicando a data e a hora do dia. Sintaxe da Função AGORA() Co-financiado por: 37 Comunidade Europeia Ministério do Trab. e da Solidariedade Fundo Social EuropeuSec. de Estado do Trabalho e Formação
- 42. ~ MICROSOFT EXCEL XP DIAS360 (DAYS360) Devolve o número de dias entre duas datas com base num ano de 360 dias (doze meses de 30 dias). Para calcular a diferença entre duas datas baseadas num ano de 365 dias, basta uma simples subtracção entre as mesmas. Sintaxe da Função DIAS360(data_inicial; data_final; método) HOJE (TODAY) Devolve a data actual. Sintaxe da Função HOJE() DIATRABALHO (NETWORKDAYS) Devolve o número de dias úteis compreendido entre duas datas. Sintaxe da Função DIASTRABALHO(data_inicial; data_final; feriados) Data_inicial – Data de início. Data_final – Data de fim. Feriados – Datas dos feriados compreendidos no intervalo de datas especificado. FUNÇÕES FINANCEIRAS PGTO (PMT) Calcula o valor da prestação para um dado capital com base numa determinada taxa de juro e por um período específico. Sintaxe da Função PGTO(taxa; nper; va; vf; tipo) Taxa – Taxa de juro. Se a prestação a calcular for mensal, então a taxa de juro deve ser mensal. Nper – Número de períodos. Podem ser anos, meses, trimestres ou outra periodicidade. Va – Valor actual. Valor do capital inicial. Co-financiado por: Comunidade Europeia Ministério do Trab. e da Solidariedade 38 Fundo Social Europeu Sec. de Estado do Trabalho e Formação
- 43. MICROSOFT EXCEL XP Exemplo de utilização da função Pgto. Pretendemos saber quanto ficaremos a pagar, mensalmente, se adquirirmos uma habitação de 54.000 Euros, ficando em dívida 46.500 Euros a serem pagos em 30 anos a uma taxa anual de 9%. Ao aplicar a função, conforme está na célula B7, deveremos introduzir os seguintes dados. Taxa = B4/12, onde B4 representa a taxa de juro anual, mas como pretendemos calcular a prestação mensal, essa taxa terá que ser mensal. Nper = B5*12, onde B5 representa os anos, obtendo assim o nº total de pagamentos. Va = -B6, representa o valor em dívida (o sinal de – é opcional, depende apenas da utilização que pretendemos dar ao aplicarmos a função Pgto. Vf = Saldo que pretende obter após último pagamento (“0” se omisso) Tipo = Valor lógico: “1” pagamento no início do período “0” ou omisso, pagamento no final do período Co-financiado por: 39 Comunidade Europeia Ministério do Trab. e da Solidariedade Fundo Social EuropeuSec. de Estado do Trabalho e Formação
- 44. ~ MICROSOFT EXCEL XP Co-financiado por: Comunidade Europeia Ministério do Trab. e da Solidariedade 40 Fundo Social Europeu Sec. de Estado do Trabalho e Formação
- 45. MICROSOFT EXCEL XP SÉRIES As séries são uma ferramenta muito útil em determinadas situações, como por exemplo quando precisamos de um conjunto de células preenchidas com valores ou datas sequenciais ou com um determinado intervalo. Na maior parte dos casos basta digitar os dois primeiros números da série, em células contíguas, seleccioná-los e utilizando o rato em forma de cruz pequena no canto inferior direito da área seleccionada, e arrastar na direcção pretendida, de forma a criar a série. • Exemplo: CONSTRUÇÃO DE UMA SÉRIE 1. Digite o primeiro valor ou data. 2. Seleccione a área de células onde pretende construir a série. 3. Abra o menu Editar/Preencher (Edit/Fill). 4. Seleccione o comando Série (Serie). Co-financiado por: 41 Comunidade Europeia Ministério do Trab. e da Solidariedade Fundo Social EuropeuSec. de Estado do Trabalho e Formação
- 46. ~ MICROSOFT EXCEL XP 5. Escolha o tipo de série que pretende criar e clique no botão OK. Este comando oferece um modo rápido de criar séries cronológicas ou numéricas para o grupo de células seleccionado. Uma série definida a partir de um valor inicial, um incremento, um limite e um tipo. O limite pode ser calculado automaticamente em função do número de células seleccionado ou limitado pelo utilizador Limite (Stop Value). TIPOS DE SÉRIE Podemos obter séries em linha, ou em coluna como no exercício, bastando para tal seleccionar um grupo de células em linha. Em qualquer dos casos os tipos de série possíveis são: Linear a segunda célula é igual à primeira acrescida do incremento Progressiva a segunda célula é igual à primeira multiplicada pelo incremento Cronológica sucessão de datas VALOR DO INCREMENTO O incremento exprime a diferença entre dois números sucessivos numa série linear, o multiplicador entre dois números sucessivos numa série progressiva ou lapso de tempo duas datas numa série cronológica. O seu valor pode ser positivo ou negativo. Co-financiado por: Comunidade Europeia Ministério do Trab. e da Solidariedade 42 Fundo Social Europeu Sec. de Estado do Trabalho e Formação
- 47. MICROSOFT EXCEL XP FORMATAÇÃO DOS DADOS NAS CÉLULAS Um formato define a forma como deve aparecer o resultado de uma célula ou de um grupo de células, não provocando qualquer alteração ao seu conteúdo. Trata-se apenas duma escolha de apresentação no ecrã. Para formatar os dados de uma Célia ou de um grupo de célula, proceda do seguinte modo: 1. Seleccione a célula ou grupo de células a formatar. 2. Abra o menu Formatar (Format) 3. Clique no comando Células (Fomat cells). Ou • Clique com a tecla do lado direito do rato sobre a área seleccionada e seleccione Formatar Células (Format cells). • Número (Number) Permite formatar os números ou datas de uma célula. • Alinhamento (Alignment) Permite alinhar os dados na(s) célula(s). • Tipo de Letra (Font) Permite formatar os caracteres. • Limite (Borders) Permite seleccionar a posição e tipos de limites. • Padrões (Patterns) Permite atribuir cores ás células. • Protecção (Protection) Protege a célula ou oculta os cálculos de uma célula. Co-financiado por: 43 Comunidade Europeia Ministério do Trab. e da Solidariedade Fundo Social EuropeuSec. de Estado do Trabalho e Formação
- 48. ~ MICROSOFT EXCEL XP NÚMEROS FORMATAÇÃO DOS NÚMEROS No que diz respeito à formatação dos números, pode-se escolher um formato inteiro, ou com um número fixo de casas decimais, os valores monetários com o indicador monetário eventualmente a vermelho para as operações contabilísticas e a conversão em percentagens inteiras ou com várias casas decimais. As categorias de formatação numérica disponíveis em EXCEL são: • Geral (General) • Contabilidade (Accounting) • Número (Number) • Hora (Time) • Data (Date) • Fracção (Fraction) • Percentagem (Percentage) • Texto (Text) • Científico (Scientific) • Especial (Special) • Moeda (Currency) • Personalizado (Custom) Formatações Numéricas (partindo do número 10500) Categoria Resultado Descrição Geral 10500 Número normal Número (Number) 10500,00 Casas decimais = 2 Utilizar o “.” como separador de Número (Number) 10.500 milhares; Casas decimais = 0 Com unidade monetária; Casas Moeda (Currency) 10.500 Esc. decimais = 0 Científico 10,5E+03 Casa decimais = 0 (Scientific) Pretende-se formatar todos os números com separador de milhares e nenhuma casa decimal. Desta formar execute os seguintes passos: 1. Seleccione a área de células a formatar. 2. Abra o menu Formatar/Células (Format/Cells). 3. Seleccione a categoria Número (Number). 4. Clique na caixa Utilizar (.) como separador de milhares. 5. Coloque 0 (zéro) na caixa Casa decimais. 6. Clique no botão OK. Desta forma teríamos: Co-financiado por: Comunidade Europeia Ministério do Trab. e da Solidariedade 44 Fundo Social Europeu Sec. de Estado do Trabalho e Formação
- 49. MICROSOFT EXCEL XP FORMATAÇÃO DE DATA E HORA Para as datas pode-se escolher vê-las aparecer com ou sem dia, o mês escrito por extenso, com as primeiras três letras ou apenas os algarismos, com ou sem ano, o ano representado apenas pelos quatro ou pelos dois últimos dígitos. As datas podem ainda aparecer com uma correspondência numérica, pois o Excel calcula o número de dias decorridos a partir de 1/Janeiro/1900. Por exemplo: a data 1/7/97 corresponde ao dia 35612, isto é, desde 1/1/1900 até 1/7/1997 são 35612 dias. Para as horas o processo é o mesmo, podendo-se escolher a sua apresentação com ou sem os segundos, para um relógio de 24 ou 12 horas, e neste último caso utilizar- se-á AM e PM para indicar se trata de antes ou depois do meio-dia. É ainda possível acrescentar a hora à representação de uma data. 1. Seleccione a célula ou células a formatar. 2. Abra o menu Formatar/Células (Format/Cells). 3. Seleccione a categoria Data ou Hora. 4. Escolha um dos formatos data-e- hora e clique no botão OK. Co-financiado por: 45 Comunidade Europeia Ministério do Trab. e da Solidariedade Fundo Social EuropeuSec. de Estado do Trabalho e Formação
- 50. ~ MICROSOFT EXCEL XP ALINHAMENTOS Os alinhamentos podem ser efectuados através da barra de formatação ou do menu Formatar/Células (Format/Cells). 1. Seleccione a célula ou células cujo conteúdo pretende alinhar. 2. Abra o menu Formatar/Células (Format/Cells). 3. Clique no módulo Alinhamento (Alignment). Define a quantidade de rotação do texto na célula seleccionada. Utilize um número positivo para rodar o texto do canto inferior esquerdo para o canto superior direito da célula. Utilize graus negativos para rodar o texto do canto superior esquerdo para o canto inferior direito da célula. Avança o conteúdo da célula relativamente ao lado esquerdo. Cada incremento na caixa Avanço é equivalente à largura de um carácter. Altera para vertical a orientação do conteúdo da célula. Combina duas ou mais células seleccionadas numa só célula. A referência de célula para uma célula intercalada é a célula do canto superior Reduz o tamanho aparente dos caracteres do esquerdo do intervalo tipo de letra de modo a que todos os dados seleccionado. existentes numa célula seleccionada caibam na coluna. O tamanho dos caracteres é ajustado automaticamente se alterar a largura da coluna. O tamanho do tipo de letra aplicado não é alterado. Co-financiado por: Comunidade Europeia Ministério do Trab. e da Solidariedade 46 Fundo Social Europeu Sec. de Estado do Trabalho e Formação
