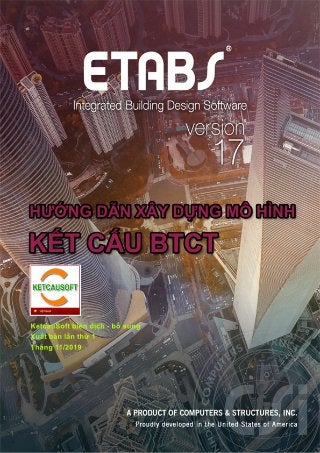
Etabs 2017 - Hướng dẫn xây dựng mô hình kết cấu BTCT
- 2. ETABS 2017 - Hướng dẫn xây dựng mô hình Kết cấu BTCT Biên dịch: ĐÂÒ HÀ THIỆP Công ty TNHH Kết Cấu WEFLY - http://wefly-str.com KetcauSoft - Phát triển phần mềm thiết kế kết cấu Việt Nam - http://www.ketcausoft.com 1 ETABS v17 - INTRODUCTORY TUTORIAL Tài liệu này được biên dịch dựa trên tài liệu gốc của CSI, nhằm giúp người dùng nắm được các bước để xây dựng một mô hình kết cấu bê tông cốt thép trong Etabs phiên bản 17 (cũng như các phiên bản từ 2013 trở lên). Một số nội dung đã được điều chỉnh hoặc bổ sung ghi chú nhằm mục đích giúp người đọc dễ hình dung hơn. Phần ví dụ tính toán cốt thép được thay thế bằng phần ví dụ về xuất dữ liệu ra file Excel để phục vụ công tác tính toán theo tiêu chuẩn Việt Nam do hiện tại phần Design theo TCVN trong Etabs chưa hoàn thiện Tài liệu này chủ yếu hướng đến những người chưa tiếp xúc nhiều với Etabs, đặc biệt là các bạn sinh viên ngành xây dựng đang trong quá trình làm đồ án tốt nghiệp. Các vấn đề thắc mắc như cách tổ hợp, cách lọ dữ liệu, cách tính toán cốt thép v.v... các bạn cũng có thể trao đổi thêm trong nhóm Facebook: https://www.facebook.com/groups/306759843423613/ Hà Nội, tháng 11 năm 2019 Người dịch ĐÀO HÀ THIỆP
- 3. ETABS 2017 - Hướng dẫn xây dựng mô hình Kết cấu BTCT Biên dịch: ĐÂÒ HÀ THIỆP Công ty TNHH Kết Cấu WEFLY - http://wefly-str.com KetcauSoft - Phát triển phần mềm thiết kế kết cấu Việt Nam - http://www.ketcausoft.com 2 MỤC LỤC 1. HƯỚNG DẪN XÂY DỰNG MÔ HÌNH ETABS VERSION 17 .................................................3 1.1. Bước 1.....................................................................................................................................4 1.2. Bước 2: Vẽ lỗ mở sàn............................................................................................................12 Trong bước này ta sẽ vẽ lỗ mở cho sàn giống nhau ở các tầng bằng cách vẽ nhiều tầng cùng lúc. 12 1.2.1. Cài đặt để vẽ sàn mở......................................................................................................12 1.2.2. Vẽ đối tượng sàn............................................................................................................13 1.2.3. Lưu mô hình...................................................................................................................15 1.3. Bước 3: Vẽ vách....................................................................................................................15 1.4. Bước 4: Khai báo tải trọng và tổ hợp tải trọng......................................................................17 1.4.1. Khai báo tải trọng...........................................................................................................17 1.4.2. Khai báo tổ hợp tải trọng. ..............................................................................................19 1.5. Bước 5: Kiểm tra Diaphragms ..............................................................................................21 1.6. Bước 6: Kiểm tra các trường hợp tải.....................................................................................23 1.7. Bước 7: Chạy phân tích.........................................................................................................25 1.8. Bước 8: Xem kết quả phân tích.............................................................................................26 1.8.1. Xem các biến dạng và chuyển vị. ..................................................................................26 1.8.2. Xem phản lực chân cột. .................................................................................................28 1.8.3. Xem moment tại dầm, cột..............................................................................................30 1.8.4. Xem giá trị moment tại các giải Strip............................................................................31 1.9. Bước 9: Xuất kết quả nội lực. ...............................................................................................33
- 4. ETABS 2017 - Hướng dẫn xây dựng mô hình Kết cấu BTCT Biên dịch: ĐÂÒ HÀ THIỆP Công ty TNHH Kết Cấu WEFLY - http://wefly-str.com KetcauSoft - Phát triển phần mềm thiết kế kết cấu Việt Nam - http://www.ketcausoft.com 3 HƯỚNG DẪN XÂY DỰNG MÔ HÌNH ETABS VERSION 17 Hướng dẫn này sẽ cung cấp các bước để xây dựng mô hình Kết cấu BTCT trong phần mềm Etabs sử dụng Template có sẵn của phần mềm. Người dùng làm theo từng bước dưới dây sẽ được kết quả như trong Hình 1. Hình 1: Mô hình ví dụ. Các thông số đầu vào: Công trình được sử dụng trong ví dụ này có 6 tầng với các ô sàn chữ nhật. Chiều dài nhịp phương X là 6m và phương Y là 4m, chiều cao mỗi tầng là 3.6m, kết cấu khung sàn bê tông cốt thép toàn khối. Kích thước các cấu kiện như sau: • Tiết diện dầm: 30x50cm • Tiết diện cột: 40x40cm • Chiều dày vách: 30cm • Chiều dày sàn: 20cm. Tải trọng tác động lên công trình bao gồm: • Tải bản thân (được tính toán tự động bởi phần mềm) • Tải hoàn thiện của sàn: 1.2 kN/m2 • Hoạt tải 5kN/m2 trên tất cả các mặt sàn. • Tải trọng Gió (thành phần tĩnh) đặt vào tâm hình học với giá trị như trong bảng sau: Tầng 1 2 3 4 5 6 Tải X (kN) 120 130 137 142 146 150 Tải Y (kN) 180 195 205 213 220 225
- 5. ETABS 2017 - Hướng dẫn xây dựng mô hình Kết cấu BTCT Biên dịch: ĐÂÒ HÀ THIỆP Công ty TNHH Kết Cấu WEFLY - http://wefly-str.com KetcauSoft - Phát triển phần mềm thiết kế kết cấu Việt Nam - http://www.ketcausoft.com 4 1. Bước 1 Trong bước này, chiều cao các tầng sẽ được thiết lập. Sau đó tiết diện cột, dầm, sàn sẽ được khai báo cùng với tải thẳng đứng. A. Khởi động chương trình. B. Click chọn New Model trong cửa sổ start và cửa sổ Model Initialization hiện lên như Hình 2 Hình 2: Cửa sổ khởi động C. Tích chọn lựa chọn Use Built-in Settings With D. Trong lựa chọn Display Units chọn lựa chọn Metric SI. Đưa con trỏ chuột vào phần hình ảnh để xem chi tiết thông tin về đơn vị. E. Trong lựa chọn Concrete Design Code do không tính toán thép bằng phần mềm nên lựa chọn này cũng có thể bỏ qua. Sau đó bấm chọn OK và cửa sổ New Model Quick Templates sẽ hiện ra như Hình 3. Trong cửa sổ New Model Quick Templates người dùng có thể khai báo số lượng, khoảng cách các lưới, tầng và lựa chọn các Template có sẵn. Các Template có sẵn sẽ tự động khai báo các tiết diện cột, dầm, sàn. Trong ví dụ này chúng ta sẽ sử dụng Template Flat Slab with Perimeter Beams.
- 6. ETABS 2017 - Hướng dẫn xây dựng mô hình Kết cấu BTCT Biên dịch: ĐÂÒ HÀ THIỆP Công ty TNHH Kết Cấu WEFLY - http://wefly-str.com KetcauSoft - Phát triển phần mềm thiết kế kết cấu Việt Nam - http://www.ketcausoft.com 5 Hình 3: Bảng New Model Quick Template F. Chọn số lưới theo phương X là 6. G. Chọn số lưới theo phương Y là 5. H. Chọn khoảng cách theo phương X là 6. I. Chọn khoảng cách theo phương Y là 4. J. Chọn số lượng tầng là 6 K. Chọn Flat Slab with Perimeter Beams và bảng Structural Geometry and Properties for Flat Slab with Perimeter Beams sẽ hiện ra như Hình 4. Hình 4: Cửa sổ Structural Geometry and Properties
- 7. ETABS 2017 - Hướng dẫn xây dựng mô hình Kết cấu BTCT Biên dịch: ĐÂÒ HÀ THIỆP Công ty TNHH Kết Cấu WEFLY - http://wefly-str.com KetcauSoft - Phát triển phần mềm thiết kế kết cấu Việt Nam - http://www.ketcausoft.com 6 L. Chọn Drop Panels size bằng 2m, như vậy trong Model sẽ có panels cạnh 2m tại cột giữa. M. Trong mục Structural System Properties, để khai báo tiết diện cột click chọn trong mục Column . Cửa sổ khai báo tiết diện cột, dầm sẽ được khai xuất hiện như trong Hình 5. Hình 5: Cửa sổ khai báo tiết diện cột, dầm N. Chọn Add New Property trong mục Click to. Cửa sổ Frame Property Shape Type xuất hiện như Hình 6. Hình 6: Cửa sổ Frame Property Shape Type
- 8. ETABS 2017 - Hướng dẫn xây dựng mô hình Kết cấu BTCT Biên dịch: ĐÂÒ HÀ THIỆP Công ty TNHH Kết Cấu WEFLY - http://wefly-str.com KetcauSoft - Phát triển phần mềm thiết kế kết cấu Việt Nam - http://www.ketcausoft.com 7 O. Trong mục section shape chọn Concrete rectangular. Sau đó chọn trong mục Frequently Used Shape Types. Cửa sổ Frame Section Property Data xuất hiện như Hình 7. Hình 7: Cửa sổ Frame Section Property Data 1. Trong mục Property name, đặt tên cho cột C40.40 2. Chọn chiều cao cột tại mục Depth: 400mm. Chọn bề rộng cột tại mục Width: 400mm 3. Bấm chọn nút Modifiy/ Show Modifiers sẽ xuất hiện cửa sổ Property/ Stiffness Modification Factor. Trong cửa sổ này có thể giảm độ cứng của tiết diện do ảnh hưởng của vết nứt nếu cần thiết và nhấn OK. 4. Bấm chọn nút Modifiy/ Show Rebar sẽ xuất hiện cửa sổ Frame Section Property Reinforcement Data. Trong mục Design Type chọn P-M2-M3 Design (Column) cho tiết diện cột và M3 Design Only (Beam) cho tiết diện dầm. Để đóng cửa sổ nhấn OK
- 9. ETABS 2017 - Hướng dẫn xây dựng mô hình Kết cấu BTCT Biên dịch: ĐÂÒ HÀ THIỆP Công ty TNHH Kết Cấu WEFLY - http://wefly-str.com KetcauSoft - Phát triển phần mềm thiết kế kết cấu Việt Nam - http://www.ketcausoft.com 8 Hình 8: Cửa sổ Frame Section Property Reinforcement Data 5. Trong mục Material ,chọn nút để điều chỉnh vật liệu. Cửa sổ Define Material xuất hiện. Hình 9: Cửa sổ Define Material khai báo vật liệu.
- 10. ETABS 2017 - Hướng dẫn xây dựng mô hình Kết cấu BTCT Biên dịch: ĐÂÒ HÀ THIỆP Công ty TNHH Kết Cấu WEFLY - http://wefly-str.com KetcauSoft - Phát triển phần mềm thiết kế kết cấu Việt Nam - http://www.ketcausoft.com 9 6. Chọn Add New Material. Cửa sổ Add New Material Property xuất hiện. Hình 10: Cửa sổ Add New Material Property 7. Trong mục Region chọn Vietnam Trong mục Material Type chọn Concrete Trong mục Standard chọn TCVN 5574_2012 Trong mục Grade chọn B30 Nhấn OK để chấp nhận. Cửa sổ Material Property Data sẽ xuất hiện. Trong cửa sổ này người dùng kiểm tra lại các thông số vật liệu và nhấn OK để xác nhận. 8. Vật liệu mới khai báo sẽ xuất hiện trong mục Materials. Chọn lại và nhấn OK. Trở lại cửa sổ Frame Section Property Data 9. Nhấn nút OK trong bảng Frame Section Property Data để trở lại bảng Frame Properties. Tiết diện vừa khai báo sẽ xuất hiện trong danh sách. P. Chọn nút OK để trở về cửa sổ Structure Geometry and Properties for Flat Slab with Perimeter Beams. Trong mục Column tiết diện mới khai báo sẽ được hiển thị đang chọn. Q. Tại mục Beam, để khai báo tiết diện dầm ta chọn nút tương tự như với cột. Cửa sổ Frame Property sẽ hiện lên. R. Chọn Add New Property trong cửa sổ Frame Property. Cửa sổ Frame Property Shape Type sẽ hiện lên. S. Chọn Concrete Rectangular trong mục Section Shape. Tiếp tục chọn nút trong mục Frequently Shape Types để tạo dầm có tiết diện chữ nhật. Cửa sổ Frame Section Property Data xuất hiện 1. Trong cửa sổ Frame Section Property Data, đặt tên cho dầm D30.50 trong mục Property Name. 2. Chọn chiều cao dầm là 500mm trong mục Depth. Bề rộng dầm là 300mm trong mục Width
- 11. ETABS 2017 - Hướng dẫn xây dựng mô hình Kết cấu BTCT Biên dịch: ĐÂÒ HÀ THIỆP Công ty TNHH Kết Cấu WEFLY - http://wefly-str.com KetcauSoft - Phát triển phần mềm thiết kế kết cấu Việt Nam - http://www.ketcausoft.com 10 3. Trong mục Material chọn lại vật liệu B30 cho dầm tương tự như phần cột. 4. Click chọn Modify/ Show Rebar và cửa sổ Frame Section Property Reinforcement Data xuất hiện. Trong cửa sổ mới chọn mục M3 Design Only (Beam). Sau đó Click chọn OK. 5. Click chọn OK trong cửa sổ Frame Section Property Data (sau khi điều chỉnh độ cứng cho dầm nếu cần thiết tại mục Modify/ Show Modifiers. Tiết diện mới sẽ được xuất hiện trong danh sách trong cửa sổ Frame Properties. T. Chọn OK để trở về cửa sổ Structural Geometry and Properties for Flat Slab with Perimeter Beams. Tiết diện dầm mới tạo sẽ được hiển thị đang chọn tại mục Beam. U. Trong phần Slab mặc định tiết diện Slab1 đã được chọn. Click chọn nút ,cửa sổ Slabs Properties xuất hiện. Trong bảng này ta có thể điều chỉnh độ dày sàn. 1. Click chọn Slab1 trong mục Slab property rồi click chọn Modify/Show Property … Hình 11: Cửa sổ Slabs Property 2. Cửa sổ Slab Propertiy Data xuất hiện trong mục Thickness ta có thể thay đổi lại chiều dày sàn ở đây ta để 200mm 3. Trong mục Material tương tự dầm và cột đổi lại vật liệu B30.
- 12. ETABS 2017 - Hướng dẫn xây dựng mô hình Kết cấu BTCT Biên dịch: ĐÂÒ HÀ THIỆP Công ty TNHH Kết Cấu WEFLY - http://wefly-str.com KetcauSoft - Phát triển phần mềm thiết kế kết cấu Việt Nam - http://www.ketcausoft.com 11 Hình 12: Cửa sổ Slab Property Data 4. Bấm OK trở lại cửa sổ Slab Property và làm tương tự với Drop1. Điều chỉnh bề dày của sàn Drop1 là 400mm. Hình 13: Thay đổi bề dày sàn Drop1
- 13. ETABS 2017 - Hướng dẫn xây dựng mô hình Kết cấu BTCT Biên dịch: ĐÂÒ HÀ THIỆP Công ty TNHH Kết Cấu WEFLY - http://wefly-str.com KetcauSoft - Phát triển phần mềm thiết kế kết cấu Việt Nam - http://www.ketcausoft.com 12 V. Trong phần Load mục Dead load (Additional) đặt giá trị 1,2kN/m2 W. Trong mục Live Load đặt giá trị 5kN/m2 X. Kiểm tra lại trong phần Floor Diaphragm Rigidity tích chọn mục Rigid. Lựa chọn này sẽ loại bỏ biến dạng trong sàn như vậy sàn được coi là tuyệt đối cứng. Click chọn OK để chấp nhận và trở lại cửa sổ New Model Quick Templates. Nút Flat Slab with Perimeter Beams sẽ được đổi màu xanh và viền đen. Tiếp tục lựa chọn OK để phần mềm xây dựng mô hình. Mô hình sẽ xuất hiện trên màn hình với 2 cửa sổ. Cửa sổ mặt bằng ở bên trái và cửa số 3D bên phải. Trong cửa sổ bên trái phần tên phía trên bên trái sẽ thể hiện mặt bằng hiện hành trên cửa sổ. Các nút bên phải cửa sổ để đổi Window List và tắt cửa sổ. Trong cửa sổ 3D tầng hiện hành sẽ được hiện sáng. Có thể bặt/ tắt hiện thị Bounding Plane bằng cách vào Option menu > Show Bounding Plane. Hình 14: Cửa sổ chính ETABS với mặt bằng hiện hành. 2. Bước 2: Vẽ lỗ mở sàn. Trong bước này ta sẽ vẽ lỗ mở cho sàn giống nhau ở các tầng bằng cách vẽ nhiều tầng cùng lúc. 2.1.Thiết lập để vẽ lỗ mở sàn. Để chắc chắn đang chọn cửa sổ mặt bằng, người dùng đưa con trỏ chuột vào cửa sổ mặt bằng và click chuột trái. Ở cửa sổ 3D view tầng hiện hành sẽ được highlight thể hiện đang được chọn. Lựa chọn chế độ vẽ (vị trí như trong Hình 14).
- 14. ETABS 2017 - Hướng dẫn xây dựng mô hình Kết cấu BTCT Biên dịch: ĐÂÒ HÀ THIỆP Công ty TNHH Kết Cấu WEFLY - http://wefly-str.com KetcauSoft - Phát triển phần mềm thiết kế kết cấu Việt Nam - http://www.ketcausoft.com 13 A. Click chọn vảo mục chế độ vẽ và đổi chế độ vẽ thành All Stories. B. Tại chế độ All Stories mọi thay đổi trên 1 mặt bằng sẽ thay đổi ở các mặt bằng khác. Ví dụ: Trong công trình 6 tầng mọi thay đổi trong mặt bằng hiện hành sẽ thay đổi ở tất cả các mặt bằng từ 1 đến 6. 2.2.Vẽ đối tượng sàn. Hãy chắc rằng cửa sổ mặt bằng đưang hoạt động. A. Click chọn Draw Rectangular Floor/ Wall trên thanh công cụ hoặc vào mục Draw menu > Draw Floor/ Wall Objects > Draw Rectangular Floor . Xuất hiện cửa sổ Properties of Object (thông thường phía bên trái dưới màn hình). Hình 15: Cửa sổ Properties of Object B. Click chọn vào mục Property trong danh sách hiện ra chọn Opening. Sàn Opening sẽ tạo 1 lố hổng xuyên qua sàn đã tạo trước đó. C. Để lựa chọn bắt điểm người dùng Click chọn Snap to Grid Intersection and Points . Chế độ bắt điểm sẽ hộ trợ người dùng vẽ chính xác vị trí ô sàn. Để chắc chắn rằng chế độ bắt điểm đang hoạt động người dùng kiểm tra lại bằng cách vào Draw menu > Snap Options và tích vào các chế độ bắt điểm người dùng muốn sử dụng trong cửa sổ Snap Option. Hình 16: Cửa sổ Snap Option cài đặt chế độ bắt điểm.
- 15. ETABS 2017 - Hướng dẫn xây dựng mô hình Kết cấu BTCT Biên dịch: ĐÂÒ HÀ THIỆP Công ty TNHH Kết Cấu WEFLY - http://wefly-str.com KetcauSoft - Phát triển phần mềm thiết kế kết cấu Việt Nam - http://www.ketcausoft.com 14 D. Trong mặt bằng, sau khi chọn vẽ sàn chế độ Opening, đưa chuột vào vị trí C-3 bấm giữ chuột trái đưa con trỏ chuột vào vị trí D-2 và nhả chuột. Kết quả sẽ được ô sàn mở. Trong trường hợp người dùng vẽ sai, Click chọn lại chế độ Select Object trên thanh công cụ. Click chọn Edit menu > Undo Shell Object Add và làm lại các bước A đến D để vẽ lại ô sàn mở. E. Click chọn Select Object trên thanh công cụ để đưa về chế độ chọn. F. Giữ phím Ctrl trên bàn phím đưa con trỏ chuột vào vị trí C-3 và click chuột trái. Bảng Section list sẽ xuất hiện. Trong bảng liệt kê các cấu kiện tại vị trí này: Nút (Joint), Cột (Column), Sàn (Floor), Lỗ mở sàn (Opening), Strip … Lưu ý rẳng bảng này chỉ xuất hiện khi giữ phím Ctrl và click con trỏ chuột đồng thời. Hình 17: Bảng Section list. G. Lựa chọn Column trong danh sách và nhấn OK. Cột C13 lúc này đã được chọn và sẽ thể hiện bằng nét đứt trong cửa sổ 3D view. Do chế độ chọn All Story tất cả các cột dọc theo các tầng sẽ được chọn. Tại thanh trạng thái phía dưới bên trái hiển thị 6 thanh được chọn (6 Frames Selected). H. Làm tương tự để lựa chọn các cột tại D-3, D-2, C-2. Và tại trạng thái sẽ thế hiện 24 thanh đang được chọn. I. Nhấn nút Delete trên bàn phím hoặc lựa chọn Edit menu > Delete để xóa các cột tại vị trí này. J. Trong mặt bằng nhấn nút để di chuyển xuống tầng Base. Quét chọn ô dàn mở ở tầng này và nhấn Delete trên bàn phím. Mô hình lúc này sẽ giống như Hình 18.
- 16. ETABS 2017 - Hướng dẫn xây dựng mô hình Kết cấu BTCT Biên dịch: ĐÂÒ HÀ THIỆP Công ty TNHH Kết Cấu WEFLY - http://wefly-str.com KetcauSoft - Phát triển phần mềm thiết kế kết cấu Việt Nam - http://www.ketcausoft.com 15 Hình 18: Mô hình cho ví dụ sau khi vẽ lỗ mở sàn 2.3.Lưu mô hình. Trong quá trình làm nên thường xuyên lưu thông tin mô hình. Trong một số trường hợp người dùng muốn lưu lại các giai đoạn xây dựng mô hình, người dùng cũng có thể lưu dưới 1 tên khác. A. Click chọn File menu > Save hoặc nhấn chọn nút sau đó người dùng chọn đường dẫn và lưu lại với tên mong muốn. Trong ví dụ này mô hình được lưu với tên “Vidu Etabs”. Lưu ý các đường dẫn và tên của file được viết không dấu. 3. Bước 3: Vẽ vách. Trong bước này, ta sẽ vẽ vách bằng chế độ khai báo tiết diện theo template có sẵn. Chắc chắn rằng cửa sổ mặt bằng đang hoạt động. A. Click chọn Draw menu > Draw Wall Stacks hoặc chọn nút trên thanh công cụ. Cửa sổ New Wall Stack xuất hiện.
- 17. ETABS 2017 - Hướng dẫn xây dựng mô hình Kết cấu BTCT Biên dịch: ĐÂÒ HÀ THIỆP Công ty TNHH Kết Cấu WEFLY - http://wefly-str.com KetcauSoft - Phát triển phần mềm thiết kế kết cấu Việt Nam - http://www.ketcausoft.com 16 Hình 19: Cửa sổ New Wall Stack khai báo tiết diện vách B. Click chọn vách dạng chữ E C. Trong mục Layout Data, sửa Length, LX (m) = 4 D. Sửa Length, LY1 (m) = 3 E. Sửa Length, LY2 (m) = 3 F. Sửa tất cả các bề rộng tường (Thickness) về 300mm. G. Click chọn OK. Cửa sổ Properties of Object sẽ xuất hiện ở bên trái dưới màn hình. Hình 20: Cửa sổ Properties of object của vách H. Thay đổi mục Angle, deg thành 90. Hình dạng của vách sẽ được xoay 90 độ từ góc mặc định.
- 18. ETABS 2017 - Hướng dẫn xây dựng mô hình Kết cấu BTCT Biên dịch: ĐÂÒ HÀ THIỆP Công ty TNHH Kết Cấu WEFLY - http://wefly-str.com KetcauSoft - Phát triển phần mềm thiết kế kết cấu Việt Nam - http://www.ketcausoft.com 17 I. Click chuột trái trên mặt bằng sao cho góc trái trên cùng của vách sẽ trùng với điểm C-3. Hình dạng của phần vách sẽ được bao tương ứng với phần lỗ mở của sàn. Lưu ý chọn Top Story và Bottom Story để vách sẽ chạy xuyên suốt từ tầng 1 đến tầng 6. K. Click chọn Select Object trên thanh công cụ để đưa về chế độ chọn. L. Trong mặt bằng chọn để di chuyển về mặt bằng tầng Base. Quét chọn toàn bộ các điểm chân cột, vách trong mặt bằng này. Để gắn liên kết ngàm cho các chân cột, vách ta vào Assign > Joint > Restraint. Cửa sổ Joint Assignment-Restraints xuất hiện. Click chọn biểu tượng ngàm lúc này tất cả các mục trong phần Restraints in Global Directions được tích chọn. Bấm OK để chấp nhận. M. Click chọn File menu > Save để lưu model. Hình 21: Mô hình Etabs sau khi xây dựng vách. 4. Bước 4: Khai báo tải trọng và tổ hợp tải trọng. 4.1.Khai báo tải trọng Các tải trọng tác động vào công trình bao gồm tải trọng thường xuyên (tĩnh tải), tải trọng tạm thời (hoạt tải) và tải trọng gió. Số lượng các loại tải trọng có thể khai báo không giới hạn. Như đã trình bày ở đầu hướng dẫn tải thường xuyên bao gồm tải trọng bản thân (phần mềm tự tính toán và phần hoàn thiện 1,2kN/m2 đã được khai báo trong bước 1. Tải trọng tạm thời sẽ được cũng đã được khai báo 5kN/m2 . Tải trọng gió sẽ được phần mềm tư tính toán theo tiêu chuẩn 2737_1995. A. Trong cửa sổ Model Explorer Click chọn vào nút để mở rộng phần Load. Trong trường hợp cửa sổ Model Explorer không hiển thị trên màn hình người dùng có thể bật lên bằng cách vào Option menu > Show Model Explorer.
- 19. ETABS 2017 - Hướng dẫn xây dựng mô hình Kết cấu BTCT Biên dịch: ĐÂÒ HÀ THIỆP Công ty TNHH Kết Cấu WEFLY - http://wefly-str.com KetcauSoft - Phát triển phần mềm thiết kế kết cấu Việt Nam - http://www.ketcausoft.com 18 B. Chuột phải vào phần Load Pattern xuất hiện 1 menu nhỏ. Trong menu nhỏ chọn mục Add New Load Pattern sẽ xuất hiện cửa sổ Define Load Pattern. Mặc định phần tải trọng thường xuyên (Dead) và tải tạm thời (Live) đã được khai báo. Có thể đổi tên tải trọng bằng cách lựa chọn loại tải cần đổi tên > Ghi tên mới trong mục Load > Click chọn Modify Load. Ở đây ta đặt tên cho tải trọng thường xuyên là TT và tải tạm thời là HT. C. Trong phần Load Edit chọn khai báo tải trọng gió GX để khai báo gió tác động theo phương X. D. Trong mục type chọn Wind. Chú ý rằng mục Self-Weight Multiplier được đặt về 0. Tải trọng bản thân chỉ đặt giá trị bằng 1.1 trong trường hợp tải thường xuyên (Dead). E. Trong mục Auto Lateral Load chọn User Load để khai báo tải do người dùng nhập F. Click chọn Add New Load G. Lựa chọn tải gió vừa tạo và click chọn Modify Lateral Load cửa sổ User Wind Load on Diaphragms xuất hiện. Nhập các giá trị lực theo phương X vào cột Fx (kN). Làm tương tự với GY cho phương Y. Hình 22: Cửa sổ Wind Load Pattern – TCVN 2737:1995
- 20. ETABS 2017 - Hướng dẫn xây dựng mô hình Kết cấu BTCT Biên dịch: ĐÂÒ HÀ THIỆP Công ty TNHH Kết Cấu WEFLY - http://wefly-str.com KetcauSoft - Phát triển phần mềm thiết kế kết cấu Việt Nam - http://www.ketcausoft.com 19 Hình 23: Cửa sổ Define Load Pattern H. Click OK để chấp nhận. I. Click File menu > Save để lưu file. 4.2.Khai báo tổ hợp tải trọng. Các tổ hợp tải trọng được khai báo gồm: Tổ hợp cơ bản 1: 1.Tải thường xuyên + 1.Tải tạm thời Tổ hợp cơ bản 2: 1.Tải thường xuyên+0,9.Nhiều hơn 1 hoạt tải Tổ hợp bao: Bao gồm tất các các tổ hợp cơ bản 1 và tổ hợp cơ bản 2 với hệ số tổ hợp là 1. A. Vào mục Define > Load Combinations .. xuất hiện cửa sổ Load Combinations. Hình 24: Cửa sổ khai báo tổ hợp nội lực Load Combinations
- 21. ETABS 2017 - Hướng dẫn xây dựng mô hình Kết cấu BTCT Biên dịch: ĐÂÒ HÀ THIỆP Công ty TNHH Kết Cấu WEFLY - http://wefly-str.com KetcauSoft - Phát triển phần mềm thiết kế kết cấu Việt Nam - http://www.ketcausoft.com 20 B. Click chọn Add New Combo… Cửa sổ Load Combinations Data xuất hiện. Hình 25: Cửa sổ Load Combinations Data khai báo tổ hợp nội lực. 1. Trong mục Load Combination Name đặt tên cho tổ hợp nội lực 2. Trong mục Combination Type chọn loại tổ hợp Linear Add cho cộng tuyến tính cho các tổ hợp thông thường Envelope cho tổ hợp bao lấy giá trị max, min 3. Trong mục Define Combination of Load Case/ Combo Results. Lựa chọn các loại tải trọng trong phần Load Name. Điều chỉnh hệ số tổ hợp Scale Factor. Nhấn Add để chấp nhận thêm tải trọng trong tổ hợp. 4. Click OK để chấp nhận và trở lại cửa sổ Load Combinations. Tổ hợp vừa khai báo sẽ xuất hiện trong phần Combinations. C. Làm tương tự để khai báo các tổ hợp khác. Hình 26: Các trường hợp Load Combinations sau khi tổ hợp
- 22. ETABS 2017 - Hướng dẫn xây dựng mô hình Kết cấu BTCT Biên dịch: ĐÂÒ HÀ THIỆP Công ty TNHH Kết Cấu WEFLY - http://wefly-str.com KetcauSoft - Phát triển phần mềm thiết kế kết cấu Việt Nam - http://www.ketcausoft.com 21 D. Click OK để chấp nhận. E. Click File menu > Save để lưu file. 5. Bước 5: Kiểm tra Diaphragms Sàn tuyệt đối cứng Rigid Floor Diaphragm thường được khai báo cho các sàn có độ cứng rất lớn trong mặt phẳng sàn. Phần mềm sẽ loại bỏ các bậc tự do trong mặt phẳng sàn. Sàn tuyệt đối cứng trên lý thuyết sẽ không có biến dạng trong mặt phẳng sàn do đó sẽ không có nội lực. Tuy nhiên trên thực tế, sàn tuyệt đối cứng vẫn mang nội lực có thể xem bằng cách vào Display menu > Force/ Stress Diaphragms > Diaphragm Forces. Chắc chắn rằng mặt bằng đang hoạt động. A. Click chọn Set Display Options hoặc vào Menu > Set Display Options. Cửa sổ Set View Options xuất hiện như trong Hình 27. Hình 27: Cửa sổ Set View Option. B. Trong tab General tìm xuống mục Other Special Items và tích chọn vào mục Diaphragm Extent.
- 23. ETABS 2017 - Hướng dẫn xây dựng mô hình Kết cấu BTCT Biên dịch: ĐÂÒ HÀ THIỆP Công ty TNHH Kết Cấu WEFLY - http://wefly-str.com KetcauSoft - Phát triển phần mềm thiết kế kết cấu Việt Nam - http://www.ketcausoft.com 22 C. Click chọn OK và Diaphragm sẽ được thể hiện trên mặt bằng bằng các đường nét đứt xoay quanh tâm màu đỏ D. Chuột phải vào bất kỳ 1 điểm nào đó trên sàn (lưu ý tránh các đối tượng khác: dầm, tường, cột..) để xuất hiện bảng thông tin của sàn Slab Information. Hình 28: Cửa sổ Slab Infomation E. Trong tab Assignments kiểm tra mục Diaphragm xác nhận đã được khai báo là D1 F. Chọn OK để đóng cửa sổ. G. Trên thanh menu chính chọn Define menu > Diaphragms để mở cửa sổ khai báo Diaphragm (Define Diaphragms). 1. Trong cửa sổ Define Diaphragm, highlight D1 trong mục Diaphragm và chọn Modify/ Show Diaphragm để mở cửa sổ Diaphragm Data.
- 24. ETABS 2017 - Hướng dẫn xây dựng mô hình Kết cấu BTCT Biên dịch: ĐÂÒ HÀ THIỆP Công ty TNHH Kết Cấu WEFLY - http://wefly-str.com KetcauSoft - Phát triển phần mềm thiết kế kết cấu Việt Nam - http://www.ketcausoft.com 23 Hình 29: Cửa sổ Diaphragm Data 2. Xác nhận lại trong mục Rigidity chọn phần Rigid. 3. Click chọn OK để trở về cửa sổ Define Diaphragm. H. Click chọn OK để đóng cửa sổ Define Diaphragm. I. Vào lại cửa sổ Set View Display Options và bỏ dấu tích trong mục Diaphragm Extent. J. Click OK để đóng cửa sổ Set View Display Options. K. Chọn File menu > Save để lưu file. 6. Bước 6: Kiểm tra các trường hợp tải. Bước này sẽ kiểm tra các trường hợp tải đã được khai báo. A. Click chọn Define menu > Load Cases để mở cửa sổ Load Cases như trong Hình 28. Lưu ý rằng tương ứng với mỗi trường hợp tải được khai báo trong Load Pattern phần mềm sẽ tự đông tạo ra 1 trường hợp tải tương ứng trong Load Cases. Hình 30: Cửa sổ Load Cases. B. Trong mục Load Cases chọn GX và click chọn Modify/ Show Case. Cửa sổ Load Cases Data xuất hiện như trong Hình 31.
- 25. ETABS 2017 - Hướng dẫn xây dựng mô hình Kết cấu BTCT Biên dịch: ĐÂÒ HÀ THIỆP Công ty TNHH Kết Cấu WEFLY - http://wefly-str.com KetcauSoft - Phát triển phần mềm thiết kế kết cấu Việt Nam - http://www.ketcausoft.com 24 Hình 31: Cửa sổ Load Case Data 1. Xác nhận trong mục Load Case Type đang chọn Linear Static 2. Trong mục Aplied Area GX được chọn là Load Pattern. 3. Tích chọn Use Present P-Delta Seting trong mục P-Delta NonLinear Stiffness và click chọn Modify Show để mở cửa sổ Preset P-Delta Option. Hình 32: Cửa sổ Preset P-Delta Option. 4. Trong cửa sổ Preset P-Delta Option tích lựa chọn Non-iterative - Based on Mass lựa chọn này sẽ kể đến hiệu ứng bậc 2 P-Delta trong tính toán. Click OK để đóng cửa sổ.
- 26. ETABS 2017 - Hướng dẫn xây dựng mô hình Kết cấu BTCT Biên dịch: ĐÂÒ HÀ THIỆP Công ty TNHH Kết Cấu WEFLY - http://wefly-str.com KetcauSoft - Phát triển phần mềm thiết kế kết cấu Việt Nam - http://www.ketcausoft.com 25 5. Trong mục Use Present P-Delta Seting lúc này sẽ thể hiện Non-iterative - Based on Mass 6. Làm tương tự với tải gió GY. C. Click OK để đóng cửa sổ Load Cases. D. Chọn File menu > Save để lưu file. 7. Bước 7: Chạy phân tích. Trong bước này, ta sẽ chạy phân tích mô hình. A. Click chọn Analyze menu > Check Model để kiểm tra mô hình. Cửa sổ Check Model xuất hiện như Hình 33. Hình 33: Cửa sổ Check Model B. Đánh tích vào tất cả các mục trong bảng này và nhấn OK. Nếu không có bất kỳ lỗi nào cửa sổ Warning sẽ giống trong Hình 34.
- 27. ETABS 2017 - Hướng dẫn xây dựng mô hình Kết cấu BTCT Biên dịch: ĐÂÒ HÀ THIỆP Công ty TNHH Kết Cấu WEFLY - http://wefly-str.com KetcauSoft - Phát triển phần mềm thiết kế kết cấu Việt Nam - http://www.ketcausoft.com 26 Hình 34: Cửa sổ Warning. 1. Click [X] để thoát cửa sổ Warning. C. Click chọn Analyze menu > Run Analysis hoặc nhấn nút Run để chạy phân tích mô hình. Chương trình sẽ tự động chạy phân tích. Sau khi phân tích kết thúc chương trình sẽ thể hiện hình dạng công trình dưới biến dạng và mô hình sẽ bị khóa thể hiện bằng nút Lock/ Unlock Model đã bị khóa . Hình 35: Mô hình sau khi chạy phân tích. 8. Bước 8: Xem kết quả phân tích. Trong bước này, ta sẽ xem kết quả phân tích của phần mềm. 8.1.Xem các biến dạng và chuyển vị. A. Click chuột trái vào điểm bất kỳ trên cửa sổ 3D view để chắc chắn người dùng đang làm việc với cửa sổ này. B. Click chọn nút Display Shell Stresses/ Forces .. hoặc vào Display menu > Force/Stress Diagrams > Shell Stresses/Forces... để mở cửa sổ Shell Forces/ Stresses
- 28. ETABS 2017 - Hướng dẫn xây dựng mô hình Kết cấu BTCT Biên dịch: ĐÂÒ HÀ THIỆP Công ty TNHH Kết Cấu WEFLY - http://wefly-str.com KetcauSoft - Phát triển phần mềm thiết kế kết cấu Việt Nam - http://www.ketcausoft.com 27 Hình 36: Cửa sổ Shell Forces/ Stresses 1. Trong mục Load Case chọn Dead. 2. Trong mục Component Type chọn Component Type. 3. Chọn M11 trong mục Component 4. Chọn Display on Deformed Shape trong mục Contour Option. 5. Tích vào ô Show Fill. 6. Click chọn OK để phần mềm sẽ thể hiện biến dạng của sàn tương ứng với moment M11. Hình 37: Biến dạng sàn tương ứng với momen M11 – 3D view
- 29. ETABS 2017 - Hướng dẫn xây dựng mô hình Kết cấu BTCT Biên dịch: ĐÂÒ HÀ THIỆP Công ty TNHH Kết Cấu WEFLY - http://wefly-str.com KetcauSoft - Phát triển phần mềm thiết kế kết cấu Việt Nam - http://www.ketcausoft.com 28 C. Click chuột trái vào cửa sổ mặt bằng. D. Click nút Show Deformed Shape ,hoặc vào Display menu > Deformed Shape để mở cứa sổ Deformed Shape. 1. Trong mục Deformed Shape chọn GX. 2. Click OK để xem ảnh hưởng của gió X tới mặt bằng. Hình 38: Biến dạng do tải trọng gió trên mặt bằng. Có thể thấy rằng gió theo phương X làm xoay mặt bằng do sự không đối xứng về độ cứng của công trình theo phương tác dụng của tải trọng dẫn đến độ lệch của tâm cứng và tâm hình học làm cho công trình bị xoắn. E. Có thể sử dụng nút để di chuyển giữa các trường hợp tải (Load Cases) và xem biến dạng tưng ứng với các trường hợp tải đó. F. Sau khi xem xong click chọn nút Show Undeformed Shape ,hoặc vào Display menu > Undeformed Shape để tắt chế độ xem biến dạng. 8.2.Xem phản lực chân cột. A. Click chuột trái vào cửa sổ 3D view. B. Để tắt bớt các tầng trên ta vào View > Set Building View Limits. Cửa sổ Set Building View Limits xuất hiện
- 30. ETABS 2017 - Hướng dẫn xây dựng mô hình Kết cấu BTCT Biên dịch: ĐÂÒ HÀ THIỆP Công ty TNHH Kết Cấu WEFLY - http://wefly-str.com KetcauSoft - Phát triển phần mềm thiết kế kết cấu Việt Nam - http://www.ketcausoft.com 29 Hình 39: Cửa sổ Set Building View Limits C. Trong mục Set Story Range chọn Top Story về Base để trong cử sổ 3D view sẽ chỉ xuất hiện tầng Base. D. Click chọn nút Display Support/ Spring Reactions , hoặc vào Display > Force/ Stress Diagram > Support/ Spring Reactions. Cửa sổ Reactions xuất hiện. Hình 40: Cửa sổ Reaction.
- 31. ETABS 2017 - Hướng dẫn xây dựng mô hình Kết cấu BTCT Biên dịch: ĐÂÒ HÀ THIỆP Công ty TNHH Kết Cấu WEFLY - http://wefly-str.com KetcauSoft - Phát triển phần mềm thiết kế kết cấu Việt Nam - http://www.ketcausoft.com 30 E. Để xem phản lực chân cột do tải thường xuyên gây ra, trong mục Load Cases chọn Dead. F. Trong mục Display Results for These Components tích chọn Fz. G. Click chọn OK để chấp nhận. Hình 41: Phản lực chân cột. 8.3.Xem moment tại dầm, cột. A. Click chuột trái vào cửa sổ mặt bằng. B. Chọn nút Set Elevation View , hoặc vào View > Set Elevation View để hiện cửa sổ Set Elevation View. C. Chọn trục 1.
- 32. ETABS 2017 - Hướng dẫn xây dựng mô hình Kết cấu BTCT Biên dịch: ĐÂÒ HÀ THIỆP Công ty TNHH Kết Cấu WEFLY - http://wefly-str.com KetcauSoft - Phát triển phần mềm thiết kế kết cấu Việt Nam - http://www.ketcausoft.com 31 Hình 42: Cửa sổ Set Elevation View. D. Click chọn OK để chấp nhận. E. Click chọn nút Frame/ Pier/ Spamdrel/ Link Force , hoặc vào Display > Force/ Stress Diagram > Frame/ Pier/ Spamdrel/ Link Force để xuất hiện cửa sổ Member Force Diagram for Frame/ Pier/ Spamdrel/ Links. F. Trong mục Load Case chọn Dead. G. Trong mục Component chọn Moment 3-3 H. Trong mục Include tích chọn Frames. I. Trong mục Display Option tích chọn Show Values at Comtroling Station on Diagram J. Click OK để chấp nhận. Hình 43: Moment trong cột, dầm tương ứng với tĩnh tải. K. Tương tự với các trường hợp tải khác xem biểu đồ momen hoặc sử dụng nút để chuyển giữa các trường hợp tải. 8.4.Xem giá trị moment tại các giải Strip. A. Trong cửa sổ làm việc chọn nút Set Plan View , hoặc vào View > Set Plan View xuất hiện cửa sổ Select Plan View. B. Chọn Story 6 để xem tại mặt bằng tầng 6. C. Vào Display > Force Stress Diagrams > Strip Forces xuất hiện cửa sổ Strip Forces.
- 33. ETABS 2017 - Hướng dẫn xây dựng mô hình Kết cấu BTCT Biên dịch: ĐÂÒ HÀ THIỆP Công ty TNHH Kết Cấu WEFLY - http://wefly-str.com KetcauSoft - Phát triển phần mềm thiết kế kết cấu Việt Nam - http://www.ketcausoft.com 32 Hình 44: Cửa sổ Strip Forces. D. Trong mục Load Case chọn loại tải trọng cần xem, ở đây để Dead. E. Trong mục Component chọn Moment. F. Trong mục Show Force for These Strip Layers tích chọn cả A và B để phần mềm hiện cả Strip cho 2 phương. G. Trong mục Display Options tích chọn Show Values on Diagram để hiển thị giá trị. H. Click Apply để chấp nhận và OK để thoát cửa sổ. Hình 45: Xem nội lực của dải Strip.
- 34. ETABS 2017 - Hướng dẫn xây dựng mô hình Kết cấu BTCT Biên dịch: ĐÂÒ HÀ THIỆP Công ty TNHH Kết Cấu WEFLY - http://wefly-str.com KetcauSoft - Phát triển phần mềm thiết kế kết cấu Việt Nam - http://www.ketcausoft.com 33 9. Bước 9: Xuất kết quả nội lực. A. Vào mục File > Export > ETABS tables to Excel…xuất hiện cửa sổ Choose Table. Hình 46: Cửa sổ Choose Table. B. Click chuột phải vào mục Tables xuất hiện 1 bảng nhỏ Modify Options. Click chọn mục Modify Options xuất hiện cửa sổ Table Option. Tại đây người dùng có thể điều chỉnh, lựa chọn các yếu tố cần xuất ra.
- 35. ETABS 2017 - Hướng dẫn xây dựng mô hình Kết cấu BTCT Biên dịch: ĐÂÒ HÀ THIỆP Công ty TNHH Kết Cấu WEFLY - http://wefly-str.com KetcauSoft - Phát triển phần mềm thiết kế kết cấu Việt Nam - http://www.ketcausoft.com 34 Hình 47: Cửa sổ Table Option. 1. Trong mục Option chọn Show Selection Only. 2. Lựa chọn các phần dữ liệu muốn xuất ra trong các mục Load Patterns, Load Cases, Load Combinations. 3. Click OK để chấp nhận. C. Trong cửa sổ Choose Tables click nút để mở rộng phần Analysis các kết quả phân tích nằm trong phần Results. Hình 48: Chọn các Table để xuất nội lực. 1. Chọn Base Reaction để xuất dữ liệu phản lực chân cột tầng Base. 2. Column Forces để xuất nội lực cột.
- 36. ETABS 2017 - Hướng dẫn xây dựng mô hình Kết cấu BTCT Biên dịch: ĐÂÒ HÀ THIỆP Công ty TNHH Kết Cấu WEFLY - http://wefly-str.com KetcauSoft - Phát triển phần mềm thiết kế kết cấu Việt Nam - http://www.ketcausoft.com 35 3. Beam Forces để xuất nội lực dầm. 4. Strip Forces để xuất nội lực Strip. 5. Pier Forces để xuất nội lực vách đứng D. Click OK cửa sổ Save Excel File As xuất hiện trong cửa sổ này chọn đường dẫn đến nơi cần lưu file và đặt tên file “Vidu Etabs.xlxs”. E. Click chọn Save phần mềm sẽ thực hiện quá trình xuất dữ liệu.
