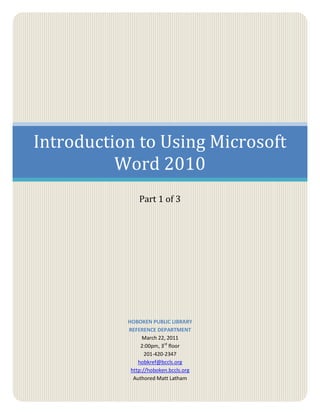
Introduction to Microsoft Word 2010
- 1. Introduction to Using Microsoft Word 2010 Part 1 of 3 HOBOKEN PUBLIC LIBRARY REFERENCE DEPARTMENT March 22, 2011 2:00pm, 3rd floor 201-420-2347 hobkref@bccls.org http://hoboken.bccls.org Authored Matt Latham
- 2. Topics to cover: Typing o Starting area for fingers o Caps lock/number lock o Shift button + key alternates o Capitalizing letters o Backspace and delete buttons o Creating a new line o Spacebar o Tab button Font features o Font o Size Grow/shrink button, number drop-down o Bold, italic, underline o Strikethrough, subscript, superscript o Color o Highlighting o Clear formatting o Change case o Manual menu Paragraph features o Bullets and numbering Button + dropdown Customizing your drop-down menus o Increase/Decrease Indent o Sorting o Show/Hide o Line Spacing o Shading o Borders Styles o Templates o Customizing Editing o Find/Replace o Select o Clear formatting Format Painter Copy/Paste Undo/Redo Saving Printing
- 3. Class Exercise Create the cover page for next week’s class. Instructions: Typing, Creating Lines, and Using the Shift Button 1. Open Microsoft Word a. Double left click on the Word icon on the Desktop. b. Explanation of parts of Word and uses c. Typing Practice 2. Left click in the Work Area and type the following: Hoboken Public Library Word Basics. 3. Move to the next line and then add a space by pressing the ENTER button on your keyboard TWO times. 4. Now type the following: Class #2 a. To type the “#” symbol, press and hold the SHIFT button down on your keyboard, and then press the “3/#” button. Then release the SHIFT button. 5. Add 2 more lines of space after the “Class #2” line using the ENTER button. Now that we have some words to work with, let’s practice using the Font tools. Changing Font Size, Style, and Color 1. Begin by highlighting the following text: Hoboken Public Library Word Basics. a. To Highlight: click and hold the left mouse button down at the end of the word “basics.” While holding the button down, drag the mouse up and to the left until you reach the “H” of Hoboken. All the words should be highlighted blue if you have done this correctly. When finished, simply release the button. You’ve now highlighted the text. 2. Changing Font Style, size and color a. Now that you have highlighted the text, you can use the Font Style and Font Size drop-down menus to make changes. i. These menus are located under the HOME button. b. Simply click the down arrow on the Font Style menu. You can either scroll down or type in the name of the font you want. Set the font to GOUDY STOUT. c. Now use the font size drop down menu to increase the size to 24. d. Final, find the Font Color drop-down menu (looks like a letter A with a colored line under it). i. Click that drop-down menu and left click on a color of your choice. ii. Notice you can also click on “More Colors” if you want more options.
- 4. That is the basic way to change those settings. There is also another manual way to make all those changes at once. Notice in the Font Tab you will see a small box with an arrow in the bottom right corner of Font Tab. If you click on that button you will be brought to another screen where you can make all those changes at once. For this exercise, we typed our information out first, then we changed the Font Settings. Note for the future, you can select the Font settings BEFORE typing if you want to. Once making the settings choices, anything you type after that will have those settings. Extra Practice on Font Settings 1. Let’s practice again on changing the Font Settings. 2. Highlight the text “Class #2” now using the same method as before. 3. Now change the Font Settings for that line, however this time use the manual font menu instead, which is found by clicking on the little box with an arrow in the bottom right corner of the Font Menu. 4. Once there, select the following settings: Rockwell font style, size 16, blue color, with a black underline. 5. When finished, press OK. Introduction to the Insert Tab: Date and Time 1. Use the arrow keys on the keyboard to move down 2 spaces below the “Class #2” line. 2. Now click on the “Insert” tab next to the Home tab. a. The Insert Tab has all kinds of tools for adding new things to your document – pictures, tables, graphics, etc. 3. Find the button under the “Text” sub-tab and click on the “Date and Time” option. 4. This will bring you up to a new menu of options: these are all different formats of how that text can appear on your document. 5. Select the option where the date appears like this “Tuesday, March 22 2011.” 6. Now place a checkmark in the “Update Automatically” button – this will make the date update for whichever day you are using this document in the future. 7. Click OK when finished. 8. More font practice: let’s add an underline to this date: Highlight the text, then click on the Home tab, and then click on the underline button in the Font sub-tab area: it looks like the letter “U” with a line under it. More Insert Tab: Adding a Picture 1. Use the arrow buttons on your keyboard to move to the right of the date and time you just inserted. Now UNCHECK the Underline button by clicking on it. Finally, go to a new line of space by pressing the ENTER button on your keyboard two times. 2. Return to the Insert Tab by clicking on it. 3. Now click on Insert Picture button in the Illustrations sub-tab.
- 5. 4. This will bring up a new menu where you will need to locate a picture on your computer. Let’s use one of the pre-loaded windows images. 5. On the left side of this new menu, find and click on the Pictures folder. 6. Then click open the Sample Pictures folder. 7. One left click on one of the images there and then click on “Insert.” Resizing an Image 1. You can resize the image you have inserted very easily. 2. First, one left click on the image. 3. Round buttons will appear all around the image. You can click, hold, and drag those buttons to resize the height, width, or both at the same time if you use the buttons in one of the 4 corners. Creating a Bulleted List 1. Add a new line after the image by left clicking just to the right of the image until you see a blinking line appear after the image to the right. Once that appears, use the ENTER button to create a new line. 2. Now that there is a new, blank line, look in the Paragraph sub-tab area. Here you will find 3 buttons that have to do with creating lists. “Bullets” “Numbering” and “Multilevel List” 3. One left click on the “Bullets” button. 4. Now type the following: paragraph features (new line), page layout (new line), header/footer (new line), inserting objects (new line). a. Where is says (new line), simply click the ENTER button to create a new line. 5. Indenting a bullet point: a. Let’s indent the “Inserting Objects” line: there are two methods i. METHOD 1 – click just to the left of the word “inserting.” Once your cursor is there, press the TAB button on your keyboard ii. METHOD 2 – click just to the left of the word “inserting.” Once your cursor is there, look in the Paragraph sub-tab and then find and press the INCREASE INDENT button. 1. Notice, there is also a DECREASE INDENT button as well. 6. Notice that as you create each new line, a new bullet point is created automatically. 7. Note: to make a new line that does NOT have a bullet point, you can do two things: a. After the end of the last word, simply press the enter button TWICE. b. Create a new line with a bullet point, and then simply click the bullet button I the Paragraph sub-tab area to turn off bullets. Multilevel/Bullet List Options 1. NOTE: You can find many more options for customizing your list if you click in the drop-down menus for each of the list buttons.
- 6. Line Spacing – Text Alignment 1. Begin by highlighting all the text above the picture we inserted: the date up through the title. 2. To center this text on the screen, look in the Paragraph sub-tab and click on the CENTER button. 3. NOTE: you can also adjust this setting and more by using the advanced Paragraph menu which is found by clicking on the little box with an arrow in the bottom right corner of the Paragraph sub-tab. Line Spacing – Adjusting the space between lines 1. Click below the Inserting Objects line – if there isn’t a blank line here already, add one that does NOT have bullets. a. Type at least some of the following: Created by Matt Latham Hoboken Public Library 500 Park Avenue, Hoboken NJ Reference Department 201-420-2347 hobkref@bccls.org http://hoboken.bccls.org 2. Now highlight all the text you just typed. 3. We are going to set the line spacing to 1 line of space between the lines. 4. There are TWO main methods again: a. METHOD 1: Once highlighted, find and click on the Line and Paragraph Spacing button in the Paragraph sub-tab. i. When the next screen appears, click on “1.0” b. METHOD 2: Click on the button to bring you to the Advanced Paragraph Features menu – bottom right corner of the Paragraph sub-tab menu. i. Make the following adjustments: 1. Under the “At” option near Line Spacing, set the number to 1.0 by using the menu arrows. 2. Under “Spacing” set both options to “0” 3. Press the OK button when finished. Saving 1. 2 Methods to start the saving process: a. METHOD 1: Find and click on the SAVE button in the top left corner of the screen above the word “File.” (You can also press the CTRL button and the S button at the same time). b. METHOD 2: Click on the FILE menu in the top left corner and then click on “Save As.” c. When the next screen appears in both methods, you will have to decide what to call the file and also where it will be saved. d. In the “File Name” area, delete the text in the box and type the following ”Class 2 Cover”
- 7. e. Now, on the left side of the screen you will see the Folder Hierarchy View where you can select where to save your documents. Click on the folder that reads either “My Documents” or “Documents”. f. When finished, click the save button. g. NOTE: The “Save As” feature allows you to change the name of a saved document or its location when you use it. Using the SAVE button or just the Save feature in the File Menu AUTOMATICALLY saves the document over the current file name and location. Printing 2. Word allows you to view how a document will look when you print it BEFORE actually printing it. In the newer versions of Word, this is automatically displayed when you access the Print feature. 3. To print and see a preview, click on File in the top right corner and then on Print. 4. Here will you see a preview of how your picture will look on the right and you will have the ability to adjust the following options and more on the left: a. Number of copies, which pages to print, which printer to use, and various other options. 5. When finished adjusting settings, you can simply press the PRINT button on this screen. a. NOTE: Do NOT try to print in class: there is no printer in the mobile computer lab! That’s it, you’re finished with class 1. Congratulations!
