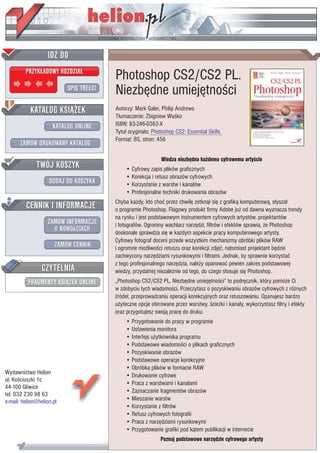
Photoshop CS2/CS2 PL. Niezbędne umiejętności
- 1. IDZ DO PRZYK£ADOWY ROZDZIA£ Photoshop CS2/CS2 PL. SPIS TREœCI Niezbêdne umiejêtnoœci KATALOG KSI¥¯EK Autorzy: Mark Galer, Philip Andrews T³umaczenie: Zbigniew Waœko KATALOG ONLINE ISBN: 83-246-0362-X Tytu³ orygina³u: Photoshop CS2: Essential Skills Format: B5, stron: 456 ZAMÓW DRUKOWANY KATALOG Wiedza niezbêdna ka¿demu cyfrowemu artyœcie TWÓJ KOSZYK • Cyfrowy zapis plików graficznych • Korekcja i retusz obrazów cyfrowych DODAJ DO KOSZYKA • Korzystanie z warstw i kana³ów • Profesjonalne techniki drukowania obrazów CENNIK I INFORMACJE Chyba ka¿dy, kto choæ przez chwilê zetkn¹³ siê z grafik¹ komputerow¹, s³ysza³ o programie Photoshop. Flagowy produkt firmy Adobe ju¿ od dawna wyznacza trendy na rynku i jest podstawowym instrumentem cyfrowych artystów, projektantów ZAMÓW INFORMACJE i fotografów. Ogromny wachlarz narzêdzi, filtrów i efektów sprawia, ¿e Photoshop O NOWOœCIACH doskonale sprawdza siê w ka¿dym aspekcie pracy komputerowego artysty. Cyfrowy fotograf doceni przede wszystkim mechanizmy obróbki plików RAW ZAMÓW CENNIK i ogromne mo¿liwoœci retuszu oraz korekcji zdjêæ, natomiast projektant bêdzie zachwycony narzêdziami rysunkowymi i filtrami. Jednak, by sprawnie korzystaæ z tego profesjonalnego narzêdzia, nale¿y opanowaæ pewien zakres podstawowej CZYTELNIA wiedzy, przydatnej niezale¿nie od tego, do czego stosuje siê Photoshop. FRAGMENTY KSI¥¯EK ONLINE „Photoshop CS2/CS2 PL. Niezbêdne umiejêtnoœci” to podrêcznik, który pomo¿e Ci w zdobyciu tych wiadomoœci. Przeczytasz o pozyskiwaniu obrazów cyfrowych z ró¿nych Ÿróde³, przeprowadzaniu operacji korekcyjnych oraz retuszowaniu. Opanujesz bardzo u¿yteczne opcje oferowane przez warstwy, œcie¿ki i kana³y, wykorzystasz filtry i efekty oraz przygotujesz swoj¹ pracê do druku. • Przygotowanie do pracy w programie • Ustawienia monitora • Interfejs u¿ytkownika programu • Podstawowe wiadomoœci o plikach graficznych • Pozyskiwanie obrazów • Podstawowe operacje korekcyjne • Obróbka plików w formacie RAW Wydawnictwo Helion • Drukowanie cyfrowe ul. Koœciuszki 1c • Praca z warstwami i kana³ami 44-100 Gliwice • Zaznaczanie fragmentów obrazów tel. 032 230 98 63 e-mail: helion@helion.pl • Mieszanie warstw • Korzystanie z filtrów • Retusz cyfrowych fotografii • Praca z narzêdziami rysunkowymi • Przygotowanie grafiki pod k¹tem publikacji w internecie Poznaj podstawowe narzêdzie cyfrowego artysty
- 2. Spis treści PHOTOSHOP CS2 PL Podstawy Wstęp 12 Informacje podstawowe 14 podstaw Ciemnia cyfrowa 15 >>> Ustawienia 16 16 Ustawienia monitora 17 17 Alias, czyli skrót – Mac OS 19 19 Zarządzanie fotografiami 20 20 Poznajemy Photoshopa 21 21 Ustawienia i preferencje 24 24 Otwieranie obrazków 26 26 Sposoby wyświetlania obrazków 29 29 Miarki i linie pomocnicze 33 Przechowywanie zdjęć cyfrowych 34 Mysz czy tablet graficzny? 36 Mac czy PC? 36 po Obraz cyfrowy – podstawy 39 >>> Wstęp 40 niezbędne umiejętności Kanały i tryby 41 Poziomy 42 Barwa, nasycenie i jasność 43 Światło i kolor 45 Głębia bitowa i tryb obrazu 48 Rozmiar pliku 49 Formaty plików 50 Kompresja obrazów cyfrowych 53 Rozdzielczość 56 Zrozumieć rozdzielczość 57 Rozmiary obrazu 60 Techniki ponownego próbkowania 63 >>> 4
- 3. Spis treści PHOTOSHOP CS2 PL podstawy Rejestrowanie i doskonalenie obrazów 67 Wstęp 68 wy Podstawy – projekt 1 70 Etap 1. Rejestrowanie obrazu 70 >>> Etap 2. Kadrowanie obrazu 71 Etap 3. Korekcja tonalna 73 Etap 4. Korekcje barwne 78 Etap 5. Czyszczenie obrazu 80 Etap 6. Wyostrzanie obrazu 81 Etap 7. Zapisywanie zmodyfikowanego obrazu 82 Negatywy cyfrowe 87 Wstęp 88 Przetwarzanie danych RAW 89 Przetwarzanie danych RAW w praktyce 89 Etap 1. Balans bieli 89 Etap 2. Korekcje tonalne 90 Etap 3. Redukowanie szumu i wyostrzanie 93 odstawy >>> Etap 4. Wybór głębi bitowej 94 Etap 5. Kadrowanie i przypisanie przestrzeni koloru 95 niezbędne umiejętności Informacje dodatkowe 96 Drukowanie cyfrowe 101 Wstęp 102 Kalibracja monitora i wybór roboczej przestrzeni koloru 104 Lista czynności przygotowawczych 105 Obraz testowy 106 Niech drukarka zarządza kolorem 107 Niech Photoshop zarządza kolorem 109 Analiza wydruku testowego 111 Maksymalizacja szczegółów cieni i świateł 112 Podsumowanie 113 Drukowanie profesjonalne 114 >>> Drukowanie monochromatyczne 115 5
- 4. Spis treści PHOTOSHOP CS2 PL Umiejętności zaawansowane Warstwy i kanały 119 Wstęp 120 >>> Przegląd warstw 121 Kanały 128 Warstwy dopasowania a jakość obrazu 130 Maski warstw w procesie edycyjnym 131 Zaznaczenia 133 Wstęp 134 umiejęt Przegląd narzędzi do zaznaczania 134 Modyfikowanie zaznaczeń 136 Zapisywanie i wczytywanie zaznaczeń 138 138 Wtapianie i wygładzanie 139 139 Aureole i otoczki 140 140 Narzędzie Magic Wand (Różdżka) 141 141 Tryb Quick Mask (Szybka maska) 143 143 >>> Polecenie Color Range (Zakres koloru) 145 145 zawwan Maskowanie kanałem 147 147 Filtr Extract (Wydziel) 149 149 niezbędne umiejętności Zaznaczenia ze ścieżek 152 152 >>> 6
- 5. Spis treści PHOTOSHOP CS2 PL Mieszanie warstw 159 Wstęp 160 >>> Grupa Darken (Ciemniej) 162 Grupa Lighten (Jaśniej) 164 Grupa Overlay (Nakładka) 166 Tryby zmieniające kolorystykę i tonację obrazu 168 zaawansowane Luminosity (Jasność) 170 Difference (Różnica) i Exclusion (Wyłączenie) 171 Proste mieszanie obrazów 172 tności Filtry 175 Filtrowanie w Photoshopie 17 176 Galeria filtrów 17 177 Polecenie Fade (Zanik) 17 178 Przyśpieszanie działania filtra 17 178 Instalowanie i stosowanie filtrów dodatkowych 17 179 Filtrowanie warstw wektorowych 17 179 >>> nsowane Wielki przegląd filtrów 17 179 Filtr „Zrób To Sam” 19 199 niezbędne umiejętności >>> 7
- 6. Spis treści PHOTOSHOP CS2 PL Przykładowe projekty Retuszowanie 201 Projekt 1. Korekcja perspektywy 202 Projekt 2. Warstwy dopasowania 205 >>> Projekt 3. Docelowe wartości tonów 207 Projekt 4. Kadrowanie, czyszczenie i korygowanie barw 210 Projekt 5. Światła i cienie 215 Projekt 6. Zaawansowane techniki wyostrzania 220 Projekt 7. Atrakcyjny makijaż 227 Projekt 8. Ograniczenia tonalne 235 Tonowanie cyfrowe 243 Projekt 1. Czerń i biel 244 Projekt 2. Mapy gradientu 249 Projekt 3. Efekt typu „cross-process” 258 Projekt 4. Symulowanie techniki „lith” 260 Projekt 5. Tonowanie techniką „split toning” 263 przykład Projekt 6. Tonowanie selektywne 265 >>> Projekt 7. Bichromia, trichromia i kwadrychromia 266 niezbędne umiejętności p >>> 8
- 7. Spis treści PHOTOSHOP CS2 PL Montaż 269 Projekt 1. Czarodziejskie różdżki i szybkie maski 270 Projekt 2. Proste mieszanie obrazów 278 >>> Projekt 3. Maski odcinania i style warstw 282 Projekt 4. Mieszanie zaawansowane 287 Projekt 5. Mapy przemieszczania 292 Projekt 6. Ścieżki i zaznaczenia 297 Projekt 7. Filtr Extract (Wydziel) 302 Projekt 8. Kompozycje warstw 310 Projekt 9. Tworzenie realistycznych cieni 317 Projekt 10. Zachowywanie cieni oryginalnych 321 Projekt 11. Tworzenie obrazów panoramicznych 329 Efekty specjalne 337 Projekt 1. Posteryzacja 338 Projekt 2. Cyfrowa dyfuzja 343 dowe Projekt 3. Twórcza głębia ostrości 349 >>> Projekt 4. Cyfrowa wersja przetłoku polaroidowego 354 Projekt 5. Filtrowanie twórcze 359 niezbędne umiejętności projekty projek t y >>> 9
- 8. PHOTOSHOP CS2 PL Grafika 363 Grafika wektorowa 369 Konwersja tekstu na kształty wektorowe 369 >>> Tworzenie kształtów wektorowych 370 Definiowanie nowych kształtów własnych 370 Tworzymy proste logo wektorowe 371 Inne sposoby pozyskiwania kształtów 375 Zapisywanie stylu 377 Skalowanie logo 377 Obrazy w internecie 387 Łączenie pracy w Photoshopie i ImageReady 388 Tworzenie własnej strony internetowej 388 Interfejs 389 Jakość obrazu a wielkość pliku 389 Polecenia Save (Zapisz) i Save Optimized (Zapisz zoptymalizowany) 390 Format GIF 390 >>> Wtrącanie ramek 393 Konstruowanie strony internetowej 395 niezbędne umiejętności Przygotowanie obrazów i grafik 396 Projektowanie strony 397 Wykonanie odcięć 398 Polecenie Save for Web (Zapisz dla Weba) 399 Tworzenie efektów rollover 400 Podgląd i zapisywanie stron internetowych 401 >>> 10
- 9. PHOTOSHOP CS2 PL Funkcje automatyzujące 403 Pobieranie zadań z internetu 406 Ważna wskazówka 406 >>> Edytowanie zadań 407 Automatyczne odtwarzanie 411 Odtwarzanie manualne 411 Umieszczanie galerii w sieci 412 Umieść swoją galerię w sieci World Wide Web 415 Wykorzystanie swojego dostawcy usług internetowych 415 Wykorzystanie bezpłatnego konta internetowego 416 Twój URL 416 Aby inni mogli Cię znaleźć 416 Słownik 417 Skróty klawiaturowe 426 >>> Przydatne adresy internetowe 428 niezbędne umiejętności CD-ROM dołączony do książki 429 Quizy 432 Indeks 435 >>> 11
- 10. rejestrowanie i doskonalenie obrazów Sam Everton Podstawowe umiejętności: ~ rejestrowanie wysokiej jakości obrazów w celu ich dalszego przetwarzania, ~ panowanie nad kolorystyką, zakresem tonalnym i ostrością obrazu cyfrowego, ~ tworzenie kopii i zapisywanie obrazów zoptymalizowanych pod kątem druku oraz internetu.
- 11. photoshop CS2/CS2 PL: niezbędne umiejętności Wstęp PHOTOSHOP CS2 PL Każdy obraz cyfrowy może zostać tak przetworzony, aby możliwe było jego obejrzenie w postaci zoptymalizowanej pod kątem określonego urządzenia wyjściowego. Jednak niezależnie od tego, czy obraz ma być wydrukowany czy wyświetlany na ekranie monitora, zwykle wymaga wcześniej- szego skalowania, kadrowania, retuszowania, korekcji kolorów, wyostrzenia oraz zapisania w pliku o odpowiednim formacie. Obraz oryginalny, czyli taki, jaki został zarejestrowany, zwykle ma wymia- ry w pikselach różne od tych, jakich wymaga urządzenie wyjściowe. Aby to skorygować, użytkownik musi znać takie zagadnienia jak: rozmiar obrazu, ponowne próbkowanie i kadrowanie. Dla uzyskania wysokiej jakości obrazu na wyjściu należy dążyć do jego zarejestrowania z maksymal- ną jakością, na jaką pozwalają możliwości urządzenia rejestrującego. Czynnikami, które mają duży wpływ na wyjściową jakość obrazu, są: >>> • zakres jasności fotografowanej sceny – jasność nie powinna przekraczać zakresu ekspozycji me- dium rejestrującego obraz (kontrast nie powinien być zbyt duży dla danego filmu lub przetwor- nika), • parametr ISO przetwornika lub ziarnistość filmu, • możliwość skanowania z głębią 16 bitów na kanał lub importowania plików RAW z aparatu cy- frowego. Optymalizacja jakości obrazu W tym rozdziale skoncentrujemy się na standardowych korekcjach, jakim poddawany jest każdy obraz, którego jakość powinna być zoptymalizowana. Nie będziemy do tego celu używać żadnych zaawansowanych technik. Te typowe zabiegi polegają zwykle na optymalizacji koloru, zakresu to- nalnego i ostrości. Ich działanie obejmuje wszystkie piksele (chyba że usuwamy kurz i uszkodzenia). Większość modyfikacji opisywanych w tym rozdziale ma charakter bardziej obiektywny niż subiek- tywny i jest zwykle wykonywana w pewnej logicznej kolejności. Niektóre z nich mogą być realizo- wane jednocześnie na kilku obrazach (przy wykorzystaniu funkcji automatyzujących Photoshopa), ale wówczas nie mamy pewności, że ich efekty będą optymalne dla każdego z nich. Opisując wy- konanie kolejnych etapów konkretnego projektu, pokażemy, jak osiągnąć optymalną jakość prze- >>> twarzanego obrazu. Zapisywanie, zapisywanie i jeszcze raz zapisywanie niezbędne umiejętności Wyrobienie sobie właściwych nawyków może nam zaoszczędzić zbędnych frustracji, czy na- wet uchronić przed atakiem serca wywołanym niespodziewaną awarią systemu (każdy komputer od czasu do czasu ulega awarii lub zawiesza się). Jednym z takich nawyków jest zapisywanie pli- ku podczas pracy nad nim, a nie dopiero po jej zakończeniu. Warto przy tym korzystać z polecenia Save As (Zapisz jako) i nadawać kolejnym wersjom pliku odpowiednie nazwy. Jeżeli tylko pojemność dysku twardego na to pozwala, należy stosować format wewnętrzny Photoshopa (PSD). Przed wy- łączeniem komputera wszystkie pliki powinny zostać skopiowane na przenośne urządzenie maga- zynujące lub zapisane na płycie CD (DVD). Ujmując rzecz krótko: zapisuj często, zapisuj kolejne wer- sje i twórz kopie zapasowe. Cofanie operacji Podczas edycji obrazu cyfrowego nie musimy obawiać się popełnienia błędu. Zanim sięgnie- my po tak zdecydowany środek, jakim jest polecenie File/Revert (Plik/Przywróć) przenoszące nas do ostatnio zapisanej wersji obrazu, możemy skorzystać z kilku innych sposobów wycofania się z błędnej decyzji. Za pomocą polecenia Edit/Undo (Edycja/Cofnij) lub jego skrótu klawiaturowego >>> Ctrl+Z (Command+Z – Mac OS) możemy anulować ostatnią operację, a paleta History (Historia) umoż- 68
- 12. rejestrowanie i doskonalenie obrazów liwia nam przejście do dowolnego wcześniejszego stanu obrazka bez konieczności wielokrotnego PHOTOSHOP CS2 PL korzystania z tego polecenia. Skrót klawiaturowy Ctrl+Alt+Z (Command+Option+Z – Mac OS) polece- nia Edit/Step Backward (Edycja/Do tyłu) pozwala cofnąć się do poprzedniego stanu historii. Zalety i wady głębi 16-bitowej Gdy wymagana jest najwyższa jakość obrazu, duże korzyści możemy odnieść, stosując od począt- ku procesu edycyjnego głębię bitową o wartości 16 bitów na kanał. Przy takiej głębi liczba moż- liwych wartości pojedynczego piksela wyraża się w bilionach, a nie milionach. Szpilki (lub linie grzebieniowe), które często pojawiają się w histogramie podczas edycji obrazów z głębią 8 bitów na kanał, przy głębi 16 bitów na kanał występują znacznie rzadziej. Wadami tej głębi bitowej są: • niedostępność formatu RAW w wielu aparatach cyfrowych, • dwukrotnie większy rozmiar pliku w porównaniu z obrazem o głębi 8 bitów na kanał przy tych >>> samych rozmiarach i rozdzielczości, • niedostępność niektórych funkcji edycyjnych (w tym wielu filtrów), • możliwość zapisu tylko w niektórych formatach plików. >>> niezbędne umiejętności Linie grzebieniowe występujące w histogramach obrazów 8-bitowych rzadko pojawiają się, jeżeli obraz edy- towany dysponuje głębią 16 bitów na kanał Wybór głębi bitowej Dobrym rozwiązaniem, z punktu widzenia jakości obrazu, jest wykonanie podstawowych korekcji to- nalnych w trybie 16-bitowym przed konwersją do trybu 8-bitowego. Obrazy 16-bitowe można uzy- skiwać, konwertując obrazy 8-bitowe (służy do tego polecenie Image/Mode/16 Bits/Channel (Ob- razek/Tryb/16 bitów na kanał)) lub od razu rejestrując je z głębią 16-bitową (najlepsze rozwiązanie). Większość współczesnych skanerów (płaskich i filmowych) może rejestrować obrazy z głębią 16 bi- tów na kanał, która bywa określana przez niektórych producentów jako tryb 48-bitowy RGB. Niektóre modele przeprowadzają skanowanie z głębią 14 bitów na kanał, ale do Photoshopa przekazują obraz o całkowitej głębi 48-bitowej. Należy jednak pamiętać, że obrazy o takiej głębi wymagają dwukrotnie większych zasobów pamięciowych niż 8-bitowe. Na przykład, jeżeli do zarejestrowania obrazu o roz- miarach 8x10 cali i rozdzielczości 240 ppi potrzeba 13,2 megabajta przy głębi 8-bitowej, to przy 16 bi- >>> tach na kanał potrzeba będzie 26,4 megabajta. 69
- 13. photoshop CS2/CS2 PL: niezbędne umiejętności Podstawy – projekt 1 PHOTOSHOP CS2 PL Po zrealizowaniu tego siedmioetapowego projektu otrzymasz jeden obraz zoptymalizowany dla druku i jeden dla internetu. Etap 1. Rejestrowanie obrazu Wybierz lub wykonaj kolorowe zdjęcie portre- towe przy łagodnym oświetleniu (najlepsze by- łoby rozproszone światło słoneczne). Obraz po- winien zawierać niuanse zarówno w cieniach, jak i w światłach. Powinien także prezentować sze- roki zakres tonów i kolorów. Obraz o wysokim >>> kontraście i niewidocznych niuansach świateł lub cieni nie będzie odpowiedni do testowania urzą- dzenia rejestrującego lub wyjściowego. Rejestrowanie za pomocą cyfrowego aparatu fotograficznego Zdjęcia mogą być przenoszone do komputera bezpośrednio z aparatu lub z czytnika kart pamięci (jeśli karta została wyjęta z aparatu). Najczęściej są one zapisywane w plikach JPEG, RAW lub TIFF. W przypadku formatu JPEG należy wybierać, gdy jest to tylko możliwe, opcję maksymalnej ja- kości. Jeżeli decydujesz się na format TIFF lub JPEG, to wybieraj zawsze niski poziom wyostrzenia, nasycenia i kontrastu, aby zapewnić sobie optymalną jakość obrazu i większą swobodę podczas jego modyfikowania. O ile aparat na to pozwala, wybieraj przestrzeń koloru Adobe RGB zamiast sRGB. >>> niezbędne umiejętności Rejestrowanie za pomocą urządzenia skanującego Przed przystąpieniem do skanowania sprawdź, czy materiał skanowany jest wolny od pyłu i tłusz- czu. W przypadku skanera płaskiego najlepszym materiałem do skanowania jest błyszczący pa- pier fotograficzny. Urządzenie skanujące jest zwykle dostępne bezpośrednio z Photoshopa po- przez polecenie File/Import (Plik/Importuj). Upewnij się, czy rozdzielczość skanowania odpowiada wymogom procesu edycyjnego (patrz „Obliczanie wielkości pliku i rozdzielczości skanowania” w poprzednim rozdziale). >>> 70
- 14. rejestrowanie i doskonalenie obrazów Etap 2. Kadrowanie obrazu PHOTOSHOP CS2 PL Ustalając rozmiary obrazu pod kątem jego przeznaczenia, należy je podać w pikselach – gdy ob- raz ma być oglądany na ekranie monitora lub umieszczony na stronie internetowej, a w calach lub centymetrach – gdy ma być drukowany. Wpisanie wymiarów z odpowiednimi jednostkami (px (piks), in (cal) lub cm) spowoduje, że Photoshop wykona kadrowanie, stosując właśnie te jednostki. W przeciwnym razie zastosuje domyślną jednostkę, jaka została wybrana w preferencjach (Units & Rulers (Jednostki i miarki)). Ustawienie to możesz łatwo zmienić, klikając prawym przyciskiem myszy (klikając z wciśniętym klawiszem Control – Mac OS) jedną z miarek. Jeśli miarki nie są wi- doczne, wybierz polecenie View/Rulers (Widok/Miarki). >>> Kliknij przycisk Front Image (Pierwszy plan), aby pobrać wymiary aktywnego obrazka. Jest to przy- datne w sytuacji, gdy chcemy dopasować wymiary nowego obrazu do wymiarów obrazu, który już wcześniej został odpowiednio przygotowany. Jeżeli chcesz szybko wyczyścić pola edycyjne kadrowania, kliknij przycisk Clear (Usuń). Wpisywanie właściwych wymiarów i rozdzielczości pod- czas kadrowania sprawia, że podczas jednej operacji realizowane jest kadrowanie i zmiana roz- >>> miarów obrazu, czyli dopasowanie do wymagań urządzenia wyjściowego. niezbędne umiejętności Uwaga. Jeżeli wpisane zostaną oba wymiary (szerokość i wysokość), spowoduje to zablo- kowanie proporcji kadrowanego obszaru i może uniemożliwić wybranie właściwego fragmentu obrazu. Wpisanie jednakowych wartości dla obu wymiarów wymusi kwadra- towy kształt kadru. >>> 71
- 15. photoshop CS2/CS2 PL: niezbędne umiejętności Doskonalenie kadru PHOTOSHOP CS2 PL Jeżeli obraz jest przekrzywiony, możesz odpowiednio obrócić ramkę kadrowania. W tym celu prze- suń kursor poza narożnik ramki – kursor powinien przyjąć kształt zakrzywionej strzałki, co ozna- cza, że jego przeciągnięcie spowoduje obrót ramki. W ten sposób po skadrowaniu obraz zostanie wyprostowany. >>> Powiększ okno obrazu, przeciągając jego narożnik, aby sprawdzić, czy wewnątrz ramki kadrowa- nia nie zalazły się piksele nienależące do obrazu. Jeżeli wszystko jest w porządku, wciśnij klawisz >>> Enter (Return – Mac OS) – kadrowanie zostanie wykonane. W przeciwnym przypadku wciśnij kla- wisz Esc, aby anulować ten proces. niezbędne umiejętności Podczas operowania ramką kadrowania kursor może być przyciągany do krawędzi dokumentu, co utrudnia precyzyjne odcinanie pikseli brzegowych. Aby to przyciąganie wyłączyć, przejdź do menu View (Widok) i wyłącz opcję Snap (Przyciągaj). Uwaga. Więcej informacji na temat kadrowania znajdziesz w rozdziale „Retuszowanie”. >>> 72
- 16. rejestrowanie i doskonalenie obrazów Etap 3. Korekcja tonalna PHOTOSHOP CS2 PL Informacja na temat kolorów obrazu w trybie RGB i całkowitej głębi 24-bitowej jest zapisywana w trzech odrębnych kanałach (8 bitów na kanał). Każdy z nich może zawierać 256 poziomów ja- sności – od czerni (poziom 0) do bieli (poziom 255). Podczas wyświetlania wszystkich trzech ka- nałów jednocześnie każdy piksel może otrzymać jeden z 16,7 miliona kolorów (256–256–256). Te poziomy jasności (tony) mogą być przedstawione w formie wykresu zwanego histogramem. Większość programów do obróbki obrazów oraz niektóre urządzenia rejestrujące generują tego typu wykresy. Oś pozioma histogramu reprezentuje poziomy jasności (od najciemniejszego po le- wej, do najjaśniejszego po prawej), a pionowa – liczbę pikseli o danym poziomie jasności. Gdy poziomy jasności rejestrowanego obrazu nie mieszczą się w zakresie poziomów właściwie inter- pretowanych przez urządzenie rejestrujące, wówczas następuje ich obcięcie (niuanse w cieniach >>> i (lub) światłach zostają utracone). C A B Dopasowanie półcieni B C >>> Dopasowanie cieni A Dopasowanie świateł niezbędne umiejętności Histogramy Podczas rejestrowania obrazu zwykle istnieje możliwość sprawdzenia, czy i jak urządzenie in- terpretuje tonalność i kolor fotografowanej sceny lub skanowanego materiału. Ta użyteczna in- formacja jest często prezentowana właśnie w formie histogramu. Wyższej klasy cyfrowe aparaty fotograficzne wyświetlają go na ekranie LCD tuż po zarejestrowaniu obrazu. Oprogramowanie skanera może prezentować taki wykres już w trakcie skanowania. Na podstawie histogramu mo- żemy ocenić relację między zakresem jasności rejestrowanego obrazu a zakresem poziomów in- terpretowanych przez przetwornik urządzenia rejestrującego (zakresem dynamiki tego urządze- nia). Większość aparatów cyfrowych przy zapisie obrazu w formacie JPEG lub TIFF wykazuje zakres dynamiki porównywalny z zakresem kolorowego filmu fotograficznego (około 5 EV). Zakres ten możemy rozszerzyć nawet powyżej 7 EV podczas „ręcznego” przetwarzania obrazu zapisanego w formacie RAW. Uwaga. Zawsze należy dążyć do takiego ustawienia jasności, kontrastu i balansu bieli pod- >>> czas rejestrowania obrazu, aby już na tym etapie uzyskać możliwie najlepszy histogram. 73
- 17. photoshop CS2/CS2 PL: niezbędne umiejętności Optymalizacja zakresu tonalnego PHOTOSHOP CS2 PL W dobrym histogramie, czyli takim, który przedstawia szeroki zakres tonalny z pełnią niuansów w cieniach i światłach, informacja rozkłada się na całej jego szerokości. Prezentowany poniżej hi- stogram (ten z prawej) przedstawia sytuację braku informacji w światłach (prawa strona histogra- mu) i jej obcięcia w cieniach (lewa strona histogramu). >>> Na podstawie histogramu można stwierdzić, że obraz jest zbyt jasny (po lewej) lub zbyt ciemny (po prawej) Jasność Jeżeli obraz jest zbyt jasny, histogram będzie zawierał po prawej stronie (poziom 255) wysoki pik. Taki sam pik pojawi się po lewej stronie (poziom 0), gdy obraz będzie zbyt ciemny. Rozwiązanie: zmniejszyć lub zwiększyć ekspozycję (jasność) w urządzeniu rejestrującym. >>> niezbędne umiejętności Na podstawie histogramu można stwierdzić, że kontrast obrazu jest za niski (po lewej) lub za wysoki (po prawej) Kontrast Jeżeli kontrast jest zbyt niski, histogram staje się wąski – nie rozciąga się na całą szerokość okna. Przy kontraście zbyt wysokim wykres rozciąga się na całą szerokość okna i na obu jego końcach pojawiają się wysokie piki. Rozwiązanie: zwiększyć lub zmniejszyć kontrastowość oświetlenia fotografowanej sceny lub skorygować ustawienie kontrastu w urządzeniu rejestrującym. Fotografowanie przy świetle roz- proszonym lub zastosowanie flesha wypełniającego i (lub) odpowiednich ekranów pozwala uzy- skać zdjęcie bogatsze w szczegóły. >>> 74
- 18. rejestrowanie i doskonalenie obrazów Optymalizacja histogramu po zarejestrowaniu obrazu PHOTOSHOP CS2 PL Ostateczny histogram powinien pokazywać, że większości (jeśli nie wszystkim) spośród 256 po- ziomów zostały przypisane piksele. Jeżeli między końcami wykresu a skrajnymi suwakami wy- stępują duże przerwy (oznaczające zbyt niski kontrast obrazu), należy powtórzyć proces fotogra- fowania lub skanowania. >>> Jeżeli przerwy są niewielkie, można je skorygować przez przeciągnięcie suwaków do końców wy- kresu, czyli do miejsc, w których pojawia się informacja tonalna. Gdy podczas przeciągania su- waków wciśniemy klawisz Alt (Option – Mac OS), zostaniemy poinformowani o tym, czy i jakie dane zostały obcięte. Zwróć uwagę, że przesunęliśmy suwaki poza krótkie, cienkie poziome linie widoczne przy obu końcach histogramu. Te niewielkie ilości danych nie reprezentują jakichś więk- szych obszarów cieni lub świateł i zwykle możemy je obciąć (czyli przesunąć do poziomu 0 lub 255) bez większego uszczerbku dla jakości obrazu. >>> niezbędne umiejętności Przesuwanie suwaka Gamma powoduje zmianę jasności tonów średnich. Po skorygowaniu za- kresu tonalnego kliknij przycisk OK w prawym górnym rogu okna dialogowego Levels (Poziomy). Uwaga. Wstępne korekcje jasności i kontrastu wykonuj zawsze przy użyciu polecenia Levels (Poziomy). Unikaj stosowania polecenia Brightness/Contrast (Jasność/Kontrast), które może zepsuć efekty uzyskane za pomocą polecenia Levels (Poziomy) i spowodować utratę części informacji. >>> 75
- 19. photoshop CS2/CS2 PL: niezbędne umiejętności Cienie i światła PHOTOSHOP CS2 PL Po zoptymalizowaniu zakresu tonalnego za pomocą plecenia Levels (Poziomy) wartości tonalne cieni i świateł mogą wymagać dalszej obróbki. Jednym z ograniczeń polecenia Levels (Poziomy) jest to, że nie można ograniczyć jego działania tylko do cieni lub tylko do świateł – jeżeli prze- suwamy suwak w lewo, rozjaśnieniu ulegają zarówno światła, jak i cienie. >>> Ograniczenie korekcji do określonego zakresu tonów możemy uzyskać, stosując polecenie Cu- rves (Krzywe). Pozwala ono wybrać tony, które chcemy modyfikować, i skorygować je niezależnie od pozostałych. Na przykład możemy rozjaśnić tylko cienie, pozostawiając tony średnie i światła bez zmian. Elastyczność tego polecenia pozwala również zmieniać wartości tonalne świateł i cieni w przeciwnych kierunkach. Dzięki temu możemy zwiększyć kontrast obrazu, nie tracąc przy tym żadnych szczegółów. Więcej informacji na temat polecenia Curves (Krzywe) znajdziesz w rozdziale „Retuszowanie” (projekty 2. i 3.). >>> niezbędne umiejętności Alternatywą może być polecenie Shadow/Highlight (Cień/Światło). Pozwala ono ograniczyć ko- rekcję do wybranego zakresu tonów i przeprowadzić ją w sposób nieniszczący, a przy tym oferuje większą kontrolę nad tymi modyfikacjami (zwłaszcza w przypadku tonów średnich) niż polecenie Curves (Krzywe). Dodać do tego należy również bardzo przyjazny dla użytkownika interfejs. Jego wadą jest to, że nie jest dostępne jako warstwa dopasowania. Uwaga. Pełniejszy opis polecenia Shadow/Highlight (Cień/Światło) znajdziesz w rozdziale „Retuszowanie” (projekt 5.) >>> 76
- 20. rejestrowanie i doskonalenie obrazów Wartości docelowe – wykorzystanie kroplomierzy PHOTOSHOP CS2 PL Aby uzyskać pewność, że światła nie ulegną „wypaleniu”, a cienie nie wyjdą na wydruku zbyt ciemne, możemy ustalić docelowe wartości tonalne dla świateł i cieni obrazu. Wykorzystamy do tego celu kroplomierze, które znajdują się w oknach dialogowych Levels (Poziomy) i Curves (Krzywe). Za ich pomocą należy wskazać najjaśniejszy i najciemniejszy fragment obrazu. Do- myślnymi wartościami dla tych kroplomierzy są: 0 dla czarnego i 255 dla białego, ale są one użyteczne przy wskazywaniu białego papieru lub czarnego obrzeża kliszy fotograficznej. Po uprzednim ustaleniu (za pomocą odpowiedniego wzorca – patrz rozdział „Drukowanie”) wartości najciemniejszego i najjaśniejszego tonu, które mogą być wydrukowane, należy je przy- pisać odpowiednim kroplomierzom. >>> >>> Ustawianie wartości docelowych 1. Kliknij dwukrotnie biały lub czarny kroplomierz, aby otworzyć okno Color Picker (Próbnik koloru). niezbędne umiejętności 2. W polu edycyjnym B (jasność) (jedno z pól HSB) wpisz wartość właściwą dla wybranego kro- plomierza i kliknij przycisk OK. 3. Przyjrzyj się uważnie obrazowi i zlokalizuj dokładnie najjaśniejsze światła lub cienie (w zależno- ści od wybranego kroplomierza). Bądź ostrożny przy wyborze tych tonów – na przykład przy wy- borze tonu reprezentatywnego dla świateł nie bierz pod uwagę obszarów obrazujących źródła światła lub ich odbicia. Wartości tonalne takich obszarów powinny być na poziomie 255. 4. Zachowując zaznaczenie kroplomierza z przypisaną wartością docelową, kliknij odpowiedni fragment obrazu. Wartość docelowa kroplomierza zostanie przypisana wskazanym tonom. Uwaga. Podczas ustawiania wartości docelowych obrazu kolorowego należy wybierać neutralne tony świateł i cieni. W przeciwnym przypadku możemy spowodować przebar- wienie obrazu. Jeśli takie neutralne obszary nie występują, to raczej należy ustawić war- tości docelowe za pomocą krzywej dopasowania w głównym kanale RGB. >>> 77
- 21. photoshop CS2/CS2 PL: niezbędne umiejętności Etap 4. Korekcje barwne PHOTOSHOP CS2 PL Tony neutralne obrazu powinny być na ekranie monitora widoczne jako odcienie szarości (na- sycenie w tych obszarach powinno być zerowe). Jeżeli pojawia się przebarwienie, najlepiej spró- buj się go pozbyć (o ile będzie to możliwe) na etapie rejestrowania obrazu. Rozwiązanie: Przebarwienie można zlikwidować, operując ustawieniami balansu bieli lub zapi- sując zdjęcie w formacie RAW (aparat cyfrowy), albo stosując filtr konwersyjny 80A lub 80B, gdy fo- tografujemy przy oświetleniu żarowym z filmem do światła dziennego (aparat analogowy). W pro- cesie skanowania możemy wykorzystać do tego celu elementy sterujące urządzenia skanującego, które pozwalają korygować kolorystykę i (lub) nasycenie. >>> Korekcja barwna za pomocą polecenia Levels (Poziomy) Jeżeli przed przesunięciem suwaka Gamma wybierzemy kanał Red (Czerwony), Green (Zielony) lub Blue (Niebieski) (z listy rozwijanej Channel (Kanał)), możemy zlikwidować przebarwienie ob- razu. Tym, którzy nie czują się zbyt mocni w przeprowadzaniu korekcji barwnych, Photoshop ofe- ruje polecenie Variations (Wariacje) umożliwiające szybkie i łatwe rozwiązanie problemu prze- barwienia. >>> niezbędne umiejętności Ustawianie punktu szarości Przebarwienie możemy również usunąć, posługując się kroplomierzem o nazwie Set Gray Point (Punkt szarości) w oknie Levels (Poziomy). Po jego zaznaczeniu kliknij jakikolwiek neutralny ton wy- stępujący w obrazie1. Umieszczenie w fotografowanej scenie szarej lub prawie białej karty i sfo- tografowanie jej może wydatnie pomóc w korygowaniu kolorystyki kolejnych zdjęć tej sceny (o ile nie zmieniło się jej oświetlenie). Uwaga. Po dalsze informacje na ten temat zajrzyj do rozdziału „Retuszowanie” (projekt 2. i 3.) >>> 1 Autorzy nie precyzują tego wyraźnie, ale należy podkreślić, iż chodzi tu o wskazanie takiego fragmentu obrazu, co do któ- rego mamy pewność, że powinien być neutralny – przyp. tłum. 78
- 22. rejestrowanie i doskonalenie obrazów Variations (Wariacje) PHOTOSHOP CS2 PL Polecenie Variations (Wariacje) (niedostępne podczas edycji obrazów o głębi 16 bitów na kanał) pozwala dopasować balans kolorów, kontrast i nasycenie całego obrazu lub zaznaczonego ob- szaru. Tym użytkownikom, którzy nie chcą się zagłębiać w poznawanie profesjonalnych technik i narzędzi do przeprowadzania korekcji barwnych, oferuje ono stosunkowo przystępny interfejs. Proste kliknięcie miniaturki wyglądającej lepiej niż oryginał powoduje automatyczne zmodyfiko- wanie obrazu. Modyfikacje mogą być ograniczane do cieni, półcieni lub świateł przez zaznaczenie odpowiedniej opcji. Stopień wprowadzanych zmian jest zależny od położenia suwaka Fine/Coarse (Drobne/Grube). >>> Polecenie Variations (Wariacje) dostępne jest w podmenu Image/Adjustments (Obrazek/Dopasuj). Rozpocznij od zaznaczenia opcji Midtones (Półcienie), a następnie dopasuj intensywność modyfi- kacji, tak aby uzyskać właściwe (lub przynajmniej do nich zbliżone) kolory na jednej z miniaturek, po czym kliknij tę miniaturkę i zatwierdź zmiany za pomocą przycisku OK. >>> niezbędne umiejętności Uwaga. Użycie polecenia Variations (Wariacje) z opcją Highlights (Światła), Shadows (Cienie) lub Saturation (Nasycenie) może prowadzić do utraty danych w jednym lub kilku kanałach. Jeżeli zaznaczona jest opcja Show Clipping (Pokaż odcinanie), neonowa maska zakryje obszary, których wartość tonalna została ustawiona na 0 lub 255. Odcinanie nie występuje, gdy wybrana jest opcja Midtones (Półcienie). >>> 79
- 23. photoshop CS2/CS2 PL: niezbędne umiejętności Etap 5. Czyszczenie obrazu PHOTOSHOP CS2 PL Podstawowymi narzędziami służącymi do usuwania plam, śladów pyłu i zadrapań są: Clone Stamp (Stempel), Healing Brush (Pędzel korygujący) oraz nowe narzędzie Spot Healing Brush (Punktowy pę- dzel korygujący). Clone Stamp (Stempel) umożliwia „malowanie” pikselami pobranymi z innej czę- ści obrazu. Healing Brush (Pędzel korygujący) stanowi bardziej wyrafinowaną wersję narzędzia Clo- ne Stamp (Stempel) – nie tylko maluje pikselami pobieranymi z innej części obrazu, ale nadaje im barwę i parametry tonalne pikseli otaczających naprawiane miejsce. Narzędzie Spot Healing Brush (Punktowy pędzel korygujący) nie wymaga wcześniejszego definiowania próbki pikseli i jest uży- wane do naprawiania większości uszkodzeń. Narzędzia Spot Healing Brush (Punktowy pędzel ko- rygujący) należy używać zgodnie z następującą procedurą: >>> >>> • zaznacz narzędzie Spot Healing Brush (Punktowy pędzel korygujący) w przyborniku, • powiększ widok uszkodzonego obszaru, • z palety Brushes (Pędzle) wybierz pędzel o miękkich krawędziach i rozmiarach odpowiadają- niezbędne umiejętności cych rozmiarom uszkodzenia, • przesuń kursor do uszkodzonego obszaru, • kliknij i przeciągnij kursor po tym obszarze, • jeżeli na obszar naprawiany nanoszone są niepasujące do niego tony, kolory czy szczegóły z otoczenia, zwiększ twardość pędzla, • jeżeli uszkodzony obszar okazuje się zbyt trudny dla narzędzia Spot Healing Brush (Punktowy pędzel korygujący), spróbuj użyć narzędzia Healing Brush (Pędzel korygujący) lub Clone Stamp (Stempel). Korzystając z tych narzędzi, musisz najpierw wyznaczyć punkt próbkowania. W tym celu wciśnij klawisz Alt (Option – Mac OS) i kliknij w obszarze nieuszkodzonym, którego ton i kolor odpowiadają obszarowi uszkodzonemu. Następnie przeciągnij pędzel po obszarze naprawianym. Krzyżyk oznaczający punkt próbkowania będzie podążał za ruchem pędzla, a próbkowane piksele będą przenoszone do obszaru naprawianego. Uwaga. Jeżeli naprawiasz duży obszar za pomocą narzędzia Clone Stamp (Stempel), pobieraj próbki z kilku różnych miejsc, używając przy tym niższych wartości parametru Opacity (Krycie). Taka technika pozwala lepiej zamaskować efekty naszej ingerencji. >>> 80
- 24. rejestrowanie i doskonalenie obrazów Etap 6. Wyostrzanie obrazu PHOTOSHOP CS2 PL Wyostrzanie jest ostatnim etapem procesu edycyjnego. Delikatne wyostrzenie może poprawić jakość nawet takiego zdjęcia, które zostało wykonane przy prawidłowym zogniskowaniu obiekty- wu. Z całej grupy filtrów wyostrzających najbardziej wyrafinowanymi i dającymi największą kon- trolę nad tym procesem są: Unsharp Mask (Maska wyostrzająca) i Smart Sharpen (Inteligentne wy- ostrzenie). Ich działanie polega na wyostrzeniu krawędzi przez zwiększenie kontrastu w miejscach, gdzie stykają się różne tony. >>> Po jaśniejszej stronie krawędzi piksele są rozjaśniane, a po ciemniejszej – przyciemniane. Przed przystąpieniem do wyostrzania wybierz polecenie View/Actual Pixels (Widok/Rzeczywista wiel- kość), które ustala skalę widoku na 100%. Aby uruchomić filtr Unsharp Mask (Maska wyostrzająca) (nieco łatwiejszy w obsłudze niż pozostałe spośród wyżej wymienionych), wybierz polecenie Fil- ter/Sharpen/Unsharp Mask (Filtr/Wyostrzanie/Maska wyostrzająca). Rozpocznij od następujących ustawień jego parametrów: Amount (Wartość) ustaw na 100%, Radius (Promień) – na 1 do 1,5 pik- sela, a Threshold (Próg) – na 3 poziomy. Ponieważ działania tego filtra są bardziej widoczne na ekra- nie monitora niż na wydruku, ostateczną jakość wyostrzenia oceń po wydrukowaniu obrazu. Jeżeli zajdzie konieczność zastosowania innych ustawień filtra, wróć do wersji zapisanej w poprzednim etapie edycji. W oknie dialogowym filtra Unsharp Mask (Maska wyostrzająca) znajdują się trzy su- waki służące do ustawiania następujących parametrów: Amount (Wartość) – decyduje o stopniu przyciemnienia lub rozjaśnienia modyfikowanych pik- seli. Zwykle przyjmuje się 80–180%. >>> Radius (Promień) – steruje szerokością modyfikowanej strefy. Rzadko stosowane są wartości większe niż 1 piksel, zwłaszcza gdy format wydruku nie przekracza A4 (lub US Letter). Powszech- nie stosowana reguła mówi, że rozdzielczość obrazu należy podzielić przez 200, aby otrzymać niezbędne umiejętności wartość tego parametru (np. 200 ppi/200 = 1,00). Threshold (Próg) – ustala miejsca, które zostaną wyostrzo- ne. Wartość zerowa powoduje modyfikacje wszystkich pik- seli, a wyższe wartości ograniczają działanie filtra do kra- wędzi o odpowiednio dużych różnicach tonalnych. W przy- padku zdjęć wykonanych aparatem cyfrowym albo śred- nio- lub wielkoformatowym aparatem analogowym za- zwyczaj stosuje się małe wartości (od 0 do 2 poziomów). Dla zdjęć pochodzących z aparatu 35 mm stosuje się naj- częściej próg 3-poziomowy. Wyższe wartości tego parame- tru stosuje się dla uniknięcia wzmocnienia szumu, zwłasz- cza w przypadku tonów reprezentujących ludzką skórę. Uwaga. Więcej informacji na temat wyostrzania obra- zów znajdziesz w rozdziale „Retuszowanie” (projekt 6.) >>> 81
- 25. photoshop CS2/CS2 PL: niezbędne umiejętności Etap 7. Zapisywanie zmodyfikowanego obrazu PHOTOSHOP CS2 PL Przejdź do menu File (Plik) i wybierz polecenie Save As (Zapisz jako). Wpisz nazwę pliku i wybierz dla niego format TIFF lub Photoshop PSD. Następnie w polu Where (Zapisz w) podaj docelowe miejsce, w którym plik powinien być zapisany i, po zaznaczeniu opcji ICC Profile (Profil ICC) (Em- bed Color Profile (Osadź profil koloru) – Mac OS), kliknij przycisk OK. Nazwa pliku niech będzie krótka i złożona ze standardowych znaków alfabetu. Do oddzielania wyrazów stosuj znaki łącz- nika lub podkreślenia zamiast spacji, a na końcu (po kropce) dołączaj właściwe rozszerzenie (.tif lub .psd). Dzięki temu Twoje pliki będą mogły być otwierane na innych komputerach i umiesz- czane na serwerach internetowych. Jeśli tylko dysponujesz taką możliwością, przechowuj kopie swoich plików na zewnętrznym urządzeniu magazynującym. >>> Format pliku Folder docelowy Profil Dostosowanie rozmiarów obrazu do wyświetlania na ekranie Utwórz kopię obrazu za pomocą polecenia Ima- ge/Duplicate Image (Obrazek/Powiel), zmień jego nazwę i kliknij przycisk OK. Następnie wybierz po- lecenie Image/Image Size (Obrazek/Wielkość ob- razka) i zaznacz opcje Constrain Proportions (Za- chowaj proporcje) oraz Resample Image (Metoda >>> ponownego próbkowania). (Obrazy o większej wy- sokości mogą nie być w całości wyświetlane niezbędne umiejętności w oknie przeglądarki internetowej, jeśli ekran mo- nitora ma wymiary 1024x768 pikseli. Do ich obej- rzenia konieczne będzie wówczas używanie pa- sków przewijania.) Jeśli prowadzi to do zmniejszenia rozmiarów obrazu, wybierz Bicubic Sharper (Dwusześcienna (wyostrzanie)) jako metodę ponownego próbkowania, która w takiej sytuacji za- pewnia optymalną jakość. Zmianę rozmiarów obrazu można zrealizować również, wykorzystując narzędzie Crop (Kadro- wanie). W tym celu wystarczy na pasku opcji wpisać nowe wymiary wraz z jednostką, np. 600 px i 450 px (600 piks i 450 piks). Technika ta jednak nie pozwala na wykorzystanie metody Bicubic Sharper (Dwusześcienna (wyostrzanie)) do ponownego próbkowania i obraz może wymagać po- wtórnego wyostrzenia za pomocą filtra Unsharp Mask (Maska wyostrzająca). Uwaga. Przeglądarki internetowe nie respektują rozdzielczości i wymiarów dokumentu przypisanych obrazowi w programie edycyjnym – o wymiarach decyduje rozdzielczość monitora, na którym jest on wyświetlany. Dwa obrazy o takich samych wymiarach wyra- żonych w pikselach, ale różnych rozdzielczościach, w oknie przeglądarki będą mieć takie >>> same rozmiary. Rozdzielczość typowego monitora bywa najczęściej podawana jako 72 ppi, ale rzeczywiste rozdzielczości monitorów mogą się znacznie różnić. 82
- 26. rejestrowanie i doskonalenie obrazów Opcje formatu JPEG PHOTOSHOP CS2 PL Po zmianie rozmiarów kopii obrazu ustaw ponownie skalę widoku na 100%. Możesz do tego celu użyć polecenia View/Actual Pixels (Rzeczywista wielkość). Obraz zostanie teraz wyświetlony w ta- kich rozmiarach, jakie będzie miał w oknie przeglądarki internetowej otwartej na monitorze o ta- kiej samej rozdzielczości jak rozdzielczość Twojego monitora. Przejdź do menu File (Plik) i wybierz polecenie Save As (Zapisz jako). Z listy rozwijanej Format wybierz JPEG. Wpisz nazwę pliku, dbając przy tym, aby była krótka i nie zawierała spacji lub innych znaków przestankowych (jeśli musisz oddzielić wyrazy, to zastosuj znak podkreślenia). Zadbaj także, aby do nazwy pliku dołączone zo- stało rozszerzenie .jpg (np. portret_1.jpg). Kliknij przycisk Save (Zapisz) i w oknie dialogowym JPEG Options (Opcje JPEG) wybierz odpowiednią jakość (kompresję) obrazu. Jeżeli opcja Preview (Pod- gląd) została zaznaczona, to w głównym oknie obrazka możesz sprawdzić, przy jakim ustawieniu utrata jakości jest największa, a przy jakim najmniejsza. >>> Uwaga. Dwukrotne kliknięcie narzędzia Zoom (Lupka) w przyborniku powoduje ustawie- nie skali widoku na 100%. >>> Wybierz taki stopień kompresji, przy którym zostanie zachowana równowaga między jakością ob- razu a wielkością pliku (od tego zależy czas przesyłania w internecie). Silna kompresja prowadzi do powstawania artefaktów i obniżenia ogólnej jakości obrazu. Jeżeli te artefakty nie są widoczne niezbędne umiejętności bez powiększania skali, to można przyjąć, że jakość obrazu jest odpowiednia – większość prze- glądarek i programów prezentacyjnych nie udostępnia funkcji powiększania. Image Options (Opcje obrazka) – różnica w jakości obrazu oglądanego w skali 100% na ekra- nie monitora, spowodowana zmianą tego ustawienia z High (Wysoka) na Maximum (Maksymal- na), może być trudno dostrzegalna, ale wielkość pliku zmienia się znacząco, co wydatnie wpływa na szybkość jego przesyłania w internecie. Format Options (Opcje formatu) – wybór opcji Progressive (Postępowy) powoduje, że podczas po- bierania strony internetowej z tym obrazem będzie on wyświetlany ze stopniowo rosnącą ostro- ścią. W przeciwnym przypadku zostanie on wyświetlony dopiero po zakończeniu pobierania. Size (Rozmiar) – zapisywanie pliku w formacie JPEG nie powoduje zmiany wielkości pliku otwar- tego, bo o niej decyduje całkowita liczba pikseli obrazu. Gdy korzystamy z formatu JPEG interesuje nas bardziej wielkość pliku zamkniętego, która ma decydujący wpływ na szybkość, z jaką będzie on przesyłany drogą internetową. Kompromis między jakością obrazu a wielkością pliku staje się szczególnie istotny w przypadku stosowania modemu o małej szybkości. >>> 83
- 27. photoshop CS2/CS2 PL: niezbędne umiejętności Save for Web (Zapisz dla Weba) PHOTOSHOP CS2 PL Polecenie Save for Web (Zapisz dla Weba) dostępne w menu File (Plik) stanowi alternatywne roz- wiązanie w zakresie zmieniania rozmiarów obrazu i jego optymalizacji z możliwością podglą- du przed zapisaniem w formacie JPEG. Po wybraniu tego polecenia kliknij zakładkę palety 2-up (2 na ekranie), która zawiera dwie wersje obrazu: „przed” optymalizacją i „po” niej. Kliknij dru- gi obraz i z menu Preview Menu (Menu podglądu) wybierz opcję Mac lub Windows. Wersja „po” przedstawia obraz w takiej postaci, w jakiej będzie on wyświetlany przez program nieodczytu- jący profilu ICC dołączanego przez Photoshopa w ramach systemu zarządzania kolorem (więk- szość przeglądarek internetowych nie odczytuje tych profili). >>> Jeżeli uznasz, że wersja zoptymalizowana wymaga przed zapisaniem w pliku JPEG przeprowa- dzenia korekcji barwnej lub tonalnej, zamknij okno Save for Web (Zapisz dla Weba) i z menu View >>> (Widok) wybierz polecenie Proof Setup (Ustawienie próby) z opcją Macintosh RGB lub Windows RGB, w zależności od tego, w jakim systemie obraz ma być wyświetlany. Po włączeniu jednej z tych opcji obraz może wymagać korekcji jasności i nasycenia, aby odzyskać pierwotny wygląd. niezbędne umiejętności Jasność możesz poprawić za pomocą suwaka Gamma w oknie Levels (Poziomy), a do skorygowa- nia nasycenia użyj polecenia Hue/Saturation (Barwa/Nasycenie) z menu Image/Adjustments (Ob- razek/Dopasuj). Rejestrowanie i doskonalenie – podsumowanie 1. Zarejestruj obraz z taką liczbą pikseli, która jest optymalna dla urządzenia wyjściowego. 2. Skadruj obraz i ustal jego ostateczne (zgodne z przeznaczeniem) wymiary. 3. Zoptymalizuj histogram, używając do tego celu okna dialogowego Levels (Poziomy). 4. Przeprowadź korekcję barwną i tonalną. 5. Wyczyść obraz za pomocą narzędzia Spot Healing Brush (Punktowy pędzel korygujący). 6. Zastosuj filtr Unsharp Mask (Maska wyostrzająca) lub Smart Sharpen (Inteligentne wyostrzenie). 7. Zapisz zmodyfikowany obraz w formacie Photoshopa (PSD). 8. Utwórz kopię obrazu i dopasuj jej rozmiary do wymagań internetowych. >>> 9. Zapisz zoptymalizowaną (pod względem jakości obrazu i wielkości pliku) kopię w formacie JPEG. 84
- 28. rejestrowanie i doskonalenie obrazów PHOTOSHOP CS2 PL >>> >>> niezbędne umiejętności Sam Everton >>> 85
- 29. PHOTOSHOP CS2 PL >>> >>> niezbędne umiejętności photoshop CS2/CS2 PL: niezbędne umiejętności Paul Allister >>> 86
