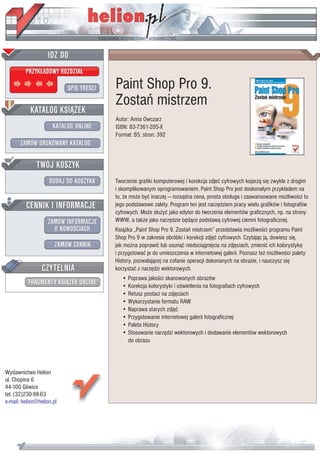
Paint Shop Pro 9. Zostań mistrzem
- 1. IDZ DO PRZYK£ADOWY ROZDZIA£ SPIS TRE CI Paint Shop Pro 9. Zostañ mistrzem KATALOG KSI¥¯EK Autor: Anna Owczarz KATALOG ONLINE ISBN: 83-7361-205-X Format: B5, stron: 392 ZAMÓW DRUKOWANY KATALOG TWÓJ KOSZYK DODAJ DO KOSZYKA Tworzenie grafiki komputerowej i korekcja zdjeæ cyfrowych kojarz¹ siê zwykle z drogim i skomplikowanym oprogramowaniem. Paint Shop Pro jest doskona³ym przyk³adem na to, ¿e mo¿e byæ inaczej — rozs¹dna cena, prosta obs³uga i zaawansowane mo¿liwo ci to CENNIK I INFORMACJE jego podstawowe zalety. Program ten jest narzêdziem pracy wielu grafików i fotografów cyfrowych. Mo¿e s³u¿yæ jako edytor do tworzenia elementów graficznych, np. na strony ZAMÓW INFORMACJE WWW, a tak¿e jako narzêdzie bêd¹ce podstaw¹ cyfrowej ciemni fotograficznej. O NOWO CIACH Ksi¹¿ka „Paint Shop Pro 9. Zostañ mistrzem” przedstawia mo¿liwo ci programu Paint Shop Pro 9 w zakresie obróbki i korekcji zdjêæ cyfrowych. Czytaj¹c j¹, dowiesz siê, ZAMÓW CENNIK jak mo¿na poprawiæ lub usun¹æ niedoci¹gniêcia na zdjêciach, zmieniæ ich kolorystykê i przygotowaæ je do umieszczenia w internetowej galerii. Poznasz te¿ mo¿liwo ci palety History, pozwalaj¹cej na cofanie operacji dokonanych na obrazie, i nauczysz siê CZYTELNIA korzystaæ z narzêdzi wektorowych. • Poprawa jako ci skanowanych obrazów FRAGMENTY KSI¥¯EK ONLINE • Korekcja kolorystyki i o wietlenia na fotografiach cyfrowych • Retusz postaci na zdjêciach • Wykorzystanie formatu RAW • Naprawa starych zdjêæ • Przygotowanie internetowej galerii fotograficznej • Paleta History • Stosowanie narzêdzi wektorowych i dodawanie elementów wektorowych do obrazu Wydawnictwo Helion ul. Chopina 6 44-100 Gliwice tel. (32)230-98-63 e-mail: helion@helion.pl
- 2. Spis treści Wstęp .............................................................................................................. 9 Rozdział 1. Zaawansowane techniki związane z poprawą wyglądu skanowanych obrazów oraz obrazów cyfrowych i obrazów pochodzących z materiałów wideo ... 13 Skanowanie, czyli o czym nie można zapominać podczas wykonywania tej czynności ....... 14 Retusz skanów................................................................................................................................... 18 Usuwanie mory................................................................................................................................. 33 Poprawa wyglądu skanów poprzez przywrócenie równowagi ich kolorystyki i stopnia jasności...........................................................................................................................38 Wyostrzanie zeskanowanych obrazów.......................................................................................... 41 Wyostrzanie obrazów cyfrowych poddawanych kompresji ......................................................46 Poprawa wyglądu obrazów pochodzących z materiałów wideo (usuwanie m.in. problemów z niewłaściwym wyglądem linii przeplotu) ............................48 Rozdział 2. Edycja fotografii.............................................................................. 53 Usuwanie aberracji chromatycznych ............................................................................................ 55 Usuwanie występujących na obrazach artefaktów.......................................................................59 Tworzenie panoramy ....................................................................................................................... 63 Techniki usuwania „czerwonych oczu”........................................................................................67 Redukcja szumów.............................................................................................................................76 Dodawanie do obrazu efektu błysku wypełniającego .................................................................87 Dodawanie do obrazu oświetlenia tylnego...................................................................................88 Korekcja stopnia naświetlenia zdjęcia...........................................................................................90 Korekcja wyglądu fotografii pod względem nasycenia kolorów, ich jasności oraz kontrastu w obrazie .............................................................................................................93 Curves ..........................................................................................................................................93 Highlight/Midtone/Shadow ................................................................................................. 100 Hue/Saturation/Lightness ..................................................................................................... 101 Korekcja wyglądu nieba................................................................................................................. 109 Prostowanie fotografii ................................................................................................................... 117 Korekcja perspektywy .................................................................................................................... 121
- 3. 6 Paint Shop Pro 9. Zostań mistrzem Retusz wyglądu fotografowanych postaci .................................................................................. 125 Wybielanie zębów .................................................................................................................... 126 Zmianę koloru włosów............................................................................................................ 127 Zmiana kolorów ubrania........................................................................................................ 132 Korekcja odcieni skóry............................................................................................................ 133 Zwiększanie wyrazistości spojrzenia ..................................................................................... 135 Wyszczuplanie sylwetki postaci ............................................................................................. 136 Usuwanie zmarszczek.............................................................................................................. 140 Rozdział 3. RAW — nic dodać, nic ująć ............................................................ 143 Informacje na temat formatu RAW ............................................................................................ 143 Korekcja fotografii w oknie dialogowym Raw Camera Data .................................................. 145 Rozdział 4. Stare fotografie .............................................................................151 Usuwanie skaz i rozdarć oraz odplamianie fotografii.............................................................. 152 Korekcja kolorów wyblakłych fotografii .................................................................................... 158 Kolorowanie czarno-białych obrazów ........................................................................................ 164 Tworzenie starej fotografii z kolorowego zdjęcia ...................................................................... 171 Rozdział 5. Przygotowywanie obrazów i elementów graficznych na potrzeby internetu ......................................................................................181 Tworzenie tła strony internetowej ............................................................................................... 182 Formaty, w których należy zapisywać obrazy przeznaczone do wykorzystania w sieci....... 185 Przygotowywanie zdjęć, które chcesz zamieścić na stronie internetowej............................... 187 Przygotowywanie grafiki, którą chcesz zamieścić na stronie internetowej............................ 190 Podgląd obrazu w przeglądarce internetowej............................................................................. 198 Przygotowanie fotografii do przesłania za pomocą poczty elektronicznej .......................... 202 Tworzenie miniaturek do zamieszczenia na stronie.................................................................205 Tworzenie przycisków ................................................................................................................... 210 Tworzenie i dodawanie do fotografii znaku wodnego ............................................................. 217 „Krojenie strony na plasterki” .....................................................................................................226 Tworzenie efektu obrazu zmieniającego się w inny obraz ...................................................... 229 Rozdział 6. Możliwości palety History..............................................................235 Podstawowe informacje na temat palety History ......................................................................235 Cofanie i ponawianie wykonywanych czynności......................................................................237 Zapisywanie wybranych akcji w postaci skryptów Quickscript i stosowanie ich do innych obrazów....................................................................................... 242 Zapisywanie wybranych akcji w postaci plików o formacie .PspScript i stosowanie ich do innych obrazów....................................................................................... 244 Inne metody stosowania wybranych akcji do obrazów ........................................................... 247 Rozdział 7. Obiekty wektorowe ......................................................................249 Tworzenie prostych obiektów wektorowych i ich edycja .........................................................250 Tworzenie obiektów................................................................................................................. 251 Edycja obiektów .......................................................................................................................259
- 4. Spis treści 7 Tworzenie i edycja linii wektorowych oraz tryb Knife .............................................................269 Tworzenie swobodnych krzywych oraz krzywych Béziera...................................................... 277 Kontury obiektów .......................................................................................................................... 281 Zamykanie konturów ............................................................................................................. 282 Dodawanie nowego konturu do obiektu ............................................................................ 282 Powielanie konturu .................................................................................................................283 Łączenie ze sobą dwóch konturów ....................................................................................... 284 Przerywanie konturów obiektu..............................................................................................286 Odwracanie kierunku, w którym przebiegają ścieżki lub kontury.................................. 287 Edycja ścieżek, konturów i węzłów ............................................................................................. 289 Usuwanie konturu .................................................................................................................. 290 Przesuwanie konturu lub ścieżki ........................................................................................... 291 Zaznaczanie węzłów................................................................................................................. 291 Wpływ węzła na zmianę kształtu obiektu............................................................................. 291 Dodawanie węzłów do konturu i ich usuwanie.................................................................. 297 Praca z wieloma obiektami wektorowymi znajdującymi się w oknie obrazu........................300 Rozdział 8. Techniki pracy z tekstem ................................................................311 Praca z tekstem — ogólne zasady................................................................................................. 312 Edycja tekstu wektorowego i rastrowego .............................................................................. 315 Przesuwanie tekstu wektorowego i rastrowego .................................................................... 316 Tekst pionowy................................................................................................................................. 317 Umieszczanie rysunku w tekście .................................................................................................. 318 Tworzenie w obrazie wycięcia o kształcie tekstu i szablonu z „wydrążonymi” w nim znakami literowymi ...................................................................................................................323 Dodawanie cienia do tekstu..........................................................................................................326 Tekst o olbrzymich rozmiarach ...................................................................................................328 Tworzenie tekstu wypukłego ........................................................................................................ 331 Konwertowanie tekstu na krzywe ................................................................................................ 333 Umieszczanie tekstu wokół kształtu i ścieżki............................................................................. 336 Wybór stopnia anti-aliasingu (wygładzania)..............................................................................340 Rozdział 9. Malowanie ...................................................................................343 Warstwy Art Media ........................................................................................................................343 Paleta mieszania kolorów..............................................................................................................345 Realistyczne narzędzia malarskie.................................................................................................352 Narzędzia służące do malowania...........................................................................................352 Opcje przypisane do narzędzi z grupy Art Media służących do malowania i ich charakterystyka ............................................................................................................357 Art Eraser, Palette Knife oraz Smear — pomocnicze narzędzia malarskie ...........................357 Palette Knife..............................................................................................................................357 Smear .........................................................................................................................................360 Art Eraser .................................................................................................................................. 361
- 5. 8 Paint Shop Pro 9. Zostań mistrzem Rozdział 10. Zwiększanie atrakcyjności obrazu.................................................363 Wyodrębnianie elementu za pomocą koloru.............................................................................364 Głębia ostrości ................................................................................................................................ 366 Nakładanie elementów na siebie..................................................................................................368 Dodawanie do obrazu efektu poruszenia ...................................................................................370 Tworzenie efektu zastosowania fotograficznego filtra zmiękczającego.................................372 Przenikanie obrazów......................................................................................................................376 Skorowidz ....................................................................................................379
- 6. Rozdział 5. Przygotowywanie obrazów i elementów graficznych na potrzeby internetu W tym rozdziale: ♦ Tworzenie tła strony internetowej. ♦ Formaty, w których należy zapisywać obrazy przeznaczone do wykorzystania w sieci. ♦ Przygotowywanie zdjęć, które chcesz zamieścić na stronie internetowej. ♦ Przygotowywanie grafiki, którą chcesz zamieścić na stronie internetowej. ♦ Podgląd obrazu w przeglądarce internetowej. ♦ Przygotowanie fotografii do przesłania za pomocą poczty elektronicznej. ♦ Tworzenie miniaturek do zamieszczenia na stronie — własny skrypt. ♦ Tworzenie przycisków. ♦ Tworzenie i dodawanie do fotografii znaku wodnego. ♦ „Krojenie strony na plasterki”. ♦ Tworzenie efektu obrazu zmieniającego się w inny obraz. Internet — dobrze wszystkim znana sieć — ma coraz szerszą rzeszę użytkow- ników. Możliwości, jakie stwarza, sprawiają, że zainteresowane korzystaniem z niego jest już nie tylko wojsko, naukowcy czy młodzi ludzie, ale i każda inna grupa wiekowa czy społeczna; jednym słowem — wszyscy. Firmy programi- styczne, wychodząc naprzeciw oczekiwaniom użytkowników tworzonych przez nie produktów, od lat tworzą i udoskonalają programy służące do projektowania
- 7. 182 Paint Shop Pro 9. Zostań mistrzem stron internetowych czy grafiki. Właśnie — grafiki. Takim programem jest również Paint Shop Pro. Możesz w nim stworzyć elementy graficzne gotowe m.in. do wykorzystania na stronie WWW (takie jak przyciski czy tło); możesz również podejrzeć, jak będzie wyglądał obraz, który chcesz zamieścić w internecie, w jednej z wybranych przeglądarek internetowych dostępnych na rynku (oczy- wiście należy ją uprzednio zainstalować na swoim komputerze). W programie PSP możesz zapisać obrazy przeznaczone do wykorzystania w sieci — wybór sposób zapisu jest niezwykle ważny m.in. ze względu na szybkość, z jaką obraz wyświetlany będzie na stronie. PSP pozwala ponadto — za pomocą dodatkowego modułu firmy Digimarc — osadzić w fotografii, która ma zostać zamieszczona w internecie, informacje o prawach autorskich. Jest to zabezpieczenie przed kradzieżą przez inne osoby obrazów Twojego autorstwa i przypisywania sobie przez nie praw autorskich do Twojego dzieła. Korzystanie z technologii Digimarc jest jednak odpłatne — należy wykupić licencję na oznakowanie określonej liczby zdjęć (http://www. digimarc.com). Możesz jednak zabezpieczyć swoje zdjęcia w inny sposób. Wpraw- dzie nie będziesz mógł wprowadzić do nich informacji o sobie, jednak możesz być pewien, że jeśli ktoś będzie chciał przywłaszczyć sobie Twoją fotografię, nieco skomplikuje mu to realizację planu — mowa jest tutaj o stworzeniu wła- snego znaku wodnego zamieszczanego na fotografii. Czy przesyłałeś kiedyś obrazy za pomocą poczty elektronicznej? Zapewne tak. Czy jednak uprzednio w odpowiedni sposób przygotowałeś taki obraz? Jeśli nie wiesz, jak to zrobić, przeczytaj ten rozdział. Znajdziesz w nim podpowiedzi i wskazówki dotyczące sposobu wykorzystania wymienionych wyżej możliwo- ści programu PSP w zakresie przygotowywania materiałów na potrzeby internetu. Tworzenie tła strony internetowej Każda strona internetowa, którą tworzymy, musi składać się z tła i zamieszczo- nych na nim elementów. Tło może być jednolitego koloru, być stworzone z tekstury lub powtarzających się wzorków. Jeśli zamierzasz w programie PSP tworzyć grafikę, która ma pełnić funkcję tła, powinieneś wiedzieć o jednej bardzo ważnej rzeczy. Najczęściej cały proces rozpoczyna się od stworzenia w programie PSP małego dokumentu (mówimy w tej chwili o tworzeniu niezbyt skom- plikowanego tła), który będę roboczo nazywała „kafelkiem”. Tło powstanie z powielenia na stronie stworzonego przez Ciebie kafelka. Przeglądarka in- ternetowa pobiera obraz tła, a następnie powiela go i łączy poszczególne części ze sobą tak, aby małymi fragmentami wypełnić całą stronę. Jeśli tło Twojej strony jest jednolitym kolorem, nie będziesz w stanie powiedzieć, gdzie jeden kafelek się kończy, a gdzie zaczyna kolejny. Jeśli jednak kafelek został utworzony
- 8. Rozdział 5. Przygotowywanie obrazów i elementów graficznych... 183 z tekstury lub wzorków (skomplikowanych kształtów i różnych kolorów), to czasem granice pomiędzy ich łączeniami mogłyby się stać się widoczne w oknie przeglądarki. Program PSP pomoże Ci jednak rozwiązać ten problem. Wystar- czy w tym celu wykorzystać polecenie Seamless Tiling. Najpierw pokażę Ci jed- nak, jak stworzyć prosty kafelek, a dopiero w dalszej kolejności zajmiemy się przygotowaniem go tak, aby po jego powieleniu w przeglądarce internetowej miejsca łączenia pomiędzy poszczególnymi jego kopiami nie były widoczne. Ćwiczenie 5.1. Tworzenie „kafelka”, który może zostać wykorzystany do stworzenia strony internetowej (po powieleniu go przez przeglądarkę i wypełnieniu nim strony). 1. Utwórz nowy dokument w oknie programu PSP (polecenie File/New), który będzie miał rozmiary 150×150 pikseli i tło koloru białego. Tworząc nowy dokument, który chcesz wykorzystać do stworzenia tła strony internetowej (czyli wspominany „kafelek”), pamiętaj o tym, aby nie miał on zbyt dużych rozmiarów. Może to bowiem spowodować, że będzie się zbyt długo wczytywał na stronę. W przypadku małych „kafelków” przeglądarki internetowe znacznie szybciej wypełniają nimi stronę, powielając je. 2. Powiększ widok w stworzonym oknie obrazu (naciśnij klawisz Z i kilka razy kliknij obszar dokumentu). 3. Utwórz nową warstwę. 4. Uaktywnij narzędzie Flood Fill i wybierz kolor, którym chcesz wypełnić obszar stworzonej przed chwilą warstwy dokumentu („kafelka”). Następnie kliknij w oknie obrazu, wypełniając je wybranym kolorem (rysunek 5.1). Rysunek 5.1. Okno dokumentu, który zostanie przekształcony w „kafelek”, zostało wypełnione kolorem 5. Stwórz kolejną warstwę i wybierz dowolny wzorek lub gradient, którym chcesz ją wypełnić. Następnie użyj w tym celu narzędzia Flood Fill. 6. Zmniejsz stopień krycia aktywnej warstwy (rysunek 5.2). 7. Połącz ze sobą wszystkie warstwy (Layers/Merge/Merge All (Flatten)).
- 9. 184 Paint Shop Pro 9. Zostań mistrzem Rysunek 5.2. „Kafelek”, który powstał w wyniku wypełnienia warstw obrazu kolorem i wzorkiem oraz zmiany stopnia krycia warstwy położonej najwyżej w całym stosie Ćwiczenie, które przed chwilą wykonałeś, jest bardzo prostym przykładem tworzenia tła. Celem było tutaj pokazanie jedynie samej zasady powstawania kafelka, który powielony na stronie WWW stworzy jej tło. Możesz oczywiście konstruować go, wybierając spośród wszystkich dostępnych w programie kolorów, tekstur, wzorków i gradientów. Możesz również wykorzystać do jego stworze- nia znajdujące się w programie efekty lub po prostu fotografie. Podczas doboru elementów mających utworzyć tło pamiętaj jednak właśnie o tym, że ich kolor nie powinien być zbyt krzykliwy, a one same nadmiernie wytłoczone ani zbyt przykuwające uwagę. Wyobraź sobie, jak będzie wyglądała strona stworzona z takich kafelków — wiedz o tym, że najważniejsze są jednak elementy, które zamieszczone zostaną na tle, a nie ono samo. Ćwiczenie 5.2. Przygotowanie kafelka tak, aby po jego powieleniu w przeglądarce internetowej miejsca łączenia pomiędzy poszczególnymi jego kopiami nie były widoczne. 1. Otwórz w programie „kafelek”, który chcesz wykorzystać do stworzenia tła. Upewnij się, że składa się on z jednej warstwy. Jeśli tak nie jest, połącz ze sobą wszystkie jego warstwy. 2. Wybierz polecenie Effects/Image Effects/Seamless Tiling. 3. W otwartym oknie dialogowym (rysunek 5.3) zaznacz opcje Show tiling preview. Otworzone zostanie okno podglądu (rysunek 5.4), umożliwiające zobaczenie, jak będzie wyglądało tło strony utworzone z powielonego (otwartego w oknie programu PSP) kafelka. 4. Zaznaczając jedną z opcji w polu Tiling method, określasz sposób, w jaki mają zostać ułożone obok siebie kolejne kopie obrazu, Direction pozwala zdefiniować kierunek, w jakim będą scalane ze sobą poszczególne kopie obrazka. Tak naprawdę należy poeksperymentować z różnymi ustawieniami w oknie dialogowym i wybrać te, przy których obraz tła w oknie podglądu będzie wyglądał najkorzystniej. Na koniec kliknij OK, aby zatwierdzić zmiany.
- 10. Rozdział 5. Przygotowywanie obrazów i elementów graficznych... 185 Rysunek 5.3. Okno dialogowe Seamless Tiling i jego opcje. Zaznacz jedną z nich — Show tiling preview, a wówczas w oknie programu otwarte zostanie okno Seamless Tiling Preview, umożliwiające zapoznanie się z wyglądem tła strony utworzonego z powielonego (otwartego w oknie programu PSP) kafelka Rysunek 5.4. Okno dialogowe Seamless Tiling Preview Formaty, w których należy zapisywać obrazy przeznaczone do wykorzystania w sieci Aby móc wykorzystać na stronie WWW utworzone w PSP elementy, muszą one zostać uprzednio zapisane. Wybór formatu zapisu jest niezwykle ważny. Każdy z bowiem z formatów wykorzystywanych na potrzeby sieci ma pewne cechy, które mogą stać się zaletami, ale i wadami, jeśli dokonasz wyboru nieodpo- wiedniego formatu. Do zapisu materiałów na potrzeby internetu najczęściej wykorzystuje się trzy formaty: JPEG, GIF oraz PNG. Oto ich cechy i sytuacje, w których należy je stosować (tabela 5.1).
- 11. 186 Paint Shop Pro 9. Zostań mistrzem Tabela 5.1. Zestawienie cech trzech najbardziej popularnych formatów zapisu materiałów tworzonych na potrzeby internetu oraz sytuacji, w których należy je stosować Format Cechy Kiedy należy stosować? JPEG Kompresja stratna, która może być regulowana. Przede wszystkim Jej stopień wpływa na objętość plików do zapisywania obrazów (im większa, tym mniejsze pliki) oraz o łagodnych przejściach na występowanie artefaktów (im większa, tonalnych (zdjęcia) tym więcej artefaktów — gorsza jakość obrazu). Obsługuje 16,7 mln kolorów GIF Kompresja bezstratna, maks. 256 kolorów. Głównie do zapisywania Obsługa przezroczystości, umożliwiająca grafik niewymagających wybranie jednego koloru, który nie będzie dużej liczby kolorów wyświetlany w przeglądarce internetowej (logo, tło strony, przyciski, i zamiast którego będzie pokazywane tło strony ozdobniki, napisy w postaci (więcej na ten temat w dalszej części rozdziału). rastrowej), gdzie występują Publikacja plików GIF na stronach ostre krawędzie W JPEG-u internetowych wymaga uzyskania pisemnej na krawędziach mogłyby licencji od Unisys1 (właściciela patentu na pojawić się artefakty, technologię bezstratnej kompresji LZW). krawędzie mogłyby być Informacje na ten temat znajdziesz pod lekko rozmyte. adresem http://www.unisys.com/about_unisys/lzw PNG Nowoczesny następca formatu GIF, cechujący Te same zastosowania, się również kompresją bezstratną. Zwolniony co w przypadku formatu z opłat patentowych (w przeciwieństwie do GIF, jednak istnieje formatu GIF). Obsługuje 16,7 mln kolorów, możliwość stosowania przezroczystość (w tym przezroczystość opartą 16,7 milionów kolorów na kanale alfa2), korekcję gamma oraz szybszy oraz nie mają zastosowania algorytm wyświetlania z przeplotem. ograniczenia patentowe, Obsługiwany przez większość przeglądarek tak jak ma to miejsce internetowych, jednak w przypadku niektórych w przypadku formatu GIF. z nich — np. bardzo popularnego programu Internet Explorer — nie jest obsługiwana przezroczystość, co w pewnym stopniu może hamować jego szerokie zastosowanie w obrazach przeznaczonych do wykorzystania na stronach WWW. 1 W chwili obecnej patenty pochodzące z USA nie obowiązują w Polsce. Jeśli masz jakieś wątpliwości, czy możesz wykorzystywać pliki GIF (bez pisemnej licencji i opłat) na swoich stronach internetowych, zapytaj o to prawnika. 2 Przezroczystość oparta na kanale alfa to technika umożliwiająca określanie różnych poziomów przezroczystości pikseli obrazu przy wykorzystaniu kanału alfa obrazu (dodatkowego kanału przechowującego informacje o stopniu przezroczystości pikseli w poszczególnych obszarach obrazu).
- 12. Rozdział 5. Przygotowywanie obrazów i elementów graficznych... 187 Przygotowywanie zdjęć, które chcesz zamieścić na stronie internetowej Poznałeś już formaty zapisu, jakie należy wykorzystywać podczas przygotowy- wania materiałów na potrzeby internetu. Pora nauczyć się przygotowywania w programie PSP zdjęć, które chcesz zamieścić na stronie WWW. Jak zapewne się domyślasz, będziesz je zapisywał w formacie JPEG. Większość użytkowników internetu nadal łączy się z nim przez modem, co w praktyce oznacza, że pobie- rają dane z prędkością 5 KB/s. Z tego względu cała istota przygotowywania plików dla internetu polega na wybraniu takiego formatu, takiego rozmiaru i takiego stopnia kompresji obrazu, żeby obraz był jak najlepszej jakości (takiej, jaką jesteśmy jeszcze w stanie zaakceptować), a przy tym zajmował jak najmniej miejsca. Niezwykle przydatne okazuje się w tej sytuacji okno dialogowe JPEG Optimizer (rysunek 5.5). Pozwala ono m.in. zobaczyć od razu, jak będzie wyglądał plik przy danym stopniu kompresji, ile będzie zajmował kilobajtów i jak długo bę- dzie wczytywany przy danej prędkości połączenia (współczesne modemy mają prędkość 56 000 kb/s, czyli w praktyce 5 KB/s). Ponadto możesz wybrać sposób wczytywania go na stronę. Rysunek 5.5. Okno dialogowe JPEG Optimizer i jego opcje
- 13. 188 Paint Shop Pro 9. Zostań mistrzem Zanim zdecydujesz się zamieścić jakieś zdjęcie w internecie, pamiętaj o tym, że każdy, kto ma dostęp do sieci, będzie mógł je zobaczyć i pobrać. Jeśli zamierzasz zamieścić na stronie fotografię, która jest dla Ciebie szczególnie cenna, zastanów się nad uchronieniem się przed przejęciem przez inną osobę należących do Ciebie praw autorskich. Możesz na przykład zabezpieczyć zdjęcie, kupując licencję od firmy Digimarc — http://www.digimarc.com (w obrazie będziesz mógł wówczas osadzić znak wodny informujący wszystkich o tym, że to Ty jesteś jego autorem) lub tworząc własny „znak wodny”. Nie zabezpiecza on fotografii w taki sposób, jak znak osadzony, ale często skutecznie zniechęca nieuczciwe osoby do zawłaszczenia Twojej fotografii i jej wykorzystywania w sposób, na który nie wyraziłbyś zgody. Jak stworzyć własny znak wodny, dowiesz się w dalszej części rozdziału. Ćwiczenie 5.3. Zapisywanie fotografii, która ma zostać zamieszczona na jednej ze stron inter- netowych. 1. Otwórz w programie PSP fotografię, którą chcesz zamieścić na stronie internetowej. 2. Wybierz polecenie File/Export/JPEG Optimizer. 3. W otwartym oknie dialogowym kliknij zakładkę Quality (rysunek 5.6) i w polu Set compresion value wybierz stopień kompresji obrazu (zakres od 1 do 99). W oknie podglądu po prawej stronie na bieżąco obserwuj zmiany jakości obrazu w zależności od zastosowanej kompresji. Najlepsze rezultaty uzyskuje się przy kompresji około 30 – 40. Rysunek 5.6. Okno dialogowe JPEG Optimizer — zakładka Quality i opcje znajdujące się na jej karcie
- 14. Rozdział 5. Przygotowywanie obrazów i elementów graficznych... 189 Im większa kompresja, tym plik będzie miał mniejszą objętość (będzie szybciej wczytywany na stronę), jednak pogorszy się jego jakość. 4. W polu Chroma subsampling wybierz opcję YcbCr 1x1 1x1 1x1 (None) i zostaw niezaznaczoną opcję Save Exif Data (only available with Standard format). 5. Kliknij zakładkę Format i wybierz jedną z opcji znajdujących się na jej karcie. Pozwalają one określić, w jaki sposób obraz będzie wczytywany na stronę. 6. Kliknij zakładkę Download Times, aby zobaczyć, jaki rozmiar będzie miał obraz po kompresji i jak szybko w zależności od prędkości łącza będzie wczytywany na stronę (rysunek 5.7). Rysunek 5.7. Okno dialogowe JPEG Optimizer — zakładka Download Times i informacje znajdujące się na jej karcie pozwalają zorientować się, jak długo przy określonej szybkości transferu danych fotografia będzie wczytywana na stronę. Jak widać, mimo optymalizacji obrazu związanej z dopasowaniem jego stopni kompresji fotografia nadal ma dość duży rozmiar. Jeśli umieścisz o na stronie internetowej i będzie go chciała obejrzeć osoba korzystająca z modemu, może nie wy starczyć jej cierpliwości na oczekiwanie, aż obraz pojawi się w oknie przeglądarki, gdyż czas oczekiwania na wczytanie fotografii może wynieść aż 58 sekund. W takiej sytuacji przed przystąpieniem do optymalizacji obrazu można spróbować zmniejszyć jego rozmiar (jeśli takie rozwiązanie jest oczywiście możliwe do zaakceptowania) 7. Na zakończenie kliknij Save. 8. W otwartym oknie dialogowym podaj miejsce, w którym plik ma zostać zapisany na dysku komputera, i nadaj mu nazwę. Kliknij Zapisz.
