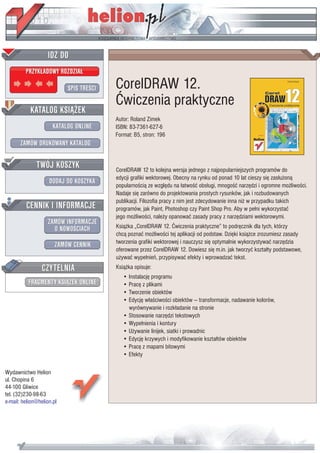
CorelDRAW 12. Ćwiczenia praktyczne
- 1. IDZ DO PRZYK£ADOWY ROZDZIA£ SPIS TRE CI CorelDRAW 12. Æwiczenia praktyczne KATALOG KSI¥¯EK Autor: Roland Zimek KATALOG ONLINE ISBN: 83-7361-627-6 Format: B5, stron: 196 ZAMÓW DRUKOWANY KATALOG TWÓJ KOSZYK CorelDRAW 12 to kolejna wersja jednego z najpopularniejszych programów do edycji grafiki wektorowej. Obecny na rynku od ponad 10 lat cieszy siê zas³u¿on¹ DODAJ DO KOSZYKA popularno ci¹ ze wzglêdu na ³atwo æ obs³ugi, mnogo æ narzêdzi i ogromne mo¿liwo ci. Nadaje siê zarówno do projektowania prostych rysunków, jak i rozbudowanych publikacji. Filozofia pracy z nim jest zdecydowanie inna ni¿ w przypadku takich CENNIK I INFORMACJE programów, jak Paint, Photoshop czy Paint Shop Pro. Aby w pe³ni wykorzystaæ jego mo¿liwo ci, nale¿y opanowaæ zasady pracy z narzêdziami wektorowymi. ZAMÓW INFORMACJE O NOWO CIACH Ksi¹¿ka „CorelDRAW 12. Æwiczenia praktyczne” to podrêcznik dla tych, którzy chc¹ poznaæ mo¿liwo ci tej aplikacji od podstaw. Dziêki ksi¹¿ce zrozumiesz zasady tworzenia grafiki wektorowej i nauczysz siê optymalnie wykorzystywaæ narzêdzia ZAMÓW CENNIK oferowane przez CorelDRAW 12. Dowiesz siê m.in. jak tworzyæ kszta³ty podstawowe, u¿ywaæ wype³nieñ, przypisywaæ efekty i wprowadzaæ tekst. CZYTELNIA Ksi¹¿ka opisuje: • Instalacjê programu FRAGMENTY KSI¥¯EK ONLINE • Pracê z plikami • Tworzenie obiektów • Edycjê w³a ciwo ci obiektów — transformacje, nadawanie kolorów, wyrównywanie i rozk³adanie na stronie • Stosowanie narzêdzi tekstowych • Wype³nienia i kontury • U¿ywanie linijek, siatki i prowadnic • Edycjê krzywych i modyfikowanie kszta³tów obiektów • Pracê z mapami bitowymi • Efekty Wydawnictwo Helion ul. Chopina 6 44-100 Gliwice tel. (32)230-98-63 e-mail: helion@helion.pl
- 2. Spis treści Rozdział 1. Wstęp............................................................................................................................................................... 7 Opis programu CorelDRAW 12 ................................................................................... 7 Co nowego w programie?............................................................................................. 8 Wymagania systemowe ................................................................................................ 9 Ró nice między rysunkiem rastrowym a wektorowym ............................................... 9 Rozdział 2. Pierwsze kroki.......................................................................................................................................... 13 Instalacja programu CorelDRAW 12 ......................................................................... 13 Uruchamianie programu ............................................................................................. 17 Wygląd ekranu............................................................................................................ 18 Zapisywanie, otwieranie i drukowanie rysunków ...................................................... 21 Zapisywanie rysunków ......................................................................................... 21 Otwieranie rysunków ............................................................................................ 23 Drukowanie rysunków .......................................................................................... 24 Przydatne informacje.................................................................................................. 25 Rozdział 3. Podstawy rysunku wektorowego...................................................................................................29 Rysowanie prostych obiektów.................................................................................... 29 Prostokąty, elipsy, wielokąty i spirale .................................................................. 29 Kształty podstawowe ............................................................................................ 33 Obiekty z 3 punktów............................................................................................. 34 Uproszczone rysowanie ........................................................................................ 34 Nadawanie kolorów obiektom.................................................................................... 36 Transformacje obiektów ............................................................................................. 38 Tworzenie kopii obiektu............................................................................................. 40 Kolejność obiektów .................................................................................................... 41 Wybieranie obiektów.................................................................................................. 42 Grupy obiektów .......................................................................................................... 43 Blokowanie obiektów ................................................................................................. 44 Wyrównywanie i rozkładanie obiektów ..................................................................... 45 Przykładowe rysunki .................................................................................................. 48
- 3. 4 CorelDRAW 12. Ćwiczenia praktyczne Rozdział 4. Praca z tekstem ....................................................................................................................................... 57 Wprowadzanie i formatowanie tekstu ........................................................................ 57 Okno Format Text ...................................................................................................... 59 Wyrównywanie obiektów względem tekstu.................................................................. 66 Przykłady .................................................................................................................... 67 Rozdział 5. Nadawanie wypełnień i konturów.................................................................................................. 71 Zmiana ustawień domyślnych .................................................................................... 72 Wypełnienie jednolite (Uniform Fill)......................................................................... 73 Wypełnienie tonalne (Fountain Fill) .......................................................................... 76 Wypełnienie deseniem (Pattern Fill) .......................................................................... 78 Wypełnienie teksturą (Texture Fill) ........................................................................... 80 Wypełnienie postscriptowe (PostScript Texture)....................................................... 81 Okno dokowane (Color Docker Window) ................................................................. 82 Kontury obiektów ....................................................................................................... 82 Przykłady .................................................................................................................... 86 Rozdział 6. Precyzyjne rysowanie......................................................................................................................... 89 Linijki ......................................................................................................................... 89 Siatka .......................................................................................................................... 92 Prowadnice ................................................................................................................. 94 Dynamiczne prowadnice ............................................................................................ 96 Przyciąganie do obiektów........................................................................................... 98 Przykłady .................................................................................................................. 101 Rozdział 7. Edycja krzywych ................................................................................................................................... 109 Rysowanie linii ......................................................................................................... 109 Rysunek odręczny (Freehand Tool).................................................................... 110 Krzywe Béziera (Bezier Tool) ............................................................................ 112 Pisak (Artistic Media Tool) ................................................................................ 112 Pióro (Pen Tool).................................................................................................. 115 Narzędzie Polyline (Polyline Tool) .................................................................... 115 3-punktowa krzywa (3 Point Curve Tool) .......................................................... 116 Łącznik (Interactive Connector Tool)................................................................. 116 Krzywe Béziera ........................................................................................................ 118 Zmiana kształtu krzywych........................................................................................ 119 Zmiana kształtu obiektów......................................................................................... 124 Przykłady .................................................................................................................. 125 Rozdział 8. Modyfikacje obiektów ....................................................................................................................... 131 Narzędzia kształtu..................................................................................................... 131 Nó (Knife Tool)................................................................................................. 131 Gumka (Eraser Tool) .......................................................................................... 132 Pędzel rozmazujący (Smudge Brush) ................................................................. 133 Pędzel chropowaty (Roughen Brush) ................................................................. 134 Inteligentne usuwanie segmentów (Virtual Segment Delete) ............................ 135 Łączenie obiektów .................................................................................................... 136
- 4. Spis treści 5 Kształtowanie ........................................................................................................... 137 Spawanie (Weld) ...................................................................................................... 138 Przycinanie (Trim).................................................................................................... 139 Część wspólna (Intersect)......................................................................................... 140 Proste przycinanie (Simplify) ............................................................................. 140 Przód bez tyłu (Front Minus Back)..................................................................... 141 Tył bez przodu (Back Minus Front) ................................................................... 141 Przykłady .................................................................................................................. 141 Rozdział 9. Praca z bitmapami ...............................................................................................................................149 Rozdział 10. Efekty.......................................................................................................................................................... 155 Dopasowanie kolorów (Adjust), przekształcenia (Transform) i korekcja (Correction) ............................................ 156 Metamorfoza (Blend) ............................................................................................... 157 Przykłady u ycia metamorfozy .......................................................................... 162 Obrys (Contour)........................................................................................................ 165 Przykłady u ycia konturu ................................................................................... 167 Obwiednia (Envelope).............................................................................................. 168 Przykłady u ycia obwiedni ................................................................................. 171 Głębia (Extrude) ....................................................................................................... 172 Soczewka (Lens)....................................................................................................... 177 Perspektywa (Add Perspective)................................................................................ 182 Kadrowanie (Power Clip)......................................................................................... 183 Efekty interakcyjne................................................................................................... 185 Interakcyjna metamorfoza .................................................................................. 185 Interakcyjny obrys .............................................................................................. 186 Interakcyjna obwiednia....................................................................................... 186 Interakcyjna głębia.............................................................................................. 186 Interakcyjne zniekształcenie (Interactive Distortion Tool) ................................ 187 Interakcyjny cień (Interactive Drop Shadow Tool) ............................................ 188 Interakcyjna przezroczystość (Interactive Transparency) .................................. 189 Dopasowanie tekstu do ście ki................................................................................. 192 Obwiednia i oblewanie tekstem obiektów .......................................................... 195
- 5. 6. Rozdział Precyzyjne rysowanie Aby tworzony rysunek był dopracowany, musimy nauczyć się dokładnego umiejscawiania obiektów na kartce. O pewnych mo liwościach automatycznego układania obiektów wspominaliśmy ju wcześniej, w rozdziale 3., gdzie omówiono wyrównywanie i rozmiesz- czanie. CorelDRAW oferuje jednak znacznie większe mo liwości w tym zakresie. A są to: linijki, siatki, prowadnice (oraz dynamiczne prowadnice), przyciąganie do obiektów. O tym, czy linijki, siatki bądź prowadnice są wyświetlane (widoczne) w dokumencie, decydujemy za pomocą górnego menu View — rysunek 6.1. Gdy z lewej strony danej pozycji znajduje się symbol , to ta opcja jest wybrana. Kliknięcie jej spowoduje wy- łączenie (a tym samym zniknie symbol z lewej strony). Sam fakt, i dana opcja jest widoczna, nie oznacza wcale, e jest te aktywna. Przyciąganie do siatki, prowadnic lub obiektów włączamy tak e w górnym menu View, jak równie na pasku właściwości (rysunek 6.2), gdy nie jest zaznaczony aden obiekt. Musimy pamiętać jednak, e dana opcja mo e być aktywna, a niekoniecznie widoczna, gdy jest wyłączone jej wyświetlanie. Linijki Linijki wyświetlane na ekranie umo liwiają zorientowanie się w rozmiarach i poło eniu rysowanych obiektów na kartce. Dodatkowo bie ąca pozycja myszy oraz bie ący rozmiar rysowanego obiektu są wyświetlane na pasku stanu (dolna część okna). Pasek stanu mo e być widoczny lub nie, gdy jest niezale ny od linijek (rysunek 6.3).
- 6. 90 CorelDRAW 12. Ćwiczenia praktyczne Rysunek 6.1. Górne menu View Rysunek 6.2. Przyciski przyciągania na pasku właściwości Rysunek 6.3. Charakterystyczne punkty linijek
- 7. Rozdział 6. Precyzyjne rysowanie 91 Na linijkach wyświetlane są następujące informacje: Jednostka linijki — najlepiej ustawić ją, tak by najpełniej odpowiadała docelowemu przeznaczeniu rysunku; do wydruku na kartce doskonale nadają się milimetry lub centymetry, z kolei do wyświetlania na ekranie piksele. Aktualne poło enie wskaźnika myszy — małe przerywane kreski pokazujące na linijkach aktualne poło enie kursora myszy. Punkt 0 linijki — wszystkie współrzędne będą mierzone od tego punktu. Początek układu znajduje się więc w lewym dolnym rogu kartki. Punkt przecięcia linijek — umo liwia ustawienie punktu (0, 0), jak i poło enia samej linijki. Ćwiczenie 6.1. Aby wyświetlić i ustawić właściwości linijki, musisz wykonać kolejno następujące kroki: 1. Wybierz z górnego menu polecenie View/Rulers. Znaczek z lewej strony opcji oznacza, e linijka jest ju wyświetlana, a ponowne wybranie tej opcji spowoduje wyłączenie wyświetlania linijki. 2. Następnie ustaw przed rozpoczęciem rysowania odpowiednie jednostki dla rysunku. Jednostki miary linijki mo esz ustawić za pomocą paska właściwości (gdy nie jest zaznaczony aden obiekt), rozwijając listę Units — rysunek 6.4. Rysunek 6.4. Wybór jednostki miary 3. Teraz chwyć i przeciągnij punkt przecięcia linijek , ustawiając punkt (0, 0) w wybranym miejscu. Po puszczeniu linijki dany punkt dokumentu zostanie ustawiony jako początek układu współrzędnych (0, 0). Linijki są standardowo wyświetlane powy ej i z lewej strony obszaru rysowania. Gdy jednak pracujemy nad pewnym obiektem, to odczytanie dokładnych współrzędnych z często odda- lonych linijek mo e być kłopotliwe. Dlatego mo na przeciągnąć linijki na dowolny obszar rysunku. Ćwiczenie 6.2. Aby przeciągnąć linijki w wybrane poło enie, wykonaj następujące czynności: 1. Chwyć i przeciągnij punkt przecięcia linijek z przytrzymanym klawiszem Shift. 2. Zmień poło enie tylko jednej linijki, przeciągając ją z przytrzymanym klawiszem Shift.
- 8. 92 CorelDRAW 12. Ćwiczenia praktyczne 3. Następnie przywrócić domyślne poło enie linijki, klikając ją dwukrotnie (lub na punkcie przecięcia linijek ) z przytrzymanym klawiszem Shift — rysunek 6.5. Rysunek 6.5. Linijki mo na przeciągnąć w dowolne miejsce Siatka Siatka w połączeniu z linijkami daje mo liwość bardzo dokładnego umieszczenia obiektów na kartce w określonych z góry punktach. Po włączeniu siatki widzimy ją na ekranie w postaci kratki. Gdy zostanie włączona opcja przyciągania do siatki (View/Snap To Grid), to ka dy nowo rysowany bądź przeciągany obiekt będzie automatycznie przyciągany do wyświetlanej siatki — rysunek 6.6. Rysunek 6.6. Siatka jest widoczna w postaci kratki Ćwiczenie 6.3. Aby ustawić parametry siatki, musisz wykonać następujące czynności: 1. Wybierz z górnego menu Tools/Options…, następnie Document oraz Grid (lub z górnego menu View/Grid And Ruler Setup…) — rysunek 6.7. 2. Zaznacz opcję Frequency, aby ustawić liczbę punktów siatki przypadającą na jednostkę długości, czyli na przykład ile punktów siatki umieścić na 1 milimetrze. Im większe podasz wartości, tym gęstsza będzie siatka.
- 9. Rozdział 6. Precyzyjne rysowanie 93 Rysunek 6.7. Ustawianie parametrów siatki 3. Zaznacz opcję Spacing, aby określić, co ile jednostek (na przykład milimetrów) będzie umieszczony punkt siatki. Im większe podasz wartości, tym rzadsza będzie siatka (punkty przecięcia siatki będą le ały dalej od siebie). 4. Trzeba te określić w środkowej części okna, czy siatka ma być widoczna (Show grid) oraz czy obiekty mają być przyciągane do niej (Snap to grid). 5. Zdecyduj, czy chcesz siatkę wyświetlić na ekranie w postaci linii (Show grid as lines), czy te jako punkty (Show grid as dots); wygląda ona wówczas podobnie jak papier milimetrowy. 6. Następnie kliknij przycisk OK. Pamiętajmy, e je eli ustawimy bardzo gęstą siatkę, to nie zauwa ymy jej efektu, gdy punkty siatki będą le ały tak blisko siebie, i rysowany lub przemieszczany obiekt będzie sprawiał takie wra enie, jakby nie był dociągany do siatki. Ponadto przy małych powiększe- niach będą na ekranie wyświetlane tylko niektóre punkty przecięcia siatki, co dodatkowo mo e wprowadzać w błąd. Gdyby przy gęstej siatce i małym powiększeniu miały być wy- świetlane wszystkie punkty przecięcia siatki, to na ekranie le ałyby one tak gęsto, e zle- wałyby się ze sobą. Na początku eksperymentów z siatką nale y ustawić jej odstępy na około 10 milimetrów. Mo na wtedy zauwa yć wyraźne skokowe rysowanie lub przeciąga- nie obiektów. Mimo tak rzadkiej siatki na ekranie mogą być wyświetlane co któreś jej punkty przecięcia, dlatego warto ustawić te du e powiększenie. Ćwiczenie 6.4. Aby rysować za pomocą linijki, musisz wykonać następujące czynności: 1. Włącz przyciąganie do linijki. 2. Wybierz rysowanie dowolnego obiektu, na przykład prostokąta. 3. Rozpocznij rysowanie obiektu. Zwróć uwagę, e podczas rysowania rozmiar obiektu jest automatycznie dopasowywany do najbli szego punktu siatki.
- 10. 94 CorelDRAW 12. Ćwiczenia praktyczne Ćwiczenie 6.5. Aby modyfikować obiekty za pomocą linijki, wykonaj kolejne kroki: 1. Włącz przyciąganie do linijki. 2. Chwyć i przeciągnij jeden z narysowanych wcześniej obiektów. Zwróć uwagę, e obiekt zmienia swoje poło enie „skokowo”. 3. Chwyć jeden z uchwytów zaznaczenia i przeciągnij, zmieniając jego rozmiar. Prowadnice Na rysunku mo emy umieszczać tzw. prowadnice, ułatwiające wyrównywanie, umieszczanie i zmiany poło enia obiektów. Prowadnice są wyświetlane w postaci niebieskich przery- wanych linii na obszarze rysowania. Ćwiczenie 6.6. Aby do rysunku dodać prowadnicę, wykonaj następujące czynności: 1. Chwyć jedną z linijek i przeciągnij wskaźnik myszy na kartkę. Ustawiona w ten sposób prowadnica ma kolor czerwony, co oznacza, i jest teraz wybrana; po kliknięciu dowolnego innego miejsca zmieni kolor na niebieski. 2. Ponownie kliknij ją, co spowoduje wyświetlenie uchwytów obracania w postaci dwukierunkowych strzałek oraz znacznika środka obrotu . 3. Chwyć za jedną ze strzałek obrotu i, trzymając wciśnięty lewy przycisk myszy, obróć prowadnicę (rysunek 6.8). Rysunek 6.8. Obracanie prowadnic
- 11. Rozdział 6. Precyzyjne rysowanie 95 Ćwiczenie 6.7. Mo esz te bardzo precyzyjnie określić poło enie prowadnic. W tym celu wykonaj kolejne czynności: 1. Wybierz z górnego menu polecenie View/Guidelines Setup… lub kliknij dwukrotnie dowolną z prowadnic. Zostanie wyświetlone okno ustawiania prowadnic — rysunek 6.9. Rysunek 6.9. Ustawianie prowadnic 2. Wybierz z lewej strony opcję Horizontal lub Vertical, w zale ności od tego, czy chcesz dodać prowadnicę poziomą czy pionową. 3. W białym polu wpisz w wybranych jednostkach miary wartość współrzędnej, przez którą ma przechodzić prowadnica. 4. Kliknij przycisk Add, aby dodać nową prowadnicę. 5. Kliknij przycisk OK. Ćwiczenie 6.8. Aby precyzyjnie określić poło enie prowadnicy ukośnej, musisz wykonać następujące czynności: 1. Wybierz z górnego menu polecenie View/Guidelines Setup…; zostanie wyświetlone okno ustawiania prowadnic. 2. Przejdź do opcji Guides, aby dodać ukośną prowadnicę. 3. Rozwiń pole Specify, aby określić, czy podasz dwa punkty, przez które będzie przechodziła ukośna prowadnica (2 Points), czy wolisz podać tylko jeden punkt i kąt obrotu (Angle and 1 Point) — rysunek 6.10. Rysunek 6.10. Określanie sposobu podawania współrzędnych prowadnicy ukośnej 4. W odpowiednich polach wpisz współrzędne określające poło enie prowadnicy.
- 12. 96 CorelDRAW 12. Ćwiczenia praktyczne 5. Kliknij przycisk Add, aby dodać nową prowadnicę. 6. Kliknij przycisk OK. Po umieszczeniu prowadnic na obszarze rysowania ka dy nowo rysowany lub prze- mieszczany obiekt, gdy znajdzie się w pobli u prowadnicy, zostanie do niej przycią- gnięty. Do prowadnic pionowych i poziomych są przyciągane krawędzie ramki zaznaczo- nego obiektu, jego środek i punkt, za który jest przeciągany, natomiast do prowadnic ukośnych jest przyciągany środek obiektu oraz punkt, który został kliknięty przy prze- ciąganiu obiektu. Ka dą z ustawionych w ten sposób prowadnic mo na w dowolnej chwili poddać edycji, przeciągając ją w inne miejsce lub obracając bądź te dwukrotnie klikając. Je eli zaznaczymy prowadnicę (ma ona wtedy kolor czerwony), mo emy ją usunąć, wciskając klawisz Delete. Gdy prowadnice znajdują się ju w odpowiednich miejscach, mo emy je zablokować (aby nie przesunąć ich przez przypadek), zaznaczając daną prowadnicę, a następnie wybierając polecenie z górnego menu Arrange/Lock Object. Aby odblokować prowadnicę, musimy kliknąć ją i wybrać polecenie z górnego menu Arrange/Unlock Object. Dynamiczne prowadnice Dynamiczne prowadnice, podobnie jak zwykłe, pozwalają na przyciąganie do nich charakte- rystycznych punktów obiektów. Na tym jednak podobieństwa się kończą. Dynamiczne prowadnice pojawiają się na ekranie jedynie wtedy, gdy nowo rysowany lub przeciąga- ny obiekt znajdzie się na przedłu eniu linii obróconej o wielokrotność 45 stopni wzglę- dem jednego z charakterystycznych punktów obiektów ju narysowanych. Na dyna- micznej prowadnicy pojawią się tak e dodatkowe informacje, takie jak kąt i odległość, umo liwiające precyzyjne umiejscowienie obiektu (rysunek 6.11). Rysunek 6.11. Dynamiczna prowadnica
- 13. Rozdział 6. Precyzyjne rysowanie 97 Włączenia przyciągania do dynamicznej prowadnicy mo esz dokonać, wybierając z górne- go menu polecenie View/Dynamic Guides lub przycisk na pasku właściwości o takiej samej nazwie. Ćwiczenie 6.9. Aby przeciągnąć obiekt w inne poło enie z wykorzystaniem dynamicznej prowadnicy, wykonaj następujące czynności: 1. Narysuj dwa dowolne obiekty. 2. Włącz wyświetlanie dynamicznych prowadnic, wybierając z górnego menu polecenie View/Dynamic Guides. 3. Wybierz wskaźnik i chwyć nim jeden z obiektów. 4. Przeciągaj obiekt w pobli u innego obiektu i obserwuj pojawiające się dynamiczne prowadnice. 5. Gdy obiekt będzie przyciągany do odpowiedniej prowadnicy, zwróć uwagę na kąt i poło enie wyświetlane na dynamicznej prowadnicy. 6. Gdy będzie Ci odpowiadać kąt i poło enie przeciąganego obiektu względem obiektu, dla którego wyświetlona została dynamiczna prowadnica, zwolnij lewy przycisk myszy. Ćwiczenie 6.10. Aby zmienić ustawienia dynamicznych prowadnic, wykonaj następujące czynności: 1. Wyświetl okno ustawień dynamicznych prowadnic, wybierając z górnego menu polecenie View/Dynamic Guides Setup — rysunek 6.12. Rysunek 6.12. Okno ustawień dynamicznych prowadnic 2. Zaznacz pole Dynamic Guides On, je eli chcesz, aby dynamiczne prowadnice pojawiały się na ekranie. 3. Je eli chcesz, aby na dynamicznych prowadnicach pojawiały się informacje o kącie i odległości, pozostaw zaznaczone pola Angle Screen Tip oraz Distance Screen Tip.
- 14. 98 CorelDRAW 12. Ćwiczenia praktyczne 4. Pole Tick Spacing pozwoli Ci ustalić odległości pomiędzy punktami le ącymi na dynamicznej prowadnicy, do których będzie przyciągany rysowany lub przeciągany obiekt. 5. Je eli chcesz, aby pojawiały się dynamiczne prowadnice dla innych kątów ni wielokrotność 45 stopni, wpisz tę wartość w polu Guides degrees i dodaj ją do listy przyciskiem Add. 6. Aby pozostawić wyświetlanie dynamicznych prowadnic (nawet je eli nie będą wielokrotnością 45 stopni) pojawiających się jako przedłu enia prostych odcinków segmentów aktualnie rysowanych krzywych, pozostaw zaznaczone pole Extend Along Segment — rysunek 6.13. Rysunek 6.13. Dynamiczna prowadnica będąca przedłu eniem prostego segmentu rysowanej linii 7. Zaakceptuj ustawienia, klikając przycisk OK. Przyciąganie do obiektów Przyciąganie do obiektów — obok przyciągania do siatki czy prowadnic — pozwala pre- cyzyjnie umieszczać obiekty względem innych obiektów lub elementów specjalnych. Aby przyciąganie do obiektów było aktywne, musi być włączona opcja z górnego menu View/Snap To Objects. Od tej pory wszystkie rysowane lub przeciągane obiekty będą przyciągane do tak zwanych punktów przyciągania obiektów ju znajdujących się w cha- rakterystycznych miejscach obiektów. Punkty przyciągania będą się pojawiać na ekranie zawsze wtedy, gdy kursor myszy znajdzie się w pobli u jednego z takich punktów. Punkty przyciągania znajdują się we wszystkich węzłach obiektu oraz w innych charaktery- stycznych punktach (na przykład środek obiektu czy punkt, który został złapany przy przeciąganiu). Na poni szym rysunku (rysunek 6.14) zaznaczyliśmy małymi symbolami punkty przyciągania dla prostokąta i elipsy. Symbole punktów przyciągania ró nią się w zale ności od rodzaju punktu przyciągania, który oznaczają.
- 15. Rozdział 6. Precyzyjne rysowanie 99 Rysunek 6.14. Punkty przyciągania dla prostokąta i elipsy Ćwiczenie 6.11. Aby podczas rysowania obiekty były przyciągane do ju narysowanych, musisz wykonać kolejne kroki: 1. Narysuj dowolny obiekt, na przykład prostokąt. 2. Włącz opcję z górnego menu View/Snap To Objects. 3. Ponownie wybierz narzędzie rysowania na przykład prostokątów. 4. Rozpocznij rysowanie obiektu, zbli ając się powoli do jednego z charakterystycznych punktów narysowanego wcześniej obiektu. 5. Zwróć uwagę, e rysowany obiekt zostanie przyciągnięty do innego obiektu w punkcie, który zostanie wyświetlony na ekranie. Zwolnij lewy przycisk myszy. W zale ności od punktu przyciągania mo emy wyró nić kilka symboli: węzeł (Node) — pojawia się w punkcie będącym jednym z węzłów obiektu; przecięcie (Intersection) — jest punktem przecięcia się dwóch innych obiektów — rysunek 6.15; Rysunek 6.15. Punkt przyciągania w miejscu przecięcia się dwóch obiektów środek (Midpoint) — punkt le ący dokładnie w połowie odległości pomiędzy węzłami obiektu; punkt elipsy (Quadrant) — jest punktem le ącym na górze, na dole, z lewej strony lub prawej strony elipsy, ewentualnie jej wycinka bądź łuku; styczna (Tangent) — jest punktem stycznym rysowanej linii do innego obiektu — rysunek 6.16; Rysunek 6.16. Punkt przyciągania dla odcinka stycznego do obiektu prostopadła (Perpendicular) — jest punktem umo liwiającym narysowanie linii prostej prostopadłej do innego obiektu — rysunek 6.17;
- 16. 100 CorelDRAW 12. Ćwiczenia praktyczne Rysunek 6.17. Punkt przyciągania dla prostej prostopadłej do obiektu krawędź (Edge) — jest dowolnym punktem le ącym na krawędzi obiektu; środek (Center) — punkt le ący pośrodku obiektu; linia bazowa tekstu (Text Baseline) — punkt le ący na linii bazowej tekstu — rysunek 6.18. Rysunek 6.18. Punkt przyciągania do linii bazowej tekstu Ćwiczenie 6.12. Aby zmienić ustawienia przyciągania do obiektów, wykonaj następujące czynności:. 1. Wybierz z górnego menu polecenie View/Snap to Objects Setup wywołujące okno ustawień przyciągania do obiektów — rysunek 6.19. Rysunek 6.19. Punkty przyciągania dla prostokąta i elipsy 2. Zaznacz pole Snap to Objects On, je eli chcesz włączyć przyciąganie do obiektów. 3. Pozostaw zaznaczone pole Show Snap location marks, aby symbole przyciągania do obiektów były wyświetlane na ekranie. 4. W części okna Modes włącz lub wyłącz te pozycje, które chcesz pozostawić aktywne podczas przyciągania. 5. Z listy rozwijanej Snapping threshold wybierz odległość kursora myszy od charakterystycznych punktów obiektów, dla których ma zadziałać przyciąganie.
- 17. Rozdział 6. Precyzyjne rysowanie 101 Przykłady Przykład 6.1. Opisane w tym rozdziale mo liwości pozwalają na prostsze i dokładniejsze wykonanie wielu czynności. Aby przećwiczyć przyciąganie do siatki, utworzymy poni szy rysunek (rysunek 6.20). Rysunek 6.20. Linie na kuli 1. Zanim zaczniesz rysować, ustaw siatkę. W tym celu włącz wyświetlanie siatki za pomocą polecenia View/Grid oraz przyciąganie do siatki przy u yciu polecenia View/Snap To Grid. 2. Ustaw odstęp między liniami siatki, wybierając View/Grid And Ruler Setup… (polecamy ustawić odstęp między liniami siatki na 5 milimetrów). 3. Jak zapewne ju zauwa yłeś, aby utworzyć taki rysunek, musisz rozpocząć od koła. Przypominamy, e koło narysujesz przy u yciu narzędzia elipsy z przytrzymanym klawiszem Ctrl — rysunek 6.21. Rysunek 6.21. Koło narysowane przy u yciu siatki 4. Teraz musisz dorysować pozostałe linie tworzące obraz na kuli. Chwyć więc za boczny uchwyt zaznaczenia i, przytrzymując klawisz Shift, przeciągnij lekko wskaźnik myszy do środka koła. W trakcie wykonywania tej czynności wciśnij i zwolnij prawy przycisk myszy, aby pozostawić oryginał — rysunek 6.22.
- 18. 102 CorelDRAW 12. Ćwiczenia praktyczne Rysunek 6.22. Tworzenie kolejnych linii siatki 5. Wydaje się teraz, i pozostałe linie mo na dorysować, powtarzając ostatnio wykonane polecenie. Jednak gdy spróbujesz u yć kilka razy kombinacji Ctrl+R, zobaczysz, e nie uzyskasz spodziewanego efektu. Dzieje się tak dlatego, e program zapamiętuje przeskalowanie obiektu w procentach, a nie w jednostkach miary, dlatego te kolejne elipsy znajdują się w coraz mniejszej odległości od siebie — rysunek 6.23. Rysunek 6.23. Rysunek uzyskany przez powtarzanie ostatnio wykonanej czynności 6. Musisz więc tworzyć kolejne elipsy przez ręczne zmniejszanie ich szerokości, z pozostawieniem oryginału. Zachowanie jednakowych odległości między nimi byłoby więc niemo liwe, gdyby nie ustawione przyciąganie do siatki. 7. Powtarzaj tę czynność, a narysujesz pionową linię — rysunek 6.24. Rysunek 6.24. Rysunek uzyskany za pomocą siatki 8. Zaznacz następnie wszystkie utworzone obiekty.
- 19. Rozdział 6. Precyzyjne rysowanie 103 9. Kliknij je ponownie, tak aby pojawiły się uchwyty obrotu i, przytrzymując klawisz Ctrl, obróć je o 45 stopni — rysunek 6.25. Rysunek 6.25. Obrót wszystkich obiektów 10. Je eli zdarzy się, e niektóre obiekty przykrywają się nawzajem, to po zaznaczeniu wszystkich wybierz przezroczyste wypełnienie. Przykład 6.2. Przećwiczymy teraz rysowanie za pomocą przyciągania do obiektów. Poni szy rysunek przedstawia ciekawą kompozycję, którą łatwo uzyskać przy zastosowaniu przyciągania do obiektów. Mo emy się oczywiście pokusić o narysowanie jej tak e bez włączania tej opcji, jednak obiekty nie byłyby wtedy do siebie idealnie dopasowane (rysunek 6.26). Rysunek 6.26. Kompozycja obiektów utworzona przy włączonym przyciąganiu do obiektów 1. Narysuj kwadrat (przypominamy, e kwadraty rysujemy z przytrzymanym klawiszem Ctrl). 2. Teraz musisz narysować okrąg wpisany w kwadrat. Zrobisz to bez problemu, je eli włączysz przyciąganie do obiektów (View/Snap To Objects). 3. Gdy będziesz chciał narysować koło, przysuń kursor myszy w okolice jednego z naro ników kwadratu, a zobaczysz charakterystyczny symbol punktu przyciągania. 4. Teraz przy wciśniętym lewym przycisku myszy przeciągnij wskaźnik do przeciwległego wierzchołka kwadratu, tak by przy nim te pojawił się mały niebieski kwadrat — rysunek 6.27. Rysunek 6.27. Rysowanie okręgu wpisanego w kwadrat przy włączonym przyciąganiu do obiektów
- 20. 104 CorelDRAW 12. Ćwiczenia praktyczne 5. Narysowanie kwadratu wpisanego w okrąg będzie wymagało małej sztuczki. 6. Zaznacz oba obiekty i obróć je o 45stopni (w tym celu przytrzymaj klawisz Ctrl). 7. Dzięki obróceniu obiektów nie będziesz miał teraz problemów z narysowaniem kwadratu. Ustaw kursor myszy w pobli u punktu styku koła z kwadratem i z przytrzymanym lewym przyciskiem myszy przeciągnij ją do przeciwległego, podobnego punktu — rysunek 6.28. Rysunek 6.28. Narysowanie kwadratu wpisanego w okrąg wymaga obrócenia obiektów 8. Narysowanie okręgu wpisanego w mniejszy kwadrat nie powinno sprawić adnych problemów. Wystarczy postępować tak jak poprzednio — rysunek 6.29. Rysunek 6.29. Rysowanie okręgu wpisanego w mniejszy kwadrat 9. Następnie zaznacz wszystkie obiekty i ponownie obróć je o 45 stopni. 10. Teraz wystarczy ju wypełnić kwadraty kolorem czarnym, a okręgi białym, aby uzyskać końcowy efekt. Przykład 6.3. Kolejnym przykładem będzie piramida z trójkątów, którą utworzymy, wykorzystując między innymi przyciąganie do obiektów — rysunek 6.30. Rysunek 6.30. Piramida z trójkątów
- 21. Rozdział 6. Precyzyjne rysowanie 105 1. Wybierz narzędzie uproszczonego rysowania (Smart Drawing Tool) . 2. Narysuj odręcznie trójkąt, program powinien sam zamienić go na figurę trójkąta równobocznego — rysunek 6.31. Rysunek 6.31. Utworzenie trójkąta 3. Wybierz wskaźnik i chwyć narysowany trójkąt za prawy dolny kąt. 4. Przeciągnij trójkąt do lewego dolnego kąta trójkąta, pozostawiając oryginał (zrobisz to, je eli podczas przeciągania wciśniesz i zwolnisz prawy przycisk myszy). Zwróć uwagę, e wykorzystując punkty przyciągania, wykonasz to zadanie dokładnie — rysunek 6.32. Rysunek 6.32. Skopiowanie trójkąta z u yciem punktów przyciągania do obiektów 5. Wciśnij kombinację klawiszy Ctrl+R, aby powtórzyć ostatnio wykonaną czynność. W ten sposób otrzymasz trzy trójkąty obok siebie. 6. Ponownie chwyć za jeden z dolnych naro ników dowolny z trójkątów i przeciągnij go do jednego z górnych kątów narysowanych trójkątów — rysunek 6.33. Nie zapomnij pozostawić oryginału, wciskając i zwalniając prawy przycisk myszy podczas tej czynności. Rysunek 6.33. Tworzenie kolejnych poziomów piramidy 7. Przeciągaj, podobnie jak w punkcie poprzednim, kolejne trójkąty, a uzyskasz zło oną z nich piramidę. 8. Nadaj wszystkim trójkątom wypełnienie — rysunek 6.34. 9. Aby zapełnić teraz „dziury” w piramidzie, zaznacz trójkąt le ący bezpośrednio nad nią.
- 22. 106 CorelDRAW 12. Ćwiczenia praktyczne Rysunek 6.34. Piramida bez trójkątów zasłaniających „dziury” 10. Chwyć następnie za górny uchwyt i przeciągnij go z przytrzymanym klawiszem Ctrl poprzez obiekt na dół, pozostawiając oryginał — rysunek 6.35. Rysunek 6.35. Zasłanianie „dziur” 11. Podobnie zapełnij pozostałe „dziury”. 12. Nadaj odpowiednie wypełnienie wszystkim trójkątom. Przykład 6.4. W ostatnim przykładzie utworzymy tarczę zegarka. Wykorzystamy tutaj mo liwość przy- ciągania do prowadnic nie tylko charakterystycznych punktów obiektów, ale tak e środka obrotu (rysunek 6.36). Rysunek 6.36. Tarcza zegarka 1. Utwórz pionową i poziomą prowadnicę, przeciągając wskaźnikiem myszy linijki na obszar roboczy. 2. Włącz przyciąganie do siatki, wybierając z górnego menu polecenie View/Snap To Guidelines. 3. Wybierz narzędzie rysowania elips i, przytrzymując wciśnięty klawisz Ctrl, narysuj kółko.
- 23. Rozdział 6. Precyzyjne rysowanie 107 4. Wybierz narzędzie wprowadzania tekstu i utwórz ozdobny napis „XII”, który będzie oznaczał godzinę dwunastą. 5. Dla wprowadzonego tekstu wybierz wyrównywanie Center (do środka). Pozwoli to zachować odpowiednie wyrównanie tekstów i kółek w przypadku pozostałych oznaczeń godzin. 6. Chwyć wskaźnikiem utworzony tekst za jego środek i przeciągnij go na pionową prowadnicę. 7. W podobny sposób przeciągnij kółko, umieszczając je nieznacznie pod tekstem — rysunek 6.37. Rysunek 6.37. Umieszczenie środka tekstu i kółka na pionowej prowadnicy 8. Wskaźnikiem zaznacz oba obiekty (kółko i tekst) i zgrupuj je poleceniem Group na pasku właściwości. 9. Kliknij zaznaczoną grupę obiektów, tak by pojawiły się uchwyty obracania . 10. Chwyć za środek obrotu i przeciągnij go na przecięcie prowadnic. 11. Złap za jedną ze strzałek obracania i, mając wciśnięty klawisz Ctrl, obróć kopię grupy obiektów o 30 stopni (kopię utworzysz, wciskając i zwalniając prawy przycisk myszy w trakcie obracania) — rysunek 6.38. Rysunek 6.38. Obracanie obiektów względem punktu przecięcia prowadnic
- 24. 108 CorelDRAW 12. Ćwiczenia praktyczne 12. Kolejne „godziny” utworzysz, wciskając na klawiaturze kombinację klawiszy Ctrl+R powtarzającą ostatnio wykonaną czynność. 13. Mając utworzone „godziny”, zaznacz wszystkie obiekty i rozdziel wszystkie grupy, wybierając przycisk Ungroup All na pasku właściwości. 14. Wybierz narzędzie tekstu i popraw wszystkie „godziny” — rysunek 6.39. Rysunek 6.39. Poprawione oznaczenia godzin 15. Następnie utwórz du e koło. 16. Chwyć za środek utworzonego koła i przeciągnij je na punkt przecięcia prowadnic. 17. Przesuń koło na sam dół poleceniem Arrange/Order/To Back. 18. Mo esz teraz nadać kolory wypełnienia poszczególnym obiektom.
