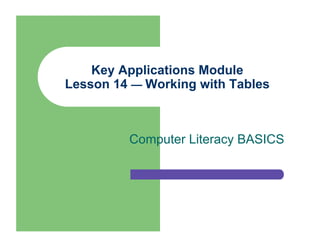
Power point lesson 14 (2010)
- 1. Key Applications Module Lesson 14 — Working with Tables Computer Literacy BASICS
- 2. Objectives Create a table. Insert and delete rows and columns. Insert and edit table text. Adjust column width and center a table. Use the Draw Table and Eraser tools to create a table grid. 2 Computer Literacy BASICS
- 3. Objectives (cont.) Format text alignment and direction within a table cell. Format borders and shading. Sort data in a table. Convert text to a table and AutoFormat the table. 3 Computer Literacy BASICS
- 4. Objectives Create a table. Insert and delete rows and columns. Insert and edit table text. Adjust column width and center a table. Use the Draw Table and Eraser tools to create a table grid. 4 Computer Literacy BASICS
- 5. Objectives (cont.) Format text alignment and direction within a table cell. Format borders and shading. Sort data in a table. Convert text to a table and AutoFormat the table. 5 Computer Literacy BASICS
- 6. Vocabulary Cell Gridlines Merging cells Splitting cells 6 Computer Literacy BASICS
- 7. Tables Word makes the task of arranging text and numbers in columns both quick and easy by providing features to create tables in a document. Tables consist of cells to which you add text or graphics. A cell represents the intersection of a row and a column. 7 Computer Literacy BASICS
- 8. Open Blank Document Open Word – File – New – Create 8 Computer Literacy BASICS
- 9. Creating a Table The Insert Table button on the Insert Standard toolbar places a table Table structure in your document. Word formats a border around tables by default, but it can be removed. Boundary lines within a table are called gridlines and are for layout purposes. They do not print. 9 Computer Literacy BASICS
- 10. Inserting a Table To insert a table, click the Insert Table button on the Standard toolbar. When the table grid at left appears, click in the first cell and drag down for however many rows and columns you want, as shown. 10 Computer Literacy BASICS
- 11. Inserting Rows or Columns in a Table To insert a new row at the end of a table, simply position the insertion point in the last cell of the table and press Tab. Use the Insert command on the Table menu to insert a row or column anywhere else in the table. 11 Computer Literacy BASICS
- 12. Deleting Rows or Columns in a Table 12 Computer Literacy BASICS
- 13. Merging Cells When you remove the boundary between two cells, it is called merging cells. Cells can be merged horizontally or vertically. Cells are frequently merged to create headings that span multiple columns. To merge cells, select the cells to be merged and then select the Merge Cells option on the Table menu. 13 Computer Literacy BASICS
- 14. 14 Computer Literacy BASICS
- 15. Splitting Cells You can also split cells into two or more rows and/or two or more columns. To split table cells, you must place the insertion point in the cell to be split and then select the Split Cells option on the Table menu to open the Split Cells dialog box. The Split Cells dialog box opens when you You can also split a table into two select the Split Cells separate tables using the Split option to let you enter Table option on the Table menu. the values you want. 15 Computer Literacy BASICS
- 16. The Draw Table Tool Create complex and custom tables using the Draw Table tool. This tool is similar to drawing a table layout as you would with pencil and paper, but you use the mouse to draw the table’s structure. You must be in Print Layout view to use the Draw Table tool. 16 Computer Literacy BASICS
- 17. The Tables and Borders Toolbar To draw a table, display the Tables and Borders toolbar shown below by selecting it from the Toolbars submenu on the View menu. Use the Draw Table button to draw the outline of your table. Eraser tool Draw Table 17 Computer Literacy BASICS
- 18. The Eraser Tool The Eraser tool can be used to customize a table by erasing selected cell boundaries to create a complex table structure. Once your table is drawn, click the Eraser tool button on the Tables and Borders toolbar to erase cell boundaries and make your table appear as you need it. The Eraser tool allows you to remove specific cell boundaries. 18 Computer Literacy BASICS
- 19. Removing Table Borders To remove table borders, use the Borders and Shading dialog box (right). – Click on Table which opens up additional tabs – Table Tools Design – Table Styles – Click Borders – No Border 19 Computer Literacy BASICS
- 20. Formatting Borders and Shading Adding borders and shading to a table can enhance its appearance. You can use the Borders and Shading dialog box or the formatting buttons on the Tables and Borders toolbar to – Change the weight of the cell borders to make them thicker or thinner. – Shade selected cells with various colors. 20 Computer Literacy BASICS
- 21. Entering Text in a Table Adding text to cells in a table is similar to entering characters in a document. Place the insertion point in a cell and key text. You can move from cell to cell using the arrow keys or the Tab key. If the text is wider than the column, Word will wrap the text to the next line in the same cell. When you press Tab at the last cell in a row, Word goes to the first cell of the next row. 21 Computer Literacy BASICS
- 22. Editing Table Text Editing text in a table is basically the same as editing text in any other part of the document. You can insert, delete, copy, or move text from cell to cell. Use drag-and-drop editing to move text from one cell to another location in the table. You can apply formatting attributes to one or more cells. 22 Computer Literacy BASICS
- 23. A Table with Text and Formatting 23 Computer Literacy BASICS
- 24. Aligning Text in Table Cells You can align text in one or more cells. You change the alignment of text within cells using alignment options on the Tables tools layout tab. Click the option you would like. 24 Computer Literacy BASICS
- 25. Aligning Text in Table Cells (cont.) Select the cell or cells to be aligned and then click one of the boxes to set that alignment. You can also use the Change Text Direction button on the Tables and Borders toolbar to change text direction. – The default position of text is horizontal. – When you click the Change Text Direction button, the direction toggles between three text positions: top to bottom, bottom to top, and back to horizontal. 25 Computer Literacy BASICS
- 26. Modifying the Table Structure When you create a table grid, Word makes all columns the same width. To change row height or column width: – Drag the cell borders to the desired size. – Use the Table Properties dialog box to specify exact values. – Use the AutoFit to Contents feature to let Word size each column and row based on cell contents. 26 Computer Literacy BASICS
- 27. Modifying and Aligning a Table If a table cell is formatted for AutoFit, Word will automatically adjust the cell width each time the cell contents change. To align a table on the page horizontally: – First select the entire table. – Then format the alignment of the table using the alignment buttons (Left, Center, Right) on the Formatting toolbar in the same way you would format paragraphs in a Word document. 27 Computer Literacy BASICS
- 28. Sorting Data in a Table (cont.) You can also sort data in a table by using the Sort Ascending and Sort Descending buttons on the Tables and Borders toolbar. – Sorting data in ascending order rearranges it into alphabetical order from A to Z or numerical order from lowest number to highest number. – Sorting data in descending order rearranges it in alphabetical order from Z to A or numerical order from highest number to lowest number. 28 Computer Literacy BASICS
- 29. Sorting Data in a Table 29 Computer Literacy BASICS
- 30. Using AutoFormat The AutoFormat feature provides several predefined table formats that you can apply to your table. These formats include border, shading, and color options to make the tables more attractive and easier to read. Apply a format by selecting the Table AutoFormat option on the Table menu. 30 Computer Literacy BASICS
- 31. 31 Computer Literacy BASICS
- 32. Summary The table feature in Word enables you to organize and arrange text and numbers easily. If you need to change the organization of information after you create a table, you can remove rows and columns. 32 Computer Literacy BASICS
- 33. Summary (cont.) The Draw Table tool and the Eraser tool are especially useful when you need to create a complex table. You can draw the table boundaries with the Draw Table tool much like you would draw a table on a sheet of paper. You can use the Eraser tool to remove cell boundaries. 33 Computer Literacy BASICS
- 34. Summary (cont.) Borders and shading greatly enhance the appearance of a table and often make the table easier to read. Format fonts and text alignment in table cells the same way you apply those formats in other Word documents. 34 Computer Literacy BASICS
- 35. Summary (cont.) You can edit the text in table cells using the same editing methods used for other Word text. The AutoFit feature automatically adjusts the width of a column based on the contents of the cells in a column. 35 Computer Literacy BASICS
- 36. Summary (cont.) Sort the information in a table to organize the table contents to emphasize data in different ways. Word will convert text to a table or a table to text. The AutoFormat feature automatically adds borders and shading to your table. 36 Computer Literacy BASICS