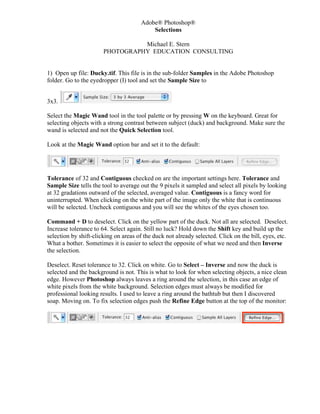
Photoshop Selections
- 1. Adobe® Photoshop® Selections Michael E. Stern PHOTOGRAPHY EDUCATION CONSULTING 1) Open up file: Ducky.tif. This file is in the sub-folder Samples in the Adobe Photoshop folder. Go to the eyedropper (I) tool and set the Sample Size to 3x3. Select the Magic Wand tool in the tool palette or by pressing W on the keyboard. Great for selecting objects with a strong contrast between subject (duck) and background. Make sure the wand is selected and not the Quick Selection tool. Look at the Magic Wand option bar and set it to the default: Tolerance of 32 and Contiguous checked on are the important settings here. Tolerance and Sample Size tells the tool to average out the 9 pixels it sampled and select all pixels by looking at 32 gradations outward of the selected, averaged value. Contiguous is a fancy word for uninterrupted. When clicking on the white part of the image only the white that is continuous will be selected. Uncheck contiguous and you will see the whites of the eyes chosen too. Command + D to deselect. Click on the yellow part of the duck. Not all are selected. Deselect. Increase tolerance to 64. Select again. Still no luck? Hold down the Shift key and build up the selection by shift-clicking on areas of the duck not already selected. Click on the bill, eyes, etc. What a bother. Sometimes it is easier to select the opposite of what we need and then Inverse the selection. Deselect. Reset tolerance to 32. Click on white. Go to Select – Inverse and now the duck is selected and the background is not. This is what to look for when selecting objects, a nice clean edge. However Photoshop always leaves a ring around the selection, in this case an edge of white pixels from the white background. Selection edges must always be modified for professional looking results. I used to leave a ring around the bathtub but then I discovered soap. Moving on. To fix selection edges push the Refine Edge button at the top of the monitor:
- 2. Modify the edge with these settings: Click OK. While looking at the Layers Palette, select Command + J and “jump” the selected object (duck) to it’s own separate and new layer. The duck is now on its’ own layer (Layer 1), surrounded by transparency and the original Background is still intact. Neat. To see how clean the edges are, make a new blank layer and fill it with a contrasting color. Hold down the Command key and click on the new layer icon at the bottom of the layers palette: Layer 1 created after being jumped. New blank layer underneath Layer 1.
- 3. Go to Edit – Fill and make sure black is selected. Click OK. Layers Palette should look like this: Click on Layer 1 to view the edges of the duck. Double click on Layer 1 or Layer 2. After the text box becomes highlighted, rename the layer. Photoshop supports 8,000 layers, so renaming layers is an important part of the workflow.
- 4. Open Dune.tif. It is in the same folder Ducky.tif was in. Use the Magic Wand and click on a part of the sky or sand. Shift-click on the sky or sand and build up the selection. It works great but wait, there’s more. Deselect and grab the Quick Selection tool beneath the Magic Wand. The Quick Selection tool is the Magic Wand grown up and about enter puberty, powerful but needs constant vigilance. Before using the Quick Selection tool, set up the History Palette first so changes can be tracked and reversed if necessary. The History Palette is a great way to track the work being done. Go to Window – History to bring up the palette. Click on the icon at the upper right of the History Palette to bring up the History Options.
- 5. Choose as indicated below: If you don’t like what Quick Selection has done, step back in time and begin again. Simple.
- 6. Back to the Dune.tif image. With the Quick Selection tool active, click on an area and move the cursor across the area. The selected area should be of similar values/colors. Shift + hold will add (remember?) while option/alt + hold will subtract if an area was selected by accident. It takes practice to work with this tool effectively, just like teenagers. Upon completion, go to Refine Edge and (just like before) modify the edges. Try different settings. Follow the duck procedure (sounds painful) and if the edges are unacceptable, step back in the History Palette to begin anew. Click on the number in the Brush box and get the dialog box pictured. Notice where the cursor is set. This is the starting point. Drag across the sand or sky. Open up Selections.jpg. In the Tools palette pick the Lasso (L) tool. Feather set to 0 px. Make a loose selection around the flower. Select the Magic Wand and option-click inside the marching ants marquee. The loose selection has snapped to the edges of the flower. Way cool. Zero Feather.
- 7. When option-clicking, the cursor becomes a cross with a minus sign attached. Select the Polygonal Lasso (L) tool beneath the freehand Lasso (L) tool. One after the other, click on each corner of the book. When the selection is about to be completed, Photoshop adds a small circle to the tool icon informing you a complete selection is about to occur. This tool is great for working on geometric shapes. Deselect. Select the Rectangular Marquee Tool. (M) Start at a corner and drag out to the opposite edge of the book. Although it is not appropriate for this object, holding down the Shift key when using the marquee tools constrains the proportions to either a square or circle. While keeping the mouse or tablet stylus clicked, hold down the space bar and the selection can be dragged around. After releasing the mouse button, the selection can be moved around as long as the marquee tool is still highlighted in the Tools Palette. Click inside the selection to move otherwise, poof goes the selection. Can you say start over? Or use the History Palette and there it is again. Clever little buggers at Adobe, eh? Select the black oval located on the right side of the document. This will take back and forth movements to resize and reshape the selection borders. Hold down the space bar and move the entire selection. Just for kicks, hold down the Shift key and see the oval snap to a perfect circle. Release the Shift key and all is forgiven. If you have what you like but one or more edges is still a bit off, transform the selection. Go to Select - Transform Selection and the bounding box with corner and side handles appears on screen: Pull out any handle and the marching ants will be resized. Hold down the option key or the command key or both and notice how the bounding box is altered. The marching ants follow the bounding box. Hit return or escape to apply the transformation or cancel the adjustment. Adobe® Photoshop® used with permission of Adobe Systems Incorporated. This is a registered trademark in the US and/or other countries.