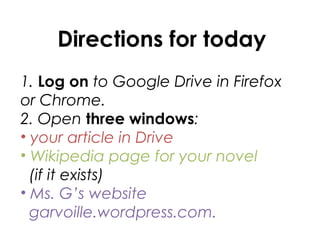
Beginning wikipedia
- 1. Directions for today 1. Log on to Google Drive in Firefox or Chrome. 2. Open three windows: • your article in Drive • Wikipedia page for your novel (if it exists) • Ms. G’s website garvoille.wordpress.com.
- 2. Finish typing up the notes you took on your yellow cards and finish turning them into complete paragraphs on Reception, Major themes, Style, etc.. Having trouble? Search Ms. G’s website for February 27: A Day. See Ms. Garvoille when you’re done. Bring a piece of notebook paper.
- 3. After you have seen Ms. G . . . 1. Log in to Wikipedia with the username you just set up with Ms. G. 2. Follow the directions on this slideshow.
- 4. YA Lit Tags Tags help users identify what each page is about. They’re kind of like labels on jars.
- 5. On Wikipedia: • Make sure you’re logged on. • If your book is marketed to teens, go to your novel page. Not marketed to teens or no page? Skip forward till you see the GHS logo. • One person per group: Click on the Talk tab.
- 6. If you don’t see this picture of Alice in Wonderland, click Edit. If you do see her, skip forward in this presentation until you see the books.
- 7. On the top line of the edit box, type exactly what’s in red type in what’s in red: {{WikiProject Children’s literature}}
- 8. then add In Edit summary (always required), type: Added children’s literature tag
- 9. Click Show preview (always required)
- 10. Do you see Alice? - Yes! Click Save page - No . . . Check your formatting of {{WikiProject Children’s literature}} then preview again (make sure your apostrophe is vertical, not curly)
- 11. Educational Assignment Tags This tag will remind people that you’re working on the page for school, and they they should NOT BITE THE NEWCOMERS!
- 12. 1. From Ms. G’s website, click the Link to our project page. 2. Scroll down until you see Template. 3. Highlight and Ctrl+C the code next to the bullet point. {{Educational assignment|date=15 May 2013. Further details are available [[Wikipedia:School and university projects/G
- 13. 1. One person in your group: Go to the Wikipedia page for your novel. 2. Click Talk. 3. Click Edit. 4. At the top of the text box paste (Ctrl+V)the code, which will create an educational assignment tag on the talk page. 5. In Edit summary type, Added educational assignment tag 6. Click Show Preview. Do you see a banner with a green and a blue book? You did it! If not, check your formatting. 7. Click Save Page.
- 14. Listing on the GHS Project Page Each person must do this separately This will help me keep track of who is working on what page. You can also see links to your classmates’ work!
- 15. Search Wikipedia for this -- User:Roseclearfield
- 16. Click this link to the GHS YA Novel Improvement Project
- 17. 1. Find Spring 2013 and click [edit] on the far right next to your block. 2. After your name, add your Wiki autograph by clicking the signature button (blue pencil). It’s just going to look like two dashes and four squiggly lines --~~~~ That is correct!
- 18. then add In Edit summary (always required), type: Signed username to project
- 19. Click Show Preview. This is your username on If it looks like this . . . Wikipedia. . . . click Save Page. If not, you did something wrong. Get help from me or a classmate.
- 20. Your Watchlist You’ll be able to see all the changes anyone makes to your novel’s page (or any other pages you’re working on) all in one place!
- 21. 1. Search for your novel. 2. Click the star. It will turn blue.
- 22. 1. Now click Watchlist. 2. This is a list of every recent edit to pages on your watchlist. 3. Click diff next to the first edit to see what has been changed.
- 23. User Sandbox This is your playground on Wikipedia, where you can test your edits before putting them on the real page. Mistakes are okay here because this is where we learn. photo by flicker user andrewmalone
- 24. Click Sandbox
- 25. You will test any sections of your article to add to the real Wikipedia page in the edit box here. DON’T EVER DELETE THIS. It’s important code that designates this page as a Sandbox, a testing area, and not a real Wikipedia article. You don’t need to type anything in right now. FYI Always fill out your edit summary, even in your Sandbox.
- 26. All done? It’s time to figure out what needs to be changed on your Wikipedia page. 1. Print out the real Wikipedia page for your novel, one for each group member. 2. Compare it to your article on Drive. On the Drive screen, highlight anything that you wrote (not that any other team member wrote) that needs to be added to the real article. 3. On the paper copy of the Wikipedia page, make a note to yourself in pen or pencil where you will add your highlighted info. 4. On the paper copy, you may also make additional edits for NPOV, RWP, and NOR. 5. Copy and paste the highlighted sections that you wrote into your Sandbox by clicking Sandbox then Edit. 6. Delete all of the indents you used in your writing. To start a new paragraph just press enter twice. All text needs to be flush with the left side of the edit box. Next slide
- 27. Once you have pasted, check out the formatting palette. Click Advanced. It should look like this:
- 28. For each section of your Wikipedia article that you have pasted information for, create a Level 2 heading. The wikitext for a Level 2 heading will look like this: = = Plot = = Here is the order of your sections (you won’t have everything, but they do need to be in this order: • Plot • Major themes • Background • Reception • Awards and nominations • Adaptations See example on the next slide . . .
- 29. Your Sandbox should look something like this:
- 30. Fill in your edit summary box with something like Added info to put on novel page, click Show Preview, and then Save Page if it looks good. Done? Double check the work of your teammates or stand up to help others in our class.