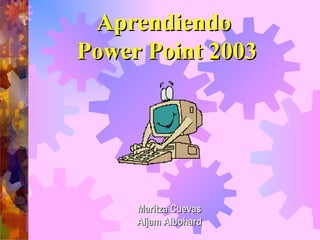
Curso power point 2003
- 1. Aprendiendo Power Point 2003 Maritza Cuevas Aljam Albohard
- 2. Power Point Es un programa de presentación que incluye las herramientas necesarias para la elaboración de toda clase de documentos de carácter académico, profesional y comercial que requieran de los elementos de multimedia como sonido, vídeo, animación, etc.. Está diseñado para que aprendan a utilizar de manera eficaz los accesorios y aplicaciones en las Transparencias que incluyan no sólo texto, sino también imágenes, gráficas y efectos especiales, a través de botones de la presentación pasar a otra diapositiva o fuente de datos, reproducir o una película con solo hacer clic.
- 5. ASISTENTE PARA AUTOCONTENIDO : incluye un conjunto de cuadros de diálogos que, a través de preguntas y opciones, irá estructurando una presentación. PLANTILLA: se abrirá en cuadro de diálogo, Nueva Diapositiva en el que se puede escoger un autodiseño y trabajar en él. PRESENTACIÓN EN BLANCO: activa al cuadro de diálogo Nueva Diapositiva en el que se puede escoger un autodiseño y trabajar en él. ABRIR UNA PRESENTACIÓN EXISTENTE: permite trabajar sobre una presentación creada con anterioridad.
- 7. Haz clic en uno de los diseños que tengan imagen y texto. Oprime el botón Aceptar. OBSERVA: Tomará este aspecto la página de trabajo de Power Point. El aspecto no varía de forma significativa en versiones anteriores. Nombre de la diapositiva seleccionada Diseño Seleccionado.
- 8. AUTOEVALUACIÓN ¿Cuál de estas tres figuras es la presentación texto e imágenes prediseñadas?
- 11. La Barra de Formato: Cada uno de los botones realiza una actividad relacionada con la fuente de la transparencia (tipo de letra, tamaño, etc..), en el siguiente orden: tipo, tamaño, negrita, cursiva, subrayado, sombra, alinear a la izquierda, centrar, alinear a la derecha, justificado, viñetas, aumentar espacio de párrafos, disminuir espacio entra párrafos, aumentar tamaño de la fuente, disminuir tamaño de la fuente, aumentar nivel, disminuir nivel, efectos de animación.
- 12. Barra de Dibujo: Nos permite crear formas, agregar texto a los objetos de dibujo, agregar líneas, conectores, curvas y formas libres. Encontrándose los iconos en el siguiente orden: dibujo, seleccionar objetos, girar libremente, autoformas, líneas, flecha, rectángulo, elipse, cuadro de texto, insertar WordArt, color de relleno, color de línea, color de fuente, estilo de línea, tipo de línea, estilo de flecha, sombra y 3D.
- 13. Efectos de Animación: Puede animar texto, gráficos, sonidos, películas y otros objetos en las diapositivas para poder centrar la atención en puntos importantes, controlar el flujo de información y dar mayor interés a su presentación: título animado, texto de diapositiva animada, efecto bólico, efecto volar, efecto cámara, destello una vez, efecto texto en láser, efecto máquina de escribir, gotas de texto, orden de animación y personalizar animación.
- 14. Barra Imagen: Al seleccionar una imagen, aparecerá la barra de herramientas Imagen con herramientas que podrá emplear para cambiar el brillo o contraste de la imagen, recortar, cambiarle el color o agregarle un borde: insertar imagen del archivo, control de imagen más contraste, menos contraste, más brillo, menos brillo, recortar, estilo de línea, volver a colorear la imagen, formato de cuadro de texto, definir color transparente, restablecer imagen.
- 15. AUTOEVALUACIÓN ¿Cuál de estas tres barras es la de animación?
- 16. Estructura del Autodiseño Imagen y texto de la Diapositiva Veamos la primera diapositiva elegida con autodiseño de imagen y texto. Cada recuadro es para: Agregar título: área donde incluye el título Área del texto o contenido Agregar una imagen prediseñada con solo hacer doble clic a la figura ó ir a: menú, insertar, imagen, imágenes prediseñadas.
- 18. Una imagen prediseñada está formada por varios niveles de imágenes sobrepuestas, cuando desee puede desagrupar la imagen: 2. Haga clic y despliegue el submenú: dibujo (en la barra de dibujo) y haga clic en la obsión desagrupar. 3. Aparecerá un mensaje presione el SI y la imagen se dividirá. 1. Selecciónala al hacer clic a la imagen.
- 22. Numeración y Viñetas al texto Una vez creado el texto con viñetas, podrás modificar el aspecto de la mismas, por ejemplo: la forma, el tamaño o el color, así como la distancia entre viñetas y el texto. Hay dos opciones para insertarlas: 1. Barra de menú, formato, numeración y viñetas. 2. Menú, insertar, símbolo: se despliega el siguiente cuadro:
- 23. Aplicar un Fondo (color) a la Diapositiva Power Point, incluye una variedad de fondos (colores) predeterminados, que tú puedes asignar a tu gusto la diapositiva con solo llamar al cuadro de diálogo de efectos de relleno: menú, formato, fondo, efecto de relleno. Selecciona: dos colores (amarillo y azul), estilo de sombreado horizontal, aceptar.
- 24. OBSERVA: Como queda la diapositiva.
- 25. Agregar otra Diapositiva La mayoría de las veces se necesita más de una diapositiva; en una presentación, para incluir más diapositivas sigue el procedimiento descrito a continuación: 1-. Despliega la barra menú, insertar, nueva diapositiva o clic al icono de la barra de herramienta estándar y se abrirá el siguiente cuadro de dialogo:
- 27. OBSERVA: como queda la segunda diapositiva.
- 28. Encabezado o pie de página La numeración de cada diapositiva, haz clic a: 1-. En la barra menú, ver, encabezado y pie de página.
- 30. OBSERVA: aparecerá el pie de página y la numeración de la diapositiva: Animales en el centro de la diapositiva y el número en la parte derecha inferior de la diapositiva.
- 33. OBSERVA: aparecerá un cuadro donde te pide que seleccione un lugar de este documento: (selecciona hacia que diapositiva quieres hacer el vínculo) Escoge cualquiera de las diapositivas que sean vinculadas y luego haz clic en aceptar.
- 34. Verifica el texto seleccionado debe aparecer s ubrayado y con un nuevo color. Si deseas eliminar un hipervínculo: 1-. Haz clic al objeto o sombreando el texto. 2-. Barra menú, insertar, hipervínculo, quitar vínculo. 3-. Luego haz clic en Aceptar.
- 37. Formas de visualizar una presentación Existen dos caminos, haz clic sobre una de las opciones: 1-. Despliega la barra menú, ver: vista diapositiva, esquema, clasificador de diapositiva, páginas de notas, presentación con diapositiva. 2-. Los 5 iconos localizados en el extremo inferior izquierdo de la ventana permite un fácil acceso más directa a cada una de ellas.
- 43. Como eliminar diapositivas La diapositiva debe estar visualizada de forma de: vista diapositiva o en forma de clasificación de diapositiva, luego: 1-. Selecciona la diapositiva, luego 2-. Despliega la barra menú, edición, eliminar diapositivas.
- 44. AUTOEVALUACIÓN Selecciona correctamente el icono que corresponde al clasificador de diapositiva
- 45. Botones de acción Nos permite navegar (pasar la diapositiva) en el momento de la presentación, estos botones se encuentran en la barra de dibujo, desplegando autoformas, si esta barra no esta visualizada en tu ventana: 1-. Despliega la barra menú, barra de herramientas, dibujo. 2-. Nuevamente despliega la barra dibujo, autoformas, botones de acción = adelante, atrás, retorno, inicio, etc..
- 46. Animar textos y objetos Puedes animar textos, gráficos y otros objetos en las diapositivas, controlar el flujo de información y dar mayor interés a su presentación. 1-. Puedes hacer que los objetos aparezcan progresivamente, uno tras otro. 2-. Animar los elementos de un gráfico. 3-. Cambiar el orden y el intervalo de las animaciones, para que se produzcan automáticamente sin tener que hacer clic con el mouse (ratón). Por ejemplo visualiza la diapositiva del #1 la del burro, y realiza los siguientes pasos:
- 47. Despliega la barra menú, ver, barras de herramientas, efectos de animación o clic al icono efectos de animación de la barra formato. Aparecerá el cuadro de dialogo efectos de animación, haz clic en el icono personalizar animación
- 51. Haz clic al botón presentación con diapositiva, para ver la presentación.
- 52. Guardar una presentación Si deseas guardar la presentación en el disco duro C: o en un disco 31/2”, procede de la forma siguiente: 1-. Despliega la barra menú, archivo, guardas. 2-. Del cuadro de dialogo, selecciona la carpeta mis documentos y escriba el nombre del archivo, por ejemplo práctica de power point. 3-. Y por ultimo haz clic en GUARDAR.
- 53. Como cambiar el orden de posición de las diapositivas de una presentación Lo primero que debes hacer es clic al icono Clasificador de Diapositiva que permite visualizar las diapositivas y establecer el orden de las mismas. Observa que las diapositivas tienen este orden: #1: BURRO #2: TORTUGAS #3 MAMÍFERO
- 54. Como ejemplo, vamos a cambiar la diapositiva #3 y la colocaremos entre las diapositivas #1 y la #2, observa los pasos que se realizan: Haz clic en la diapositiva #3 luego lleva el cursor al icono cortar (tijera) de la barra estándar y haz clic sobre el para cortar la diapositiva.
- 56. Observa como queda el orden de las diapositivas en la ventana siguiente: #1: BURRO #2: MAMIFERO #3: TORTUGAS
- 59. Salir de Power Point Si deseas culminar tu trabajo y salir de él, sigue los siguientes pasos: 1-. Despliega la barra de menú, archivo, salir. 2-. Clic al botón SI para salir y guardar los cambios.