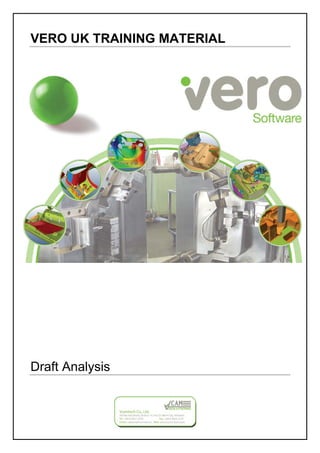
DISEÑO DE MOLDES - 97471744 vero-visi-mould-tutorial
- 1. VERO UK TRAINING MATERIAL Draft Analysis
- 2. VISI Modelling – Draft Analysis INTRODUCTION Pre-requisite It is important that before you attempt this VISI-Analysis training example; you must have completed and fully understood the previous VISI-Design and VISI-Modelling and VISI- Surface Modelling examples. During this exercise, it is assumed that the user has a basic knowledge of the VISI-Series software. Object The following example will highlight some of the required techniques to fully utilise the dedicated analysis functions within VISI-Modelling. Vcamtech Co., Ltd 1
- 3. VISI Modelling – Draft Analysis Start by opening the workfile: - File > Open Select the file named “Front Cover.wkf” The model should look as below: - The GREEN model will reside on the “Part 1” layer. Part 1 is to be used as the first revision of a plastic component. There will be a second ORANGE model that resides on the “Part 2” layer. The second model represents a second revision of the same component. We will use the VISI-Comparison module to check for the model differences between Part 1 and Part 2. Switch ON both the “Part 1” and “Part 2” layer to show both models together. Analysis > Compare Select the first body - Select PART 1 ( the original GREEN solid model ) Select the body to compare - Select PART 2 (the second ORANGE solid model ) NOTE : The comparison tolerance value can be changed from inside the compare control panel. Vcamtech Co., Ltd 2
- 4. VISI Modelling – Draft Analysis A new interface will be displayed (shown below) There are two methods of display for the new ‘comparison’ module. The ‘Fast’ method allows the user to show all of the faces that are different between the two models to within a single tolerance. The ‘Accurate’ method allows the user to identify all of the faces that are different between the two models and colour them with up to 5 different bands of colour. When the ‘Fast’ method is selected, 4 modes of operation are possible: - ‘None’ – The two models are shaded using the two colours. No differences are detected. The user can move the transparency percentage slider to observe the differences. Vcamtech Co., Ltd 3 Comparison detection method
- 5. VISI Modelling – Draft Analysis ‘Only common faces’ – Faces that are identical (to within the set tolerance) will be coloured in the ‘common’ colour. Other faces will be coloured first or second colour as appropriate. ‘Partially common faces’ – The models are coloured the same as ‘Only common faces’ above except, faces that have both identical and different areas will be ‘split’ coloured (i.e. Common colour and first or second colour as appropriate). ‘External – Internal zones’ – This mode will activate the internal and external colour selection icons (and disable the basic first and second colour icons). The models will be coloured with the ‘common’ colour and the areas that are different will be coloured using the ‘Internal’ or ‘External’ colour depending upon whether the situation is ‘metal on’ or ‘metal missing’ Apply Update the display If ‘Show common zones’ is set, the complete model will be displayed. If this option is switched off, only the different faces will be displayed Select the ‘Transparency’ option to activate a slider bar. Moving the slider bar will dynamically show both models Moving the transparency slider bar will display both sets of faces on either model Vcamtech Co., Ltd 4 Set the detection method here The comparison tolerance is set here. Differences less than this will be shown as ‘common’ The colours for the first and second models can be set here
- 6. VISI Modelling – Draft Analysis If you switch OFF the ‘show’ tick box in ‘Common zones’ and update the graphics, it is very quick and easy to see the design changes for the new revision of the solid model. Now we know what the design changes are, CANCEL out of the comparison module by pressing the “X”. We will continue to use the rest of the Analysis tools and work on Part 2 (ORANGE model). Switch ON only the Part 2 layer and also make it the current working layer (green arrow). Analysis > Draft Analysis Select the model to analyse – Select the ORANGE solid Select the plane normal – Select the Z axis (confirm using RHM) After selecting the plane normal a display panel will be presented to the left hand side. Using this control panel it is possible to manipulate the draft angle values Vcamtech Co., Ltd 5 The design changes displayed without the common zones visible
- 7. VISI Modelling – Draft Analysis 1. Load default Parameters – This will allow you to load the default angle range values previously defined 2. Save Default Parameters – After setting the default angle range values, it is possible to save the values and recall them for another model. 3. Allows the user to re-select the direction for draft analysis. 4. Update graphics – Selecting this icon will update the display to represent any angle change. 5. Imprint Isocline curves – Selecting this icon will imprint the edges where each colour band changes onto the model. 6. Imprint Isocline curves and colour face sets – Selecting this icon will imprint the edges where each colour band changes and also maintain the face colours defined by the draft analysis control panel 7. Draw Isocline curves – Selecting this icon will create wireframe geometry where each colour band changes onto the model. 8. WPL by Direction. Will automatically create a new workplane based on the current draft analysis direction. 9. Angles evenly spaced – This option will automatically space the angle ranges evenly. For example, if you choose 8 divisions then the computed angle ranges will be 180°/8 (i.e. 22.5° each) Vcamtech Co., Ltd 6 3 8 4 5 6 7 9 1 2
- 8. VISI Modelling – Draft Analysis IMPORTANT : For this example, it is necessary to switch off the ‘Angles evenly spaced’ option so that we can manually define our own angle ranges. After defining the angle values select the ‘Update Graphics’ icon. If we look at the angle ranges defined inside the VISI-Analysis control panel we can see that any faces that are defined using a dark red colour fall between 0 and -1 degree draft. Any faces that are defined using a pink colour fall between -1 degree and -5 degrees of draft. Using this graphical representation, we can see that the 4 inner bosses are displayed dark red. This indicates that we will need to increase the draft angle for these features. Click on the ‘X’ to close Draft Analysis Vcamtech Co., Ltd 7 Switch off this Set the angle values to match the dialogue box displayed.
- 9. VISI Modelling – Draft Analysis Modelling > Draft Faces Select reference edges - Select all 4 outer edges of the 4 inner bosses (E1) (confirm using RHM) Select Draft Faces - Select all 4 cylindrical faces of the 4 inner bosses (F1) (confirm using RHM) Vcamtech Co., Ltd 8 F1 E1
- 10. VISI Modelling – Draft Analysis Select the Draft Direction – Select the Z-axis (confirm using RHM) Enter the Draft angle: -2 (minus) NOTE ! You will notice if you select the “Preview” button that the draft is added to the cylindrical face and the fillet radius at the base of the boss is also adjusted so it’s tangency condition is maintained. There are other drafting options available, as your tutor for an example. Vcamtech Co., Ltd 9
- 11. VISI Modelling – Draft Analysis Analysis > Draft Analysis Select the model to analyse – Select the ORANGE solid Select the plane normal – Select the Z axis (confirm using RHM) Using the same values as for the first analysis after we select the ‘Update Graphics’ icon. You will now note, that the boss faces are coloured Pink which now indicates that the draft angle falls between -1 and -5 degrees of draft. When using the ‘Draft Analysis’ tool there are more options available. These can be activated by selecting the options from the top tab bar. Isocline The concept of the Isocline rendering allows you to shade the component using strips of colour that will follow the isocline curves of each surface. Using the control panel it is possible to customise the representation of the isocline strips to produce a better representation of the ‘flow’ of the surfaces. After selecting the Isocline tab, the left hand dialogue box will change to display the parameters for Isocline shading. The draft analysis dialogue box updates to show the following interface Vcamtech Co., Ltd 10
- 12. VISI Modelling – Draft Analysis The values represented within your dialogue box, may vary from the ones displayed above. Please change your settings to match the values defined. After defining the angle values select the ‘Update Graphics’ icon. Vcamtech Co., Ltd 11 Zone colour boxes. These depict the colour of the curves that will sweep the body. Mode. Here you can decide if you want to generate curves by entering a number or a step angle. Specify the inclusive angle where you require the curves to be shown. 90 to -90 will cover the whole component. The step angle is activated when the step button is selected. The Step angle is the increment for creating a new curve along the selected component. The N.Curves is activated when the number button is selected. The N.Curves is the number of curves to be produced on the component. The thickness box becomes active when the zebra strip check box is unchecked. This value sets the thickness of each curve. Limit at bottom specifies if the curve starts at the top or bottom ofthecurvesubdivision. Blend shade the Curves The zebra strip option generates curves of the same thickness. The Different colours checkbox allows the user to use the additional colours above specifying the frequency of these colours in relation to the leading colour. If you zoom into the highlighted area you will note that using the isocline rendering it is possible to see a ‘non flowing’ surface. Using the tools available, we will remove this face and re-build a better surface.
- 13. VISI Modelling – Draft Analysis NOTE ! To modify the ‘non flowing’ surface, it is necessary to exit out of the draft analysis option. Before we remove the problem face, there are other tools we can use to highlight this problem area. In this example we can use the smooth edge option to check the tangency of the connect edges to the problem face. Click on the ‘X’ to exit the Analyser panel Analysis > Smooth Edge The ‘Check Edges Smoothness:’ panel shown on the next page will appear. Use the ‘Select’ icon to start the process of selecting the edges Select the edges to check for smoothness – Select all 4 edges of the problem face The dialogue box shows you the number of smooth and non-smooth edges. You can also change the parameters that control how the arrows are displayed. Vcamtech Co., Ltd 12 Using the face icon will automatically select all 4 edges Angle threshold is used to define what is acceptable as smooth Arrow colours used to identify the smooth and non-smooth edge normals. The number of edge arrows displayed along each edge can be set here Select edges to check for smoothness Shows the maximum deviation (in degrees) from ‘smooth’ i.e. zero degreesShows degrees
- 14. VISI Modelling – Draft Analysis In this example the system will highlight yellow and blue arrows on 3 of the 4 edges. This indicates that along three of the edges, there are conditions that exceed the accptable smooth condition. We will now re-build the problem face, check the smoothness of the new face and validate the ‘flow’ using the Iscoline rendering. Exit the ‘Check Edges’ panel. Modelling > Delete Detach faces Select the face to delete – Select face 1 (F1) Vcamtech Co., Ltd 13 F1 Ensure that the ‘Delete’ option is set Non-Smooth edge Non-Smooth edge Non-Smooth edge Smooth edge
- 15. VISI Modelling – Draft Analysis Using this function, we will remove the single face from the solid model (automatically converting it to a knitted surface body). It is then a simple case of creating the replacement surface and re-uniting it to the master model to recreate the solid body. Solid > Other Surfaces > Patch Surfaces Select the edges to create the patch surface (i) Select the first edge – Select Edge 1 (E1) (ii) Select the first edge – Select Edge 2 (E2) (iii) Select the first edge – Select Edge 3 (E3) (iv) Select the first edge – Select Edge 4 (E4) Operation > Unite To re-create our solid body it is necessary to unite our new patch surface to the existing knitted body. Select the target body – Select the ORANGE knitted surface body Select sheet body – Select the new patch surface body (Accept the default knitting parameters) Vcamtech Co., Ltd 14 E1 E2 E3 E4 Result of the patch
- 16. VISI Modelling – Draft Analysis With the solid model complete, we can now check the smoothness of the edges and re-run the Isocline rendering to see if we have improved the ‘flow’ of the fillet radii Analysis > Smooth Edge Select the edges to check for smoothness – Select all 4 edges of the new patch face Using the face icon will automatically select all 4 edges With the new face in place, the dialogue box will display that all 4 edges are now within our smoothness tolerance. We can now check the ‘flow’ of the new surface using the Isocline rendering Vcamtech Co., Ltd 15 All edges are now considered smooth
- 17. VISI Modelling – Draft Analysis Analysis > Draft Analysis Select the model to analyse – Select the ORANGE solid Select the plane normal – Select the Z axis (confirm using RHM) Switch to the Isocline rendering Using the same values as before, select the ‘Update Graphics’ icon. Finally, with our model fixed, we will use the splitting tools to create core and cavity. Analysis > Split Line Selecting the Split Line option will display the following control panel to the right of the main screen. A description of all the functions available within the Split Line Manager can be found on the following pages. Every option is activated using the icons at the top of control panel. Each function is modal, which means that after selecting them, they remain active until the ‘ESC’ key is pressed Vcamtech Co., Ltd 16 Smooth flowing condition.
- 18. VISI Modelling – Draft Analysis 1. SPLIT LINE This function allows you to produce the split curve passing through the points having a normal vector of zero degrees to the work plane. The curve is produced and imprinted to produce an edge(s) on the solid. This function will also produce the split line on the edges of the solid. 2. ISOCLINE CURVE This function produces the isocline curves to an angle and a tolerance set by the user. An isocline curve produced at zero degrees will produce a result similar to that of the Split Line function. 3. IMPRINT ELEMENTS ONTO BODY This function imprints wireframe geometry on to the selected solid. The imprinted edges are then treated as Split Line edges. This command is very useful when you need to add some curves manually, to achieve the desired split line. 4. SPLIT LINE ONTO FACES This function will imprint a split line only onto the selected face(s) of a body. The resulting edges are managed as Split Line edges, and therefore visible in the split line tree. This command allows the user to create a split line on specific faces of a solid, avoiding the calculation on the complete body. Vcamtech Co., Ltd 17 1 2 3 4 5 6 7 8 9 10 11 12 13 1 15 16 17
- 19. VISI Modelling – Draft Analysis 5. ISOCLINE CURVES ONTO FACES This function will imprint isocline curves only onto the selected face(s) of a body using a user definable angle. The edges produced are managed as Split Line edges, and therefore visible in the split line tree. 6. IMPRINT ELEMENTS ONTO FACES This function will imprint wireframe elements only onto the selected face(s) of a body. The edges produced are managed as Split Line edges, and therefore visible in the split line tree. 7. IMPRINT SHADOW This function will produce the silhouette edges on the body calculated from a selected direction (e.g.X,Y,Z, or by element). The silhouette produced corresponds to the outer visible boundary of the body from the defined viewpoint (similar to the result produced by a plan view of the solid in the Plot View). The imprinted edges are managed as Split Line edges, and therefore visible in the split line tree. This function is very powerful because if the solid does not contain undercuts, the resultant silhouette curve will produce the ideal curve for the splitting of the component. Note that this function may generate some unnecessary edges, especially in cases where a part has some undercuts. For this reason it is possible to refine the results generated by the Imprint shadows with the Search Silhouette function. 8. SEARCH SILHOUETTE This command can be used to calculate the split line as a first operation, but it requires that the solid already has edges corresponding to the required split line. In this case the edges are identified and managed as split line edges. Therefore if the split line edges do not lie exactly on the edge of a face it is not recognised as a split line edge. This function is generally used to refine the results obtained from the other split line functions. When analysing all the edges of a solid, this function keeps only the edges that belong to the silhouette curve and will delete all the others. This is often very useful as the Imprint Shadow function may create some unnecessary or redundant edges. By using the Search Silhouette all the edges that do not belong to the silhouette curve are deleted from the body. 9. EDIT Using the edit function it is possible to add or remove edges from the split line tree. Any new edge selected will be treated as a split line edge and any existing split line edge selected will be removed them from the tree list. Using this function it is possible to manually remove any redundant edges. Vcamtech Co., Ltd 18
- 20. VISI Modelling – Draft Analysis 10. IMPRINT SEGMENT This function allows a segment to be imprinted between two chosen points on any selected face(s). It is necessary to specify the direction in which the segment will be imprinted. The imprinted edges are managed as Split Line edges, and therefore visible in the split line tree 11. UNMARK BODIES This function will delete all edges belonging to the Split Line list. 12. UNMARK FACES This function will remove the Split Line edges belonging to the selected face(s). 13. ANALYSE EDGES This function will display the edges of the Split Line result in the tree-view 14. ANALYSE FACES This function will display the resultant faces split with the user defined split line in the tree- view. If only two face sets are present, the splitting simulation can be run using the slider bar. To activate the graphical simulation it is necessary to view the face sets in shaded mode. It is possible to shade the face sets by clicking them with the right hand mouse button and selecting the shading option from the menu. Moving the slider bar will perform the simulation of the component splitting. 15. APPLY and COLOUR This function exits from the Split Line manager and confirms the result of the analysis. Any face sets will be coloured accordingly. Re running the Split Line function will read all the edges that were previously created and show them in the tree. 16. DRAW SPLIT LINE This function will exit from the Split Line manager and produce the split line as wireframe geometry. 17. SPLIT This function will exit from the Split Line manager and physically split and colour the solid body using the user defined split line Vcamtech Co., Ltd 19
- 21. VISI Modelling – Draft Analysis From within the split line manager select the Imprint Shadow option Select the body to analyse – Select the solid model Select the direction – Select the Z axis (confirm using RHM) The result of the analysis should now be visible within the split line tree. To activate the tree it is necessary to press the ESC key. Vcamtech Co., Ltd 20 Select this body to analyse Selecting any edge set inside the tree will highlight the edge set within the CAD screen. Selecting any edge using the right hand mouse button will display the following menu : Using these options it is possible to remove a set from the list, remove all other sets from the list and also to zoom directly on the highlighted set.
- 22. VISI Modelling – Draft Analysis With only closed sets inside the tree, we can select the ‘Analyse Face Sets’ icon to see the results of our split line. After selecting the ‘Analyse Face Sets’ icon the display inside the tree will now display only two face sets With the shading mode activate, it is possible to use the slider bar to simulate the component splitting. To complete the component splitting, select the Split icon to accept the result. Congratulations. This completes an introduction to the tools available within the VISI- Analysis module. Vcamtech Co., Ltd 21 Select the Face Sets using the right hand mouse button and select the ‘Goureaud shading with outline’ from the context sensitive Menu :
- 23. VERO UK TRAINING MATERIAL Splitting a Component
- 24. VISI Modelling – Splitting INTRODUCTION Pre-requisite It is important that before you attempt this training example; you must have completed and fully understood the previous VISI-Design and VISI-Modelling and VISI-Surface Modelling and VISI-Analysis examples. During this exercise, it is assumed that the user has a basic knowledge of the VISI-Series software. Object The following example has been produced to explain how the Split Line manager can be used and manipulated to produce the ideal component split line. As with many models, there is often more than one way to split a component, so in many cases, different toolmakers will produce a different result. The follwing example is only intended to explain the functionality of the Split Line Manager. Vcamtech Co., Ltd 1
- 25. VISI Modelling – Splitting Start by opening the relevant workfile: - File > Open Select the file named “split manager.wkf” Analysis > Split Line Selecting the Split Line option will display the following control panel to the right of the main screen. A description of all the functions available within the Split Line Manager can be found below. Every option is activated using the icons at the top of control panel. Each function is modal, that is after selecting them, they remain active until the ESC key is pressed. 1. SPLIT LINE This function allows you to produce the split curve passing through the points having a normal vector of zero degrees to the work plane. The curve is produced and imprinted to produce an edge(s) on the solid. This function will also produce the split line on the edges of the solid. Vcamtech Co., Ltd 2 1 2 3 4 5 6 7 8 9 10 11 12 13 1 15 16 17
- 26. VISI Modelling – Splitting 2. ISOCLINE CURVE This function produces the isocline curves to an angle and a tolerance set by the user. An isocline curve produced at zero degrees will produce a result similar to that of the Split Line function. 3. IMPRINT ELEMENTS ONTO BODY This function imprints wireframe geometry on to the selected solid. The imprinted edges are then treated as Split Line edges. This command is very useful for when you need to add some curves manually, to achieve the desired split line. 4. SPLIT LINE ONTO FACES This function will imprint a split line only onto the selected face(s) of a body. The resulting edges are managed as Split Line edges, and therefore visible in the split line tree. This command allows the user to create a split line on specific faces of a solid, avoiding the calculation on the complete body. 5. ISOCLINE CURVES ONTO FACES This function will imprint isocline curves only onto the selected face(s) of a body using a user definable angle. The edges produced are managed as Split Line edges, and therefore visible in the split line tree. 6. IMPRINT ELEMENTS ONTO FACES This function will imprint wireframe elements only onto the selected face(s) of a body. The edges produced are managed as Split Line edges, and therefore visible in the split line tree. 7. IMPRINT SHADOW This function will produce the silhouette edges on the body calculated from a selected direction (e.g.X,Y,Z, or by element). The silhouette produced corresponds to the outer visible boundary of the body from the defined viewpoint (similar to the result produced by a plan view of the solid in the Plot View). The imprinted edges are managed as Split Line edges, and therefore visible in the split line tree. This function is very powerful because if the solid does not contain undercuts, the resultant silhouette curve will produce the ideal curve for the splitting of the component. Note that this function may generate some unnecessary edges, especially in cases where a part has some undercuts. For this reason it is possible to refine the results generated by the Imprint shadows with the Search Silhouette function. Vcamtech Co., Ltd 3
- 27. VISI Modelling – Splitting 8. SEARCH SILHOUETTE This command can be used to calculate the split line as a first operation, but it requires that the solid already have edges corresponding to the required split line. In this case the edges are identified and managed as split line edges. Therefore if the split line edges do not lie exactly on the edge of a face it is not recognised as a split line edge. This function is generally used to refine the results obtained from the other split line functions. When analysing all the edges of a solid, this function keeps only the edges that belong to the silhouette curve and will delete all the others. This is often very useful as the Imprint Shadow function may create some unnecessary or redundant edges. By using the Search Silhouette all the edges that do not belong to the silhouette curve are deleted from the body. 9. EDIT Using the edit function it is possible to add or remove edges from the split line tree. Any new edge selected will be treated as a split line edge and any existing split line edge selected will be removed from the tree list. Using this function it is possible to manually remove any redundant edges. 10. IMPRINT SEGMENT This function allows a segment to be imprinted between two chosen points on any selected face(s). It is necessary to specify the direction in which the segment will be imprinted. The imprinted edges are managed as Split Line edges, and therefore visible in the split line tree 11. UNMARK BODIES This function will delete all edges belonging to the Split Line list. 12. UNMARK FACES This function will remove the Split Line edges belonging to the selected face(s). 13. ANALYZE EDGES This function will display the edges of the Split Line result in the tree-view 14. ANALYZE FACES This function will display the resultant faces split with the user defined split line in the tree- view. If only two face sets are present, the splitting simulation can be run using the slider bar. Vcamtech Co., Ltd 4
- 28. VISI Modelling – Splitting To activate the graphical simulation it is necessary to view the face sets in shaded mode. It is possible to shade the face sets by clicking them with the right hand mouse button and selecting the shading option from the menu. Moving the slider bar will perform the simulation of the component splitting. 15. APPLY and COLOUR This function exits from the Split Line manager and confirm the rusult of the analysis. Re running the Split Line function will read all the edges that were previously created and show them in the tree. The face sets are also coloured accordingly. 16. DRAW SPLIT LINE This function will exit from the Split Line manager and produce the split line as wireframe geometry. The face sets are also coloured accordingly. 17. SPLIT This function will exit from the Split Line manager and physically split the solid body using the user defined split line. The face sets are also coloured accordingly. From within the split line manager select the Imprint Shadow option Select the body to analyse – Select the solid model Vcamtech Co., Ltd 5 Select this body to analyse
- 29. VISI Modelling – Splitting Select the direction – Select the Z axis (confirm using RHM) The result of the analysis should now be visible within the split line tree. To activate the tree it is necessary to press the ESC key. As explained in the initial description of all the split line manager options, in some cases, redundant split line edges are produced. In this instance it is recommended to use the ‘Search Silhouette’ option to refine the results obtained from the other split line functions. From within the split line manager select the Search SIlhouette option Select the body to analyse – Select the solid model Vcamtech Co., Ltd 6 Selecting any edge set inside the tree will highlight the edge set within the CAD screen. Selecting any edge using the right hand mouse button will display the following menu : Using these options it is possible to remove a set from the list, remove all other sets from the list and also to zoom directly on the highlighted set. Select this body to analyse
- 30. VISI Modelling – Splitting Select the direction – Select the Z axis (confirm using RHM) Select the option to ‘Delete Redundant edges’ The result of the analysis should now be visible within the split line tree. To activate the tree it is necessary to press the ESC key. You will now see that the result has changed. The 6 closed sets are the bottom edges of the windows on the 6 outer bosses. The 8 open sets are a mixture of edges around the outer and inner split line. Selecting each edge within the tree will highlight the relevant edge on the CAD screen. Within this example there are some edge sets that are not required. These can be removed from the list by selecting inside the tree. Select ‘Open Edge Set 7 & 8’ using the right hand mouse button. Using the context sensitive menu, select the ‘Unmark Set’ option. This will remove this edge set from the tree Vcamtech Co., Ltd 7 Select the ‘Unmark Set’ option
- 31. VISI Modelling – Splitting Note! If Set 1 was Unmarked the other open edge sets move up one place, i.e. set 2 becomes set 1 etc. i.e. You need to keep sets listed as 1 and 2 only set 7 & 8 needs to be unmarked. Note that some edges are very small. It may be necessary to use the ‘Zoom In’ option to display the edge(s) before removing from the set. The result of unmarking the redundant sets should leave six open sets: Selecting each open set individually will highlight that together they almost complete the split line around the outer edge of the component. The requirement for a split line is to produce a closed set around the complete part. On this model the result cannot be achived automatically as a closed set because there is a very slight undercut (where the two sets appear to meet). For the purpose of this training example we are going to ignore this small area and use the Split Line Manager tools to join the two open sets together. From within the tree, highlight ‘Open Set 1’ and select the ‘Edit’ icon. Vcamtech Co., Ltd 8 Slight undercut situation
- 32. VISI Modelling – Splitting Selecting this option will activate the edge selection. To join the two open sets together it is necessary to select the edges that will connect the two sets together. During the selection process, it is also possible to select existing edges (redundant) and these will be removed from the tree. NOTE: After performing this process on both sides of the component, four open set still remain. Selecting “Set 1” in the split line tree will highlight that the split line has an extra edge selected that is not required to create a closed loop around the component. Zoom into the area shown below to unmark the selected edge. Vcamtech Co., Ltd 9 New connecting edge Redundant edges Open Edges that need to be Unmarked to create closed loop
- 33. VISI Modelling – Splitting At this point you will still have four open sets. Using the skills you have been shown up to this point investigate the open sets you have left and select the missing edges to create a single closed loop around the component. If succesful, joining the four open sets will produce a closed set and the split line tree will only display closed sets. With only closed sets inside the tree, we can select the ‘Analyse Face Sets’ icon to see the result of out split line. After selecting the ‘Analyse Face Sets’ icon the display inside the tree will now display only two face sets Vcamtech Co., Ltd 10 Select the Face Sets using the right hand mouse button and select the ‘Goureaud shading with outline’ from the context sensitive Menu : Double click on Set 1 to expand the tree Selecting “Open Edges” using the right hand mouse button will display the following menu : Using the Unmark option it is possible to remove the final two Open Edges.
- 34. VISI Modelling – Splitting With the shading mode activate, it is possible to use the slider bar to simulate the component splitting. To complete the component splitting, select the Split icon to accept the result. Vcamtech Co., Ltd 11 Congratulations! This completes the ‘Split Line Manager’ tutorial
- 35. VERO UK TRAINING MATERIAL Game Controller Core Modification
- 36. VISI Modelling – Core Modification INTRODUCTION Pre-requisite It is important that before you attempt this Core Modification training example; you must have completed and fully understood the previous VISI-Design and VISI-Modelling and VISI-Surface Modelling and VISI-Analysis examples. During this exercise, it is assumed that the user has a basic knowledge of the VISI-Series software. Object With the following example we will try to simulate a real scenario where a core and cavity model has already been created from an imported model when a design change appears. Within this example we will use the VISI-Analysis tools to highlight the design changes and then to apply the modification to the existing core model. Vcamtech Co., Ltd 1
- 37. VISI Modelling – Core Modification Start by opening the workfile: - File > Open Select the file named “Core Modification.wkf” The model should look as below: - Within this example each model has been located on a separate layer. You will find that there are 4 layers. At the beginning of this tutorial we are only interested in the original component and the imported part revision. These two models can be found on the ‘original component’ and the ‘component revision’ layer. NOTE ! To run the model comparison it is necessary to select both bodies (solids or surfaces). In many cases the models look identical as the changes are slight and often not easily recognisable. For this reason it is recommended to have a different colour for each model; it is then possible to select each body using the colour filters. Vcamtech Co., Ltd 2
- 38. VISI Modelling – Core Modification Analysis > Compare Select the first body - Select PART1 (the original solid model – light green) Select the body to compare - Select PART2 (the revision solid model – pale yellow) NOTE ! The comparison tolerance value can be changed from inside the compare control panel. The following interface will be displayed : Select the ‘Update Graphics’ icon. to quickly identify the part modification Vcamtech Co., Ltd 3
- 39. VISI Modelling – Core Modification The slider bar can be used to modify the transparency of the first and second component. If you switch OFF the ‘show common faces’ option only the faces that have changed will be displayed. Using the slider bar we can see that on the new part revision, the diameter of the internal diameter has been modified. Select the ‘Apply’ icon Selecting the ‘Apply’ icon will retain the colours of the comparison faces. In this case blue faces will be created on the original model and yellow faces will be created on the revision model. With the comparison faces a different colour from the rest of the model, we can use the ‘Analyse Face Colour’ option to automatically separate the modified faces. Vcamtech Co., Ltd 4
- 40. VISI Modelling – Core Modification Window > View > Set Drawing Filters To make the model selection easier we can use the layers to only show the ‘revision component’ layer. It is possible to switch on/off multiple layers using the Windows™ standard CTRL and SHIFT key selection. Analysis > Analyse Face colour This option will analyse a model and automatically detect all face colours present on the model. Using the interface available, it is then possible to assign any face colour to any layer. Select the solid to analyse – Select the revision solid The following dialogue box will be displayed Vcamtech Co., Ltd 5 Select this model ‘Double click’ the yellow core layer name and the following dialogue box will appear : Create new layer Make the ‘component revision’ layer the active layer
- 41. VISI Modelling – Core Modification Select the Create a new layer icon and create a new layer called ‘modified surfaces’ Select the new layer in the dialogue box and select OK Selecting OK will now create a new set of yellow surfaces on the ‘modified surfaces’ layer. Window > View > Set Drawing Filters With the modified surfaces extracted we can now use the layers to show only the ‘modified surfaces’ and also the ‘core’ layer. Vcamtech Co., Ltd 6 Select this layer Destination layer De-select the tick for the pink surfaces. This will prevent this set of surfaces from being extracted. We are only interested in the yellow modified surfaces. Part modification
- 42. VISI Modelling – Core Modification Wireframe > Draw Edges Using this operation we will create the peripheral edges of the modified surfaces as wireframe geometry. We will then use these new curves to cut the core model. It is then possible to remove the faces no longer required on the core model and replace them with the yellow modified surfaces. Ensure that the ‘Select all peripheral edges of a sheet body’ icon is selected Select the body to create the curves – Select the yellow modified surfaces Analysis > Split Body Select the body to split – Select the core model Select the splitting elements – Select All geometry Accept the splitting tolerance Vcamtech Co., Ltd 7 Select all peripheral edges of a sheet body Select the yellow modified surfaces All peripheral edges are created
- 43. VISI Modelling – Core Modification 6 sheet bodies will be created With the core model now split, it is possible to remove the faces that will be replaced using the yellow modified surfaces To rebuild the core solid model with the new surfaces it is only a case of uniting all remaining core surfaces (pink) with the modified surfaces (yellow) Operation > Unite Select the first target body – Select any pink core surface Select the tool (sheet) bodies – Select all elements (only surfaces can be selected) Accept the default knitting tolerance Congratulations, a new core SOLID model will be generated and the colour of the modified faces will be maintained. This completes the ‘Core Modification’ tutorial. Vcamtech Co., Ltd 8 Delete these faces (Blue) from the core model. Result of the deleted surfaces
- 44. VISI-Mould Mould Tool Build V16
- 45. VISI Mould - Tool Build Tutorial Objectives The object of this exercise is to use the VISI Mould module to create an injection mould tool in 3D as a solid model assembly. The tutorial will introduce the basics of Mould plate configuration, inserting standard components, cooling channels and basic mould manipulation. Further exercises in conjunction with this tutorial will show you how to create and insert User Elements, create Plot view detailed drawings and add a parts list table using Assembly Manager. The tool you will build in this tutorial will be in no way fully complete, but will give you a good understanding of how the Mould functions work. The inserts used in this example are shown below for illustration purposes: - ¾ Loading the File Lets begin by opening the file required for this tutorial. Select the File | Open command and select start-inserts.wkf. Vcamtech Co., Ltd 1
- 46. VISI Mould - Tool Build Tutorial ¾ Configuring the Mould Base First we need to select the Mould Tool command and select the two plates: - Select Mould | Mould Tool A rapid building of plates will now occur and the side docked Tool Assembly dialog box will appear. Note that by default the system uses the Hasco database. We will be using this database for our mould tool design. The tool has been created only in “Preview Mode” meaning we have not committed to this layout at this point in time. Vcamtech Co., Ltd 2 Pick the fixed half insert to begin the mould configuration.
- 47. VISI Mould - Tool Build Tutorial ¾ Setting the Tool Options The first thing that we will do is set up the specific parameters that relate to our tool design, such as insert width, gap between plates etc. ¾ Select the options button as shown. The following dialogue box will appear, set the parameters as shown below. Once finished setting the parameters, select ‘OK’. Vcamtech Co., Ltd 3 We require at least 30mm and 10mm clearance in X and Y from the edge of the insert to the centre of the column. A suitable plate size is then selected from the Hasco database based on these values. A clearance gap of 5mm and 15mm above and below the origin is required. A total gap of 20mm is applied between the two Z20 plates. Select the Options button. Tool Origin, Allows you to change the relative position of the tool to the currently selected workplane. Option, Allows you to select the current catalog and template to be used.
- 48. VISI Mould - Tool Build Tutorial Notice how the system automatically picks the most suitable plate size in the range (246_346) and the gap between the cavity and core plate is created in preview mode. ¾ Configuring the plate layout Now that we have the correct mould base key size, the next task is to configure the mould plates to the correct size and type. ¾ Delete the Insulation Plate from the configuration, Injection side. Vcamtech Co., Ltd 4 Plate key size based on the clearance values 10mm and 30mm. 20mm gap now applied between core and cavity plates. Select the Z121BLSD from the tree and click with the Right Mouse Button to see the pop up options. Pick the option Delete Plate from the list. Click Yes to confirm removal of the plate. Insulation Plate will be removed
- 49. VISI Mould - Tool Build Tutorial ¾ Delete the Insulation Plate from the configuration, Ejection side. Now that we have the desired plate layout it is time to set the thickness for the plates on both Injection and Ejection sides of the tool. ¾ Set the plate sizes for the Injection side of the tool Select the ‘K20’ plate in the treeview The bottom window updates to show the following. We will now change the Z dimension to update the plate thickness. Vcamtech Co., Ltd 5 Select the Z121BLSD from the tree and click with the Right Mouse Button to see the pop up options. Pick the option Delete Plate from the list. Click Yes to confirm removal of the plate. Click Here Double Click Here In the Z Dimension box 246
- 50. VISI Mould - Tool Build Tutorial The z dimension combo box opens to reveal the available plate thicknesses for this plate from Hasco. Select ‘56’ from the drop down You will notice the preview of the Cavity plate updates on the screen. Any values for any of the plates can be changed in the tree to update the tool on the fly. ¾ Changing K10 Plate thickness We will now select a different plate thickness for K10. Click the box containing ‘36’ for Z dimension. The list of available thicknesses for the plates in the catalogue is displayed. Select ‘27’. You will now notice the Top plate thickness updates automatically. Vcamtech Co., Ltd 6 Choose 56 from the drop down Select the K10 plate. Click in the Z dimension drop down and select 27 246
- 51. VISI Mould - Tool Build Tutorial ¾ Adjust the Ejection side plate dimensions In a similar way to the previous example let’s adjust the plate thickness for all the remaining plates to suit our design intent. For the injection side here are the required dimensions: - If you have not followed the previous steps please adjust these now. Now configure the Ejection side: - Now adjust the plate sizes to those shown below for the ejection side. If you are unsure take a look through the previous steps to refresh your memory. Vcamtech Co., Ltd 7 Select the Ejection side node from the tool tree. Now adjust each individual plate Z depth to the values shown below by clicking in the Z dimension box. K20 K40 K11 K60 K70
- 52. VISI Mould - Tool Build Tutorial ¾ Apply the Changes made. We have now completed editing the plates. Before we can move on to the automatic creation of standard elements we must accept the plate configuration so that they are no longer just in preview mode but added to the CAD database. ¾ Automatic Configuration Of Standard Elements Now that we have defined our plate layout it is possible to insert the “Base” standard elements that belong to our bolster kit. This is done in a semi automatic fashion and will be demonstrated in this section of the tutorial. ¾ Switch to Standard Element Mode Vcamtech Co., Ltd 8 Click the Apply button to add the plate layout to the database. At the top of the Tool Tree interface, click the standard elements tab. The Standard Elements window will now appear as shown opposite. The next task is to configure the Standard Elements to suit our tool design. See overleaf.
- 53. VISI Mould - Tool Build Tutorial Location Ring In this example we will be inserting a custom location ring and not one from the standard library. With this in mind it will be required to disable the location ring from its respective dialogue window as shown below. Please note there are 2 location rings that need to be disabled. Screws Now configure the Z31 cap head screws for the Top Clamping Plate and Riser. Guide Pillars For this tool we will be using a Hasco standard shouldered pillar Z00, configured as shown below. Set your tool parameters to match. Vcamtech Co., Ltd 9 Uncheck the “Insert Element” checkbox to ensure that the location ring will not be included in the tool assembly.
- 54. VISI Mould - Tool Build Tutorial Bushing For Guide Pillars For the guide bush we will use the Hasco Z10 Guide Bush with Spigot, configured as shown below Guide Bush / Tube Dowels For the guide bush / tube dowels we will use the Hasco Z20 tube dowel configured as shown below. Make sure that the Alignment is set to a bottom position. Stop Buttons In this particular tool we will not be using Stop Buttons. Vcamtech Co., Ltd 10 This checkbox will align the tube dowel to the bottom of the K11 plate Remove the “Tick” from the checkbox so that this component is not inserted.
- 55. VISI Mould - Tool Build Tutorial Cap Head screws For fixing together the ejector plates we will use a Hasco Z31 screw as configured below. Return Pins / Push Backs For the return pins we will be using Hasco Z41 type, this requires you to pick from the drop down list as shown below. When you have chosen the Z41 from the drop down list select the diameter 12. Shown below is the final configuration for the Z41 return pins. Cap Head Screw – Not Required The final cap head screw in the list is not required for this design. This is an optional screw only required is 2 sets of ejector plates are being used in the design. Vcamtech Co., Ltd 11 Select the Drop Down arrow to pick from the available list. Select Z41 from the list. Remove the “Tick” from the checkbox so that this component is not inserted.
- 56. VISI Mould - Tool Build Tutorial Countersunk Ejector Pin – Not Required The countersunk ejector pin in the list is not required for this design. This is an optional item only required if 2 sets of ejector plates are being used in the design. ¾ Preview the Standard Elements It is now possible to preview our Standard Elements configuration by using the preview facility. Note :- Now that we have previewed the components, it is possible to adjust some of the sizes that were not available before the preview had taken place. Vcamtech Co., Ltd 12 Click on the “Preview All Elements” icon to show the components within the mould. Remove the “Tick” from the checkbox so that this component is not inserted.
- 57. VISI Mould - Tool Build Tutorial ¾ Adjust Guide Pillar Lengths, Guiding length 75, Shoulder Length 56. It is not necessary to change any of the other Standard Element default sizes, as they will be suitable for this tool design. ¾ Confirm the Standard Element configuration. To store the changes made to the Standard Element layout and take them out of preview mode we need to confirm the changes using the Apply button. ¾ Opening the Tool As a final operation we can open the tool by rotating around a specific axis. For this task we will need to switch back to the “Tool” interface. The first thing we need to do is to set our Cavity Insert to the Injection Side so that it will open onto the correct side. Setting the Injection side Vcamtech Co., Ltd 13 Adjust the Guiding Length and Shouldered as shown opposite. Click the Apply button to store the Standard Element configuration. Click the “Injection” node in the tool tree and then Right Mouse Button to reveal the pop up options. Click the “Set Injection side” option from the pop up.
- 58. VISI Mould - Tool Build Tutorial Now we can open the tool knowing that our Cavity Insert will on the correct side of the tool when it is rotated round the selected axis. Open the Tool around the X axis The options here allow us to open the tool about certain axes separated by a gap defined by the user Select the ‘Open X axis’ option and use a gap value of 200. The tool updates to the following view Tool shown in Open position around X Vcamtech Co., Ltd 14 Right Mouse Click on the root of the tool tree. Select Open X Axis Now select the Cavity insert from the screen to set this on the injection side.
- 59. VISI Mould - Tool Build Tutorial To close the view ‘RHM’ click the parent node again and choose the ‘close tool’ option. Tool shown back in the default closed position. You have now successfully completed the Tool Build tutorial. The next section will cover insertion of Standard Elements into the mould tool. Vcamtech Co., Ltd 15 Right Mouse Click again at the root of the tool tree. Select Close Tool
- 60. VISI-Mould Inserting Standard Elements
- 61. VISI Mould - Tool Build Tutorial Objectives Now that we have created the mould bolster configuration and the default standard elements, it is time to start inserting Standard Element components from the supplier catalogues. For this task we will begin from the last completed stage of the training and it is required to load the starter file as detailed below. Do not worry if you have not managed to complete the previous training exercises as the starter file will bring you right up to the correct point for this section. ¾ Loading the File Lets begin by opening the file required for this tutorial. Select the File | Open command and select plates&stdelem.wkf Vcamtech Co., Ltd 1
- 62. VISI Mould - Tool Build Tutorial ¾ Creating the Pockets For The Inserts Before we add any more components to the mould we need to create pockets in both the K20 plates, to house the inserts. To do this, follow the next sequence: - Use the layer manager to display the layer list and activate only the layers shown below. Firstly, lets cavity the pocket-solid away from the CAV plate, by doing this we will retain a copy of the pocket solid, but create the pocket hollow in CAV. Select the Cavity function from the pullout tool bar or Operation > Cavity Vcamtech Co., Ltd 2 CORE CAV POCKET-SOLID NOTE: - Pocket solid is a pre-made solid that is saved with the tutorial eliminating the need to create a solid at this stage. 1.Select Target Body(CAV) 2.Select Cavity Body Leave Offset for cavity at ‘0’ and select OK
- 63. VISI Mould - Tool Build Tutorial Now we need to Subtract the pocket solid from plate CORE. This operation will delete the pocket solid and leave the resultant pocket in CORE. Select the Subtract function from the pullout tool bar or Operation > Subtract Vcamtech Co., Ltd 3 1.Select Target Body 2.Select Tool Body The Result - Sectioned view for illustration purposes shows both pockets for the inserts. Now turn on all the layers with the SET/RESET icon in the layer manager as shown below.
- 64. VISI Mould - Tool Build Tutorial ¾ Screwing the Inserts to the K20 plates Our next task is to screw the Fixed Half Insert and the Moving Half Insert into their respective K20 bolster plates Set the Layer list to display only the 4 layers shown Follow the next sequence to add the screws: - You will now be presented with the lower docked dialog screen for catalogue / component choice. Now select the “Fixing” tab to display the list of fixing components, as shown below. Vcamtech Co., Ltd 4 Select Standard Element from the Mould drop down Pick on the “Suppliers” icon and select “Hasco” from the available pop-up list. Make sure the CAV layer is the current layer.
- 65. VISI Mould - Tool Build Tutorial Select the Z30 screw from the Fixing menu. Now select the Start Plate and End Plate as shown below Vcamtech Co., Ltd 5 1.Select Start Plate K20 fixed half. 2.Select End Plate Fixed Half Insert You will now be presented with the ‘Element Data’ dialogue box. This is the area where the parameters can be set for each component in the library. It will appear in active until you pick a start and end plate for component insertion. You must select a Start Plate and End Plate as shown below.
- 66. VISI Mould - Tool Build Tutorial Next select the Application Point Note: - It is possible that you may not see a preview of the screw because it has been inserted on the Standard layer which is not currently visible.In the next step we will fix this situation. Now adjust the parameters for the Z30 element as shown below. Once you have set the parameters click the Add Instance button to insert the element into the model (it is no longer a preview). Vcamtech Co., Ltd 6 3. Application Point can be any one of the Fixed Half insert’s corner rads. Use the centre snap icon to snap to the radius corner. Change the Layer drop down menu to ‘CAV, to apply the components to this layer. Preview of Screw Change the ‘Diameter’ parameter to 6mm Select the Add Instance button.
- 67. VISI Mould - Tool Build Tutorial You now have a chance to insert extra instances of the same component because the Apply checkbox is flagged in the Element Data window. Please press the ESC key to cancel the insertion of extra instances as we will insert these in a different way. Now insert 3 more screws to the remaining corner positions. This can be done using the main Edit menu in the CAD or from the Edit Elements area. Vcamtech Co., Ltd 7 The Apply button is checked, meaning extra instances can be inserted after the first instance is added. Pick the Mirror option from the Edit drop down menu. Select the Z30 screw. Screw is Mirrored to the 3 new positions to secure the insert. From the Left Hand side Menu select the ‘2 Direction’ icon to mirror the screws to the other 3 corner positions. Pick the No option because the start / end plate thickness are the same. Rebuild: - Because we are transforming the standard elements to different positions the system will ask if we need to rebuild the Elements to suit the new locations. Select the co- ordinate position that represents the tool centre.
- 68. VISI Mould - Tool Build Tutorial Vcamtech Co., Ltd 8 ¾
- 69. VISI Mould - Tool Build Tutorial N ow your turn – Quick Exercise – Inse Now that you have performed this task on the Fixed Half Insert use the same method as shown in the previous example and insert 4 x p R member to use ¾ Rads.) Vcamtech Co., Ltd 9
- 70. We will now inse n shown in the layer manager. Thisresemble the N K com K20
- 71. VISI Mould - Tool Build Tutorial N 0,0 origin point. Sp Vcamtech Co., Ltd 11
- 72. VISI Mould - Tool Build Tutorial 7 .0 Adding a Custom Reg The register rin cU M TC TsNs he path for the “Register Ring” gr:V15 Training MaterialMould ow choose the insertion point focreen. for location Vcamtech Co., Ltd 12
- 73. VISI Mould - Tool Build Tutorial The Result – Shows the Register Rin T c oup. g M ion T will now be dissolv s It Vcamtech Co., Ltd 13
- 74. VISI Mould - Tool Build Tutorial Quick Exercise – Screw In the R Now we have located the Register Ring onto the top plate of the Mould Tool, it needs to fixed into position with 2 x M5 Socket Head Cap Screws. This re fer to the previous exercises if you are unsure of how to do this. Use a Z30 screw from the tab menu of the Application Points (Absolute) Vcamtech Co., Ltd 14
- 75. VISI Mould - Tool Build Tutorial Inserting Ejector Pins (Hasco Z41 ) A to T th ctiv N standard element to Vcamtech Co., Ltd 15
- 76. VISI Mould - Tool Build Tutorial ¾ Pick the Start Plate and End plate for the Ejector Pin and then the application point. Now insert the Ejector Pin parameters as shown ¾ Change the destination layer to UPP. Ej Vcamtech Co., Ltd 16
- 77. VISI Mould - Tool Build Tutorial ¾ task we can use the functionality in the ‘Edit Elements’ manager w ance of the Z41 ejector in the the Right Mouse Vcamtech Co., Ltd 17
- 78. VISI Mould - Tool Build Tutorial N N m p c ctor 1 ¾ lect a 6m Vcamtech Co., Ltd 18 The Result: -New Ejector pin shown in position.
- 79. VISI Mould - Tool Build Tutorial Vcamtech Co., Ltd 19 ¾ Inserting Sub Gate Ejector 2 Note: - Start and End Plates for these components are the same as the previous example Congratulations, if you have inserted all the ejector pins correctly you should have a result similar to the one shown above. In the next section we will be inserting Lifters. Parameters Application Point Ejector Pin shown in position. Select the Ejector Pins tab and choose the Z41 pin from the menu as shown. Select a 8mm Ejector diameter. Make sure the UPP layer is selected. Use a 15mm guiding length.
- 81. VISI Mould - Inserting Lifters Objectives Having now inserted some basic standard components we will move onto the automatic creation of Lifters. The lifters are required to help mould the undercut features on the product such as clips and slots that may be difficult to form with any other method. For this task we will begin from the last completed stage of the training and it is required to load the starter file as detailed below. Do not worry if you have not managed to complete the previous training exercises as the starter file will bring you right up to the correct point for this section. ¾ Loading the File Lets begin by opening the file required for this tutorial. Select the File | Open command and select lifter-start.wkf Vcamtech Co., Ltd 1
- 82. VISI Mould - Inserting Lifters ¾ Adding Lifters to the Design Looking at the part closely you can see that there are 4 clip features that cause under cut conditions in the moulding this will require the use of lifters to mould these features without trapping the mould. Lets begin to build the first lifter by following the next exercise: - To make the task of inserting the Lifters into the assembly easier, we will again filter the layers selecting only the ones relevant for the task. Vcamtech Co., Ltd 2 The circles show 2 of the 4 clips that will require lifters. Enable the Layers shown above, you can see that the lifter heads (x4) have already been modelled (U+A1, U+A2). Make sure UPP is the Current Layer. Select the Layer Group “Lifter Insertion” to activate the relevant layers.
- 83. VISI Mould - Inserting Lifters Begin by selecting the Standard Element menu. Select the General catalogue and Lifters Pick A_LIFTER4_FREE Vcamtech Co., Ltd 3 The display should look like the one below.
- 84. VISI Mould - Inserting Lifters ¾ Select the Start face for the lifter. Now select the End Face for the lifter Next pick the insertion point for the lifter on the start face of the lifter head. Vcamtech Co., Ltd 4 2.Use the SPACE BAR to toggle the fixing face, select the face shown opposite. 3.Select the lower ejector plate bottom face for lifter insertion. Pick the predefined point using the point filter icon.
- 85. VISI Mould - Inserting Lifters Next select the stroke direction for the lifter. Finally select the Cavity plate that will house the clearance cavity for the lifter. Now enter the lifter parameters as shown opposite. Vcamtech Co., Ltd 5 Select the Y axis direction. Reverseaxis direction to match that shown opposite. Use RMB to confirm. Pick the K20 core plate as the cavity slot insertion plate.
- 86. VISI Mould - Inserting Lifters The lifter preview will appear once all the parameters have been set. Now your turn – Exercise – Other Lifters Now you have completed the exercise for the first lifter, it is now your turn to insert the lifter for the opposite side. The lifter parameters will be identical to the one we have just created. The stroke direction will be +Y this time. Vcamtech Co., Ltd 6 Opposite Lifter Head. Stroke direction along +Y All other plate selections and lifter parameters will remain the same. Blended cavity shown. Lifter foot and li The lifter should look like the one shown opposite.
- 87. VISI Mould - Inserting Lifters The Result If you have been successful you should have created another identical lifter with a stroke in the opposite direction. Your lifters should look like those shown below: - Now we can concentrate on inserting the lifters on the other side of the tool for the 2 clip features. Vcamtech Co., Ltd 7 As we have already inserted 2 lifters there will not be any step by step instructions for these 2 lifters. Only the necessary parameter details will be supplied. Please refer to previous exercise for detailed instruction of lifter insertion. ***Use the same End Face for plate insertion as shown below. Use this face for the start face on the lifter head and the point shown, Stroke direction in the –X direction to match the arrow on the diagram opposite.
- 88. VISI Mould - Inserting Lifters Here are the parameters for these 2 lifters, use the values shown in the diagrams below. Vcamtech Co., Ltd 8 Parameters for the lifter The Result - The lifter and cavity shown here.
- 89. VISI Mould - Inserting Lifters Now repeat the task for the 1 remaining lifter to achieve a result similar to that shown below. Final Result – Please note no cavities are shown on this image. Congratulations you have successfully inserted the 4 lifters required for this mould tool design. In the next section we will focus on inserting Slides / Side Cores. Vcamtech Co., Ltd 9
- 90. VISI Mould Moving Side Core Design
- 91. VISI Mould - Slide Assembly Creation Objectives Having now inserted the lifters we will move onto the creation of Slides. The Slides are required to help mould the undercut features on the product and in this particular case we have for slots in the side of the component that will be formed by the moving side cores. For this task we will begin from the last completed stage of the training and it is required to load the starter file as detailed below. Do not worry if you have not managed to complete the previous training exercises as the starter file will bring you right up to the correct point for this section. NOTE :- You will require an updated GENERAL.MDB catalogue which is supplied with this training example. It needs to be copied to the path :- C:VISI131LIBRARYCOMMONPARAM-NGCOMMON|MOULDDBGENERAL ¾ Loading the File Lets begin by opening the file required for this tutorial. Select the File | Open command and select slide-start.wkf Vcamtech Co., Ltd 1
- 92. VISI Mould - Slide Assembly Creation ¾ Adding Simple Slides to the Design The next step will involve creating a simple slide to locate within some pre-modelled slide components such as the slide heal, core pins and face plate. We will create the slide using the automatic slide builder. To make the task of inserting the Slide into the assembly easier, we will again filter the layers selecting only the ones relevant for the task. ¾ Create the pocket to house the slide assembly Make A Pocket For The Slide Assembly using the Subtract command. Vcamtech Co., Ltd 2 Use the Slide Insertion group to activate the relevant layers. 1. Pick the Target Body as shown here. 2. Pick the Tool Body as shown here. Pre- Modelled Pocket Solid
- 93. VISI Mould - Slide Assembly Creation ¾ Create the Slide body Lets begin to create the slide body. Choose the standard elements option from the Mould drop down menu. Now pick the Slide icon from the available list of components. Vcamtech Co., Ltd 3 Select Standard Element from the Mould drop down Select the SliderCore tab from the General catalogue Make sure the General catalogue is selected Select the Slide icon from the General catalogue components. 1.Select the back face of the Face Plate. (Face in selection tree.) 2.Select the bottom face of the Pocket.(Support Face in selection tree) Pick the Mid Point of the edge shown here as a reference point for the slide positioning in X and Y.(Point in selection tree.) You will now need to pick a Face, Support Face and a location point for the slide.
- 94. VISI Mould - Slide Assembly Creation ¾ Configure the Slide with the parameters shown below. Initially all the values will be set to zero. Here is a summary of the parameters involved in creating the slide, they can be obtained by clicking the “Display Builder Bit Map” icon. Vcamtech Co., Ltd 4 Initial Settings “Display Builder Bit Map” icon will reveal the description of the parameter and their meanings. Required Settings CoreLayer Set
- 95. VISI Mould - Slide Assembly Creation The Result Here is what you should expect to see with the Slide in position behind the facing plate. ¾ Adding a Slide Wear Plate beneath the slide body. Vcamtech Co., Ltd 5 Slide shown in position Select the SliderCore tab from the General catalogue Make sure the General catalogue is selected Select the SLDPLATE from the General catalogue You will now need to pick the Slide where you want to insert the slide plate. Pick the Slide anywhere on its body.
- 96. VISI Mould - Slide Assembly Creation Now enter the parameters as shown below for the Slide Plate. The Result Here is what you should expect to see with the Slide Plate situated below the Slide body. ¾ Adding Guide Rails to the Slide Assembly Select the General Catalogue > Slider Core Vcamtech Co., Ltd 6 Make sure the Core layer is selected. Enter the Width, Height and Length as shown opposite. Slide Plate shown underneath the slide body. Select the A_SLGUI_SCREW.This is a Slide Rail assembly with automatic insertion of fixing screws.
- 97. VISI Mould - Slide Assembly Creation We will need to select the appropriate Slide Body again to begin the insertion process for the Guide Rails. Insert the parameters as shown below for the Left and Right Side guide rails. (Note:- We will leave the Screw parameters as default but they can be accessed and modified by scrolling down on this dialogue box.) Vcamtech Co., Ltd 7 Pick the Slide anywhere on its body. These should be the default parameters when you first pick the Slide Body. If not please change them to match those opposite. Make sure Core layer is the target layer. Reminder: - When you have configured the parameters select the apply button to insert the component.
- 98. VISI Mould - Slide Assembly Creation The Result The picture below shows the left and right guide rails inserted into the slide assembly. This is shown using “Transparent Shading”. ¾ Insert Locking Heel into slide Assembly Select the General Catalogue > Slider Core We will need to select the appropriate Slide Body again to begin the insertion process for the Locking Heel. Vcamtech Co., Ltd 8 Slide Rails shown in position. Transparent shading used for this display. Select the A_SLDLOCKHEEL1.This is a Locking Heel assembly with automatic insertion of wear plate and fixing screws. Pick the Slide anywhere on its body. Use the scroll bar and drag to the right to locate the Locking Heel icon.
- 99. VISI Mould - Slide Assembly Creation Insert the parameters as shown below for the Locking Heel. (Note:- We will leave the Screw parameters as default but they can be accessed and modified by scrolling down on this dialogue box.) Vcamtech Co., Ltd 9 Insert the parameters for the Locking Heel as shown opposite. Make sure Core layer is the target layer. Locking Heel shown in position with transparent shading used to illustrate this. The Result The resulting Locking Heel is shown below.
- 100. VISI Mould - Slide Assembly Creation ¾ Inserting the Angle Pin The final part of the Slider Assembly will be the insertion of the Angle Pin used for actuating the slide. Firstly, activate the layers shown opposite. Select the Hasco Catalogue and the Slider Core menu tab and pick the Z01_L angle pin from the item list. It is now necessary to select a Start plate, the Slide , a Point and the Slide Direction. Vcamtech Co., Ltd 10 Activate the Layers as shown here. You should only need to append the CAV layer to the visible list. Select the Slider Core tab from the Hasco Catalogue menu. Pick the Z01_L angle pin from the item list. Pick the Start Plate as shown, this is the Fixed Half Cav plate. Pick the Slide body as shown, this is the slide that the pin will pass through.
- 101. VISI Mould - Slide Assembly Creation Now input the Angle Pin insertion co-ordinates. The pin point is actually 10mm from the centre of the front edge of the slide. This actually translates to a tool co-ordinate position as shown below :- Now select the Stroke Direction for the slide. This should be a –Y direction, representing the retraction direction of the slide as the tool opens. Shown Below:- Vcamtech Co., Ltd 11 Insertion point 10mm from centre of front edge of Slide. Absolute ref 0,- 105,90 Arrow represents the –Y direction and should point the same way as shown opposite. This is the Initial Preview after you have confirmed the stroke direction.
- 102. VISI Mould - Slide Assembly Creation Insert the correct parameters for the Angle Pin suitable for our requirements. Configure the parameters to match those shown below: - Vcamtech Co., Ltd 12 Choose a 12mm diameter pin. Select an 100mm pin length. The incline angle of the Pin is 8 degrees. We require a minimum stroke of 1.4mm for the core pin to retract from the part. By typing in a minimum stroke the system calculates the achievable stroke based on the pin dimensions and angle. Slot Cavity The slot cavity is a pocket that can be configured when the angle pin is long enough to pass through the slide and needs relief in the core plate. Components removed for illustration purposes. Make sure Core is the selected layer.
- 103. VISI Mould - Slide Assembly Creation ¾ Exercise – Create the same Slide Assembly in the other side of the mould tool. This completes the section on Inserting Standard Elements into the Mould Assembly. In the next stages we will add some cooling channels to the Fixed Half of the tool. To make this process easier and more realistic we will open a more complete version of the Mould Tool that we have already worked on. This tool is almost identical to the one you have produced so far but contains slightly more standard elements. Vcamtech Co., Ltd 13 Following the previous example, now make an identical slide in the pocket on the opposite side of the tool. Here is what you should expect with both Slide Assemblies in position.
- 104. VISI Mould Cooling Channel Layout
- 105. VISI Mould - Cooling Channel Layout Objectives At this stage of the mould development it is time to design the cooling channel layout. For this task we will use a pre designed configuration that we can apply using the Simple Cooling concept which will turn a layout of simple segments into a solidified cooling circuit with hose connectors and o-rings. For this task we will begin with a much more complete tool design which contains the majority of the components and it is required to load the starter file as detailed below. Do not worry if you have not managed to complete the previous training exercises as the starter file will bring you right up to the correct point for this section. ¾ Loading the File Lets begin by opening the file required for this tutorial. Select the File | Open command and select cooling-start.wkf Vcamtech Co., Ltd 1
- 106. VISI Mould - Cooling Channel Layout Cooling Channels Make sure that you have opened the starter file, this is a more complete version of the tool you have been working on in the previous exercises. It is important that you open this file in order to complete the cooling exercise. The first task we need to perform is to subtract all the cavity / clearance solids from the model to create actual holes. To do this, follow the next steps: - Apply the subtraction on all the solids in the model. Before we begin to insert cooling channels it is necessary to activate the relevant layers to make the task easier: - Vcamtech Co., Ltd 2 Holes removed from solid Activate only the Layers shown below. Make sure fh-cooling is the current layer Resulting display – the black lines represent the proposed cooling channel layout.
- 107. VISI Mould - Cooling Channel Layout Now let’s begin to create the cooling channels. For this circuit we will use the Cooling Simple from the mould drop down menu. A New cooling group should be added to the cooling tree. Next modify the name of the group. Vcamtech Co., Ltd 3 The default ‘Cooling Simple’ interface will now appear. Click the Add Group icon, this will create a new cooling group. Click into the Name box and rename the group as shown.
- 108. VISI Mould - Cooling Channel Layout Before we add any cooling channels into the group, lets adjust one of the tolerances in the cooling configuration setup: - Adding the Channels to the Group Cooling Simple uses segments drawn in the normal CAD environment as the layout for the cooling design. The next step is to pick the cooling layout :- Note: - In our example the cooling layout has already been pre-drawn (shown on previous page) on the layer fh-cooling for convenience. Vcamtech Co., Ltd 4 Click on to the Add/ Select Channel Icon Click on to the Select All Icon. This will pick all the visible cooling elements, then click Yes at the next prompt to add the channels. Click on the CFG icon from the tool bar to access the settings Adjust the range Tolerance to 5. Note: - The integrity tolerance represents the minimum distance the endpoint of a cooling channel can be from the face of a solid. The Range Tolerance is the maximum distance the endpoint of the cooling channel can be from the face of a solid. In this example all our channels are defined exactly in position, so adjusting this parameter eliminates unnecessary checking and warning messages. Click OK to continue.
- 109. VISI Mould - Cooling Channel Layout There should now be 14 channels in the list. Take note that the after selection of the channels the system will automatically split them where they pass through the faces of other plates. Now that we have a list of channels in the Cooling Tree it is important for the system to recognise which channels are associated with which faces in the model. To do this we need to Split and Adapt the channels. This can be done as follows: - Vcamtech Co., Ltd 5 Note: - When you use the Select All method of picking the channels, the channels may not be ordered logically in the tree. Also the green channels in the tree (7,8,12 and13) represent the vertical channels. Vertical channel split into 2 pieces where it passes into the fixed half insert. Click on to the Fixed Half Cooling Group icon at the top of the tree. Now select the Split /Adapt icon.
- 110. VISI Mould - Cooling Channel Layout This will split and adapt all of the channels in the group that we have selected. You will receive the next message(s) after you have performed this task :- NOTE: - You will have to repeat the previous steps for channel 14 that has the same conditions as channel 11. Vcamtech Co., Ltd 6 This refers to Channel 11 and 14. The system Checks channel 11 and 14 by theoretically extending the channels through the plate. In this case the channel passes through the sprue bush and reports a clash. Select Yes to continue. Dotted line shows the theoretical extension of the cooling channel that causes the collision check. Click on Yes to split the channel Click on Yes to confirm that all the channels in the group have been split and adapted.
- 111. VISI Mould - Cooling Channel Layout Check the diameter of the cooling channels. The cooling tree should now look like the one shown below: - Solidify the cooling channels Now we are sure that the cooling channel diameters are 6mm, we can convert them into solid form. Follow the next steps: - Vcamtech Co., Ltd 7 Click on any node in the tree and look at the properties box. Check that the Diameter = 6 Click on the Solidify icon from the toolbar and make sure you have selected the Fixed Half Cooling Node. You will now see the icon next to the channel change to indicate it has been solidified and the cooling channels appear on the model.
- 112. VISI Mould - Cooling Channel Layout Adding Water Connectors to Channel 11 and 14 At this stage we will be adding water connectors to channels 11 and 14 Select the Z81 connector and adjust he parameters as shown below. Vcamtech Co., Ltd 8 Select Channel 11 from the tree. In the properties panel for Channel 11 click on the Browse icon in the Element 1 parameter box. Adjust the parameters shown in the highlighted boxes. The diagram below shows the hose connector and clearance holes in position on the channel. NOTE: - REPEAT THIS TASK FOR CHANNEL 14 NOTE: - Switch on the STANDARD layer is you cannot see the element.
- 113. VISI Mould - Cooling Channel Layout At this stage you should have 2 connectors applied to channel 11 and 14 as shown below. Adding ‘O’ rings HASCO Z98 to the vertical channels . The next task is to add some ‘O’ ring seals to the vertical channels 12 and 13. Vcamtech Co., Ltd 9 Adjust the parameters shown in the highlighted boxes. Remember this has to be done for channels 12 and 13. ‘O’ rings shown in position on vertical channels 12 and 13.
- 114. VISI Mould - Cooling Channel Layout Adding Plugs to all other channels x 8 Now we have added the ‘O’ rings to the vertical channels we will finish this circuit by adding some sealing plugs to the open ends of the remaining channels, denoted by the circles. The Channels required for this operation are shown below: - Vcamtech Co., Ltd 10 9 4 6 5 2 3 1 10 In the properties panel for each channel click on the BrowseiconintheElement1parameterbox. Make sure that parameters match the ones shown opposite in highlight. Remember this must be done for each of the remaining 8 channels. The plug should look like the one shown below when applied.
- 115. VISI Mould - Cooling Channel Layout The Result – FH Cooling Channel Completed If you have followed the exercises correctly you should have a result similar to the one shown below. Exercise – Add the cooling circuit for the Moving Half of the tool Now that you have performed this task for the fixed half of the tool why not try it on the Moving Half. The principle is exactly the same as the fixed half but this time there will be no step by step instructions. All cooling diameters and components will be specified for the channels. To start, activate the following 3 layers: - Vcamtech Co., Ltd 11 Make EJE1 the current layer Result of activating the 3 layers specified
- 116. VISI Mould - Cooling Channel Layout Next adjust the tolerances in the configuration files as shown below. Now import the cooling layout This function allows the user to import cooling schematics into a file. The layout for the moving half has been pre-designed for your convenience and now we can import it. Vcamtech Co., Ltd 12 Click on the CFG icon from the tool bar to access the settings Click on the Import icon from the tool bar to import the file. Browse for the file MH-Cooling.nct If you are unsure ask the tutor where this can be found. .nct is the default file extension for cooling channels The application point for the cooling layout is shown below. The cooling channel history is now loaded into the tree. Remember to split and adapt the cooling channels. 0
- 117. VISI Mould - Cooling Channel Layout Now use your knowledge and refer to the Fixed Half Cooling example to produce the following details on the moving half: - Cooling Diameter = 6mm Vcamtech Co., Ltd 13 Add the Z81 hose connectors as shown.
- 118. VISI Mould - Cooling Channel Layout Add 4 x ‘O’ rings to the vertical channels as shown below: - Finally add the Plugs to the open ends of the remaining Channels. Vcamtech Co., Ltd 14 Note: - Apply the ‘O’ rings to the lower vertical channels.
- 119. VISI Mould - Cooling Channel Layout Now activate all the layers on the model ¾ Subtracting the Channels The last task we need to perform is to subtract all the cooling channels from the model to create actual holes. To do this, follow the next steps: - Apply the subtraction on all the solids in the model. With the cooling circuits completed the next stage is to make some 2D drawings and details of the tool. Cooling holes removed from solid. Select All. This will detect all the cavities to be removed. Vcamtech Co., Ltd 15
- 120. VISI Mould Creating Mould Tool Documentation
- 121. VISI Mould - Creating Mould Tool Documentation Objectives In this, the last section of the VISI-Mould training series, we will be creating some sample drawing sheets, including GA, sections and various views required for documenting the mould. Also included is a comprehensive overview of one particular strategy in creating a bill of materials / part ordering documentation. For this task we will begin from the last completed stage of the training and it is required to load the starter file as detailed below. Do not worry if you have not managed to complete the previous training exercises as the starter file will bring you right up to the correct point for this section. ¾ Loading the File Lets begin by opening the file required for this tutorial. Select the File | Open command and select tool-drawings-start.wkf Vcamtech Co., Ltd 1
- 122. VISI Mould - Creating Mould Tool Documentation Creating GA and Detailed Views using Plotview. The following exercise will only give some ideas and pointers on what type of views to create and is not intended as a step by step guide to using the plot view, as this should have been covered comprehensively during the standard training course. Exercises – Generate the Views Now generate the views shown in the following chapter. Remember this is not a step by step tutorial, you may need to refer to the Plot View training guide to refresh your memory on how to make the views, hints and tips will be given when needed. Please don’t hesitate to ask if you are unsure: - Vcamtech Co., Ltd 2 These views to appear on Page 1 Fixed Section along the X axis Resulting Section Placed Below Plan View
- 123. VISI Mould - Creating Mould Tool Documentation Make a variable section through the slide and lifters as shown below. Now create a profile section through a pillar. Vcamtech Co., Ltd 3 These views to appear on Page 1 Hidden detail switched on to assist in section line creation. Result of the variable section. The section line is simply a straight segment drawn in position and turned into an open profile.
- 124. VISI Mould - Creating Mould Tool Documentation This is what Page 1 might look like after creating the views on an A0 page format. Now create a plan view of the Moving Half of the tool assembly on Page 2 Make sure the moving half group is activated. Vcamtech Co., Ltd 4 Activate Page 2 from the plot view manager. The moving half group contains all the layers relevant for the moving half. Access this from the Options tab.
- 125. VISI Mould - Creating Mould Tool Documentation Now make the top view in the normal way and place the section as shown below. Vcamtech Co., Ltd 5 Plan View Of Moving Half and Required Section Try and make a section similar to that shown on the left. This section passes through a core pin and lifter. Suggested parameters for the section
- 126. VISI Mould - Creating Mould Tool Documentation Now create a plan view of the Fixed Half of the tool assembly on Page 2 Again this view will be generated on page 2 placed to the right of the moving half Activate the fixed half group from the options menu Vcamtech Co., Ltd 6 Activate Page 2 from the plot view manager. The view below has been rotated around 180 degrees whilst placing the view. Hidden lines have been displayed on this view.
- 127. VISI Mould - Creating Mould Tool Documentation Create a scrap section through the cooling channel showing hose connectors and ‘o’ring. This is what Page 2 might look like after creating the views on an A0 page format. Vcamtech Co., Ltd 7 Section is created from straight segment converted to an open profile. Result of the profile section.
- 128. VISI Mould - Creating Mould Tool Documentation Adding A Bill of Materials Using Assembly Manager Loading the File Lets begin by opening the starter file required for this tutorial. Select the File | Open command and select tool-complete-plots.wkf Now that we have created some 2D drawings form the 3D mould tool assembly, the final task is to generate the Bill Of Materials using Assembly Manager. The following exercises will show us how: - For this task we will plan in advance how we want to organise our bill of materials. For this particular mould tool we will divide the components in to logical families / groups of parts. The following example shows the families we require and the order they should appear in the list: - Mould Base - Bolster Plates, Bushes, Pillars Inserts - Any non-standard machined inserts Lifters - Lifter Heads and Ancillaries Sliders - Slides, Heals, Wear Plates, Rails etc. Injection / Ejection - Ejection Pins, Ejector guides, Sprue Bush etc Cooling - Hose connectors, Plugs, ‘O’ Rings etc Screws - Screw Fixings Now we have decided how to break down the B.O.M lets begin the process in VISI using the assembly manager. This can be started from the Annotation Menu clicking on the Assembly Manager Item. Vcamtech Co., Ltd 8 The Assembly Manager Panel will appear on the right hand side, containing the list of parts and properties. If you expand one of the Cap Head Screw Sums you can see the items beneath just show a list of “Cap Head Screws”.
- 129. VISI Mould - Creating Mould Tool Documentation Info: - If you click on to one of the items in the sum, you can reveal the properties for each part. Creating the Families for the relevant component groups. The first real task we need to complete is to make the families for the components we discussed at the start of this section. The next steps will show you how: - Now repeat the task for the other remaining families so the tree looks like the one below. Vcamtech Co., Ltd 9 Right Mouse Click in the white area of the screen Select the Families > Create Family option from the menu. Now create the Mould Base family and select OK. The family will appear at the top of the tree as shown below. This is how the tree should appear after the remaining families have been added.
- 130. VISI Mould - Creating Mould Tool Documentation Adding Components to the appropriate Family Now that we have created all of the relevant families, it is time to add the correct components to each family. The example will show you how to perform the procedure for one family and its associated components. The Mould Base family will be used as the example: - You should now have20 items in the Mould Base family, the display should look like the one below. Vcamtech Co., Ltd 10 Drag and Drop all the items shown below into the Mould Base family. Use the left mouse button to perform the drag and drop. When using Drag and Drop on Sum items, you are required to select the items in the sum using multi select. You cannot drag a Sum. You can Multi Select items to drag and drop using the Select Elements option. Having dragged and dropped all the items into the Mould Base family you should now have a total of 20 items in the family as shown.
- 131. VISI Mould - Creating Mould Tool Documentation Exercise – Organise the remaining Families Having now successfully organised the Mould Base family please arrange the remaining families to look like those shown below using the drag and drop method. As you can see once we have consolidated all the families, the parts list becomes much easier to manage, your assembly manager window should be similar to the one shown below: - Vcamtech Co., Ltd 11 Seven Families should be present. These items are part of the plot view. (Masks and Profiles) This is the actual moulding, not required for the parts list.
- 132. VISI Mould - Creating Mould Tool Documentation Configuring the parts list Now we have arranged the parts into logical families it is now time to start configuring how we want the parts list to appear, that is what fields we want displayed in the parts table. To do this, follow the next example: - Once you have set the field types accept the changes as shown. We are now at a stage where we can begin to number the items and place them in a table. Vcamtech Co., Ltd 12 Click on the Settings icon. Click on the Parts List position tab at the top of the interface. Now from the parts list position panel uncheck the fields as shown below. Here we are basically determining which fields will be present in B.O.M table.
- 133. VISI Mould - Creating Mould Tool Documentation Numbering the Items using table mode Now from the main Assembly Manager toolbar switch to table mode to begin organising the B.O.M layout. You will now be presented with the table mode interface Note the names of the column headers. Position, Quantity etc… At the bottom of the list take note of items 62 – 64. These are not required in the parts list as they represent the actual moulding and some 2D plot view information. Vcamtech Co., Ltd 13 Click on the Table icon. The components are ordered in the list according to the family name and position. The example below shows the cooling family and its relationship to the table. Scroll to the bottom of the list using the scroll bar arrow button.
- 134. VISI Mould - Creating Mould Tool Documentation Lets remove items 62 – 64 from the parts list as follows. We will begin numbering the parts list focusing on one family at a time. Lets begin with the Mould Base family. Follow the next example to see how this is done. Take a look at the parts list, items 1 – 12 represent the Mould Base family and are the only ones displayed. Lets assign position numbers and then re-arrange the order of the Mould Base family. You should have a result similar to that shown below for the clamping plate. Vcamtech Co., Ltd 14 From the Assembly Manager tree, uncheck the items as shown opposite. They will subsequently be removed from the parts list. From the Assembly Manager tree, make sure that the Mould Base family is the only one checked in the list. LMB Click into Item 1 then click RMB and select the option Assign position. Assign a Position No.1 to the Bottom Clamping plate.
- 135. VISI Mould - Creating Mould Tool Documentation Now repeat the task for all the items in the Mould Base family. Please make sure the numbers are assigned as follows: - Click on the Position column header as highlighted below to order the list in numerical order. The next family that we will number is the Insert family. Using the same method as previously described, number the family as follows: - The next family that we will number is the Lifters family, please number the family as follows: - Vcamtech Co., Ltd 15 Make sure Inserts is the only family checked. The numbering sequence (13-16) is shown below and follows on from the Mould Base family no’s The numbering sequence (17-23) is shown below and follows on from the Insert family no’s
- 136. VISI Mould - Creating Mould Tool Documentation The next family that we will number is the Sliders family, please number the family as follows: - Now number the Injection / Ejection family to match the one shown below: - Number the Cooling family as shown below: - Finally, lets number the Screws family to complete the numbering sequence. Please see overleaf. Number the Screws family as shown below: - Vcamtech Co., Ltd 16 The numbering sequence (24-31) is shown below and follows on from the Insert family no’s The numbering sequence (32-44) is shown below and follows on from the Sliders family no’s The numbering sequence (45-47) is shown below and follows on from the Injection / Ejection family no’s
- 137. VISI Mould - Creating Mould Tool Documentation Now click on the set – reset – table selection icon to select the whole family. Click with the RMB anywhere on the table and select the Assign position option as shown. Vcamtech Co., Ltd 17 Click x 2 with the LMB on the Dimensions column header to group screw sizes together as shown. Assign the position as 48 and the system will increment the numbering sequence forwards through the empty positions.
- 138. VISI Mould - Creating Mould Tool Documentation The Screws family is now complete with numbering from 48 -61 With all the numbering now completed for each family, it is time to view the full parts list and put it in “Position Number” order. You can now see all of the parts displayed in the list. Click with the LMB on the Position header to order them as shown below. Vcamtech Co., Ltd 18 Switch on all the families from the Assembly Manager tree.
- 139. VISI Mould - Creating Mould Tool Documentation Add the B.O.M into the Plot View 2D drawing Switch to the Plot View mode as shown below and click onto Page 1 from the plot view pages list. Now restart the Assembly Manager with table mode active so that the screen looks like the one shown below. Please see overleaf for details of how to put the B.O.M onto the plot view page. Vcamtech Co., Ltd 19
- 140. VISI Mould - Creating Mould Tool Documentation From the right hand side of the parts list interface please make sure the parameters are set as shown below. Vcamtech Co., Ltd 20 Set the Text Height parameter to 4 Set the Row Sort to Bottom > Top so that the list is ordered with Position 1 at the bottom of the list. Click on the Plot Table icon From the Part list options dialogue make sure “All rows” is checked. This ensures the complete table will be created. Selecting ‘OK’ will attach the parts list to your cursor at the bottom right hand corner of the table.
- 141. VISI Mould - Creating Mould Tool Documentation Place your parts list at a suitable postion on the drawing page. In this example the parts list has been placed to the left of the main drawing border. Please note this can be moved into another postion at any point when laying views out more precisely. Adding Balloon References manually to the Views For this task we will add only a few balloons to show the basic principle. The balloon type we will use for this example will be’Manual’. Vcamtech Co., Ltd 21 Select the Create Balloons icon. At the ‘select an element prompt’ click on the Top Clamping Plate as shown. Pick the mid point of the plate edge to position the balloon leader line. Drag the balloon into a similar position as shown. Click RMB to confirm the balloon.
- 142. VISI Mould - Creating Mould Tool Documentation Place some more balloons onto the view at positions of your own choice. The example below shows one possibility. Cross-reference the balloon numbers to the parts list and you will see that the balloon refs check out with the parts list correctly. Congratulations ! This completes the tutorial on the features of VISI-Mould. Vcamtech Co., Ltd 22