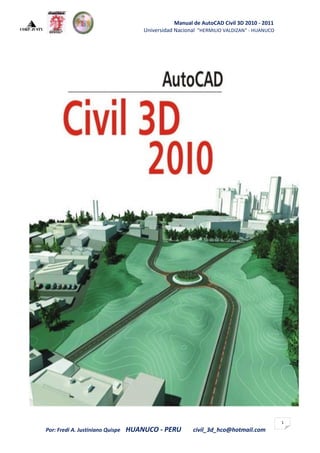
Manual del civil 3 d didactico
- 1. Manual de AutoCAD Civil 3D 2010 - 2011 Universidad Nacional "HERMILIO VALDIZAN" - HUANUCO 1 Por: Fredi A. Justiniano Quispe HUANUCO - PERU civil_3d_hco@hotmail.com
- 2. Manual de AutoCAD Civil 3D 2010 - 2011 Universidad Nacional "HERMILIO VALDIZAN" - HUANUCO INTRODUCCION Entre los programas que se utilizan para el trabajo en ingeniería civil, geográfica, Hidráulica y afines, actualmente existe uno que marca diferencia. Autocad Civil 3D. Su modelo de ingeniería dinámico proporciona potencia para completar hasta un 50% más rápidos proyectos de caminos, paisajismo, alcantarillados, plataformas y muchos otros tipos de proyectos de ingeniería. Superficies, secciones transversales, alineamientos, perfiles, anotaciones y mas se vinculan dinámicamente, agilizando y facilitando la evaluación de múltiples alternativas, la toma de mejores decisiones y la producción de planos actualizados. La tecnología con la que trabaja, no puede ser comparada con las de otro software que existe en el mercado. Sabemos que los proyectos tienen etapas de corrección, y esto implica muchas horas de revisión en los procesos de datos. Con el Civil 3D, esto se hace automáticamente, cualquier cambio que realice en el proyecto, cambiara automáticamente los datos generados, es decir, por ejemplo, si cambiamos un punto que pertenece al modelo original del terreno, automáticamente se actualizarán los informes de volúmenes generados con ese modelo, esto significa el ahorro de muchas horas de trabajo en la oficina. 2 Por: Fredi A. Justiniano Quispe HUANUCO - PERU civil_3d_hco@hotmail.com
- 3. Manual de AutoCAD Civil 3D 2010 - 2011 Universidad Nacional "HERMILIO VALDIZAN" - HUANUCO TEMARIO Capítulo 1: Entorno al Sistema ……………………………………………. 4 Capítulo 2: Configuración y Estilos………………………………………...16 Capítulo 3: Puntos y Grupos de Puntos……………………………………15 Capítulo 4: Superficies……………………………………………………….25 Capítulo 5: Alineamiento (ALIGNMENTS) ………………………………….34 Capítulo 6: Perfil (PROFILES)…………………………………………………39 Capítulo 7: Corredor vial (CORRIDOR)………………………………………41 Capítulo 8: Secciones Transversales………………………….……………58 Capítulo 9: Diagrama Masa …………………………………...……………62 3 Por: Fredi A. Justiniano Quispe HUANUCO - PERU civil_3d_hco@hotmail.com
- 4. Manual de AutoCAD Civil 3D 2010 - 2011 Universidad Nacional "HERMILIO VALDIZAN" - HUANUCO Capitulo 1: ENTORNO AL SISTEMA Autocad civil 3D nos mostrara opciones de ingreso: : Proporciona comandos relacionados con el dibujo, como Nuevo, Abrir, y recuperar. Se puede acceder al Menú de aplicación desde el botón situado en la esquina superior izquierda de la ventana de la aplicación. : Nos muestra una cintra de comandos de accesos rápidos. : También los comandos FILE (archivos), WIMDOW (ventana) Y HELP (ayuda). Para abrir un nuevo archivo ir a: FILE NEW También se puede crear con: CTRL + N Nos mostrara un cuadro de dialogo para seleccionar la plantilla de estilo, elegiremos la plantilla métrica: AUTOCAD CIVIL 3D (METRIC) NCS. Y aceptar 4 Por: Fredi A. Justiniano Quispe HUANUCO - PERU civil_3d_hco@hotmail.com
- 5. Manual de AutoCAD Civil 3D 2010 - 2011 Universidad Nacional "HERMILIO VALDIZAN" - HUANUCO INTERFAZ La interfaz de usuario de AutoCAD Civil 3D mejora el entorno de AutoCAD estándar con herramientas adicionales para crear y administrar información de diseño civil. Los elementos estándar de AutoCAD, como la línea de comando y el espacio de diseño funcionan de la misma forma en AutoCAD Civil 3D que en AutoCAD. Antes de comenzar a usar el programa conoceremos mejor la interfaz del usuario, ya que ustedes son los que lo usaran es muy importantes que ustedes conozcan las partes principales. A continuación tenemos enumeradas las partes del programa: 5 Por: Fredi A. Justiniano Quispe HUANUCO - PERU civil_3d_hco@hotmail.com
- 6. Manual de AutoCAD Civil 3D 2010 - 2011 Universidad Nacional "HERMILIO VALDIZAN" - HUANUCO 2 11 1 3 10 4 0 6 8 9 7 12 5 Acontinuacion detallaremos sus partes del interfaz del AutoCAD Civil 3D. Por: Fredi A. Justiniano Quispe HUANUCO - PERU civil_3d_hco@hotmail.com 6
- 7. Manual de AutoCAD Civil 3D 2010 - 2011 Universidad Nacional "HERMILIO VALDIZAN" - HUANUCO 1. MENU DE APLICACION Nos Proporciona2 columnas, en las cuales: La primera: comandos relacionados con el dibujo, como Nuevo, Abrir, y recuperar. Se puede acceder al Menú de aplicación desde el botón situado en la esquina superior izquierda de la ventana de la aplicación. La segunda: dos muestra los dibujos existentes, en las cuales podemos verlo como formato dwg, o como imagen como nos muestra en estos momentos 2. COMANDO DE ACCESOS RAPIDOS: Nos muestra una cintra de comandos de accesos rápidos, En las cuales AutoCAD nos da la posibilidad de adicionar las comandos en esta cinta. 3. CINTA DE OPCIONES: también conocido como RIBBON Los comandos y los elementos de AutoCAD Civil 3D están disponibles en la cinta de opciones: Presentación general de la cinta de opciones de AutoCAD Civil 3D La cinta de opciones de AutoCAD Civil 3D es la interfaz de usuario primaria para acceder a los comandos y elementos Por: Fredi A. Justiniano Quispe HUANUCO - PERU civil_3d_hco@hotmail.com 7
- 8. Manual de AutoCAD Civil 3D 2010 - 2011 Universidad Nacional "HERMILIO VALDIZAN" - HUANUCO Los comandos disponibles en la cinta de opciones se organizan en fichas. Cada ficha se organiza en una serie de grupos, etiquetados por tarea. Fichas estáticas de la cinta de opciones: Entre las fichas estáticas de la cinta de opciones de AutoCAD Civil 3D se incluyen Inicio, Insertar, Anotar, Modificar, Analizar, Visualización, Salida y Administrar. Las fichas estáticas de la cinta de opciones se muestran siempre que la cinta de opciones esté activada y contienen la mayoría de las funciones de los menús desplegables de la barra de menús y de las barras de herramientas. Las fichas estáticas de la cinta de opciones tienen un color de fondo gris. 4. ETIQUETAS CONTEXTUALES: Fichas contextuales de la cinta de opciones: Las fichas contextuales de la cinta de opciones se muestra automáticamente al seleccionar un objeto o invocar un comando específico del objeto. Por ejemplo, al seleccionar un objeto de red de tuberías, se muestra la ficha contextual de Red de tuberías. Las fichas contextuales contienen comandos relacionados con el objeto actualmente seleccionado. La mayoría de las fichas contextuales se pueden cerrar simplemente anulando la selección del objeto. AutoCAD Civil 3D contiene las fichas contextuales siguientes: ■ Alineación ■ Ensamblaje ■ Punto COGO ■ Obra lineal ■ Explanación Por: Fredi A. Justiniano Quispe HUANUCO - PERU civil_3d_hco@hotmail.com 8
- 9. Manual de AutoCAD Civil 3D 2010 - 2011 Universidad Nacional "HERMILIO VALDIZAN" - HUANUCO ■ Intersección ■ Etiqueta ■ Línea de diagrama de masas ■ Perfil ■ Visualización del perfil ■ Parcela ■ Maquetación de planos ■ Red de tuberías ■ Objeto proyectado ■ Línea de muestreo ■ Sección ■ Plano de sección ■ Vista en sección ■ Sub ensamblaje ■ Superficie ■ Topografía, etc 5. ESPACIO DE HERRAMIENTAS (Toolspace): La ventana Espacio de herramientas es un componente integral de la interfaz de usuario que permite acceder a comandos, estilos y datos. Utilícela para acceder a las fichas Prospector, Configuración y Topografía. La barra Toolspace contiene toda la información de nuestro proyecto: Puntos, Superficies, Alineamientos, Perfiles, Secciones, corredores, Parcelas, etc. Desde aquí se puede controlar y editar las propiedades de todos los objetos. Haga clic con el botón derecho en cada colección o elemento de estas fichas para acceder a comandos. También contiene todas las configuraciones y estilos de objetos, plantillas de dibujos (Templates), desde aquí podemos editar los estilos como son: capas (layers), colores, estilos de texto, etiquetas, visualización, etc. Por: Fredi A. Justiniano Quispe HUANUCO - PERU civil_3d_hco@hotmail.com 9
- 10. Manual de AutoCAD Civil 3D 2010 - 2011 Universidad Nacional "HERMILIO VALDIZAN" - HUANUCO Para poder visualizar esta barra Toolspace, ir al menú General → y elegir Toolspace Estructura de árbol Los árboles del Espacio de herramientas permiten mostrar elementos en una estructura jerárquica. Cada uno de los elementos que contiene otros por debajo de él en el árbol constituye una colección. Por ejemplo, en la ilustración, Dibujos abiertos, Points Group son todas colecciones. El símbolo que se muestra en el nodo del árbol, en el extremo izquierdo de cada nombre de colección, ofrece información sobre la visualización de los elementos de la colección Por: Fredi A. Justiniano Quispe HUANUCO - PERU civil_3d_hco@hotmail.com 10
- 11. Manual de AutoCAD Civil 3D 2010 - 2011 Universidad Nacional "HERMILIO VALDIZAN" - HUANUCO LA FICHA PROSPECTOR: La ficha Prospector es una ficha por defecto de la ventana Espacio de herramientas y está disponible si se muestra el Espacio de herramientas En esta ficha, todos los objetos del dibujo o proyecto están dispuestos en una jerarquía que se explora de una forma estándar, al estilo del Explorador de Windows. Control de los elementos mostrados en el árbol del prospector La lista desplegable situada en la parte superior de la ficha Prospector permite controlar qué elementos se muestran en el árbol del prospector. ■ Vista maestra. Muestra todos los elementos de dibujo y proyecto, incluidas las plantillas de dibujo. El nombre del dibujo activo aparece resaltado. ■ Vista de dibujo activo. Sólo muestra los elementos del dibujo activo. Si cambia a otro dibujo, el árbol se actualiza para reflejar el nuevo dibujo. Por: Fredi A. Justiniano Quispe HUANUCO - PERU civil_3d_hco@hotmail.com 11
- 12. Manual de AutoCAD Civil 3D 2010 - 2011 Universidad Nacional "HERMILIO VALDIZAN" - HUANUCO Iconos de la ficha Prospector Los iconos situados en la parte superior de la ficha Prospector permiten controlar la visualización de iconos del árbol del prospector, mostrar la ventana Panorámica y acceder a la ayuda. LA FICHA SETTINGS (CONFIGURACION): La ficha Configuración se puede utilizar para administrar los estilos de objeto de AutoCAD Civil 3D y controlar la configuración de los dibujos y comandos. En esta ficha se organizan los estilos de diferentes tipos de objetos. Aún en un dibujo en blanco, la mayor parte de estos estilos están presentes en una jerarquía estándar. Puede crear y modificar estilos en un dibujo y guardar éste como una plantilla. Los dibujos posteriores basados en la plantilla tendrán disponible automáticamente el mismo conjunto de estilos. Puede modificar los estilos de objeto, etiqueta y tabla. También puede controlar la configuración de los dibujos y los comandos. Por: Fredi A. Justiniano Quispe HUANUCO - PERU civil_3d_hco@hotmail.com 12
- 13. Manual de AutoCAD Civil 3D 2010 - 2011 Universidad Nacional "HERMILIO VALDIZAN" - HUANUCO Iconos de la ficha Configuración Los iconos situados en la parte superior de la ficha Configuración permiten controlar la visualización de iconos del árbol de Configuración, mostrar la ventana Panorámica y acceder a la ayuda. Control de los elementos mostrados en el árbol de Configuración La lista desplegable situada en la parte superior de la ficha Configuración permite controlar qué elementos se muestran en el árbol de Configuración. Seleccione una de las siguientes vistas en árbol en la ficha Configuración: ■ Vista maestra. Muestra elementos de todos los dibujos abiertos. El nombre del dibujo activo se muestra en negrita. ■ Vista de configuración de dibujo activo. Muestra exclusivamente los elementos del dibujo activo. ■ Vista sólo de etiquetas de dibujo activo. Muestra exclusivamente las colecciones y elementos de los estilos de etiqueta del dibujo activo. ■ Vista sólo de etiquetas. Muestra exclusivamente las colecciones y elementos de los estilos de etiqueta de todos los dibujos. Por: Fredi A. Justiniano Quispe HUANUCO - PERU civil_3d_hco@hotmail.com 13
- 14. Manual de AutoCAD Civil 3D 2010 - 2011 Universidad Nacional "HERMILIO VALDIZAN" - HUANUCO 6. PANEL DE TAREAS (Task Pane): En la cual nos servirá para ejecutar ejecutar puntos de AutoCAD y otras opciones, uso del Map de AutoCAD 7. SISTEMAS DE COORDENADAS Nos muestra los ejes coordenados, el cual nos permite ver en que sistema estamos, si en 2D o en 3D. A la vez podemos ver las coordenadas x, y, z en la parte inferior izquierda. 8. MENU CONTEXTUAL (Context Menu): Este Menu contextual nos sale cuando seleccionamos un objeto y al hacer clic derecho del maus, ya sea línea, polylinea, alineamiento, perfiles, secciones, parcelas, explanaciones, etc. En la cual nos da las opciones específicas para este objeto: Si se tratara de un alineamiento, son dará todo lo concerniente al alineamiento seleccionado, como propiedades de alineamiento, estilos de alineamiento, edición del mismo etc. De esta manera nos da los menus más rápidamente, sin necesidad de estar dirigiéndonos a la ficha Prospector; Por: Fredi A. Justiniano Quispe HUANUCO - PERU civil_3d_hco@hotmail.com 14
- 15. Manual de AutoCAD Civil 3D 2010 - 2011 Universidad Nacional "HERMILIO VALDIZAN" - HUANUCO 9. HERRAMIENTAS DE PALETAS (Tool Palettes): Se activa con el comando CTRL+3 Este Paleta de Herramientas nos ayuda a organizar los sub emsamblyes, el cual necesitaremos cuando diseñemos obras lineales como son: Plataformas, cunetas, veredas, canales, muros de contención, etc Los demas comandos son comunes, por loque no detallaremos solo lo mencionaremos: 10. ZONA O AREA DE DIBUJO: 11. INFOCENTER: 12. VENTANA DE COMANDOS Por: Fredi A. Justiniano Quispe HUANUCO - PERU civil_3d_hco@hotmail.com 15
- 16. Manual de AutoCAD Civil 3D 2010 - 2011 Universidad Nacional "HERMILIO VALDIZAN" - HUANUCO PLANTILLAS (Templates)Y ESTILOS Las plantillas son archivos en la cual contienen estilos, configuración personal del usuario donde contiene color, tamaño, estilos en puntos, parcelas, puntos, curvas de nivel, alineamiento, perfiles, secciones, explanaciones, tablas, etc. Es una manera de guardar nuestras configuraciones y llevarlas en otra computadas y de esta manera ahorrarnos muchas horas de trabajo en crearlas. También podemos coger estilos de otras plantillas, ense;aremos enel transcurso de los videos a hacer esto. Para poder ver las diferentes Plantillas que contiene AutoCAD Civil 3D, nos iremos a la Ficha Prospector, luego activar la vista maestra. Aqui vemos que hay diferentes plantillas de dibujo, para: Producción de Planos Una lista de planos Plantillas de AutoCAD, etc. De esta manera podemos ver las diferentes plantillas y cada una contienen diferentes estilos. Por: Fredi A. Justiniano Quispe HUANUCO - PERU civil_3d_hco@hotmail.com 16
- 17. Manual de AutoCAD Civil 3D 2010 - 2011 Universidad Nacional "HERMILIO VALDIZAN" - HUANUCO CREACION DE UN PROYECTO: Ahora aprenderemos que plantilla elegir a la hora de crear un nuevo dibujo o proyecto. AutoCAD Civil 3D trae dos sistemas de unidades, Imperial (unidades inglesas), Metricas (unidades en metros, el cual no interesa), para crear un nuevo dibujo: Nos dirigimos al menú de aplicación y elegimos new (nuevo) o también con el comando CTRL + N Luego pasaremos a elegir la plantilla en la cual trabajaremos. En la ventana que nos muestra elegimos _AutoCAD Civil 3D (Metric) NCS luego Open. Nos mostrara la interfaz del programa y estaremos listos para empezar. Por: Fredi A. Justiniano Quispe HUANUCO - PERU civil_3d_hco@hotmail.com 17
- 18. Manual de AutoCAD Civil 3D 2010 - 2011 Universidad Nacional "HERMILIO VALDIZAN" - HUANUCO Capitulo 2: CONFIGURACION Y ESTILOS DEL DIBUJO La configuración de los parámetros del dibujo se realiza en la ficha Settings de; Toolspace, hacer clic derecho en nombre del dibujo y elegir Edit Drawing Settings Nos mostrara un cuadro de dialogo, donde pondremos la escala a trabajar: Aquí se pone la escala de trabajo. Esto Escala mandara al momento de hacer el perfil longitudinal. En la escala Horizontal. Con respecto a la Escala Vertical lo veremos en el capítulo de Perfil Longitudinal también elegiremos la zona en el cual se encuentra ubicado el proyecto, en nuestro caso trabajaremos con el elipsoide de WGS 84 DATUM. aquí están unas imágenes en la cual todos los continentes están en coordenadas UTM, Por: Fredi A. Justiniano Quispe HUANUCO - PERU civil_3d_hco@hotmail.com 18
- 19. Manual de AutoCAD Civil 3D 2010 - 2011 Universidad Nacional "HERMILIO VALDIZAN" - HUANUCO 17 19 18 Agarramos Sistema de Coordenadas en la zona 18 sur, ya que nuestro proyecto se encuentra en esa zona, Zona Norte Zona Sur Luego elegimos el sistema de Coordenadas: Nuestro proyecto se encuentra en Huánuco en la Zona 18 Sur, luego aceptamos y ya está creado nuestra configuración o proyecto. Por: Fredi A. Justiniano Quispe HUANUCO - PERU civil_3d_hco@hotmail.com 19
- 20. Manual de AutoCAD Civil 3D 2010 - 2011 Universidad Nacional "HERMILIO VALDIZAN" - HUANUCO Nos mostrara en el Entorno del Civil 3D listo para ser usado: Si queremos poner un nombre al proyecto solo nos vamos al menú guardar y le ponernos un nombre y el destino, de esta manera se creara un archivo de AutoCAD, el cual solo se podrá abrir con el civil 3d mas no con el AutoCAD, si queremos abrir con el AutoCAD tenemos que exportar el dibujo, lo cual veremos más adelante como hacer este paso. Por: Fredi A. Justiniano Quispe HUANUCO - PERU civil_3d_hco@hotmail.com 20
- 21. Manual de AutoCAD Civil 3D 2010 - 2011 Universidad Nacional "HERMILIO VALDIZAN" - HUANUCO EXPORTAR TRABAJO DEL CIVIL 3D AL AUTOCAD: Los trabajos que se realicen en el programa Autocad civil 3d tienen que ser exportados al autocad, ya que solo de esta manera se podrá abrir en el autocad normal, este paso es muy simple, como se mostrara a continuación: Para nuestro ejemplo dibujaremos unas líneas, un rectángulo y uncirculo. Luego, estos dibujos hechos en el civil 3d no podrán verse en el autocad normal, entonces para verlo tenemos que exportarlo: Menu File -> Export -> Export Autocad Aquí nos indica en que versión queremos exportarlo, nosotros elegiremos de acuerdo a nuestro autocad que tengamos: ejemplo autocad 2007 Luego se abre una ventana de dialogo en la cual nos pide en lugar donde queremos guardarlo, le ponemos un nombre y listo, el archivo estará listo para usarse en autocad normal. El nombre por defecto que nos da el civil 3d es el nombre antepuesto ACAD-(nombre).dwg, podemos aceptar ese nombre o cambiarlo. De esta manera podemos exportar cualquier dibujo del civil 3d al autocad de cualquier versión. Por: Fredi A. Justiniano Quispe HUANUCO - PERU civil_3d_hco@hotmail.com 21
- 22. Manual de AutoCAD Civil 3D 2010 - 2011 Universidad Nacional "HERMILIO VALDIZAN" - HUANUCO Capitulo 3: PUNTOS Y GRUPO DE PUNTOS: El punto que crea AutoCAD civil 3D es un punto COGO (Coordínate Geometry) puntos en el cual contiene no solo datos de ubicación sino además datos importantes para su empleo en el área de ingeniería como la descripción, coordenadas geográficas, etc. El punto que se muestra a continuación está compuesto de dos partes: La marca del punto y La etiqueta del punto En la figura que se muestra la etiqueta consta de tres datos que son: el numero de punto, la elevación y la descripción, pero puede mostrar aún más datos como coordenadas UTM o Geográficas. COMO IMPORTAR PUNTOS AL CIVIL 3D Para importar puntos nos dirigimos a la opción: en Toolspace -> prospector -> points En la ficha Prospector nos iremos a la opcion points, y con clic derecho del mouse nos dirigimos a la opción create. Por: Fredi A. Justiniano Quispe HUANUCO - PERU civil_3d_hco@hotmail.com 22
- 23. Manual de AutoCAD Civil 3D 2010 - 2011 Universidad Nacional "HERMILIO VALDIZAN" - HUANUCO Y nos muestra la paleta: hacemos clic en esta opción. Nos Muestra La Ventana En esta opción elegiremos nuestro formato de punto, para lo cual al hacer clic en esta opción nos mostrara todos los formatos que tiene este programa, el cual elegiremos uno de ellos, si no hubiera nuestro formato, podemos crear uno según sea nuestra necesidad. En nuestro ejemplo elegiremos: un formato N: norte, E: este, Z: elevación Aquí buscamos el lugar donde tenemos nuestros puntos, nos mostrara la ventana de búsqueda, seleccionamos nuestro punto y aceptamos Al activar este check podemos poner un grupo a nuestros puntos, en nuestro caso como ejemplo pondremos: PUNTOS WIENER No es necesario poner un grupo de puntos, así que este paso se puede obviar. Luego hacemos clic el Ok. Y los puntos estarán importados. Por: Fredi A. Justiniano Quispe HUANUCO - PERU civil_3d_hco@hotmail.com 23
- 24. Manual de AutoCAD Civil 3D 2010 - 2011 Universidad Nacional "HERMILIO VALDIZAN" - HUANUCO Si No ven Los Puntos Hacer: ZE enter o doble click en el rodillo del mouse Nos mostrara todos los puntos. Por: Fredi A. Justiniano Quispe HUANUCO - PERU civil_3d_hco@hotmail.com 24
- 25. Manual de AutoCAD Civil 3D 2010 - 2011 Universidad Nacional "HERMILIO VALDIZAN" - HUANUCO Capitulo 4:SUPERFICIES: Una vez obtenida los puntos en el programa, necesitaremos tener una superficie del terreno, para crear una superficie, ir a: Nos vamos a la Ficha Prospector, y luego en Surfaces y con clic derecho nos vamos a la opcion Create Surface (crear superficie) Nos mostrara la ventana de dialogo. Y aquí pondremos el nombre a la superficie (1) y el estilo de la superficie (2) Ponemos los datos sgtes. y ok. Por: Fredi A. Justiniano Quispe HUANUCO - PERU civil_3d_hco@hotmail.com 25
- 26. Manual de AutoCAD Civil 3D 2010 - 2011 Universidad Nacional "HERMILIO VALDIZAN" - HUANUCO Luego definimos como crearemos la superficie. En nuestro caso será por un grupo de puntos Desplegamos el árbol de la superficie, y nos vamos a la opción definición y add De la Ficha Prospector abrimos los arboles(signo +) Surfaces-> terreno wiener-> Definition -> points group y con clic derecho ponemos Add (agregar puntos) Y elegimos nuestro grupo de puntos y ok Y automáticamente se crea la superficie y todo lo demás (triangulación, etc) Por: Fredi A. Justiniano Quispe HUANUCO - PERU civil_3d_hco@hotmail.com 26
- 27. Manual de AutoCAD Civil 3D 2010 - 2011 Universidad Nacional "HERMILIO VALDIZAN" - HUANUCO Para cambiar la separación de las superficies y dar un suavizado a las curvas ir a: Click en cualquier parte de la curva y luego clic derecho y elegir a opción Seleccionamos con un clic la superficie y cuando este se seleccione totalmente, hacemos un clic derecho en cualquier parte de la pantalla, y al salir una lista de opciones ir a: Edit Surface Style… Por: Fredi A. Justiniano Quispe HUANUCO - PERU civil_3d_hco@hotmail.com 27
- 28. Manual de AutoCAD Civil 3D 2010 - 2011 Universidad Nacional "HERMILIO VALDIZAN" - HUANUCO Luego nos vamos a las opciones Cuando nos sale este cuadro de dialogo, nos iremos a la opcion Countours, y luego nos vamos a la ficha Countours Interval y nos dara las distancias de las curvas mayors y menores Pondremos 2m a las menores y 10m a las mayores y aceptas Luego se vera de esta manera.las curvas menores cada 2m y las mayores cada 10 m Para ver las triangulaciones ir clic a la superficie y anticlic e ir a la opción Por: Fredi A. Justiniano Quispe HUANUCO - PERU civil_3d_hco@hotmail.com 28
- 29. Manual de AutoCAD Civil 3D 2010 - 2011 Universidad Nacional "HERMILIO VALDIZAN" - HUANUCO : Ir a display y préndennos la capa de triangulación y si queremos que no se vea la triangulación solo apagamos la capa y aceptamos Por: Fredi A. Justiniano Quispe HUANUCO - PERU civil_3d_hco@hotmail.com 29
- 30. Manual de AutoCAD Civil 3D 2010 - 2011 Universidad Nacional "HERMILIO VALDIZAN" - HUANUCO y se vera asi Por: Fredi A. Justiniano Quispe HUANUCO - PERU civil_3d_hco@hotmail.com 30
- 31. Manual de AutoCAD Civil 3D 2010 - 2011 Universidad Nacional "HERMILIO VALDIZAN" - HUANUCO ETIQUETADO DE LA SUPERFICIE Por: Fredi A. Justiniano Quispe HUANUCO - PERU civil_3d_hco@hotmail.com 31
- 32. Manual de AutoCAD Civil 3D 2010 - 2011 Universidad Nacional "HERMILIO VALDIZAN" - HUANUCO De esta manera etiquetamos las curvas, pero hay un problema que se ve una línea, para eliminar esa línea, clic en la línea y anticlic : Luego nos sale una ventana. Por: Fredi A. Justiniano Quispe HUANUCO - PERU civil_3d_hco@hotmail.com 32
- 33. Manual de AutoCAD Civil 3D 2010 - 2011 Universidad Nacional "HERMILIO VALDIZAN" - HUANUCO Cuando nos sale este cuadro de dialogo, nos iremos a Display Countours y pondremos false (que no se vea esta linea) Y se pinta de azul la línea, eso quiere decir que ya se oculto, luego cerramos la ventana que se abrió y un escape para que este normal todo. EXPORTAR EL DIBUJO HECHO EN CIVIL AL AUTOCAD PARA TRABAJAR CON EL ALINEMIENTO De Esta Manera Se Exportara Y Elegimos El destino Por: Fredi A. Justiniano Quispe HUANUCO - PERU civil_3d_hco@hotmail.com 33
- 34. Manual de AutoCAD Civil 3D 2010 - 2011 Universidad Nacional "HERMILIO VALDIZAN" - HUANUCO Capitulo 5:ALINEAMIENTO: Es una linea que nos representa el eje de un camino, canal, carretera, u otra obra lineal. Para poder definir un alineamiento horizontal en el civil 3d, lo primero que tenemos que hacer es trazar lineas o polilineas, por donde pasara nuestra obra lineal (eje, carretera, canal, etc.) SELECCIONAMOS LA POLYLINE Por: Fredi A. Justiniano Quispe HUANUCO - PERU civil_3d_hco@hotmail.com 34
- 35. Manual de AutoCAD Civil 3D 2010 - 2011 Universidad Nacional "HERMILIO VALDIZAN" - HUANUCO Y QUEREMOS CAMBIAR EL SENTIDO DEL ALINEAMIENTO R ENTER PONEMOS EL NOMBRE Y EL ESTILO Por: Fredi A. Justiniano Quispe HUANUCO - PERU civil_3d_hco@hotmail.com 35
- 36. Manual de AutoCAD Civil 3D 2010 - 2011 Universidad Nacional "HERMILIO VALDIZAN" - HUANUCO Aqui se pone el nombre al alineamiento, eneste ejemplo pondremos: ALINEAMIENTO WIENER Estilo del alineamiento, se enseña a cómo crear en el video. Estilo de etiqueta del alineamiento, tambien se ense;a a como crear su estilo en el video Esta opción pone curvas en las intersecciones de las tangentes con un radio de curvatura de 200 m pone defecto (trata de poner este radio de curva), si no se quiere que hayan curvas en el alineamiento esta opción tendría que estar desactivada OK Luego veremos que el alineamiento se crea automáticamente, con sus estilos elegidos y con radios de curva por defecto Por: Fredi A. Justiniano Quispe HUANUCO - PERU civil_3d_hco@hotmail.com 36
- 37. Manual de AutoCAD Civil 3D 2010 - 2011 Universidad Nacional "HERMILIO VALDIZAN" - HUANUCO CAMBIAR LOS RADIOS DE CURVATURA AL ALIENAMIENTO Y NOS SALE UNA VENTANA NOS SALE UNA PALETA DE DIALOGO LUEGO NOS VAMOS A LA OPCION Y NOS SALE UN CUADRO DE TODOS LOS RADIOS DE CURVATURA PARA PODER MODIFICARLOS PARA MODIFICAR LOS RADIOS DOBLE CLIC EN : Por: Fredi A. Justiniano Quispe HUANUCO - PERU civil_3d_hco@hotmail.com 37
- 38. Manual de AutoCAD Civil 3D 2010 - 2011 Universidad Nacional "HERMILIO VALDIZAN" - HUANUCO Y AUTOMATICAMENTE SE CAMBIA LUEGO CERRAMOS LA VENTANA Y NOS QUEDARA COMO QUEREMSO SEGÚN NORMITA. Por: Fredi A. Justiniano Quispe HUANUCO - PERU civil_3d_hco@hotmail.com 38
- 39. Manual de AutoCAD Civil 3D 2010 - 2011 Universidad Nacional "HERMILIO VALDIZAN" - HUANUCO Capitulo 6:PERFIL LONGITUDINAL: Una vez que tiene tu alineamiento crearemos nuestro perfil longitudinal Por: Fredi A. Justiniano Quispe HUANUCO - PERU civil_3d_hco@hotmail.com 39
- 40. Manual de AutoCAD Civil 3D 2010 - 2011 Universidad Nacional "HERMILIO VALDIZAN" - HUANUCO Por: Fredi A. Justiniano Quispe HUANUCO - PERU civil_3d_hco@hotmail.com 40
- 41. Manual de AutoCAD Civil 3D 2010 - 2011 Universidad Nacional "HERMILIO VALDIZAN" - HUANUCO Capitulo 7:CORREDOR VIAL: Por: Fredi A. Justiniano Quispe HUANUCO - PERU civil_3d_hco@hotmail.com 41
- 42. Manual de AutoCAD Civil 3D 2010 - 2011 Universidad Nacional "HERMILIO VALDIZAN" - HUANUCO ENSAMBLASE PRINCIPAL IR A UBICAR LOS SUB ENSAMBLAJES Y NOS MUESTRA Por: Fredi A. Justiniano Quispe HUANUCO - PERU civil_3d_hco@hotmail.com 42
- 43. Manual de AutoCAD Civil 3D 2010 - 2011 Universidad Nacional "HERMILIO VALDIZAN" - HUANUCO IR A BASIC PONER EN UNIDADES METRICAS, ANTICLIC EN LA PALETA Y PONERMOS METRIC CIVL ENSAMBLES Por: Fredi A. Justiniano Quispe HUANUCO - PERU civil_3d_hco@hotmail.com 43
- 44. Manual de AutoCAD Civil 3D 2010 - 2011 Universidad Nacional "HERMILIO VALDIZAN" - HUANUCO Y PONERMOSO BASIC LINE Y NOS SALE UN VENTANA Por: Fredi A. Justiniano Quispe HUANUCO - PERU civil_3d_hco@hotmail.com 44
- 45. Manual de AutoCAD Civil 3D 2010 - 2011 Universidad Nacional "HERMILIO VALDIZAN" - HUANUCO Y DOBLE ENTER PARA TERNINAR Y UN ESCAPE PARA LAS CUNETAS NOS VAMOS NOS SALE UNA VENTANA Y PONERMOS LOS LADOS Por: Fredi A. Justiniano Quispe HUANUCO - PERU civil_3d_hco@hotmail.com 45
- 46. Manual de AutoCAD Civil 3D 2010 - 2011 Universidad Nacional "HERMILIO VALDIZAN" - HUANUCO Y NOS QUEDARA ASI EL CIVIL REPRESENTA LAS CUNETAS DE ESTA MANERA Por: Fredi A. Justiniano Quispe HUANUCO - PERU civil_3d_hco@hotmail.com 46
- 47. Manual de AutoCAD Civil 3D 2010 - 2011 Universidad Nacional "HERMILIO VALDIZAN" - HUANUCO CREACION DEL CORREDOR OK 1. SELECCIONAMOS EL ALINEAMIENTO 2. SELECCIONAMOS EL PERFIL 3. SELECCIONAMOS EL ENSAMBLE 1. Por: Fredi A. Justiniano Quispe HUANUCO - PERU civil_3d_hco@hotmail.com 47
- 48. Manual de AutoCAD Civil 3D 2010 - 2011 Universidad Nacional "HERMILIO VALDIZAN" - HUANUCO 2. 3, Por: Fredi A. Justiniano Quispe HUANUCO - PERU civil_3d_hco@hotmail.com 48
- 49. Manual de AutoCAD Civil 3D 2010 - 2011 Universidad Nacional "HERMILIO VALDIZAN" - HUANUCO Y LISTO , NOS SALE UN AVENTANA CAMBIAREMOS POR EL NOMBRE DE LA SUEPERFICIE QUE ESTAMOS TRABAJANDO Por: Fredi A. Justiniano Quispe HUANUCO - PERU civil_3d_hco@hotmail.com 49
- 50. Manual de AutoCAD Civil 3D 2010 - 2011 Universidad Nacional "HERMILIO VALDIZAN" - HUANUCO Ok, cargara el ensamblaje Para cambiar los parametros del nuestra carretera -ancho de calzada -peralte -cunetas -corte y rrelleno Para esto seleccionamos en ensamblaje (eje de carretera) y luego anticlic Por: Fredi A. Justiniano Quispe HUANUCO - PERU civil_3d_hco@hotmail.com 50
- 51. Manual de AutoCAD Civil 3D 2010 - 2011 Universidad Nacional "HERMILIO VALDIZAN" - HUANUCO SALE UNA VENTANA, Y NOS VAMOS A LA OPCION CONSTRUCCION, LUEGO CAMBIAREMSO LOS PARAMETROS EN LAS SGTES FLECHAS AL HACER CLIC EN LAS FLECHAS ROJAS Y CAMBIAMSO LOS PARAMETROS SEGÚN SUS LADOS Por: Fredi A. Justiniano Quispe HUANUCO - PERU civil_3d_hco@hotmail.com 51
- 52. Manual de AutoCAD Civil 3D 2010 - 2011 Universidad Nacional "HERMILIO VALDIZAN" - HUANUCO PERO SI NO SABEMSO INGLES NOS IREMOS A LA OPCION DEL CIVIL QUE NOS MUESTRA LOS PARAMENTROS MAS VISUALES NOS SALE UNA VENTANA DE AYUDA CON ESTO PODEMSO CAMBIAR LOS PARAMETROS MAS FACILMENTE Por: Fredi A. Justiniano Quispe HUANUCO - PERU civil_3d_hco@hotmail.com 52
- 53. Manual de AutoCAD Civil 3D 2010 - 2011 Universidad Nacional "HERMILIO VALDIZAN" - HUANUCO ASI CAMBAIMSOP PARA EL DERECHO COMO PARA EL CARRIL IZQ . LUEGO NOS VAMOS A CAMBIAR LOS TALUDES Y CUNETAS Y ASI CAMBIAMOS NUESTRAS MEDIDAS Y ACEPTAMMOS,Y VEREMOSQUE NUESTRA CARRETERA A CAMBIADO SU FORMA ESE SIMBOLO NOS INDICA QUE REQUIERRE ACTUALIZAR ENTONCES Por: Fredi A. Justiniano Quispe HUANUCO - PERU civil_3d_hco@hotmail.com 53
- 54. Manual de AutoCAD Civil 3D 2010 - 2011 Universidad Nacional "HERMILIO VALDIZAN" - HUANUCO ENTONCES REBUILD (ACTUALIZAR) Y LISTO Y NOS QUEDAMODIFICADO LA PLATAFORMA DE TU CARRETERA Por: Fredi A. Justiniano Quispe HUANUCO - PERU civil_3d_hco@hotmail.com 54
- 55. Manual de AutoCAD Civil 3D 2010 - 2011 Universidad Nacional "HERMILIO VALDIZAN" - HUANUCO CREACION DE LA SUPERFICIE DE LA CARRETERA Seleccionamos la carretera y anticlic Y nos sale esta ventana Y hacemos clic en las flechas Por: Fredi A. Justiniano Quispe HUANUCO - PERU civil_3d_hco@hotmail.com 55
- 56. Manual de AutoCAD Civil 3D 2010 - 2011 Universidad Nacional "HERMILIO VALDIZAN" - HUANUCO Y luego nos vamos a la opción Boundariesy anticlic en la flecha Por: Fredi A. Justiniano Quispe HUANUCO - PERU civil_3d_hco@hotmail.com 56
- 57. Manual de AutoCAD Civil 3D 2010 - 2011 Universidad Nacional "HERMILIO VALDIZAN" - HUANUCO Y aceptamos Y asi crearemos nuestra superficie de nuestra carretera Por: Fredi A. Justiniano Quispe HUANUCO - PERU civil_3d_hco@hotmail.com 57
- 58. Manual de AutoCAD Civil 3D 2010 - 2011 Universidad Nacional "HERMILIO VALDIZAN" - HUANUCO Capitulo 8:SECCIONES TRANSVERSALES: Nos pide luego seleccionar el alineamiento, para ello hacemos un anticlic y buscamos nuestro alineamiento y ok Nos sale esta ventana Por: Fredi A. Justiniano Quispe HUANUCO - PERU civil_3d_hco@hotmail.com 58
- 59. Manual de AutoCAD Civil 3D 2010 - 2011 Universidad Nacional "HERMILIO VALDIZAN" - HUANUCO Y ok luego nos pide el rango de secciones transversales Y nos vamos a la paleta sgte Por: Fredi A. Justiniano Quispe HUANUCO - PERU civil_3d_hco@hotmail.com 59
- 60. Manual de AutoCAD Civil 3D 2010 - 2011 Universidad Nacional "HERMILIO VALDIZAN" - HUANUCO Y nos sale esta ventana Donde eligiremos cada cuanto ira en tangentes y curvas y ok Y nos fijamos que las líneas de secciones se ven Por: Fredi A. Justiniano Quispe HUANUCO - PERU civil_3d_hco@hotmail.com 60
- 61. Manual de AutoCAD Civil 3D 2010 - 2011 Universidad Nacional "HERMILIO VALDIZAN" - HUANUCO Doble enter y escape. Y nos fijamos que secciono cada 20 m en tangentes y cada 10 m en curvas REPORTE DE SECCIONES TRANSVERSALES Hay dos opciones que nos da el civil para ver las secciones Solo de una sección y de todas las secciones Eligiremos solo de una sección Por: Fredi A. Justiniano Quispe HUANUCO - PERU civil_3d_hco@hotmail.com 61
- 62. Manual de AutoCAD Civil 3D 2010 - 2011 Universidad Nacional "HERMILIO VALDIZAN" - HUANUCO Capitulo 9:DIAGRAMA MASA: El diagrama de masas se define como el volumen de material multiplicado por la distancia que se desplaza durante la construcción. Los diagramas de masas constan de dos objetos: una línea de diagrama de masas y una vista de diagrama de masas. Pasos para poder construir el diagrama de masas en AutoCAD Civil 3D PASO 1: debemos tener definido nuestro alineamiento, perfil y corredor, de esta manera poder tener un movimiento de tierras definida. Por: Fredi A. Justiniano Quispe HUANUCO - PERU civil_3d_hco@hotmail.com 62
- 63. Manual de AutoCAD Civil 3D 2010 - 2011 Universidad Nacional "HERMILIO VALDIZAN" - HUANUCO PASO 2: luego definimos el diagrama masa, haciendo clic en el menú SECCIONES y luego Crear Diagrama de Masas Luego nos sale una ventana de dialogo: Aquí seleccionamos el alineamiento en la cual querremos su diagrama de masa (debe tener los loa parámetros del PASO 1) Seleccionamos el grupo de líneas de muestreo (son las líneas que seccionan el alineamiento) Aquí ponemos el Nombre al Diagrama de Masa Aquí elegimos el estilo de vista de diagrama Podemos cambiar las capas de la vista de diagrama de masa de masas, o podemos aceptarlo por defecto. Clic en siguiente Por: Fredi A. Justiniano Quispe HUANUCO - PERU civil_3d_hco@hotmail.com 63
- 64. Manual de AutoCAD Civil 3D 2010 - 2011 Universidad Nacional "HERMILIO VALDIZAN" - HUANUCO Clic en siguiente. Luego CREAR DIAGRAMA y listo. Si nos sale de esta manera: Si nos saliera de esta forma, que es más seguro porque no hemos configurado los estilos, es hora de hacerlo. La próxima vez no nos volverá a salir de esta forma. CONFIGURACION DEL DIAGRAMA DE MASAS. Seleccionamos el Diagrama de Masas. Por: Fredi A. Justiniano Quispe HUANUCO - PERU civil_3d_hco@hotmail.com 64
- 65. Manual de AutoCAD Civil 3D 2010 - 2011 Universidad Nacional "HERMILIO VALDIZAN" - HUANUCO Luego anticlic. y elegimos Editar Estilo de vista…. Y nos mostrara la ventana de estilo de vista de diagrama de masas. Por: Fredi A. Justiniano Quispe HUANUCO - PERU civil_3d_hco@hotmail.com 65
- 66. Manual de AutoCAD Civil 3D 2010 - 2011 Universidad Nacional "HERMILIO VALDIZAN" - HUANUCO En el menú Información En este menú podemos cambiar el nombre del estilo en el cual se encuentra por defecto Estándar, podemos poner ESTILO DE MASAS Luego nos dirigimos al menú Grafico En este menú podemos cambiar el valor de la deformación vertical Ponemos 0.1 De la misma manera entraremos a los siguientes menus. MENU REJILLA MENU ANOTACION DEL TITULO Por: Fredi A. Justiniano Quispe HUANUCO - PERU civil_3d_hco@hotmail.com 66
- 67. Manual de AutoCAD Civil 3D 2010 - 2011 Universidad Nacional "HERMILIO VALDIZAN" - HUANUCO MENU EJES HORIZONTALES Por: Fredi A. Justiniano Quispe HUANUCO - PERU civil_3d_hco@hotmail.com 67
- 68. Manual de AutoCAD Civil 3D 2010 - 2011 Universidad Nacional "HERMILIO VALDIZAN" - HUANUCO EJES VERTICALES MENU VISUALIZACION (aquí les pongo las capas que deben estar activadas, pero eso dependerá de acuerdo a sus necesidades). Luego aceptar y nos mostrara el diagrama de masas de esta forma. Por: Fredi A. Justiniano Quispe HUANUCO - PERU civil_3d_hco@hotmail.com 68
- 69. Manual de AutoCAD Civil 3D 2010 - 2011 Universidad Nacional "HERMILIO VALDIZAN" - HUANUCO Por: Fredi A. Justiniano Quispe HUANUCO - PERU civil_3d_hco@hotmail.com 69
