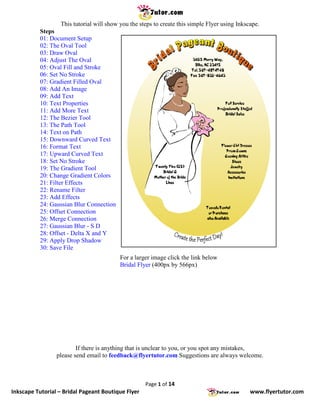
Create a Simple Flyer in Inkscape Using Gradient Fills, Images and Curved Text
- 1. This tutorial will show you the steps to create this simple Flyer using Inkscape. Steps 01: Document Setup 02: The Oval Tool 03: Draw Oval 04: Adjust The Oval 05: Oval Fill and Stroke 06: Set No Stroke 07: Gradient Filled Oval 08: Add An Image 09: Add Text 10: Text Properties 11: Add More Text 12: The Bezier Tool 13: The Path Tool 14: Text on Path 15: Downward Curved Text 16: Format Text 17: Upward Curved Text 18: Set No Stroke 19: The Gradient Tool 20: Change Gradient Colors 21: Filter Effects 22: Rename Filter 23: Add Effects 24: Gaussian Blur Connection 25: Offset Connection 26: Merge Connection 27: Gaussian Blur - S D 28: Offset - Delta X and Y 29: Apply Drop Shadow 30: Save File For a larger image click the link below Bridal Flyer (400px by 566px) If there is anything that is unclear to you, or you spot any mistakes, please send email to feedback@flyertutor.com Suggestions are always welcome. Page 1 of 14 Inkscape Tutorial – Bridal Pageant Boutique Flyer www.flyertutor.com
- 2. Step 01: Document Setup Upon opening Inkscape, locate the Menu Bar. Select File > New > Letter. This will determine the Page Size. Letter is 8.5 by 11 inches. Step 02: The Oval Tool Next we will create a Gradient Filled Oval. Select the Oval Tool on the Tool Bar. Before drawing your Oval, go down to the Color Palette and hold the mouse over the color "Black". Right click and select Set Stroke. This will set the Stroke of the Oval to "Black" so that the shape remains visible on the page. If you wanted to change the Stroke to "Red", you would just do the same steps over that color instead. Page 2 of 14 Inkscape Tutorial – Bridal Pageant Boutique Flyer www.flyertutor.com
- 3. Step 03: Draw Oval Now hold down the left mouse button and drag your cursor over the page to create a Large Oval. You will notice there are "2 Small Squares" and "1 Small Circle" on the Stroke of the Oval. The "Square" on the top will adjust the "Height" of the Oval. The "Square" on the left will adjust the "Width" of the Oval. The "Small Circle" will adjust the position of the End Point on the Oval. Use the "2 Squares" to adjust the Size of the Oval until it almost fills the page. Move the mouse over each "Square", hold down the left mouse button and drag. Step 04: Adjust The Oval Next, using the Select Tool, click on the Oval. 8 Black Arrows will appear around the Oval. Moving any of these arrows will also allow you to resize the shape. You can move the Oval when you move the mouse over it while it is selected and the cursor turns into a 4 Sided Arrow. Step 05: Oval Fill and Stroke Next go down to the right side of the Color Palette and click on the Arrow. This will bring up the menu that changes the way colors are displayed. In this case, select Gold. Now on your new Color Palette pick one of the "Dark Gold" colors, right click over it and select Set Fill. This will give you a Gold Oval. You can then move the mouse over the White color on the Color Palette, right click and select Set Stroke. This will change the Stroke to White or you can do the following instead. Page 3 of 14 Inkscape Tutorial – Bridal Pageant Boutique Flyer www.flyertutor.com
- 4. Step 06: Set No Stroke Double click on the Fill and Stroke area at the bottom left of the screen. This will bring up the Fill and Stroke Window. On the Stroke Paint Tab, click on the button. This means No Stroke. Step 07: Gradient Filled Oval Use the Select Tool from the Tool Box to select the Oval. Then click on the Gradient Tool to give the Oval a Gradient Fill. Move the Gradient Tool to the base of the Oval. Hold down the left mouse button and drag the tool up the middle of the Oval up to about 3/4 of the way. Release the mouse. Your Gradient Filled Oval should look like this. Page 4 of 14 Inkscape Tutorial – Bridal Pageant Boutique Flyer www.flyertutor.com
- 5. Step 08: Add An Image Here I downloaded the Image of a Bride from the Microsoft Clipart Gallery Online. You can find Royalty Free Images at www.Clker.com, www.Public-Domain- Image.com, and OpenClipArt.org. To add the Images go to File > Import. You can then select where you have the file and click Open. Once you have picked your desired Image, place it ontop of the Oval. Step 09: Add Text Select the Text Tool on the Tool Box. Then click anywhere on the canvas to start typing. Type the desired block of Text, in this case "3425 Marry Way, Bliss, NC 23415 Tel. 567-487-4748 Fax 567-832-4643". When typed without any modifications it should look like this: Page 5 of 14 Inkscape Tutorial – Bridal Pageant Boutique Flyer www.flyertutor.com
- 6. Step 10: Text Properties On the Command Bar, select the Text Properties Icon . This will open the Text and Font Window. Here you can change the Font Family, Style, Size, Layout and Line Spacing. You will also be able to see a Preview of your modifications. In this case the Font Family is "AC" which is a free Font that was downloaded at www.FontFreak.com. Style is Normal. Size is "22". Layout is Center. Click Apply. Click Close. The modified text appears as follows: Step 11: Add More Text You can then go on to create all other blocks of Text and place them on the document in their preferred places. The result should be: Page 6 of 14 Inkscape Tutorial – Bridal Pageant Boutique Flyer www.flyertutor.com
- 7. Step 12: The Bezier Tool Now we will put some Curved Text at the bottom of the Oval. This requires creating Text and a Curve. The Text is "Create the Perfect Day!" Set Font Family to "Gabriola". Set Style to Normal. Set Size to "36". Set Layout to Left. Set the Fill to "White" and the Stroke to "Black". Go to the Tool Box and click on the Bezier Tool. Hold the left mouse button down and then drag the mouse from Left to Right. Stop at about 2 inches then double click at the end of your line. You should have a straight line with "2 End Points". Step 13: The Path Tool Select the Path Tool. Go to the middle of your line, hold down the left mouse button and drag downward until you get the desired curve. Use the Select Tool to drag this curve to the bottom of the Oval so that you can see how they line up. Move the "2 Arrows" in the upper left and right corners toward the Oval to make adjustments. Step 14: Text on Path Select both the Text and the Curve with the Select Tool while holding down the "Shift" Key. Then go to the Menu Bar and select Text > Put on Path. Resulting in the following: Page 7 of 14 Inkscape Tutorial – Bridal Pageant Boutique Flyer www.flyertutor.com
- 8. Step 15: Downward Curved Text Next using the Text Tool, click on the beginning of the Text and press the Spacebar until Text is Centered. Go down to the bottom left of the screen and right-click on the Stroke Window and select Remove Stroke. This will remove the Stroke from the Path and give you Curved Text on an invisible Path. Now the Flyer should look like this. Only the Title is missing. Step 16: Format Text To do this we will attempt Gradient Filled Shadowed Text on a Curved Path. First select the Text Tool, click anywhere on the canvas and start typing the title of the flyer, in this case "Bridal Pageant Boutique". Then click on the Text Properties Icon and change the Font to Advert, which you can get from FontFreak.com, set Size to "48" and Center. The Text will look like this: Step 17: Upward Curved Text Next redo the steps to create Text on a Path, only this time when you are using the Path Tool, drag the mouse upward so that you get an Upward Facing Curve. Remember to move the curve above the Oval to make sure it lines up well. It should look this: Page 8 of 14 Inkscape Tutorial – Bridal Pageant Boutique Flyer www.flyertutor.com
- 9. Step 18: Set No Stroke Select the Path and go to the Menu Bar. Click on Object > Fill and Stroke. This will bring up the Fill and Stroke Window. Click on the Stroke Paint Tab and then select the for No Stroke. Step 19: The Gradient Tool Click on any White area on the canvas, then using the Select Tool, click on the newly curved Text again. Then select the Gradient Tool, hold the left mouse button down while over the Text and drag up through the Center of the Text. It should look like this: You will notice a "Square" and "Circle" handle on either end of the Gradient Line. The line between them is the direction of the Gradient. The Handles also allow you to change the Colors of the Gradient. Step 20: Change Gradient Colors Go down to the Color Palette, click on the Arrow to the right and select Inkscape Default from the pop up menu. Then click on the "Square Handle" and select one of the Orange Colors on the Color Palette. Then select the "Circular Handle" and select Yellow. The result is: Page 9 of 14 Inkscape Tutorial – Bridal Pageant Boutique Flyer www.flyertutor.com
- 10. Step 21: Filter Effects Next we will add a Drop Shadow. To do this, go to the Objects Menu > Filter Effects. This will open the Filter Effects Window. Step 22: Rename Filter To create the Fill Effect, click on New. In the Filter Column, you will see Filter1. To change this Text, right click on Filter1 and select Rename. Type in "Drop Shadow". Page 10 of 14 Inkscape Tutorial – Bridal Pageant Boutique Flyer www.flyertutor.com
- 11. Step 23: Add Effects Then move over to the Add Effect button, select the down arrow and select 3 Effects, Gaussian Blur, Offset and Merge, clicking Add Effect after each one. Step 24: Gaussian Blur Connection Click on the Little Gray Triangle on the right side of Gaussian Blur, while holding the left mouse button down, drag a line to Source Alpha. Step 25 : Offset Connection Click on the Offset Triangle and drag to Gaussian Blur if this one is not already done for you. Step 26: Merge Connection Connect the First Merge Triangle to Offset and the Second Triangle to Source Graphic. Page 11 of 14 Inkscape Tutorial – Bridal Pageant Boutique Flyer www.flyertutor.com
- 12. Step 27: Gaussian Blur - Standard Deviation Then select the Gaussian Blur Effect and set the Standard Deviation to "10.5" in the Effect Parameters Tab. Step 28: Offset - Delta X and Y Then select the Offset Effect and set Delta X to "6.0" and Delta Y to "6.0". Page 12 of 14 Inkscape Tutorial – Bridal Pageant Boutique Flyer www.flyertutor.com
- 13. Step 29: Apply Drop Shadow Click on the Select Tool, click on the Image you want to add the Shadow to, then go back to the Filter Effects Window and select the Check Box for Drop Shadow in the Filter Column. The Shadowed Text will look like this: Step 30: Save File Use the Text Tool to position the Text above the Oval. Now you have a completed flyer. Go to File > Save. It will be saved as a Scalable Vector Graphic (svg) file by default. Page 13 of 14 Inkscape Tutorial – Bridal Pageant Boutique Flyer www.flyertutor.com
- 14. Page 14 of 14 Inkscape Tutorial – Bridal Pageant Boutique Flyer www.flyertutor.com
