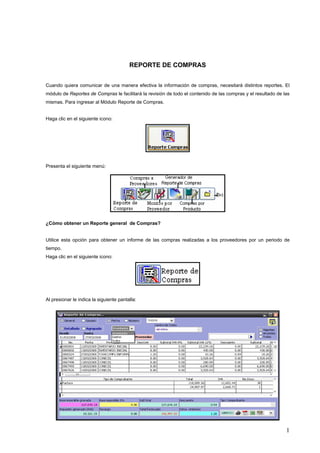
Reporte compras
- 1. REPORTE DE COMPRAS Cuando quiera comunicar de una manera efectiva la información de compras, necesitará distintos reportes. El módulo de Reportes de Compras le facilitará la revisión de todo el contenido de las compras y el resultado de las mismas. Para ingresar al Módulo Reporte de Compras. Haga clic en el siguiente icono: Presenta el siguiente menú: ¿Cómo obtener un Reporte general de Compras? Utilice esta opción para obtener un informe de las compras realizadas a los proveedores por un periodo de tiempo. Haga clic en el siguiente icono: Al presionar le indica la siguiente pantalla: 1
- 2. Como puede observar la pantalla, le da varias opciones para realizar la búsqueda, de la cual usted puede elegir la que mas le sea útil; Puede separar las compras de gasto y de inventario Para ejecutar la tarea de obtener un Reporte de Compras se puede utilizar las siguientes opciones, las mismas que son detalladas a continuación. El paso fundamental para obtener los Reportes que se desee, es colocar el periodo de tiempo desde y hasta donde se requiere la búsqueda, para ejecutar esta tarea, presione clic en . Si desea obtener un reporte de forma general, esta opción debe de estar activada , le indica la siguiente pantalla con la información solicitada. Utilizado para obtener reportes a través de los usuarios, al momento de seleccionar la opción usuario, le muestra una pantalla en donde debe seleccionar el nombre de usuario del cual quiere obtener el reporte al momento de hacer clic en la barra de desplazamiento, se despliega la lista con los nombres de los usuarios , al elegir un usuario , le muestra la siguiente pantalla con todas las compras que ha realizado el usuario señalado. 2
- 3. Permite obtener el reporte de compras, colocando un periodo de tiempo , esta es la información que presenta: Para obtener un reporte de compras a través de la opción número, lo puede realizar a través de estas dos opciones: Si elije Número Interno o Número de Documento le indica esta pantalla en donde debe ingresar los Números de Referencia , para que inicie la búsqueda, pulse el siguiente icono: , esta es la pantalla que presenta con la información solicitada: 3
- 4. Al momento de elegir esta opción, le muestra una pantalla con todas las Compras realizadas por los Clientes en un periodo de tiempo, de una manera detallada, es decir le muestra los valores de cada compra de forma individual. Este es el informe que presenta: Agrupa a cada proveedor con sus respectivas facturas, para presentar de manera global los valores de las compras que ha realizado la empresa. Le indica la siguiente pantalla: 4
- 5. Utilice estos iconos que en la pantalla de Reporte de Compras, le muestre el listado de las Facturas Vigentes, Anuladas o Todas. Los valores que se presentan en cada una de las pantallas anteriores son los siguientes: Es la suma de todos los subtotales con tarifa IVA 12%. Es la suma de todos los subtotales con tarifa IVA 0% Es la suma de subtotales tarifa 12% y 0% Este campo presenta el total de descuento al subtotal de la factura. Este campo presenta el valor del IVA que se lo obtiene del subtotal tarifa 12% En este campo se suman todos los recargos que consten en la compra. Este campo presenta el total de todos los descuentos unitarios. Es la suma de el subtotal tarifa 12% mas el subtotal tarifa 0% mas el recargo; menos los descuentos. Al hacer un clic sobre la palabra tipo comprobante se activa el buscador, al hacer un clic en el buscador se despliega la siguiente pantalla ; esta sirve para filtrar información de acuerdo al tipo de documento que seleccione. 5
- 6. Para obtener un reporte por Proveedor, el icono proveedor debe estar activado y para realizar esto, debe hacer clic en Proveedor y le cambia de color, al momento de realizar esto le muestra una barra de desplazamiento en donde tiene que seleccionar el nombre del proveedor del cual quiere obtener la información. Le indica la siguiente pantalla: Este casillero que se encuentra al lado superior derecho de la pantalla Reporte de Compras, es un buscador por Proveedor, al escribir el nombre le indica la siguiente pantalla, con el nombre seleccionado. Para obtener un reporte de compras de productos por proveedor lo hace de la siguiente manera: Primero haga clic en el segundo icono de reporte de compras , le muestra la siguiente pantalla: 6
- 7. El reporte lo puede obtener de dos maneras: a través de Productos Comprados y Compras en general. Para iniciar la búsqueda en Productos Comprados, debe colocar un rango de tiempo y seleccionar el Proveedor del cual quiere obtener el reporte. Al momento de realizar las tareas anteriores esta es la información que presenta: 7
- 8. Para realizar la búsqueda de algún producto en particular, en el espacio en blanco , coloque el nombre del producto y presione enter, y el nombre en la pantalla se sombreara: Para verificar todas las compras realizadas por el proveedor seleccionado vaya a la pestaña Compras. La pantalla que le indica es la siguiente: 8
- 9. En esta pantalla le muestra el nombre del proveedor completo y su Nro. de Cédula o ruc: al igual que en Productos Comprados debe colocar un rango de tiempo . La información presentada es la siguiente: Para buscar una compra de una manera más rápida, en el espacio en blanco , coloque el número de referencia de la compra; se señala de otro color 9
- 10. Para obtener un reporte de: Montos por Proveedor, presione clic en y le mostrará la siguiente pantalla: Esta pantalla presenta un total acumulado de todas las compras realizadas en un rango de tiempo que la empresa desee obtener. GENERADOR DE REPORTE DE COMPRAS PRODUCTO Este al hacer clic en este icono presenta la siguiente pantalla 10
- 11. Para obtener este reporte primero coloque un rango de fecha . La opción solo ajustes sirve para visualizar los productos que se han ingresado por ajustes de ingreso. Para obtener una información específica lo puede hacer por los siguientes filtros Para que se activen haga clic sobre el nombre del filtro. También puede tener un reporte en base al stock de los productos con el siguiente filtro: Stock > 0 productos con existencia mayor a cero 11
- 12. Stock >=0 productos con existencia mayor o igual a cero. Stock = 0 solo productos que se encuentran con existencia cero. Stock < 0 solo productos con existencia negativa. Stock <=0 productos con existencia cero o menor. Por terminarse: cuando los productos están bajo la existencia mínima. En exceso: cuando los productos están sobre la existencia máxima. Para buscar un producto en esta pantalla lo hace mediante el siguiente filtro escribiendo el nombre o el código del producto dentro de la barra. Ejm. Este botón sirve para reconstruir el inventario de la información que aparece en la pantalla este reporte. La pantalla sirve para ver totales en general de las de las existencias y del total valorizado del periodo elegido. Para sacar un reporte de compras por producto vaya al siguiente icono: y presenta la siguiente pantalla: 12
- 13. Opciones de búsqueda de productos: • Si escribe dos asteriscos en , se listan todos los productos. • Si escribe el inicio del nombre o parte del nombre de un producto seguido de un asterisco en , se listaran los productos que empiecen con ese nombre. • Si escribe el nombre o parte del nombre de un producto seguido de dos asteriscos en , se listaran los productos que contengan en cualquier parte del nombre la referencia que usted escriba. 13
- 14. En este módulo al escoger un producto con doble clic; detalla el proveedor a cual le hizo la compra: a más de eso detalla el número de factura, la fecha, la cantidad, el precio del producto, el descuento y el costo. 14