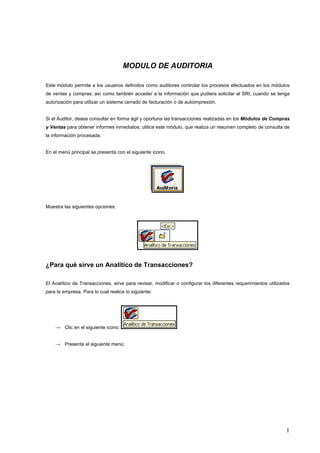
Auditoria
- 1. MODULO DE AUDITORIA Este módulo permite a los usuarios definidos como auditores controlar los procesos efectuados en los módulos de ventas y compras; así como también acceder a la información que pudiera solicitar el SRI, cuando se tenga autorización para utilizar un sistema cerrado de facturación o de autoimpresión. Si el Auditor, desea consultar en forma ágil y oportuna las transacciones realizadas en los Módulos de Compras y Ventas para obtener informes inmediatos; utilice este módulo, que realiza un resumen completo de consulta de la información procesada. En el menú principal se presenta con el siguiente ícono. Muestra las siguientes opciones: ¿Para qué sirve un Analítico de Transacciones? El Analítico de Transacciones, sirve para revisar, modificar o configurar los diferentes requerimientos utilizados para la empresa. Para lo cual realice lo siguiente: → Clic en el siguiente icono: → Presenta el siguiente menú: 1
- 2. Parametrización del Sistema La función del ícono de Parametrización del Sistema, consiste en ingresar al sistema la información de la empresa. Al registrar los datos de la empresa en los diferentes casilleros, el sistema le proporcionara dichos datos en informes o reportes que se impriman en el sistema, por ejemplo: En esta opción, se archivarán todos los datos informativos que el sistema asume para los diferentes informes que se generarán. - Clic en el siguiente botón: - Presenta la siguiente pantalla: 2
- 3. Para ingresar los datos en los diferentes casilleros informativos, proceda de la siguiente manera: • En el espacio de color blanco, ingrese el número de RUC, así: El sistema le pedirá que ingrese los trece dígitos del RUC. • Clic en • Ingrese el código de usuario o su clave personal • Clic en Aceptar • La información se ingresada se ubican en el primer casillero • El mismo procedimiento se hace, para ingresar la información en los demás casilleros. • En el casillero donde está el % IVA, se ingresará el porcentaje de impuesto que por Ley está vigente. En el Ecuador él %IVA es 12% • Si desea el auditor ver las diferentes transacciones llevadas a cabo por los usuarios del sistema, puede hacerlo revisando en la bitácora de la siguiente manera: 3
- 4. o Clic en presentará la siguiente ventana con todos los movimientos realizado por el usuario: Administración de Usuarios La Administración de Usuarios, es una opción utilizada para revisar la información, permisos dados o restringidos a todos los usuarios que manejan el Sistema. También permite crear un usuario mediante esta opción. El cómo crear un usuario, se indica también en la sección del MONITOR. - Clic en: - Presenta la siguiente pantalla: 4
- 5. ¿Cómo crear un Nuevo Usuario? Para crear un nuevo usuario, puede seguir los pasos que se detallan en el <<MED>>. - Clic en nuevo o presione - Presenta la siguiente pantalla: - Ingrese los siguientes datos del nuevo usuario: o Nombre.- Nombres completos del usuario. Por ejemplo: Karla Sofía Apolo Torres o Login.- Nombre corto del usuario para ingresar. Por ejemplo: Karlita o Clave.- Password o contraseña para ingresar al sistema, esta clave siempre es personal: o Confirmar la Clave.- Por seguridad el sistema pedirá que confirmé la clave: o Lenguaje, Elija el lenguaje, con que va a trabajar el usuario: o Digite el nombre de la interfase, con la que va trabajar el usuario: 5
- 6. o Ruta de los Reportes (indica la dirección de donde se van a imprimir los diferentes reportes generados por el Sistema), por defecto el Sistema al momento de crear un nuevo usuario ya direcciona esta ruta. Pero en caso de que no esté, haga lo siguiente: → Doble clic en el espacio en blanco del reporte, aparecerá la pantalla de seleccionar directorio. → Escoger la opción de Rpt2 → Luego clic en SELECCIONAR; al ejecutar esta opción, queda ya establecida la ruta de reportes: o Elija el departamento donde va a trabaja el nuevo usuario: En caso de que el departamento no esté creado, haga lo siguiente: Clic en El sistema le permitirá crear el nuevo departamento. o Seleccione el código del usuario, esta opción es utilizada para elaborar los Roles de Pago. El Rol es definido como, un documento de carácter laboral, que debe ser otorgado por la empresa al trabajador que está a su responsabilidad, el mismo que debe ser impreso teniendo en cuenta los aspectos legales. 6
- 7. o Para que el usuario tenga acceso a multibodegas, active la opción: Esta opción permite a los usuarios que trabajan en empresas sucursales, escoger directamente de la bodega de la cual va a hacer las distintas descargas. o Digite el mail o correo electrónico del usuario: (opcional). o Si el nuevo usuario ingresado es Auditor, active la siguiente opción El AUDITOR, es la persona capacitada y experimentada que, se designa por una autoridad competente, para revisar, examinar y evaluar los resultados de la gestión administrativa y financiera de una dependencia o entidad, con el propósito de informar o dictaminar acerca de ellas, realizando las observaciones y recomendaciones pertinentes para mejorar su eficacia y eficiencia en cuanto al desempeño. o Para bloquear el acceso a un usuario, active la opción , porque al querer ingresar, muestra el siguiente mensaje: o Si el auditor, cree conveniente dar a un usuario la autoridad para que pueda definir el Precio de Venta al Público, la siguiente opción debe estar activada - Una vez ingresada, la información del nuevo usuario, haga clic en o presione - Para Modificar, los datos del usuario, clic en - Para Eliminar, el archivo completo de un usuario, clic en 7
- 8. - El sistema permite esta acción, solo si el usuario no ha tenido movimiento alguno, caso contrario aparecerá el siguiente mensaje: ¿Qué hacer para definir los Permisos a un Usuario? La opción para definir los permisos a un usuario, permite dar a todos quienes tienen acceso al sistema, ciertos atributos o permisos para que puedan llevar a cabo en el sistema. Brindando a usted, una herramienta de seguridad para controlar de mejor manera las diferentes transacciones que se llevan a cabo en el sistema. Para realizar los accesos o permisos para el usuario, siga los siguientes pasos: • Señale el usuario • Clic en <<Definir permisos a los usuarios>> • Presenta la siguiente pantalla: La información de las columnas es la siguiente: o Id. del código. o Nombre del proceso o Opción para elegir el permiso. • Seleccione los procesos a los que va a tener acceso el usuario: 8
- 9. • Para activar todos los procesos, elija la siguiente opción: • Si desea desactivar todos los procesos seleccionados, clic en la opción: • Para grabar, presione CASO PARTICULAR: Para desbloquear el acceso de un usuario en el Sistema, por ejemplo: Cuando ha habido un corte de luz; o, El usuario no ha salido de manera correcta del sistema, presenta el siguiente mensaje: Para corregir este error realice lo siguiente: → Señale el Usuario. → Clic en Desbloquear el Acceso al Usuario → Mientras se ejecuta la acción, muestra en la parte superior el siguiente mensaje: → Al finalizar la acción, el usuario puede ingresar normalmente al sistema Nota: Esta tarea se la ejecuta desde el Servidor (Computador principal) 9
- 10. Para revisar los diferentes procesos que ha llevado a cabo un usuario, haga lo siguiente: Señale el usuario, del cual desea ver las transacciones efectuadas. Clic en Bitácora Presenta la siguiente pantalla (bitácora): Para revisar los usuarios, que se encuentran en estado: Activos, Anulados o Todos, utilice cualquiera de las siguientes opciones, el sistema presentará los usuario que se encuentran de acuerdo a la opción activada: Parametrización de Impuestos La Parametrización de Impuestos, es una opción que sirve para ingresar los porcentajes de los códigos del Impuesto a la Renta, estos datos se utilizarán para configurar los comprobantes de retención de los clientes y los proveedores. Realice lo siguiente: - Clic en: - Presenta la siguiente pantalla: 10
- 11. La información que presenta en las columnas es la siguiente: • Número del Código de la Retención. • Descripción o Nombre del código. • % de la Retención. • Número interno del código de la Retención. Clic en Bitácora para revisar los diferentes procesos llevados a cabo por los usuarios, con respecto a los códigos del Impuesto a la Renta. ¿Cómo crear un Nuevo Código de Retención? Para crear, modificar o eliminar, algún código de retención, refiérase al <<MED>>. • Para crear un nuevo cliente, Clic en nuevo o • Presenta la siguiente pantalla: 11
- 12. • Digite los siguientes datos: Descripción del código que se está ingresando. Código de la Retención. % de la Retención. Seq.- secuencia (recomendado para mantener un orden). La fecha desde y hasta qué años está vigente el código que se está ingresando. El casillero se digita directamente la letra N (comando interno de funcionamiento del sistema) Una vez ingresada, la información, clic en o o El sistema además permite: Pistas de Auditoria Esta opción es utilizada para obtener un seguimiento de todos los procesos, transacciones y demás acciones que ha realizado cada usuario en los diferentes módulos del Sistema, para ejecutar dicha tarea haga lo siguiente: • Clic en • Presenta la siguiente pantalla: 12
- 13. Usted puede generar la información en base a: Activando esta opción, usted puede escoger el usuario y revisar todas las transacciones que ha realizado el usuario de manera detallada. Usted puede buscar también por alguna actividad específica, esta opción le permitirá tener un análisis más minucioso de las transacciones llevadas a cabo en el sistema. Si desea llevar un control continuo puede hacerlo escogiendo un período de fecha, aquí el sistema generará todas las transacciones que se ha llevado a cabo en el período de tiempo seleccionado. En base a este valor el sistema lista el número de secuencias llevadas a cabo por el usuario dentro del sistema. Así: La información de las columnas, es la siguiente: - Nro. secuencial del proceso. 13
- 14. - Acción, la actividad desarrollada por el usuario. - Nombre del usuario, el nombre del usuario que ha llevado a cabo la actividad, - Tiempo: fecha y hora del acceso. - Nota, descripción de lo que ha realizado. Analítica de Compras Esta opción permite al Auditor, revisar de manera clara los diferentes procedimientos llevados a cabo por los usuarios en el módulo de compras. Para ingresar y obtener un reporte de compras, realice lo siguiente: - Clic en - Presentará el siguiente mensaje: (Este mensaje aparece, ya que por defecto el sistema asume la fecha actual del sistema). - Clic en ACEPTAR y presenta la siguiente pantalla: - Para obtener un reporte de compras, se sigue los siguientes pasos: • La pantalla se divide en dos: 14
- 15. → La parte superior, muestra las facturas de compra realizadas al proveedor. → La parte inferior, presenta el tipo de documento que ingresó con la compra. 1. Escoja si desea enfocar la búsqueda por: ‐ General Todos los usuarios. ‐ Por Usuario Seleccione el nombre del usuario, si es por esta opción se activara la opción para que seleccione el usuario del cual desea revisar las transacciones en cuanto a las compras. Así: 2. Busque por Rango de Fecha, por el Número de Documento o Número Interno. 3. Elija la opción de Agrupado o Detallado para generar la búsqueda. Esta opción le permite generar un informe en el cual usted pueda ver el total de facturas de compra. Si escoge la opción de agrupada, usted visualizará en la vista preliminar antes de la impresión la agrupación de todas las facturas en una. Si la opción es la detallada, usted podrá visualizar una a una las facturas de compra. 4. Genere el reporte por las compras que han ido tanto a los gastos como a los inventarios u obtener el reporte con toda la información. 5. Ingrese un rango de fecha. 15
- 16. 6. Puede generar la búsqueda activando la opción de y buscando el mismo: 7. Escoja el tipo de comprobante para que genere la búsqueda. 8. Genere la información direccionando la información entre Vigentes, Anuladas y Todas. Si la búsqueda desea realizarla por fecha, el sistema le permitirá colocar un período de tiempo (desde hasta) generando la búsqueda por períodos y obtener un reporte de acuerdo con sus necesidades. Si la búsqueda se desea generar por número, el sistema le permitirá generar el reporte buscando los datos por el número interno o por número de documento: Se puede obtener un reporte en cuanto a las compras que han ido tanto a los gastos como a los inventarios u obtener el reporte con todos Busque de acuerdo a sus necesidades, se desea obtener un reporte con las opciones tanto vigentes, como anuladas o presentar un reporte con todas las transacciones. Puede generar la búsqueda, por el tipo de transacción: El reporte generado se divide en dos partes: La primera parte (parte superior) 16
- 17. Permite revisar la información del proveedor y de la factura de compra, permite ver todos los datos de la factura, los saldos, valores de IVA, etc. De cada factura. La segunda parte (parte inferior): Muestra un resumen de lo explicado en la primera parte. Qué tipo de comprobantes fueron ingresados como compras, el total de todas las facturas de compra, el valor del IVA, y el total de documentos. Analítica de Ventas Esta opción permite a la persona Auditora, revisar de manera clara los diferentes movimientos llevados a cabo por los usuarios en el módulo de ventas. Para ingresar y obtener un Reporte de Ventas: - Clic en - Presenta la siguiente pantalla: - Para obtener un reporte de ventas, se sigue los pasos que fueron detallados en el Módulo Reporte de Ventas. En esta pantalla usted puede obtener un reporte tomando en cuenta lo siguiente: Permite buscar tanto las transacciones vigentes, como anuladas o todas. 17
- 18. Permite generar un reporte de ventas, tanto como las ventas pagadas, ventas sin pagar como todas. Esta opción le permite generar un informe en el cual usted pueda ver el total de las facturas emitidas a sus clientes. Si escoge la opción de agrupada, usted visualizará en la vista preliminar antes de la impresión la agrupación de todas las facturas de venta en una. Si la opción es la detallada, usted podrá visualizar una a una las facturas de venta. Permite obtener un reporte de ventas generado por períodos de tiempo. El sistema presenta una alternativa de buscar, que cumple con sus necesidades. Así, usted puede generar el informe por: nombre del cliente, zona, división, institución, vendedor, código contable, usuario o turno. Puede buscar por el tipo de comprobante de venta. Puede buscar también por la forma de pago. Puede generar la búsqueda de acuerdo a la información tributaria, que están en los archivos del sistema. Además, el sistema le permite que su reporte contenga: tanto las Notas de crédito como las facturas anuladas con valor cero. 18
- 19. Puede buscar tanto por número interno del sistema, como por el número físico de la factura; además, obtener por resumen de ventas, lista por cliente, etc. El reporte de ventas generado se divide en dos partes: La primera parte (parte superior) Permite revisar la información del cliente y también revisar la información de la factura de venta, permite ver todos los datos de la factura, los saldos, tipo de comprobante de venta, etc. La segunda parte (parte inferior), Presenta un resumen de las ventas realizadas. Al final del reporte se muestran los siguientes casilleros, para mejor entendimiento del reporte: Control de Secuencias Opción utilizada solo por empresas, que tiene permiso para realizar la facturación en blanco, es decir que no tiene formato pre impreso para las facturas y demás documentos contables. Es decir son contribuyentes especiales. - Clic en - Presenta la siguiente pantalla: 19
- 20. ¿Cómo crear un Nuevo Control de Secuencias? Esta opción permite numerar las secuencias de los números de documentos que se van a imprimir en blanco y por los cuales se pide la autorización. • Clic en nuevo o • Presenta la siguiente pantalla: 20
- 21. 1. Seleccione el trámite que desea solicitar: 2. Ingrese los datos de: → Ruc .numero de ruc del solicitante → No de autorización del solicitante. → No Autorización y el número de la Autorización Anterior. → Fecha .con la que va a iniciar las facturas. → Fecha de Validez que es autorizada por el SRI. 3. Ingrese los puntos autorizados y escoja los documentos que necesita renovar: 4. Clic en 5. Presenta la siguiente información: o De las opciones elegidas en el numeral 3. Ingrese los datos de: → Código del Documento, dependiendo de qué opción escogió en el numeral 3. → Establecimiento. Este número pone el SRI → Final del No de las facturas. → Final anterior. No anterior de la misma. → Inicial nueva. No con que va iniciar las nuevas facturas o lo que elija 6. Finalmente clic en o para grabar. 21
- 22. 7. Para concluir con el trámite de autorización al SRI, se debe generar un XML, dando clic en: → El sistema preguntará: → Ejecute SI, se presentará la siguiente información: → Grabe la información y el trámite quedará concluido. Interfase Utilice esta opción para modificar o personalizar las <<Etiquetas>> que se muestran en las diferentes pantallas o mensajes del sistema. Para poder acceder a esta opción, el usuario tiene que estar activado como auditor, y tener acceso a todas las opciones del sistema. - Clic en - Presenta la siguiente pantalla: 22
- 23. Aquí se encuentra la información de los códigos que aparecen en el sistema. Por ejemplo: ACCOCUSINV_NUMERO, aparecerá en el aviso Número directamente. Desde aquí se puede realizar: - Se realizan los cambios y clic en , para volver al menú principal. 23
- 24. Parametrización General Esta opción es utilizada para revisar en el sistema el IP address o la dirección IP de cada máquina que puede utilizar el sistema. El sistema asocia el Número Único de cada computador. El sistema identifica y genera automáticamente este registro. Esta opción es importante ya que al momento de querer realizar la autorización al SRI, se necesita incorporar todos los datos informativos, y uno de estos es el número o identificación del computador. - Clic en - Presenta la siguiente pantalla: 24
- 25. - Se realizan los cambios y clic en , para volver al menú principal. Para Salir del Módulo de Auditoría. • Haga clic en el siguiente botón: Opción que le permite salir del Módulo de Auditoria. 25