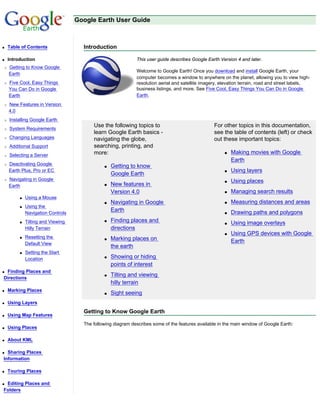
Google Earth User Guide
- 1. Google Earth User Guide q Table of Contents Introduction q Introduction This user guide describes Google Earth Version 4 and later. r Getting to Know Google Welcome to Google Earth! Once you download and install Google Earth, your Earth computer becomes a window to anywhere on the planet, allowing you to view high- r Five Cool, Easy Things resolution aerial and satellite imagery, elevation terrain, road and street labels, You Can Do in Google business listings, and more. See Five Cool, Easy Things You Can Do in Google Earth Earth. r New Features in Version 4.0 r Installing Google Earth Use the following topics to For other topics in this documentation, r System Requirements learn Google Earth basics - see the table of contents (left) or check r Changing Languages navigating the globe, out these important topics: r Additional Support searching, printing, and r Selecting a Server more: q Making movies with Google Earth r Deactivating Google q Getting to know Earth Plus, Pro or EC q Using layers Google Earth r Navigating in Google q Using places Earth q New features in Version 4.0 q Managing search results s Using a Mouse q Navigating in Google q Measuring distances and areas s Using the Navigation Controls Earth q Drawing paths and polygons s Tilting and Viewing q Finding places and q Using image overlays Hilly Terrain directions q Using GPS devices with Google s Resetting the q Marking places on Default View Earth the earth s Setting the Start Location q Showing or hiding points of interest qFinding Places and q Tilting and viewing Directions hilly terrain q Marking Places q Sight seeing q Using Layers Getting to Know Google Earth q Using Map Features The following diagram describes some of the features available in the main window of Google Earth: q Using Places q About KML q Sharing Places Information q Touring Places qEditing Places and Folders
- 2. qManaging Search Results qMeasuring Distances and Areas qDrawing Paths and Polygons qUsing Image Overlays and 3D Models q Importing Your Data Into Google Earth q Using Style Templates qUsing GPS Devices with Google Earth qMaking Movies with Google Earth q Keyboard Controls q 3D Viewer Options 1. Search panel - Use this to find places and directions and manage search results. Google Earth EC may display additonal tabs here. 2. Overview map - Use this for an additional perspective of the Earth. 3. Hide/Show sidebar - Click this to conceal or the display the side bar (Search, Places and Layers panels). 4. Placemark - Click this to add a placemark for a location. 5. Polygon - Click this to add a polygon. 6. Path - Click this to add a path (line or lines). 7. Image Overlay - Click this to add an image overlay on the Earth. 8. Measure - Click this to measure a distance or area size. 9. Email - Click this to email a view or image. 10. Print - Click this to print the current view of the Earth. 11. Show in Google Maps - Click this to show the current view in Google Maps in your web browser 12. Navigation controls - Use these to tilt, zoom and move around your viewpoint (see below). 13. Layers panel - Use this to display points of interest. 14. Places panel - Use this to locate, save, organize and revisit placemarks.
- 3. 15. 3D Viewer - View the globe and its terrain in this window. 16. Status bar - View coordinate, elevation and imagery streaming status here. Five Cool, Easy Things You Can Do in Google Earth Want to jump in and start having fun with Google Earth? Try any of the the following: 1. View an image of your home, school or any place on Earth - Click Fly To. Enter the location in the input box and click the Search button. In the search results (Places panel), double click the location. Google Earth flies you to this location. Search button 2. Go on a tour of the world - In the Places panel, check the Sightseeing folder and click the Play Tour button: 3. Get driving directions from one place to another and fly (follow) the route - See Getting Directions and Touring the Route. 4. View other cool locations and features created by other Google Earth users - In the Layers panel, check Community Showcase. Interesting placemarks and other features appear in the 3D viewer. Double click these points of interest to view and explore. See Using Points of Interest (POIs) for more information. 5. View 3D terrain of a place - This is more fun with hilly or mountainous terrain, such as the Grand Canyon. Go to a location (see number 1 above). When the view shows the location, use the tilt slider to tilt the terrain. See Using the Navigational Controls and Tilting and Viewing Hilly Terrain for more information. Tilt slider View samples of other things you can see and do in Google Earth. New Features in Version 4.1 This version of Google Earth has a number of exciting new features, including: q Support for many new language versions q Default view shows your location q Ability to deactivate Plus and Pro versions q Support for Microsoft Vista q Display current view in Google Maps q Improved rendering performance q Start up tips q MSI installer for enterprises Installing Google Earth For information about installing Google Earth, visit the Google Earth Support Center. System Requirements To use Google Earth on a Windows PC, you must have at least the following: q Operating System: Windows 2000, Windows XP, Windows Vista q CPU: 500Mhz, Pentium 3 q System Memory (RAM): 128MB RAM q Hard Disk: 400MB free space
- 4. q Network Speed: 128 Kbits/sec q Graphics Card: 3D-capable with 16MB of VRAM q Screen: 1024x768, "16-bit High Color" screen q For better performance, see Recommended Configuration. To use Google Earth on a Mac, you must have at least the following: q Operating System: Mac OS X 10.4 or later q CPU: G3 500Mhz q System Memory (RAM): 256MB RAM q Hard Disk: 400MB free space q Network Speed: 128 Kbits/sec q Graphics Card: 3D-capable with 16MB of VRAM q Screen: 1024x768, "Thousands of Colors" q For better performance, see Recommended Configuration To use Google Earth on a Linux computer, you must have at least the following: q Kernel 2.4 or later q glibc 2.3.2 w/ NPTL or later q XFree86-4.0 or x.org R6.7 or later q CPU: 500Mhz, Pentium 3 q System Memory (RAM): 128MB RAM q Hard Disk: 400MB free space q Network Speed: 128 Kbits/sec q Graphics Card: 3D-capable with 16MB of VRAM q Screen: 1024x768, "16-bit High Color" screen Note that Google Earth may work on other configurations not explicitly listed here. The recommended configuration for Linux computers: q Kernel 2.6 or later q glibc 2.3.5 w/ NPTL or later q x.org R6.7 or later Google Earth has been tested on the following GNU/Linux distributions, but certainly works on others: q Ubuntu 5.10 q Suse 10.1 q Fedora Core 5 q Linspire 5.1 q Gentoo 2006.0 q Debian 3.1 q Red Hat 9 Please make sure your system has properly-configured OpenGL drivers. If Google Earth appears to be slow and unresponsive, it is likely that your system needs different video drivers. Changing Languages You can change the language displayed in Google Earth. To do this: 1. Click Tools > Options (Mac: Google Earth > Preferences). Click the General tab. 2. Under Language settings, choose the appropriate language of your choice. System Default corresponds to the language used by the operating system of your computer.
- 5. At this time, Google Earth supports the following languages: q English q French q German q Italian q Japanese q Spanish Additional Support In addition to this user guide, Google offers a number of resources that can help you use and enjoy Google Earth. These include: q Tutorials: These provide hands-on lessons using the Google Earth. q FAQs: View a list answers to frequently asked questions (FAQs) about Google Earth. q Google Earth Help Center: Use the Help Center at any time to find additional information. q Troubleshooting: View information that specifically pertains to troubleshooting issues with Google Earth. q Google Earth Community: Learn from other Google Earth users by asking questions and sharing answers on the Google Earth Community forums. q Using Google Earth: This blog describes how you can use some of the interesting features of Google Earth. Selecting a Server Note: This section is relevant to Google Earth Pro and EC users. When you first start Google Earth EC, the Select Server dialog box appears. This enables you to chose the appropriate server settings. Settings in this dialog box include: q Server: Choose or enter the address for the appropriate server. For more information, contact your administrator. q Port: The appropriate port for this server. For more information, contact your administrator. q Always login to this server: Check this to automatically login in this server when you start Google Earth. Subsequently, this dialog box does not appear. To make it appear again when you start Google Earth, click File > Disable auto-login. q Enable secure login: Check this if your work environment requires a secure login to this server. For more information, contact your administrator. To add a database (server) that you can log into in Google Earth EC, click File > Add Database. To log out of a server in Google Earth Pro or EC, choose File > Server Log Out. To log in to a server, choose File > Server Login and choose the settings described above. Tip - When you add another database (click File > Add Database), Google Earth logs into new database and maintains a connection to the existing database. Using this method, you can view data from up to eight databases simultaneously. Deactivating Google Earth Plus, Pro or EC If you have Google Earth Plus, Pro or EC installed, you can deactivate this software. When you deactivate Google Earth Plus, the free version of the product replaces Google Earth Plus. When you deactivate Google Earth Pro or EC, the the license is removed so you can use the Pro or EC license on another computer. To deactivate Google Earth Plus, Pro or EC, click Help > Deactivate Google Earth Plus/Pro/EC license.
- 6. Tip: When the Google Earth Pro/EC login and password appear, write these down so you can use them later to activate the software on this or another computer. Navigating in Google Earth Tip: Follow a tutorial on this subject: Navigating on the Earth In Google Earth, you see the Earth and its terrain in the 3D viewer. You can navigate through this 3D view of the globe in several ways: q Using a mouse q Using the navigation controls You can also manipulate your view of the earth by tilting the terrain for perspectives other than a top-down view. Finally, you can reset the default view for a north-up, top-down view wherever you are. Using a Mouse To get started navigating with your mouse, simply position the cursor in the middle of the 3D viewer (image of the earth), click one of the buttons (right or left), move the mouse and note what happens in the viewer. Depending upon which mouse button you press, the cursor changes shape to indicate a change in behavior. By moving the mouse while pressing one of the buttons, you can: q Drag the view in any direction q Zoom in or out q Tilt the view (requires middle button or scroll wheel) q Rotate the view (requires middle button or scroll wheel) The following list describes all the actions you can accomplish using the mouse. q Move the view in any direction (north, south, east, or west) - To move the view, position the mouse cursor on the viewer and press the LEFT/main mouse button. Notice that the cursor icon changes from an open hand to a closed hand . Pull the viewer as if the hand cursor is like a hand on an actual globe, and you want to drag a new part of the earth into view. You can drag in any direction to reveal new parts of the globe, and you can even drag in circular motions. q Drift continuously across the earth - If you want to drift continuously in any direction, hold the left/ main mouse button down. Then, briefly move the mouse and release the button, as if you are "throwing" the scene. Click once in the 3D viewer to stop motion. q Zoom in - There are a number of ways to zoom in with the mouse. r You can double-click anywhere in the 3D viewer to zoom in to that point. Single-click to stop, or double-click to zoom in more. r If your mouse has a scroll wheel, use it to zoom in by scrolling towards you. Use the ALT (alt/ option on the Mac) key in combination with the scroll wheel to zoom in by smaller increments. More settings. r You can also position the cursor on the screen and press the RIGHT mouse button (CTRL click on
- 7. the Mac). Once the cursor changes to a double arrow, move the mouse backward or pull toward you, releasing the button when you reach the desired elevation. If you want to zoom continuously in, hold the button down and briefly pull the mouse down and release the button, as if you are "throwing" the scene. Click once in the viewer to stop the motion. r On some Macintosh laptops, you can drag two fingers across the trackpad to zoom in and out. q Zoom out - There are a number of ways to zoom out with the mouse. r Using the RIGHT mouse button (CTRL click on the Mac), double-click anywhere in the 3D viewer to zoom out from that point. The viewer will zoom out by a certain amount. Single-click to stop, or right double-click (CTRL click on the Mac) to zoom out more. r If your mouse has a scroll wheel, you can use the scroll wheel to zoom out by scrolling away from you (forward motion). Use the ALT (alt/option on the Mac) key in combination with the scroll wheel to zoom out by smaller increments. More settings. r You can also position the mouse cursor on the screen and press the RIGHT mouse button (CTRL click on the Mac). Once the cursor changes to a double arrow, move the mouse forward or push away from you, releasing the button when you reach the desired elevation. If you want to zoom continuously out, hold the right button (CTRL click on the Mac) down and briefly push the mouse forward and release the button, as if you are "throwing" the scene. Click once in the viewer to stop motion. q Tilt the view - If your mouse has a either middle button or a depressible scroll wheel, you can tilt the view by depressing the button and moving the mouse forward or backward. If your mouse has a scroll wheel, you can tilt the view by pressing the SHIFT key and scrolling DOWN to tilt the earth to "top down" view, or scrolling UP to tilt the earth for horizon view. See Tilting and Viewing Hilly Terrain for more information. q Rotate the view - If your mouse has either a middle button or a depressible scroll wheel, you rotate the view to the left by clicking on the middle button and moving the mouse to the left. To rotate the view right, click on the middle button and move the mouse to the right. You can also use the CTRL ( on the Mac) key in combination with the scroll wheel to rotate the view. Press CTRL ( on the Mac) and scroll UP to rotate clockwise, CTRL ( on the Mac) + scroll DOWN to rotate counter-clockwise. See Tilting and Viewing Hilly Terrain for more information. q Mouse Wheel - See above. To change these settings, click Tools > Options > Navigation > Navigation Mode > Mouse Wheel Settings (on the Mac: Google Earth > Preferences > Navigation > Navigation Mode > Mouse Wheel Settings). Move the slider to set how fast or slow your viewpoint of the earth zooms in or out. Check Invert Mouse Wheel Zoom Direction to reverse the direction of zooming when you use the mouse wheel. q Pan and Zoom navigation - This mode is on by default when you start Google Earth. You can return to this mode from other modes by doing one of the following: r Type Ctrl ( on the Mac) +T. When this mode is activated, the cursor changes to a hand symbol. r (Windows and Linux) Tools > Options > Navigation > Navigation Mode > Pan and Zoom . (Mac) Google Earth > Preferences > Navigation > Navigation Mode > Pan and Zoom. If you use a joystick or other non-mouse controller, you can also change how perspective moves in the 3D viewer under Non-mouse controller settings. Note that these options are not available (greyed out) until you connect a non-mouse controller to your computer and check Enable Controller. Choose User-Based to move your particular vantage point or Earth Based to move the globe. Check Reverse Controls to reverse the actions of the joystick. q GForce navigation (advanced) - To change to this navigation mode, do one of the following: r Type Ctrl ( on the Mac) + G to change when window focus is in the 3D viewer r (Windows and Linux) Tools > Options > Navigation > Navigation Mode > Flight Control. (Mac) Google Earth > Preferences > Navigation > Navigation Mode > Flight Control. This mode is in effect when the navigation cursor changes to an airplane. In addition, the effects of G-Force mode are most noticeable the closer you are to the terrain, and become less exaggerated the higher your eye elevation. The behavior of this navigation mode simulates that of a joystick, where the direction your mouse moves indicates specific joystick moves. If you are familiar with using a joystick, you'll be able to use this mode easily. To pan left or right, or to tilt the horizon left or right, left-click and move the mouse right/left of center. To tilt to top-down view, left-click and move the mouse forward (away from you). To tilt to
- 8. horizon view, left click and move the mouse back (toward you). To accelerate, right-click (CTRL click on the Mac) and move the mouse forward. To decelerate, right-click (CTRL click on the Mac) and move the mouse backward. The response in the 3D viewer to your mouse movements is related to the vigorousness of your mouse movements, so you can test this mode out slowly using movements. To return to standard trackball navigation mode, type Ctrl ( on the Mac) + T. To stop motion in the viewer at any time, press the spacebar. q Click-and-Zoom navigation - To change to this navigation mode, choose: r (Windows and Linux) Tools > Options > Navigation > Navigation Mode > Click-and-Zoom r (Mac) Google Earth > Preferences > Navigation > Navigation Mode > Click-and-Zoom When the 3D viewer enters this navigation mode, the cursor changes to a cross-hair mark. Here, navigation with the mouse is limited: left-click to zoom in a set distance, and right-click (CTRL click on the Mac) to zoom out a set distance. Use the navigation controls to pan and rotate. Return to the standard trackball mode by typing Ctrl ( on the Mac) +T. Using the Navigation Controls To view and use the navigation controls, move the cursor over right corner of the 3D viewer. After you start Google Earth and move the cursor over this area, the navigation controls fade from sight when you move the cursor elsewhere. To view these controls again, simply move the cursor over the right corner of the 3D viewer. To hide or show the compass icon in the 3D viewer, click View > Compass. See also Showing or Hiding Items in the 3D Viewer. The Google Earth navigation controls offer the same type of navigation action that you can achieve with mouse navigation. In addition, you can use the controls to tilt the view (perhaps for a perspective on terrain) or to rotate the viewer around the center. The following diagram shows the controls and explains their functions. 1. Use the tilt slider to tilt the terrain toward a horizon view. Move the slider to the left for a top-down view or to the right for a horizon view. Double click the icons at the end of the slider to reset the tilt all the way to a top-down view or to a horizon view. 2. Use the joystick to move the center point of the view down, up, right or left. Click the center, hold the mouse button, and move in any direction. 3. Click the direction arrows to move the view in the direction you wish. 4. Click the north up button to reset the view so that north is at the top of the screen. 5. Use the zoom slider to zoom in or out (+ to zoom in, - to zoom out). Double click the icons at the end of the slider to reset the zoom all the in or out. 6. Click and drag the navigation ring to rotate the view. You can also use the keyboard to control navigation, see 3D Viewer Navigation in Keyboard Controls for more information.
- 9. Tilting and Viewing Hilly Terrain When you first start Google Earth, the default view of the earth is a "top-down" view, which looks like the view straight down out of an airplane window when you are sufficiently zoomed in. q Tilt the terrain from 0 - 90 degrees - You can use the mouse or the navigation controls to tilt the view in order to see a different perspective of the area you're exploring. You can tilt to a maximum of 90 degrees, which provides a view of the object as well as the horizon, in some cases. q Turn on terrain - Using the tilt feature is particularly interesting when you are looking at a part of the earth where the terrain is hilly, so be sure to also have the terrain check box selected in the Layers panel when tilting the view. q Rotate the view for a new perspective - Once you have tilted the view so that you are looking at a particular object, such as a hill, you can also rotate around that object. When you do this, the object remains in the center of the view, but you look at it from different perspectives (i.e., north, south, east, west) as you rotate around it. q Use the middle mouse button (if available) for seamless movement - If your mouse has a middle button or a depressible scroll wheel, you can depress the button to both tilt and rotate the view. Movements up or down tilt the view, and movements left or right rotate the view. See Using a Mouse for more information. The following figures show a comparison view of Mount Shasta in California with and without tilt enabled. Top down view Tilted view You can adjust the appearance of the terrain if you would like the elevation to appear more pronounced. To do this, click Tools > Options > 3D View from the Tools menu (for the Mac, choose Google Earth > Preferences > 3D View) and change the Elevation Exaggeration figure. You can set it to any value from 1 to 3, including decimal points. A common setting is 1.5, which achieves an obvious yet natural elevation appearance. See Viewing Preferences for more information. Resetting the Default View After tilting and rotating the 3D view in Google Earth, you can always quickly reset to the default north-up and top-down view by clicking on the appropriate buttons in the navigation controls. q Click the North-up button to reset the view so that north is at the top of the viewer. q Click the Reset Tilt button to reset tilt to the default "top-down" view. q (Windows and Linux only) Click in the 3D viewer and type r on the keyboard to reset the view (see Keyboard Controls for more). Note: To quickly return to a known, familiar spot if you get lost, click on the default placemark in the My Places folder. This returns you to the center of your country (or a country that speaks your language). You can also edit the location and name for that Default placemark if you want to. See Editing Places and Folders for more information.
- 10. Consider also using the Overview Map Window as a way to provide an additional perspective on your location, especially when you are zoomed in to unfamiliar places. Setting the Start Location You can set the starting (default) location that appears each time you launch Google Earth. To do this, navigate to the appropriate location and perspective and click View > Make this my starting location. ©2007 Google - Privacy Policy - Terms and Conditions - About Google
- 11. Google Earth User Guide Version 4.1 - For Windows, Mac OS X, and Linux Google Earth - Google Earth Plus - Google Earth Pro - Google EC Table of Contents Introduction Measuring Distances and Areas q Getting to Know Google Earth q Measuring Tool q Five Cool, Easy Things Features and Options You Can Do in Google q Available Units of Earth Measure q New Features in Drawing Paths and Polygons Version 4.1 q Installing Google Earth Using Image Overlays and 3D Models q System Requirements q Changing Languages q About Overlays q Additional Support q Overlay Requirements q Selecting a Server q Overlay Features q Deactivating Google Earth Plus, Pro or EC r Terrain Integration q Navigating in Google Earth r Creating an Image Overlay r Using a Mouse q Opening and Viewing r Using the Overlays Navigation Controls r Opening r Tilting and Viewing Overlays Emailed Hilly Terrain to You r Resetting the r Opening Default View Overlays on a r Setting the Start Web Server Location
- 12. r Posting Image Finding Places and Directions Overlays to a Web Server q Finding Addresses and Locations q Placing WMS Image Overlays r About Search Terms q Placing Google SketchUp 3D Models q Searching for Listings Importing Your Data Into r Search Methods Google Earth q Getting and Printing Directions q Importing Vector Data r Getting Directions r Printing Directions r Using Third Party Vector Data q Touring and Saving Using Generic Text Directions Files r Touring the Route r Required r Saving Directions Location Fields Using Addresses q Showing and Hiding Points of Interest q Using Geographic Coordinates q Sightseeing q Viewing a Location in r Optional and Google Maps Descriptive Fields Marking Places Viewing Vector Data Fields q Creating a New q Modifying Vector Placemark Data Display q Saving a Point of q Importing Imagery Interest r Opening GIS q Sharing a Placemark Imagery q Saving Search Results r Saving GIS q Saving Images Imagery q Printing A Note About Projections and
- 13. Using Layers Datums q What is a Map q Layers Versus Places Projection? q Using Points of Interest q What Is a Datum? (POIs) r Locating POIs in Using Style Templates Your Viewing Area q Applying a Style r Saving or Copying Template POIs to My Places r Mapping Color r Viewing Layer Sub- Styles Categories r Using a Single r Tuning Display of Color POIs r Using Random Using Map Features Colors r Setting Colors q Roads Based on Field q Terrain Values q Borders r Mapping Icons to q Viewing 3D Buildings Point Data q Viewing Google r Setting Icons SketchUp 3D Models Based on Fields r Mapping Height Using Places Values q Organizing Places Data r Height Values for Text Fields r Creating Folders r Height Values for r Reordering Numeric Fields Placemarks or Folders r Using Style Settings to r Renaming a Modify Point Placemark or Folder Display r Removing a r Using Buckets for Placemark or Folder Field Data q Saving Places Data r Choosing Field
- 14. q Opening Saved Types for Style Placemarks Mapping q Deleting Places Data q Customizing the q Showing and Hiding Value Ranges for Places Data Numeric Data q A Style Template About KML Example q KML Specification and r Saving the Tutorial Sample File q Setting KML Error r Importing the File Options r Creating Style Template Name Sharing Places Information and Color Settings r Emailing an r Modifying the Image Style Template r Emailing Places for Icon Settings Data r Removing r Troubleshooting Duplicate Folders Email Issues r Adding Height q Sharing Data Over a Values Network r Creating a Map r Saving Data to a Legend Server Using GPS Devices with r Opening Data from Google Earth a Network Server r About Network q Supported Devices Links q Required Connectors r Creating a Network q About GPS Points Link q Importing GPS Data Touring Places q Viewing Realtime GPS Information q Setting Which Items Are Toured q Viewing a Timeline q Setting Touring r Setting Timeline
- 15. Behavior Options Editing Places and Folders Making Movies with Google Earth q Repositioning Placemarks q Movie Quality Levels r Dragging the q Tips for Recording Placemark Movies r Locking a r Update Your Placemark to the Movie Player Center of the View r Update Your r Entering Advanced Graphics Card Coordinates Driver r Setting the View r Increase Your Memory Cache r Applying a New View r Increase the Detail Area of the r Returning to the 3D Viewer Default, Top-Down View r Adjust the Touring Speed q Writing Descriptions r Adjust the q Changing Labels Elevation q Setting Icons for Places Exaggeration and Folders r Showing or r Using Custom Icons Hiding Items in r Setting Line Color the 3D Viewer. and Width r Preview Your Setting Altitude Tour Setup Before Recording r Altitude Settings r Set Up Your r Drawing Lines with System for Skirting Maximum q Modifying Folder Efficiency Settings q Steps for Recording r Modifying Settings Movies for a Single Item r When You Are
- 16. Managing Search Results Finished Keyboard Controls r Search Results Basics q Application Level Control r Clearing Search Results q 3D Viewer Navigation r Printing Search q Tour Mode Controls Results q Side Panel Controls s Viewing Many Results 3D Viewer Options q Displaying a Lat/Lon Grid r Switching to Full Screen Mode r Setting the View Size q Using the Overview Window r Overview Map Features r Adjusting the Overview Window Size and Zoom Ratio q Viewing Preferences q Memory and Disk Cache Preferences ©2007 Google - Privacy Policy - Terms and Conditions - About Google
- 18. Google Earth User Guide q Table of Contents Finding Places and Directions q Introduction Note - Not all language versions of Google Earth support all the features described on this page. Learn more here. qFinding Places and Directions You can use the Google Earth Search panel to find places on the globe in the following r Finding Addresses and ways: Locations q Fly to or search for addresses and locations sAbout Search Terms Searching for Listings q Getting and printing directions s Search Methods q Touring and saving directions Getting and Printing q Showing and hiding points of interest Directions q Sight seeing s Getting Directions This section covers basic search techniques using Google Earth. For more information s Printing Directions on searches, see Managing Search Results. Touring and Saving Directions Finding Addresses and Locations s Touring the Route sSaving Directions Tip - Follow a tutorial on this subject: Searching for Locations and Businesses Showing and Hiding Points of Interest You can search for specific locations using the Fly To tab in Google Earth. To do this, enter the location in the input box and click on the Search button. r Sightseeing r Viewing a Location in Google Maps q Marking Places q Using Layers q Using Map Features q Using Places q About KML q Sharing Places Information q Touring Places Search button q Editing Places and Each tab of the Search panel displays an example of a search term (see above).
- 19. Folders Google Earth recognizes the following types of search terms, which you can enter with or without commas. qManaging Search Results Format Example City, State Buffalo, NY qMeasuring Distances City Country London England and Areas Number Street City State 1600 Pennsylvania Ave Washington DC qDrawing Paths and Zipcode or Postal Code 90210 Polygons Latitude, Longitude in decimal format 37.7, -122.2 qUsing Image Overlays Note that such coodinates must and 3D Models appear in this order (latitude, longitute). q Importing Your Data Latitude, Longitude in DMS format 37 25'19.07"N, 122 05'06.24"W Into Google Earth or q Using Style Templates 37 25 19.07 N, 122 05 06.24 W qUsing GPS Devices with Note that format 37d25'19.07"N, Google Earth 122d05'06.24"W does not work with Google Earth. Such qMaking Movies with coodinates must appear in this Google Earth order (latitude, longitute). q Keyboard Controls Note: Currently, street-level searching is limited to certain countries. Learn more here. q 3D Viewer Options The most recent search terms are saved in the search entry history (indicated by the small black triangle on the right of the search input). See Managing Search Results for more information. About Search Terms Certain search terms are not currently recognized as locations in the Fly To tab. These include: q Minor city names in many countries q State or province names alone q Search terms that are not a recognizable location search are treated as a business listing search over the current view. For more information on how listing searches work, see Searching for Listings. Tip: If you want to find a particular street in a city, you can enter the name of the street alone, and the search engine will display the top 10 matches for that street entry. For example, if you want to find Sunset Boulevard in Hollywood, CA, you can enter the phrase Sunset Blvd Hollywood CA in the search field and the beginning of Sunset Boulevard will be displayed in the 3D viewer, along with the top 10 results for streets that contain the string Sunset in their name.
- 20. Searching for Listings You can search for directory listings using the Find Businesses tab in Google Earth. To do this, enter your search term in the What input box and click on the Search button. The top 10 matching results are displayed in the current view. To target your search over a specific city, enter the name and state of the city in the Where input box. This returns the first 10 results from the center of that city outwards, searching web page information in that region. Search Methods You can use a number of search methods, including: q Exact names (for example "Cost Plus World Market") - If you know the exact name of the listing you want, try entering that name within quotation marks to limit the number of results to those that match the entire string. This is the most specific type of entry, so if you receive unexpected results, you might be matching a web page entry for that exact term. Try removing the quotation marks for broader results or using one of the other methods described here. Partial name (i.e., Disneyland) - If you know part of the name (one word or more) in the listing you are searching for, you can use that. This type of search typically returns a greater number of matches than an exact name search. For example, if you search for Disneyland in Anaheim, CA, you will see results for Disneyland Hotel and other similar listings. If you have more than one word in your partial search, enter them with quotations to return only results that contain both of those terms in the order you have entered them (i.e., "Greenwood Publishing") q Keyword (i.e., colleges, salon) - A keyword search returns business listings whose type matches the keyword search, even if the keyword itself is not in the title of the business. For example, the keyword salon can return results for Supercuts or Hair By Jodi and other businesses that are classified as a salon. When you use the Find Businesses feature, you are using Google Maps search to search a combination of Yellow Page listings along with web page information for that region. For example, you might search Shell Oil and see a result for an investment company with holdings in Shell Oil Co. and whose web site also references the term Shell Oil. Your search terms for both What and Where are saved in the entry history (indicated by the small black triangle on the right of the search input). When you log out of Google Earth, the last 10 search entries are saved for the next session. This location search history is independent of the location search history for the Fly To search panel. A Find Businesses search starts in a radius either from the center of the current view, or from the center of the location indicated in the Where input box. So, if you want to search for a movie theater close to a restaurant where you are having dinner, try entering the address of the restaurant in the Where input box when searching the term movie theater. See Finding Addresses and Locations for example location searches and Managing Search Results for details on results. Getting and Printing Directions
- 21. You can get and print directions to and from any placemark in the 3D viewer, or any place listed in the search results or available in the Places panel. Getting Directions Directions are available for a place or listing in the following ways: q Right-click (CTRL click on the Mac) on an icon or listing result - In the pop- up menu, select either Directions from here or Directions to here. When you do this, the Search panel automatically transfers the information to the Directions tab. The route and turn-by-turn directions appear in the search listings window. Search button q To Here/From Here - To do this, click once on any search result listing or placemark to view the information balloon in the 3D viewer. Click To Here or From Here. Location information appears in the appropriate field (From or To) in the Directions tab. Repeat this action for either the starting location or the final destination and click the Search button. The route and turn-by-turn directions appear in the Search panel. q Enter start and ending points in the Directions tab. You can manually enter valid location searches in each input box. After clicking the Search button, the route and turn-by-turn directions appear in the search listing window below the search input. The direction route is mapped in the the 3D view with a line indicating the route. See Getting and Printing Directions and Saving Directions for more information on how you can use the results of your directions search. Note - Direction are not always available for locations that are far from roads. Printing Directions 1. Make sure that the driving directions you created are selected in the Directions tab. 2. Click File > Print. The Print dialog box appears. 3. Choose Driving Directions and click Print. Another Print dialog box appears. 4. Choose the appropriate printing options and click Print. Google Earth prints driving directions that include images of intersections that require turns. You can remove the directions from the 3D viewer by clearing the check box next to your directions summary, or by clearing the search results entirely. See Managing Search Results for more details. Touring and Saving Directions Once you have a route displayed in the 3D viewer, you can use the tour feature to "fly" the route in the 3D viewer, and you can save the directions to your My Places folder for later reference. Touring the Route
- 22. Select the Route item at the end of the directions listing. Click the Play Tour button: The 3D viewer automatically starts the tour from the departure point, oriented in the correct direction as if you were flying over the route you have marked. The tour follows the route, stops at the end, and zooms out to encompass the entire route in the 3D viewer. See Touring Places for more information. Note - You can also display driving directions in an animated time sequence. To learn more, see Viewing a Timeline. Saving Directions When you get driving directions between two points, those directions are listed beneath the Search button in a folder that is expanded to show all the turning points along the route. You can save those directions to your My Places folder as follows: 1. Scroll up on the results listing until you see the top folder that contains your directions. The folder is labeled with the To and From search words you entered. 2. Collapse the folder by clicking on the minus icon. This helps provide a less cluttered appearance in your My Places listing, but is not necessary. 3. Right-click (CTRL click on the Mac) on the folder and select Save to My Places from the pop-up menu. The folder is moved from the search listing window to your My Places folder. Because its appearance is collapsed before you save it, it also appears collapsed in your My Places folder. If you wish, you can save only individual route points to your My Places folder instead of the entire route.
- 23. Once you save the directions to your My Places folder, you can edit the folder and its placemarks in the same way you would any place data. See Editing Places and Folders for more information. Showing and Hiding Points of Interest The Layers panel holds an extensive list of points of interest (POIs) that you can turn on to display in the 3D viewer wherever you are. This listing includes: q Businesses, such as banks, restaurants and gas stations q Restaurants of a variety of styles q Parks and recreation areas q Airports, hospitals, and schools q Postal, city, and school boundaries Turn on a POI by checking it in the Layers panel. Turn off a POI by clearing the check box. Note - To view all available POIs or layers, at the top of the Layers panel, beside View, be sure to choose All Layers. You can interact with points of interest in the following ways: q Find Directions to or from the POIs - See Getting and Printing Directions q Search the web for information on the POI - Click on the icon, and in the info balloon, click on the link that says Google Search. The web window appears below the 3D viewer or in a new browser window with the Google search results for that POI. q Save the POI to your My Places folder q Right-click (CTRL click on the Mac) on the POI icon and select Save to My Places from the pop-up menu. See Using Places for more information. Tip: You can deselect a parent POI category and thereby hide data for that category, including sub-categories. This is faster than turning off multiple sub-categories one- by-one. For more information on points of interest and layers, see Using Layers. Sightseeing If you are using Google Earth for the first time, this feature is a great introduction. A Sightseeing folder inside the My Places folder contains a number of points of interest already marked on the earth for you to explore. To view them, expand the folder and double-click on one of the entries. The 3D viewer flies to that location.
- 24. Tip - If you are upgrading to Google Earth from a previous version, you can access the Sightseeing folder by opening the default_myplaces.kml file located in the Google Earth installation folder, as follows: 1. Click File > Open. A dialog box appears. Use the dialog box to navigate to the folder where Google Earth is installed. If you installed Google Earth using the default method, look in Program Files > Google > Google Earth for the application. 2. Select the default_myplaces.kml file and click Open. A second My Places folder appears in the Temporary Places folder. 3. Expand this second My Places folder to view the Sightseeing folder within. If you wish, you can drag the sightseeing items to your original My Places folder if you want them to appear the next time you start Google Earth. Or, simply right-click (CTRL click on the Mac) on any place you want to save and select Save to My Places from the pop-up menu. You can also tour places in the Sightseeing folder as you would any placemark. See Touring Places. Viewing a Location in Google Maps To display the current view in Google Maps in your web browser, do one of the following: q Click in the toolbar q Click Ctrl + Alt + M ( + Option + M on the Mac)
- 25. ©2007 Google - Privacy Policy - Terms and Conditions - About Google
- 26. Google Earth User Guide q Table of Contents Marking Places q Introduction When you first start Google Earth, the Places panel contains an empty My Places folder to hold places that you want to save. (If you are upgrading qFinding Places and from a previous version of Google Earth, Google Earth imports your saved Directions places.) Every item located in the My Places folder is saved for subsequent Google Earth sessions. Items located in the Places panel but not saved in the My Places folder are located in the Temporary Places folder and are q Marking Places unavailable in the next Google Earth session if you do not move or save r Creating a New them to your My Places folder. Placemark You can use the Places panel to save and organize places that you visit, r Saving a Point of Interest address or listing searches, natural features, and more. r Sharing a Placemark This section covers the basic ways to add a placemark to the My Places r Saving Search Results folder: r Saving Images q Create a new placemark r Printing q Add a point of interest q Using Layers q Add search results q Saving an image q Using Map Features q Printing imagery from the 3D viewer q Using Places For more information on other things you can do with placemarks, see Using q About KML Places. q Sharing Places Tip: If Google Earth takes a long time to load, you might have more Information places saved than your computer can reasonably handle. Try moving some of the places you don't regularly visit to a folder and saving that q Touring Places folder to your computer. See Saving and Sharing Places. qEditing Places and Folders Creating a New Placemark qManaging Search Tip - Follow a tutorial on this subject: Marking Locations Results Follow these instructions to add a new placemark to any spot in the viewer. qMeasuring Distances and Areas 1. Position the viewer to contain the spot you want to placemark. Consider zooming into the best viewing level for the desired location. Choose any one of the following methods:
- 27. qDrawing Paths and Polygons r Select Placemark from the Add Menu. r Click the Pushpin icon on the toolbar menu at the the top of qUsing Image Overlays the screen and 3D Models q Importing Your Data The New Placemarkdialog box appears and a New Placemarkicon is Into Google Earth centered in the viewer inside a flashing yellow square. Position the placemark. To do this, position the cursor on the placemark until the cursor changes to a pointing finger and drag it to the desired location. q Using Style Templates The cursor changes to a finger pointing icon to indicate that you can move the placemark. qUsing GPS Devices with Google Earth qMaking Movies with Google Earth q Keyboard Controls q 3D Viewer Options You can also lock the placemark position or set advanced coordinates for its position. Set the following properties for the new placemark: r Name for the placemark r Description, including HTML text (see Writing Descriptions) r Style, Color - Choose a color, scale (size) and opacity for the placemark icon r View - Choose a position for the placemark. For explanation of terms in this tab, mouse over each field. r Altitude - Choose the height of the placemark as it appears over terrain with a numeric value or the slider. Choose Extend to ground to show the placemark attached to a line anchored to the ground. r (Icon) - Click the icon for the placemark (top right corner of the dialog box) to choose an alternate icon. 2. Click OK to apply the information you entered in the placemark dialog box. Your placemark appears in the 3D viewer and as an entry in the selected folder. Once you save this placemark, you can always change its position and properties. See Editing Places and Folders for more information. Saving a Point of Interest You can save any point of interest (POI) displayed in the 3D viewer to the
- 28. My Places folder by right-clicking (CTRL clicking on the Mac) on the placemark in the viewer and selecting Save to My Places from the pop-up menu. You can also use the copy feature as follows: 1. Right-click (CTRL click on the Mac) on a POI and select Copy from the pop-up menu. 2. Open the My Places folder to display the destination folder for the POI. 3. Position your cursor over the desired folder or sub-folder. 4. Right-click (CTRL click on the Mac) and select Paste from the pop-up menu. The POI appears in the location you selected. See Showing and Hiding Points of Interest for more information on viewing points of interest in the 3D viewer. You can also move a saved POI to any folder in your Places panel. See Organizing Places for more information. Sharing a Placemark After you have created a placemark, you can easily share it with others on the Google Earth Community BBS website. To do this, right click (CTRL click on the Mac) on the placemark and choose Share/Post. The Google Earth Community posting wizard appears in a browser window at the bottom of your screen. Follow the instructions on this web page to post information about this placemark on the Google Earth BBS. Note - You can also share information that appears in Google Earth via KML files. Saving Search Results After you perform a search, a listing results panel also appears below the Search button. Each search term you enter is the title for the folder containing the top 10 results within it. You can collapse a particular search folder by clicking on the minus icon next to the search term. While you are logged in, you can revisit your search results just by double-clicking on an item in the search list. You can clear search results from the listing by clicking on the Clear button (X). Once you log out of Google Earth, your search terms are cleared. However, you can save search results for future Google Earth sessions in the following ways: q Drag and drop a search result item from the search results panel to
- 29. any folder within the Places panel. Release the item to place it in the new location. q Right-click (CTRL click on the Mac) on a search result in either the listing or the 3D viewer and select Save to My Places from the pop- up menu. q Use the copy feature by right-clicking (CTRL clicking on the Mac) on a result listing in either the viewer or the Search panel and selecting Copy from the pop-up menu. From there, right-click (CTRL click on the Mac) on a folder in the Places panels where you want to save the search result and select Paste from the pop-up menu to paste the search result in your new location. Tip: You can also save the contents of the entire search result to the Places panel by selecting the folder containing your search results and dragging it to the desired location. Once a search result is saved, you can change its title, location, and description. See Editing Placemark or Folder for information. Saving Images Note - This feature is available to users of the Google Earth Pro and Google Earth EC products. Visit http://earth.google.com/products.html for more information. Use File > Save > Save Image to save the current view as an image file to your computer's hard drive. When you save an image, a Save dialog box appears and you can locate a folder on your computer to save the image to, just as you would for any document you might save. The image is saved with all visible placemarks, borders, or other Layer information visible in the 3D viewer. You can save images in the following resolutions: q Screen capture only (lower resolution) q 1000 pixels per inch (PPI) Google Earth PRO/EC users can save images in the following resolutions: q 1400 PPI q 2400 PPI q 4800 PPI Printing Use the Print... command under the File menu to print the current view. You
- 30. can also type Ctrl ( on the Mac) + P. When you print an image, a Print dialog box appears that asks you to choose one of the following: q Driving Directions - Learn more here q 3D View + Placemark Details - This is available if you have selected any placemark or folder in the Places folder. This prints the current 3D view plus placemark information and images. q 3D View - Choose an appropriate resolution (see below). You can then select available printers, just as you would for any document. The image is printed with all visible placemarks, borders, or other layer information visible in the 3D viewer. You can print images in the following resolutions: q Quick print (lower resolution) q 1000 pixels per inch (PPI) q 1400 PPI* q 2400 PPI** q 4800 PPI** * Google Earth Plus and PRO/EC users only **Google Earth PRO/EC users only ©2007 Google - Privacy Policy - Terms and Conditions - About Google
- 31. Google Earth User Guide q Table of Contents Using Layers q Introduction The Layers feature in Google Earth provides a variety of data points of geographic interest that you can select to display over your viewing area. qFinding Places and This includes points of interest (POIs) as well as map, road, terrain, and Directions even building data. The full list of layers is available in the Layers panel: q Marking Places q Using Layers r Layers Versus Places r Using Points of Interest (POIs) s Locating POIs in Your Viewing Area s Saving or Copying POIs to My Places s Viewing Layer Sub- Categories s Tuning Display of POIs q Using Map Features Note: In the View field, you can choose to display all available layers (All Layers), key layers (Core) or just those that are currently displayed (Now q Using Places Enabled). q About KML You can use the layer data feature of Google Earth to: q Sharing Places q Display and save points of interest Information q Display map features such as borders, roads, and terrain q Touring Places q Display 3D Buildings qEditing Places and Tip: You can display or hide country, state or province borders by Folders checking or unchecking Borders in the Layers panel. qManaging Search Results Layers Versus Places
- 32. qMeasuring Distances Layers content is created by Google or its content partners. Google and Areas publishes the content you see in the Layers panel. qDrawing Paths and Information which appears the Places panel, however, can be created by Polygons anyone using Google Earth or KML. Learn more about sharing places data. qUsing Image Overlays Using Points of Interest (POIs) and 3D Models This section contains tips on using points of interest not covered in Showing q Importing Your Data and Hiding Points of Interest: Into Google Earth q Locating POIs in your viewing area q Using Style Templates q Saving or copying POIs to My Places qUsing GPS Devices with q Viewing Layer subcategories Google Earth q Tuning the display of POIs qMaking Movies with Google Earth Locating POIs in Your Viewing Area Follow these steps to find a particular point of interest in your viewing region. q Keyboard Controls 1. Adjust the 3D viewer to encompass the area you want to investigate. q 3D Viewer Options If you are interested in finding all the schools in a particular city, then adjust the viewer so that you can view the entire city. You can do this by zooming out or by expanding the size of the viewer itself (use the maximize window control or drag the size of the window using the mouse). 2. Double-click on the Layers folder to expand it. You can also expand folders within the Layers folder to view certain sub-categories of POIs. 3. Select one or more points of interest in the list. If there is a point of interest or business of the selected type in the viewing area, that icon appears in the viewer. Certain selections - such as a geographical feature like a lake - do not always produce an icon, but will instead display a label near the corresponding area. Saving or Copying POIs to My Places Once you locate a POI that you want to save for future Google Earth sessions, you can right click (CTRL click on the Mac) on it and select Save to My Places from the pop-up menu. Alternatively, right-click (CTRL click on the Mac) and select Copy from the pop-up; then paste it over a target folder in the Places panel. Viewing Layer Sub-Categories Some points of interest act as a folder that contain categories of data. These are indicated by a plus icon which you can click to view the sub-categories
- 33. for the item. For example, the Dining layer contains sub-categories of all types of dining, from fast food to seafood. You can turn on restaurant information for a specific type of dining (i.e., seafood only), or you can select the top-level Dining check box to display all Dining types. When you have a mix of items selected in a category, you can right-click (CTRL click on the Mac) on the parent folder and select Hide Contents from the pop-up menu to quickly hide all elements within the category. Tuning Display of POIs Because Google Earth can deliver hundreds of POIs to a single view, the icons marking them can be modified to make viewing them easier. The most common issues with POI display include: q A POI doesn't appear over an area where one is expected q No icons appear at all q Icons overlap each other, making it hard to see the one being covered Try the following to resolve the issue: q Zoom in closer to the region to see if the icon appears. Remember that icons, like road data, appear at different elevations, and not all icons appear from an extended elevation. In addition, zooming in to a lower elevation often resolves the problem of icons that appear to overlap when viewed from a higher elevation. q Check the streaming meter to make sure downloading is complete. This is located at the bottom of the 3D viewer. If you believe you are sufficiently zoomed in and no POI appears, it may be that data is still being streamed to your client. The Google Earth servers are streaming imagery, terrain, and other data to your application, so sometimes icons do not appear immediately. q Adjust the icon size. You can change the size of icons from medium to small or large, depending upon whether you typically view the earth from a higher elevation or a lower elevation. Do this by selecting Options from the Tools menu. The icon size is set in the Labels/Icon size area. See Viewing Preferences for more details. ©2007 Google - Privacy Policy - Terms and Conditions - About Google
- 35. Google Earth User Guide q Table of Contents Using Map Features q Introduction This section covers how to set and use the map controls, which include roads, terrain, borders. buildings, and models. Topics include: qFinding Places and Directions q Roads q Terrain q Marking Places q Borders q Using Layers q Viewing 3D Buildings q Viewing Google SketchUp 3D Models q Using Map Features r Roads Roads r Terrain r Borders The road layer displays road map information for the viewing area, including major highways, county roads, and streets. This option is available in the r Viewing 3D Buildings Layers folder. In the Layers folder, you can expand the Roads folder and r Viewing Google control the display for U.S., Canadian, and many international roads. SketchUp 3D Models While road information for a given view is always available, it only displays in the viewer when a logical distance is reached. For example, if you are q Using Places looking at a very large region, such as the southern area of a state, you see only major highways. When you zoom in to a more confined region, you see q About KML labels for those highways, as well as smaller highways and roads. The figure below shows only the major highways for the states in view. q Sharing Places Information q Touring Places qEditing Places and Folders qManaging Search Results qMeasuring Distances and Areas qDrawing Paths and Tip: If you cannot see the label for a highway or a road, zoom in or Polygons reposition the viewer until the label appears. Typically, you need to zoom
- 36. in to see the label. qUsing Image Overlays and 3D Models Terrain q Importing Your Data Into Google Earth The terrain layer shows 3D elevation data for the viewing region. Elevation data is limited to natural geographic features, like mountains and canyons, q Using Style Templates and does not apply to buildings. Turn this feature on to get an even clearer image of your favorite ski resort or canyon trail. You can turn terrain on by qUsing GPS Devices with selecting on the Terrain item in the Layers folder. Google Earth You can also adjust the appearance of the terrain if you would like the elevation to appear more pronounced in your views. To do this, do the qMaking Movies with following: Google Earth Windows and Linux: Tools > Options > 3D View. Modify the Elevation q Keyboard Controls Exaggeration value. q 3D Viewer Options Mac: Google Earth > Preferences > 3D View. Modify the Elevation Exaggeration value. The default value is set to 1, but you can set it to any value from 1 to 3, including decimal points. A common setting is 1.5, which achieves an obvious yet natural elevation appearance. Tip: Because terrain data is additional information, more time is needed to download this information to Google Earth. If you are not interested in viewing terrain data, turn this layer off for faster streaming from the server to the viewer. Borders You can turn on border information by checking the Borders folder in the Layers tab. The Border check box turns on all possible borders, while you can expand the Borders folder to control display of the many kinds of borders, such as: q Coastlines q International boundaries q State and province boundaries q Countries and capitals q State and province names q USA county boundaries When turned on, border information for a given view is always available. However, as with road data, it is displayed in the viewer when a logical distance is reached. For example, if you are looking at a very large region,
- 37. you see only major boundaries. When you zoom in to a more confined region, you might see state or county labels depending upon your viewing elevation. Viewing 3D Buildings Some geographic areas in Google Earth database display simple 3D buildings. To view these: 1. Turn on the 3D building layer by selecting the 3D Buildings folder check box in the Layers tab. 2. Position the viewer within a reasonable viewing altitude over a major city such as San Francisco. Some 3D buildings start to appear from an eye-elevation of 10,000 to 12,000 feet. Check the eye-elevation meter on the lower right of the 3D viewer to determine your current viewing height. The 3D buildings appear as light grey objects over the imagery of the city. 3. As you zoom in, more details will appear until you can see the entire shape of a building. 4. Use the tilt and rotate navigation tools to get the best view of the buildings.
- 38. Viewing Google SketchUp 3D Models Tip: Some Google SketchUp models do not appear correctly in Google Earth until you turn off the 3D buildings layer. For more information, see Viewing 3D Buildings. You can easily view Google SketchUp 3D models in Google Earth. To do this: 1. Visit http://sketchup.google.com/3dwarehouse/ 2. Search for a model that interests you and click it. 3. Click Download to Google Earth. Note that this option may not be available for all models. 4. As you zoom in, more details will appear until you can see the entire shape of the model. 5. Use the tilt and rotate navigation tools to get the best view of the model. For additional information, see Using Google SketchUp with Google Earth.
- 39. A Google SketchUp model of AT&T Park in San Francisco Tip - You can also view available 3D models using the 3D Model network link. ©2007 Google - Privacy Policy - Terms and Conditions - About Google
- 40. Google Earth User Guide q Table of Contents Using Places q Introduction Once you are familiar with the basics of marking places on the Earth, you can refer to this section to learn all the features available to you in the qFinding Places and Places panel. This section includes the following topics: Directions q Organizing Places Data q Marking Places q Saving Places Data q Opening Saved Placemarks q Using Layers q Deleting Places Data q Using Map Features q Showing and Hiding Places Data q Using Places r Organizing Places Data Organizing Places Data s Creating Folders You can organize your saved data in the Places panel in a way similar to how you would organize files and folders on your computer's hard drive. s Reordering This section covers the following: Placemarks or Folders q Creating Folders s Renaming a q Reordering Placemarks or Folders Placemark or q Renaming a Placemark or Folder Folder q Removing a Placemark or Folder s Removing a Placemark or Creating Folders Folder You can create folders and move other folders, placemarks, or shapes to r Saving Places Data them. To create a folder: r Opening Saved 1. Right-click on a folder in the Places panel. Placemarks 2. Select Add > Folder from the pop-up menu. The folder you right- r Deleting Places Data clicked on is automatically set as the container for the new folder. r Showing and Hiding Places Data Once the New Folder dialog box appears, you can set the following fields: q Name q About KML q Description - Enter a description for the folder. For example, you q Sharing Places might enter text that gives a general description of all the placemarks in the folder. The first few words of the description appear below the Information folder in the Places panel. When you double-click the folder, the
- 41. q Touring Places description appears in a balloon in the 3D viewer. In addition, you can use a number of HTML tags to format your description and qEditing Places and include images, including <b></b>, <br>, <img src="...">, and <a href="...">. See Writing Descriptions. Folders q Style/Color - Once you have other icons within the new folder (or its qManaging Search subfolders) the Style/Color tab is available. You can use this feature Results to apply label and icon styles universally across all items within the folder. See Editing Places and Folders for more information. qMeasuring Distances q View - See Setting the View for details. Once you set a view for a and Areas folder, double-clicking on the folder repositions the 3D viewer to the position you have chosen. Setting a view for a folder is useful when qDrawing Paths and you want to create a viewing angle to encompass all the items Polygons contained by the folder. For example, you might have a collection of placemarks in a specific region of the city, each with an independent qUsing Image Overlays viewing angle. You can place them all in a folder and set a viewing angle for the folder in order to display all of the placemarks from a and 3D Models consistent viewing angle, if desired. q Importing Your Data Into Google Earth Reordering Placemarks or Folders You can reposition a placemark or folder in three ways: q Using Style Templates q Drag it to a new position in a list of items. qUsing GPS Devices with q Drag and drop it over a folder. Google Earth q Right-click (CTRL click on the Mac) the item and select Cut from the pop-up menu, followed by right-clicking on the new position or folder qMaking Movies with and selecting Paste from the pop-up menu. Google Earth In this way, you can put placemarks inside newly created folders, or you can q Keyboard Controls move an entire folder and its contents into another folder to create groups of folders. q 3D Viewer Options Note: If you move a folder so that it is inside the Temporary Places main folder, you must save that data if you want it to be available the next time you start Google Earth. If you exit Google Earth without saving the folder, a dialog box prompts you to save the information to your My Places folder. See Saving Places Data for details. Renaming a Placemark or Folder To quickly rename an item, right-click (CTRL click on the Mac) on it and select Rename from the pop-up menu. You can enter the new name directly in the name field. You can also: q Choose Rename from the Edit menu if the item is selected in the list q (Windows and Linux only) Select the item and press F2 on the keyboard
- 42. Removing a Placemark or Folder To delete an item, right-click (CTRL click on the Mac) the entry and select Delete from the pop-up menu, or select Delete from the Edit menu when the item is selected in the Places panel. A confirmation dialog box asks if you want to delete the placemark or folder. If you delete a folder, you also delete all its contents, including other folders and icons. Click Yes to confirm the deletion. Saving Places Data You can save placemarks, shapes, and entire folders (and their contents) to your computer's hard drive. The placemark file or folder is saved as a single file in KMZ format, which you can open at any time in Google Earth. You might want to do this for the following reasons: q You want to share the saved data with other Google Earth users. You can email any placemark, shape, or folder to another Google Earth user from within Google Earth, but you can also email any KMZ file located on your computer to a Google Earth user. In addition, you can post a KMZ file to the Google Earth BBS where other Google Earth users can view the information, or you can serve the file on your own web server or from any network location. See Sharing Places Information for details. q You have so many places in your My Places folder that Google Earth startup is slow. Each time you start Google Earth, all the places data is processed during startup, even if it is not turned on in the 3D viewer. Holding a large amount of data in the My Places folder can impact the performance of Google Earth, depending upon your computer. By saving folders to your hard drive, you can improve Google Earth performance by then deleting the data from your My Places folder once they are saved to disk. You can always open the data you save at any time. Save individual placemarks, shapes, or entire folders by right-clicking (CTRL click on the Mac) the item and selecting Save As... from the pop-up menu. Use the File dialog box to save the placemark or folder to your computer. Enter the name for the new file, and click Save in the dialog box. The placemark or the folder is saved to that location with an extension of .kmz. Important: Placemarks created with Google Earth version 3.0 or higher cannot be viewed in older Google Earth software. As an alternative, you can send an image file. See Saving Images for details. Opening Saved Placemarks You can use the following methods to open placemarks and folders saved to
- 43. the file system on your computer's hard drive. q From the File menu, select Open. Navigate to the folder on your computer that contains the KMZ or KML data you want to open in Google Earth. Select the file and click the Open button. The folder or placemark appears beneath the Temporary Places folder and the 3D viewer flies to the view set for the folder or placemark (if any). q Locate the file you want to open. Once you have located the file on your computer, you can simply drag and drop the KMZ file over the Places panel or 3D viewer. The 3D viewer load the file and flies to the view set for the folder or placemark (if any). Tip: When you use the drag-and-drop method of opening a placemark or folder, you can drop the item over a specific folder in the Places panel. If the My Places folder is closed and you want to drop it there, just hold the item over the My Places folder until the folder opens up and you can place the item within subfolders or in the list. Items dropped in the My Places folder appear the next time you start Google Earth. Otherwise, you can drop the item in the Temporary Places folder. Items opened this way appear only for the current session of Google Earth unless you save them. Deleting Places Data There are a number of ways you can remove data from the Places panel: q Delete - Right-click (CTRL click on the Mac) a placemark, folder, or other item in the Places panel and select Delete from the pop-up menu. You can also delete items in the 3D viewer by right-clicking (CTRL click on the Mac) on the icon and selecting Delete from the pop-up menu. This deletes the item from the Places panel. If the item is located in your Temporary Places folder, it does not appear the next time you use Google Earth. If you have previously saved the item, you can always open the saved data at any time. Otherwise, the item is permanently removed. q Delete Key - With the item selected in the Places panel, press the Delete key. A dialog box asks to confirm the deletion. Click OK to remove the item from the Places panel. r Delete Contents - Right-click (CTRL click on the Mac) a folder and select Delete Contents from the pop-up menu. Click Yes on the confirmation dialog box to proceed with deleting the contents. All folder contents are removed, including any subfolders and contained items. r Cut Contents (Ctrl-X) - Right-click (CTRL click on the Mac) an item in the Places panel and select Cut from the pop-up menu, or right-click on a placemark in the 3D viewer and select Cut there. The item is removed from the listing or view, but copied to the clipboard, so that you can later paste it to a different location.
- 44. Showing and Hiding Places Data Once you begin collecting a fair amount of place data, you can use the show/ hide features of Google Earth to quickly manage the amount of content visible in the 3D viewer. To hide places data, select or de-select the check box next to an item. To turn off the display for a single placemark or overlay in the 3D viewer, click the item to remove the check mark. To turn on a single item, select the check box. For entire folders, you can turn on all items in the folder by selecting the folder's check box if it is not already selected. In this case, all items in the folder are turned on. A subsequent click turns off all items in the folder. Note - If a square appears in the check box for a folder, this indicates that some (but not all) of the items within that folder are currently displayed. ©2007 Google - Privacy Policy - Terms and Conditions - About Google
- 45. Google Earth User Guide q Table of Contents About KML q Introduction KML, or Keyhole Markup Language, is an XML grammar and file format for modeling and storing geographic features such as points, lines, images, qFinding Places and polygons, and models for display in Google Earth and Google Maps. You Directions can use KML to share places and information with other users of Google Earth and Google Maps. Likewise, you can find KML files on the Google q Marking Places Earth Community site that describe interesting features and places. q Using Layers A KML file is processed by Google Earth and Google Maps in a similar way that HTML and XML files are processed by web browsers. Like HTML, KML q Using Map Features has a tag-based structure with names and attributes used for specific display purposes. Thus, Google Earth and Google Maps act as browsers of KML files. Learn more here. q Using Places Google Maps can only display certain features of KML. For more q About KML information, see this Google Maps Help topic. r KML Specification and Tutorial Note - A KMZ file is a compressed version of a KML file. r Setting KML Error Options q Sharing Places KML Specification and Tutorial Information You can learn more about using KML by reading the specification. At this time, this document is in English only: q Touring Places http://earth.google.com/kml/ qEditing Places and Folders Also, you can try a hands-on approach to learning KML by following the KML tutorial. At this time, this document is in English only: qManaging Search Results http://earth.google.com/kml/kml_tut.html qMeasuring Distances Note - You can display KML data in a time sequence. To learn more, see and Areas Viewing a Timeline. qDrawing Paths and Polygons Setting KML Error Options qUsing Image Overlays You can set how Google Earth reacts when it encounters erroneous KML. and 3D Models To do this:
- 46. q Importing Your Data 1. Click Tools > Options > 3D View. (On the Mac, click Google Earth > Into Google Earth Preferences > 3D View). The Options dialog box appears. 2. Click the General tab. q Using Style Templates 3. Under KML Error Handling, choose one of the following: qUsing GPS Devices with q Silently accept all unrecognized data - Choose this to load KML Google Earth regardless of any errors q Show prompts for all errors - Choose this to show a message upon qMaking Movies with each instance of an error Google Earth q Abort file load on any error - Choose this to cancel loading of a KML file when Google Earth detects an error in the KML file q Keyboard Controls 4. Click OK. q 3D Viewer Options ©2007 Google - Privacy Policy - Terms and Conditions - About Google
