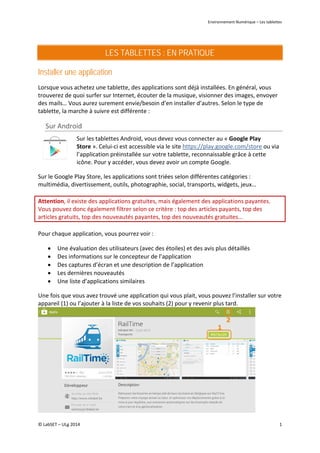Weitere ähnliche Inhalte
Ähnlich wie Pmtic env num_systexpl_tablettes_en_pratique
Ähnlich wie Pmtic env num_systexpl_tablettes_en_pratique (20)
Pmtic env num_systexpl_tablettes_en_pratique
- 1. Environnement Numérique – Les tablettes
LES TABLETTES : EN PRATIQUE
Installer une application
Lorsque vous achetez une tablette, des applications sont déjà installées. En général, vous
trouverez de quoi surfer sur Internet, écouter de la musique, visionner des images, envoyer
des mails… Vous aurez surement envie/besoin d’en installer d’autres. Selon le type de
tablette, la marche à suivre est différente :
Sur Android
Sur les tablettes Android, vous devez vous connecter au « Google Play
Store ». Celui-ci est accessible via le site https://play.google.com/store ou via
l’application préinstallée sur votre tablette, reconnaissable grâce à cette
icône. Pour y accéder, vous devez avoir un compte Google.
Sur le Google Play Store, les applications sont triées selon différentes catégories :
multimédia, divertissement, outils, photographie, social, transports, widgets, jeux…
Attention, il existe des applications gratuites, mais également des applications payantes.
Vous pouvez donc également filtrer selon ce critère : top des articles payants, top des
articles gratuits, top des nouveautés payantes, top des nouveautés gratuites…
Pour chaque application, vous pourrez voir :
• Une évaluation des utilisateurs (avec des étoiles) et des avis plus détaillés
• Des informations sur le concepteur de l’application
• Des captures d’écran et une description de l’application
• Les dernières nouveautés
• Une liste d’applications similaires
Une fois que vous avez trouvé une application qui vous plait, vous pouvez l’installer sur votre
appareil (1) ou l’ajouter à la liste de vos souhaits (2) pour y revenir plus tard.
© LabSET – ULg 2014 1
- 2. Environnement Numérique – Les tablettes
Sur iPad
Sur les tablettes iPad, vous devez vous connecter à l’ « App Store ». Celui-ci est
accessible via l’application préinstallée sur votre tablette, reconnaissable grâce à
l’icône ci-contre.
Sur l’App Store, les applications sont triées selon différentes catégories : affaires, réseaux
sociaux, productivité, sport, jeux… mais il est également possible de découvrir des
applications via des sections telles que « à ne pas manquer », « nouveautés… »
Attention, il existe des applications gratuites, mais également des applications payantes.
Vous pouvez également trier les applications selon ce critère.
Pour chaque application, vous pourrez découvrir :
• Une évaluation des utilisateurs (avec des étoiles) et des avis plus détaillés.
• Des informations sur le concepteur de l’application
• Des captures d’écran
• Une description de l’application
• Les dernières nouveautés et l’historique de l’application
• Une liste d’applications similaires
Une fois que vous avez trouvé une application qui vous plait, vous pouvez l’installer sur votre
appareil en cliquant sur le bouton « GRATUIT » ou sur le tarif. Vous verrez alors un bouton
« Installer » si l’application est gratuite, ou « acheter » si elle est payante.
© LabSET – ULg 2014 2
- 3. Environnement Numérique – Les tablettes
Sur Windows 8/ Windows 8 RT
Sur les tablettes Windows 8, vous devez vous connecter au « Windows Store».
Celui-ci est accessible via l’application préinstallée sur votre tablette,
reconnaissable grâce à cette icône.
Sur le Windows Store, les applications sont triées selon différentes catégories : jeux, social,
divertissement, photo, musique, actualités et météo, alimentation… mais il est également
possible de découvrir des applications via des sections telles que « tendances »,
« nouveau », « top gratuit » et « top payant ».
Attention, il existe des applications gratuites, mais également des applications payantes.
Pour chaque application, vous pourrez découvrir :
• Une évaluation des utilisateurs (avec des étoiles) et des avis plus détaillés.
• Une description de l’application
• Des captures d’écran
• Des informations sur le concepteur de l’application
• Une liste d’applications similaires
Une fois que vous avez trouvé une application qui vous plait, vous pouvez l’installer sur votre
appareil en cliquant sur « Installation ».
© LabSET – ULg 2014 3
- 4. Environnement Numérique – Les tablettes
Utiliser le mail
Android
Si vous avez inséré une adresse Gmail lors de la configuration de votre tablette, vous pourrez
utiliser l’application « Gmail », installée par défaut (l’application « E-mail » est également
disponible, mais doit être configurée).
Remarque : Gmail peut récupérer les mails d’autres comptes.
Appuyez sur l’icône « Gmail » pour accéder à l’application. Si elle n’est pas sur
l’écran d’accueil, cliquez sur l’icône en haut à droite, pour afficher toutes les
applications : .
Une fois dans votre boîte mail, à gauche, vous trouvez la liste de vos boîtes (boîte de
réception, messages envoyés, spams, corbeille…), et à droite la liste des messages.
En haut à droite se trouvent des icônes vous permettant d’utiliser votre boîte mail :
1. Créer un nouveau message
2. Rechercher dans les messages
3. Actualiser
4. Afficher d’autres options (libellés, paramètres, aide…)
Lorsque vous cochez un mail, d’autres icônes apparaissent comme « supprimer le
message », « gérer les libellés », « afficher comme (non) lu »…
Pour rédiger un mail, cliquez sur l’icône de création de messages (1), un nouveau message
s’ouvre et le clavier apparait en bas de page. Il ne reste plus qu’à positionner votre doigt là
où vous voulez écrire.
Au sein d’un message, vous pouvez copier/couper/coller du contenu. Pour cela :
• Positionnez votre doigt à l’endroit où vous désirez faire une de ces actions et
maintenez-le appuyé.
• Des poignées bleues apparaissent. Déplacez-les pour ajuster la sélection.
© LabSET – ULg 2014 4
- 5. Environnement Numérique – Les tablettes
• Vous pouvez alors sélectionner les boutons « sélectionner tout »,
« couper » ou « copier ».
• Ensuite, positionnez votre doigt à l’endroit où vous désirez coller le mot et maintenez
le doigt appuyé pour faire apparaitre la barre de fonctionnalités
• Sélectionnez « coller ».
Terminez le mail en cliquant sur « Envoyer »
iPad
Sur iPad, c’est l’application « Mail » qui est installée par défaut. Sur l’écran
d’accueil, appuyez sur l’icône « Mail » pour accéder à l’application. Si vous
avez des mails non lus, vous le verrez directement via le chiffre affiché sur
fond rouge.
Une fois dans votre boîte mail, à gauche, vous trouvez vos messages reçus, et à droite le
contenu des messages.
En haut à droite se trouvent des icônes vous permettant d’utiliser votre boîte mail :
1. Assurer un suivi
2. Déplacer vers une autre boîte aux lettres
3. Supprimer un message
4. Transférer le message
5. Créer un nouveau message
Voyons comment écrire un mail. Cliquez sur l’icône de création de messages (5), un nouveau
message s’ouvre et le clavier apparait en bas de page. Il ne reste plus qu’à positionner votre
doigt là où vous voulez écrire.
Au sein d’un message, vous pouvez copier/coller du contenu ou encore insérer des photos et
des images. Pour cela, vous devez positionner votre doigt à l’endroit où vous désirez faire
une de ces actions et le maintenir appuyé, une barre de fonctionnalité apparait.
© LabSET – ULg 2014 5
- 6. Environnement Numérique – Les tablettes
Grâce à cette barre, vous pouvez sélectionner un mot (ou l’ensemble du texte) ou insérer
une photo. Pour faire un copier/coller, vous devez :
• sélectionner le mot,
• le copier,
• positionner votre doigt à l’endroit où vous désirez copier le mot,
• maintenir le doigt appuyé pour faire apparaitre la barre de fonctionnalités,
• sélectionner « coller ».
Terminez le mail en cliquant sur « Envoyer »
Windows 8
Sur Windows 8, c’est l’application « Courrier » qui est installée
par défaut. Sur l’écran d’accueil, appuyez sur la vignette
« Courrier » pour accéder à l’application.
Pour commencer à utiliser Courrier, il faut avoir un compte
Microsoft. Si vous vous connectez à votre tablette à l’aide d’un compte Microsoft, les
messages de ce compte apparaissent automatiquement dans cette application.
Courrier vous permet également de réunir plusieurs comptes (Gmail, Outlook.com,
Yahoo !...) au même endroit. Sur l’exemple ci-dessous, en bas à gauche, vous pouvez afficher
les mails du compte Outlook ou Gmail.
Une fois dans votre boîte mail, à gauche, vous trouvez vos dossiers favoris (ex. : bulletins
d’information, réseaux sociaux) et à droite, la liste des messages.
Pour afficher d’autres dossiers à gauche (ex. : messages envoyés, courrier indésirable…),
cliquez sur « Dossiers » et cochez l’étoile située en regard du dossier à ajouter.
© LabSET – ULg 2014 6
- 7. Environnement Numérique – Les tablettes
En haut à droite se trouvent des icônes vous permettant d’utiliser votre boîte mail :
1. Répondre / Répondre à tous / Transférer
2. Créer un nouveau message
3. Supprimer le message affiché
Lorsque vous cochez un mail, d’autres icônes apparaissent en bas de page comme
« Déplacer », « Ranger », « Marquer comme (non) lu »…
Pour rédiger un mail, cliquez sur l’icône de création de messages (2), un nouveau message
s’ouvre et le clavier apparait en bas de page. Il ne reste plus qu’à positionner votre doigt là
où vous voulez écrire.
Au sein d’un message, vous pouvez copier/coller du contenu.
• Pour copier un mot, appuyez 2 fois dessus.
• Des petits ronds bleus apparaissent, déplacez-les pour ajuster la sélection.
• Appuyez ensuite sur le bouton « copier-coller » et sélectionnez l’option
« copier » dans la petite fenêtre.
• Ensuite, positionnez votre doigt à l’endroit où vous désirez coller le mot et appuyez
longuement. Appuyez alors sur le bouton « copier-coller » et sélectionnez
l’option « coller » dans la petite fenêtre.
Vous pouvez également copier à l’aide du raccourci clavier « Ctrl » + « C » et coller à l’aide du
raccourci « Ctrl » + « V».
Terminez le mail en cliquant sur l’icône Envoyer :
© LabSET – ULg 2014 7
- 8. Environnement Numérique – Les tablettes
Naviguer sur le net
Navigateurs
Chaque système propose un navigateur par défaut, mais, comme sur votre ordinateur, vous
pouvez installer le navigateur de votre choix en passant par le store.
Sur Android, selon les modèles de tablettes, vous pouvez
rencontrer l’icône Navigateur ou Chrome.
Pour naviguer sur Internet avec votre iPad, le navigateur
installé par défaut est Safari. Vous le trouverez sur la page
d’accueil de votre iPad.
Sous Windows 8, Internet Explorer est le navigateur installé
par défaut, vous le trouverez sur l’écran de démarrage.
Utilisation
La navigation sur Internet via une tablette est assez proche de celle sur un ordinateur.
Lorsque vous ouvrez l’application, vous accédez à une page blanche avec un champ texte
dans lequel vous pouvez taper :
• l’adresse du site sur lequel vous désirez vous rendre
• un mot-clé si vous désirez faire une recherche dans un moteur de recherche
Pour valider votre mot-clé ou votre adresse, selon la tablette, cliquez sur la touche « »
ou « Accéder » du clavier.
Si vous avez tapé un mot-clé, le moteur de recherche affiche les résultats de la recherche
(Google, Bing…). Cliquez sur le lien qui vous intéresse pour que le site apparaisse.
Sur les navigateurs cités ci-dessus, vous retrouverez généralement le même type d’icônes :
+ Ouvrir d’autres onglets pour naviguer sur plusieurs sites en parallèle.
x Fermer un onglet.
© LabSET – ULg 2014 8
- 9. Environnement Numérique – Les tablettes
← →
ou < >
Naviguer dans les pages précédentes / suivantes.
Sauvegarder un site.
Actualiser la page.
Remarques
Nous avons ici listé les navigateurs installés par défaut. Cependant, vous en trouverez
d’autres sur le Store de votre tablette : Firefox, Opera, Dolphin…
Les sites ne sont pas tous adaptés au format tablette. Par conséquent, la navigation et la
lecture ne sont pas toujours évidentes. C’est pourquoi certains sites détectent que vous
naviguez avec une tablette et vous proposent de télécharger leur application.
© LabSET – ULg 2014 9
- 10. Environnement Numérique – Les tablettes
Photographier / filmer
Les tablettes sont généralement dotées d’un ou deux capteurs qui permettent de
photographier et filmer. Ces capteurs se situent :
• au dos de la tablette, afin de prendre des photos et filmer
• en façade, c’est-à-dire face à vous lorsque vous utilisez la tablette. Ce capteur est une
webcam, utilisée pour vous filmer lorsque vous participez à une conversation en
ligne.
Source : http://www.microsoft.com/surface/fr-be/support/hardware-and-drivers/surface-cameras
La qualité de ces capteurs peut fortement varier d’un appareil à l’autre et actuellement, les
photos obtenues ne valent pas celles d’un appareil photo.
Une fois que vous avez capturé une image, celle-ci se retrouve dans une galerie dont le nom
peut différer d’une tablette à l’autre (« Galerie » sur Android, « Photos » sur iPad et
Windows 8). Vous pouvez alors partager vos photos sur les réseaux sociaux ou par mail, les
retoucher…
Vous pouvez également télécharger des applications qui permettent de donner des effets
amusants à vos photos.
© LabSET – ULg 2014 10