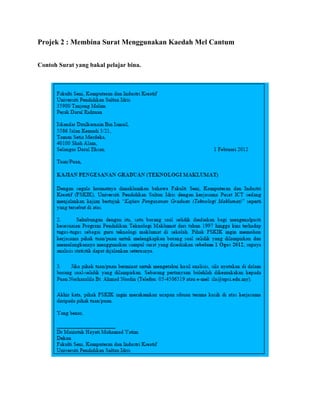
Projek 2 Microsoft Word : Kaedah Mail Merge
- 1. Projek 2 : Membina Surat Menggunakan Kaedah Mel Cantum Contoh Surat yang bakal pelajar bina.
- 2. Projek 2 merupakan susulan dari Projek 1 menggunakan format surat yang sama. Sekiranya anda mempunyai surat yang ingin dihantar kepada lebih dari seorang penerima, kaedah mel cantum (mail merge) adalah lebih sesuai digunakan. A. Membina Dokumen Utama 1. Buka fail surat pengesanan graduan.doc dan padamkan nama serta alamat penerima. Simpan sebagai nama lain iaitu graduan main.doc. Rajah Namakan fail kepada nama baru graduan main.doc 2. Projek 2 melibatkan perubahan pada nama dan alamat penerima sahaja. Klik Mailings > Start Mail Merge > Step by Step Mail Merge Wizard Rajah Fitur mel cantum (mail merge)
- 3. B. Membina Senarai Penerima 1. Penggunaan Mail Merge Wizard memudahkan senarai penerima dibina menggunakan fitur mel cantum yang dipaparkan di sebelah kanan. Proses seterusnya memerlukan anda mengikuti langkah demi langkah dengan betul. Pada Select document type, pilih Letters dan klik Next: Starting document. Rajah Langkah pertama – Select document type 2. Memandangkan Projek 2 menggunakan surat yang sedia ada, anda hanya perlu klik pada Use the current document dan seterusnya klik pada Next: Select recipients.
- 4. 3. Memandangkan senarai nama dan alamat penerima masih belum ditaip, pilih Type a new list dan klik Create. Kotak dialog New Address List akan dipaparkan. Rajah Langkah ketiga – Next: Select recipients 4. Jadual dalam kotak dialog New Address List mengandungi banyak medan data. Memandangkan maklumat penerima bagi surat ini hanya memerlukan beberapa medan data, anda boleh memilih medan data yang diperlukan. Untuk tujuan modul ini, pilih Customize Columns dan pilih Field Names yang tidak diperlukan. Hanya perlu Select > Delete. Setelah selesai, klik OK. Medan data yang diperlukan adalah seperti jadual di bawah. Rajah Bina medan bagi rekod senarai penerima
- 5. Jadual medan data 5. Anda dikehendaki memasukkan data-data nama dan alamat penerima (empat rekod) berdasarkan jadual yang diberikan di bawah. Klik New Entry untuk memasukkan rekod seterusnya. Klik OK apabila selesai. Jadual Rekod nama dan alamat penerima-penerima Rajah Tambah maklumat penerima
- 6. 6. Anda perlu simpan senarai ini dengan menamakannya senarai penerima dan disimpan dalam folder projek pengesanan graduan. Rajah Simpan senarai penerima 7. Fail senarai penerima akan disimpan menggunakan format Microsoft Access (.mdb) dan boleh diambil semula untuk tujuan penambahan atau kemaskini rekod. Sekiranya senarai penerima telah lama disediakan, pilih Use an existing list > Edit recipient list. Rajah Kemaskini senarai penerima
- 7. 8. Contohnya, terdapat dua proses kemaskini yang perlu dilakukan. Pertama, menambah rekod baharu. Kedua, menyusun medan mengikut susunan betul. a. Tambahan rekod baharu. Terdapat satu rekod baharu. Hanya perlu pilih Use an existing list > Edit recipient list. Pada kotak dialog Mail Merge Recipients, serlahkan senarai penerima.mdb dan klik Edit. Pada kotak dialog Edit Data Source pula, klik New Entry dan masukkan data dalam jadual di bawah. Klik OK > OK > OK. Rajah Penambahan rekod baharu b. Menyusun medan mengikut susunan betul. Jika diperhatikan maklumat penerima tidak disusun dengan betul. Pada kotak dialog Edit Data Source pula, klik Customize Columns. Kotak dialog Customize Address List dipaparkan. Pilih nama medan yang ingin diubah dan klik butang Move Up atau Move Down. Ubah kedudukan Zip Code. Klik OK setelah selesai proses ini.
- 8. Rajah Perubahan pada kedudukan Zip Code c. Klik Select All untuk menempatkan semua rekod ke atas surat yang telah ditaip dan klik OK. Klik Next: Write your letter. Rajah Kotak dialog Mail Merge Recipients 9. Memandangkan surat telah ditaip, anda perlu pilih Address Block. Kotak dialog Insert Address Block dipaparkan.
- 9. Rajah Langkah keempat – Next: Write your letter 10. Anda boleh mengubah dan mengedit kedudukan paparan pada alamat penerima berdasarkan kehendak anda sendiri. Rajah Perubahan dalam kotak dialog Insert Address Block 11. Klik OK dan kelihatan perkataan {{AddressBlock}} dipaparkan di kedudukan yang betul pada surat yang disediakan.
- 10. Rajah Perkataan {{Address Block}} di kedudukan yang betul 12. Klik Next: Preview your letters untuk langkah seterusnya. Nama dan alamat penerima pertama dipaparkan. Rajah Langkah kelima – Next: Preview your letters 13. Anda boleh melihat paparan bagi rekod penerima seterusnya dengan menekan seterusnya. Klik Next: Complete the merge jika telah selesai proses ini.
- 11. Rajah Papar rekod demi rekod 14. Seterusnya, anda boleh melaksanakan proses mencetak surat. Klik Print jika mahu mulakan proses ini atau Edit individual letters sekiranya ada perubahan bagi surat tertentu. Rajah Langkah keenam – Next: Complete the merge 15. Tahniah! Anda telah berjaya melakukan mel cantum.