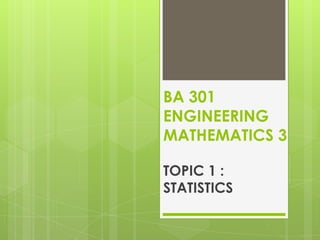
BA 301 Engineering Mathematics 3 Topic 1 Statistics
- 1. BA 301 ENGINEERING MATHEMATICS 3 TOPIC 1 : STATISTICS
- 2. Introduction Statistics is a branch of mathematics which involved the collecting , recording, arranging , studying and analyzing information consisting of numerical data. In our daily life , statistics is widely used to provide important and useful information about finance, insurance , tax, agricultural and manufacturing output, medical records, economy, import and export data, employment , education and others.
- 4. Introduction This topic explains basic terminologies of statistics. Data presentation is made in the form of graphs and frequency distribution tables. Measure of central tendency is determined using formulaic and graphical methods. This topic also discusses the calculation of mean deviation, variance and standard deviation.
- 5. Learning Outcome Know the basics of statistics Understand frequency distribution Compute measures of central tendency Understand cumulative frequency distribution Compute measures of dispersion for sample
- 6. Basics of Statistics Data Presentation Frequency Distribution Measures of Central Tendency & Dispersion
- 7. Basics of Statistics There are four components: collecting data summarizing data analyzing data presenting data
- 8. Basics of Statistics Data Collection i. ii. of information – facts or numbers Quantitative data: consist of numbers representing counts or measurements Continuous data – length, weight, mass Discrete data – Number of students Qualitative data: can be separate into different categories that are distinguished by some no numerical characteristic – genders (male/female)
- 9. Basics of Statistics Data Collection of information – facts or numbers a. Quantitative data: consist of numbers representing counts or measurements b. Qualitative data: can be separate into different categories that are distinguished by some no numerical characteristic – genders (male/female) Population Any entire collection of people, anim als, plants or things Example: Students of PTSB Sample A group of units selected from a larger group Example: Students of JKE, PTSB
- 10. Data Presentation Line Graph Bar Chart Pie Chart Histogram Ogive
- 11. Frequency Distribution The following the data represent 25 plates survey, length in mm. Arrange all data in a frequency table . 9.9 20.8 19.2 15.4 24.1 22.1 18.4 17.0 20.5 13.4 11.8 28.6 15.9 9.2 19.9 SOLUTION : i. Num of data, N = 25 ii High value = 28.6 Low value = 5.4 iii. Difference between highest value and lowest value iv. Range(Julat) = highest value – lowest value = 28.6 – 5.4 = 23.2 v. Num of class,K K = 1 + 3.3 log N = 1 + 3.3 log 25 = 5.6 ~ 6 Size of class interval , C C = Range / num of class = 23.2 / 6 = 3.866 ~ 4 15.6 12.6 16.8 12.7 19.5 8.8 23.3 5.4 14.3 7.8
- 12. FREQUENCY TABLE Class - 0.05 Class interval boundaries + 0.05 Frequency f 9.4 – 5.4 = 4 ( size of class interval ) Cumulative Frequency F 5.4 – 9.3 5.35 – 9.35 4 4 9.4 -13.3 9.35 – 13.35 4 8 13.4 – 17.3 13.35 – 17.35 7 16 17.4 – 21.3 17.35 – 21.35 6 21 21.4 – 25.3 21.35 -25.35 3 24 25.4 – 29.3 25.35 - 29.35 1 25 (9.4 – 9.3) / 2 = 0.05 25
- 13. EXAMPLE Arrange all data in a frequency table Ages of NASCAR Nextel Cup Drivers in Years (NASCAR.com) (Data is ranked--Collected Spring 2008) 21 21 21 23 23 23 24 25 25 26 26 26 26 27 27 28 28 28 28 29 29 29 29 30 30 30 30 31 31 31 31 31 32 34 35 35 35 36 36 37 37 38 38 39 41 42 42 42 43 43 43 44 44 44 44 45 45 46 47 48 48 48 49 49 49 50 50 51 51 65 72
- 14. Measure of Central Tendency Measurement Ungroup Data Mean , x x x = x N = sum of all the data N = number of data Group Data x = fx f f = sum of the value of freq x midpoint f = sum of freq
- 15. Measurement Ungroup Data Group Data Median, m - - Lm Value located at the centre of data. - Arranged in a ascending order can find from Ogive chart - Find out the located of median at the centre of data. - N 2 F fm c Lm = lower boundary of class in which the median lies. - N = total of frequency - F = cumulative freq before the class in which the median lies. - fm = frequency of the class in which the median lies. c = class size
- 16. Measurement Ungroup Data L mo Mode, mo - Value of the highest frequency - can find using Histrogram chart Group Data Find the highest frequency / often number d1 d1 d2 c Lm = lower boundary of class in which the mode lies. d1 = difference between the frequency of mode class and class before d2 = difference between the frequency of mode class and class after c = class size
- 17. Measure of Dispersion Measurement Ungroup Data xi Mean deviation , E Group Data x x xf f N xi = data x = midpoint x = mean of data x = mean of data N = number of data f = sum of freq
- 18. Measurement Ungroup Data Variance , s2 xi x 2 Group Data 2 x x f i. f N xi = data x x = midpoint = mean of data x = mean of data N = number of f = sum of freq data OR fd 2 f ii. f fd 2 f = frequency d = x (midpoint)
- 19. Measurement Standard deviation, s Ungroup Data s2 s2 = variance Group Data s2 s2 = variance
- 20. EXAMPLE Ungrouped Data Given the data : 5, 3, 6, 2, 1, 8 , 2, 2, 3, 2, 1. Find Mean, Median, Mode, Mean Deviation, Variance and Standard Deviation.
- 21. •Mean, x = = x = x N use mean formula, x bar equal total x over by number 35 11 3.182 •Median , m arrange the data to number rise and cut left and right, you have one number, there is median answer 1 ,1, 2, 2, 2, 2, 3, 3, 5, 6, 8 m=2 • Mode, m0 Recurring / often number 1, 1 , 2 , 2 ,2 ,2,3,3, 5, 6 , 8 m0 = 2 . Mean Deviation, E = xi sign negative should be neglect x n E = (1-3.182)+(1-3.182)+(2-3.182)+(2-3.182)+ (2-3.182)+ (2-3.182)+(33.182)+ (3-3.182)+ (5-3.182)+ (6-3.182)+ (8-3.182) 11 = 1.719
- 22. . Variance, s2 = xi x 2 n = (1-3.182)2+(1-3.182)2+(2-3.182)2+ (2-3.182)2+ (2-3.182)2+ (2-3.182)2 + (3-3.182)2+ (3-3.182)2+ (5-3.182)2+ (6-3.182)2+ (8-3.182)2 11 = 49.6367/11 = 4.5124 . Standard deviation, s = s2 4.5124 = 2.12
Hinweis der Redaktion
- Custom animation effects: object spins on end(Advanced)To reproduce the background effects on this slide, do the following:On the Home tab, in theSlides group, click Layout, and then click Blank.Right-click the slide background area, and then click Format Background. In the Format Background dialog box, click Fill in the left pane, and then select Solid fill in the Fill pane. Click the button next to Color, and then under Theme Colors click White, Background 1 (first row, first option from the left).To reproduce the rectangle on this slide, do the following:On the Home tab, in the Drawing group, click Shapes, and then under Rectangles click Rounded Rectangle (second option from the left). On the slide, drag to draw a rounded rectangle.Select the rectangle. Drag the yellow diamond adjustment handle to the left to decrease the amount of rounding on the corners. With the rounded rectangle still selected, under Drawing Tools, on the Format tab, in the Size group, do the following:In the Shape Height box, enter 3.5”.In the Shape Width box, enter 0.25”.Under Drawing Tools, on the Format tab, in the bottom right corner of the Shape Styles group, click the Format Shape dialog box launcher. In the Format Shape dialog box, click Fill in the left pane. In the Fill pane, select Solid fill, click the button next to Color, and then under Theme Colors click White, Background 1, Darker 15% (third row, first option from the left).Also in the Format Shape dialog box, click Line Color in the left pane. In the Line Color pane, select No line. Also in the Format Shape dialog box, click Shadow in the left pane. In the Shadow pane, click the button next to Presets, under Outer select Offset Bottom (first row, second option from the left), and then do the following:In the Transparency box, enter 0%.In the Sizebox, enter 100%.In the Blur box, enter 8.5 pt.In the Angle box, enter 90°.In the Distance box, enter 1 pt.Also in the Format Shape dialog box, click 3-D Format in the left pane. In the 3-D Format pane, do the following:Under Bevel, click the button next to Top, and then under Bevel click Circle (first row, first option from the left). Next to Top, in the Width box, enter 5 pt, and in the Height box, enter 5 pt.Under Surface, click the button next to Material, and then under Standard clickMatte (first row, first option from the left).Click the button next to Lighting, and then under Neutral click Soft (first row, third option from the left).On the slide, select the rounded rectangle. On the Home tab, in the Clipboard group, click the arrow under Paste, and then click Duplicate.Select the duplicate rectangle. On the Home tab, in the Drawing group, do the following:Click the arrow next to Shape Fill, and then click No Fill.Click the arrow next to Shape Outline, and then click No Outline.Drag the second rectangle above the first rectangle until the lower edge overlays the top edge of the first rectangle. (Note: When the spinning animation effect is created later for these rectangles, the spin will center where the edges of the rectangles meet.)Press and hold CTRL, and then select both rectangles. On the Home tab, in the Drawing group, click Arrange, and do the following:Point to Align, and then click Align Selected Objects.Point to Align, and then click Align Center.Click Group. On the slide, drag the group until it is centered horizontally on the left edge of the slide (straddling the edge).On the Home tab, in the Drawing group, click Arrange, point to Align, and then do the following:Click Align to Slide.Click Align Middle.To reproduce the dashed arc on this slide, do the following:On the Home tab, in the Drawing group, click Shapes, and then under Basic Shapes click Arc (third row, 12th option from the left). On the slide, drag to draw an arc.Select the arc. Under Drawing Tools, on the Format tab, in the Size group, do the following:In the Shape Height box, enter 7.5”.In the Shape Width box, enter 7.5”.With the arc still selected, on the Home tab, in the Drawing group, click the arrow next to Shape Outline,and then do the following:Under Theme Colors, click White, Background 1, Darker 15% (third row, first option from the left).Point to Dashes, and then click Dash (fourth option from the top).On the slide, drag the yellow diamond adjustment handle on the right side of the arc to the bottom of the arc to create a half circle.Drag the arc until the yellow diamond adjustment handles are on the left edge of the slide.With the arc still selected, on the Home tab, in the Drawing group, click Arrange, point to Align, and then do the following:Click Align to Slide. Click Align Middle. To reproduce the half circle on this slide, do the following:On the slide, select the arc. On the Home tab, in the Clipboard group, click the arrow under Paste, and then click Duplicate.Select the duplicate arc. Under Drawing Tools, on the Format tab, in the Size group, do the following:In the Shape Height box, enter 3.33”.In the Shape Width box, enter 3.33”.With the second arc still selected, under Drawing Tools, on the Format tab, in the Shape Styles group, click the arrow next to Shape Fill, and then under Theme Colors click White, Background 1, Darker 5% (second row, first option from the left).Under Drawing Tools, on the Format tab, in the Shape Styles group, click the arrow next to Shape Outline,and then click No Outline.Under Drawing Tools, on the Format tab, in the Shape Styles group, click Shape Effects, point to Shadow, and then click ShadowOptions. In the Format Shape dialog box, click Shadow in the left pane. In the Shadow pane, click the button next to Presets, under Inner click Inside Right (second row, third option from the left), and then do the following:In the Transparency box, enter 86%.In the Blur box, enter 24 pt.In the Angle box, enter 315°.In the Distance box, enter 4 pt.On the slide, drag the second arc until the yellow diamond adjustment handles are on the left edge of the slide. On the Home tab, in the Drawing group, click Arrange, and then do the following:Point to Align, and then click Align to Slide. Point to Align, and then click Align Middle. Click Send to Back.To reproduce the button shapes on this slide, do the following:On the Home tab, in the Drawing group, click Shapes, and then under Basic Shapes click Oval (first row, second option from the left). On the slide, drag to draw an oval.Select the oval. Under Drawing Tools, on the Format tab, in the Size group, do the following:In the Shape Height box, enter 0.34”.In the Shape Width box, enter 0.34”.Under Drawing Tools, on the Format tab, in the Shape Styles group, click More, and then click Light 1 Outline, Colored Fill – Dark 1 (third row, first option from the left).Under Drawing Tools, on the Format tab, in the bottom right corner of the Shape Styles group, click the Format Shape dialog box launcher. In the Format Shape dialog box, click Fill in the left pane. In the Fill pane, select Solid Fill. Click the button next to Color, and then under Theme Colors click Olive Green, Accent 3, Lighter 80°(second row, seventh option from the left).Also in the Format Shape dialog box, click Line Color in the left pane. In the Line Color pane, select No line. Also in the Format Shape dialog box, click Shadow in the left pane. In the Shadow pane, click the button next to Presets, under Outer click Offset Bottom (first row, second option from the left), and then do the following:In the Transparency box, enter 0%.In the Size box, enter 100%.In the Blur box, enter 8.5 pt.In the Angle box, enter 90°.In the Distance box, enter 1 pt.Also in the Format Shape dialog box, click 3-D Format in the left pane, and then do the following in the 3-D Format pane:Under Bevel, click the button next to Top, and then under Bevel click Art Deco (third row, fourth option from the left). Next to Top, in the Width box, enter 5 pt, and in the Height box, enter 5 pt.UnderContour, click the button next to Color, and then under Theme Colors click White, Background 1 (first row, first option from the left). In the Size box, enter 3.5 pt.Under Surface, click the button next to Material, and then under Standard click Matte (first row, first option from the left). Click the button next to Lighting, and then under Neutral click Soft (first row, third option from the left).On the slide, select the oval. Under Drawing Tools, on the Format tab, in the bottom right corner of the Size group, click the Size and Position dialog box launcher. In the Size and Position dialog box, on the Position tab, do the following:In the Horizontal box, enter 2.98”.In the Vertical box, enter 1.5”.Select the oval. On the Home tab, in the Clipboard group, click the arrow under Paste, and then click Duplicate.Select the duplicate oval. Under Drawing Tools, on the Format tab, in the bottom right corner of the Size group, click the Size and Position dialog box launcher. In the Size and Position dialog box, on the Position tab, do the following:In the Horizontal box, enter 3.52”.In the Vertical box, enter 2.98”. Repeat step 9 two more times, for a total of four ovals. Under Drawing Tools, on the Format tab, in the bottom right corner of the Size group, click the Size and Position dialog box launcher. In the Size and Position dialog box, on the Position tab, do the following to position the third and fourth ovals:Select the third oval on the slide, and then enter 3.52” in theHorizontal box and 4.27” in the Vertical box.Select the fourth oval on the slide, and then enter 2.99” in theHorizontal box and 5.66” in the Vertical box.To reproduce the text on this slide, do the following:On the Insert tab, in the Text group, click Text Box, and then on the slide, drag to draw the text box. Enter text in the text box and select the text. On the Home tab, in the Font group, do the following: In the Font list, select Corbel.In the Font Size list, select 22.Click the arrow next to Font Color, and then under Theme Colors click White, Background 1, Darker 50% (sixth row, first option from the left).On the Home tab, in the Paragraph group, click Align Text Left to align the text left in the text box.On the slide, drag the text box to the right of the first oval.Select the text box. On the Home tab, in the Clipboard group, click the arrow under Paste, and then click Duplicate. Click in the text box and edit the text. Drag the second text box to the right of the second oval.Repeat steps 5-7 to create the third and fourth text boxes, dragging them to the right of the third and fourth ovals. To reproduce the animation effects on this slide, do the following:On the Animations tab, in the Animations group, click Custom Animation.On the Home tab, in the Editing group, click Select, and then click Selection Pane. In the Selection and Visibility pane, select the rectangle group. In the CustomAnimation task pane, do the following:Click AddEffect, point to Emphasis, and then click More Effects. In the Add Emphasis Effect dialog box, under Basic, click Spin. Select the animation effect (spin effect for the rectangle group). Under Modify: Spin, do the following:In theStart list, selectWith Previous. In the Amount list, in the Custom box, enter 123°,and then press ENTER. Also in the Amount list, clickCounterclockwise.In the Speedlist, select Fast. On the slide, select the first oval. In the CustomAnimation task pane, do the following:Click AddEffect, point to Emphasis, and then click More Effects. In the Add Emphasis Effect dialog box, under Basic, click Change Fill Color. Select the second animation effect (change fill color effect for the first oval). Under Modify: Change Fill Color, do the following:In the Startlist, select After Previous. In the Fill Color list, click More Colors. In the Colors dialog box, on the Custom tab, enter values for Red: 130, Green: 153, Blue: 117. In the Speedlist, select Very Fast.On the slide, select the first text box. In the CustomAnimation task pane, do the following:Click Add Effect, point to Entrance,and then click More Effects. In the Add Entrance Effect dialog box, under Subtle, clickFade. Select the third animation effect (fade effect for the first text box). Under Modify: Fade, do the following:In theStart list, selectWith Previous.In the Speed list, select Very Fast. In the Selection and Visibility pane, select the rectangle group. In the CustomAnimation task pane, do the following:Click AddEffect, point to Emphasis, and then click More Effects. In the Add Emphasis Effect dialog box, under Basic, click Spin. Select the fourth animation effect (spin effect for the rectangle group). Under Modify: Spin, do the following:In theStart list, selectOn Click. In the Amount list, in the Custom box, enter 22°, and then press ENTER. Also in the Amount list, click Clockwise.In the Speed list, select Very Fast.On the slide, select the second oval. In the CustomAnimation task pane, do the following:Click AddEffect, point to Emphasis, and then click More Effects. In the Add Emphasis Effect dialog box, under Basic, click Change Fill Color. Select the fifth animation effect (change fill color effect for the second oval). Under Modify: Change Fill Color, do the following:In the Startlist, select After Previous. In the Fill Color list, click More Colors. In the Colors dialog box, on the Custom tab, enter values for Red: 130, Green: 153, Blue: 117. In the Speedlist, select Very Fast.On the slide, select the second text box. In the CustomAnimation task pane, do the following:Click Add Effect, point to Entrance and then click More Effects. In the Add Entrance Effect dialog box, under Subtle, clickFade. Select the sixth animation effect (fade effect for the second text box). Under Modify: Fade, do the following:In theStart list, selectWith Previous.In the Speed list, select Very Fast. On the slide, select the third oval. In the CustomAnimation task pane, do the following:Click AddEffect, point to Emphasis, and then click More Effects. In the Add Emphasis Effect dialog box, under Basic, click Change Fill Color. Select the seventh animation effect (change fill color effect for the third oval). Under Modify: Change Fill Color, do the following:In the Startlist, select After Previous. In the Fill Color list, click More Colors. In the Colors dialog box, on the Custom tab, enter values for Red: 130, Green: 153, Blue: 117. In the Speedlist, select Very Fast.On the slide, select the third text box. In the CustomAnimation task pane, do the following:Click Add Effect, point to Entrance and then click More Effects. In the Add Entrance Effect dialog box, under Subtle, clickFade. Select the eighth animation effect (fade effect for the third text box). Under Modify: Fade, do the following:In theStart list, selectWith Previous.In the Speed list, select Very Fast. On the slide, select the fourth oval. In the CustomAnimation task pane, do the following:Click AddEffect, point to Emphasis, and then click More Effects. In the Add Emphasis Effect dialog box, under Basic, click Change Fill Color. Select the ninth animation effect (change fill color effect for the fourth oval). Under Modify: Change Fill Color, do the following:In the Startlist, select After Previous. In the Fill Color list, click More Colors. In the Colors dialog box, on the Custom tab, enter values for Red: 130, Green: 153, Blue: 117. In the Speedlist, select Very Fast.On the slide, select the fourth text box. In the CustomAnimation task pane, do the following:Click Add Effect, point to Entrance,and then click More Effects. In the Add Entrance Effect dialog box, under Subtle, clickFade. Select the 10th animation effect (fade effect for the fourth text box). Under Modify: Fade, do the following:In theStart list, selectWith Previous.In the Speed list, select Very Fast.
- Custom animation effects: rotating tubes with text(Intermediate)To reproduce the first shape effect on this slide, do the following:On the Home tab, in theSlides group, click Layout, and then click Blank.On the Home tab, in the Drawing group, click Shapes, and then under Rectangles click Rectangle (first option from the left). On the slide, drag to draw a rectangle.Select the rectangle. Under DrawingTools, on the Format tab, in the Size group, do the following: In the ShapeHeight box, enter 0.75”.In the ShapeWidth box, enter 7.42”.Drag the rectangle above the middle of the slide, and then align the right edge with the right edge of the slide.Under DrawingTools, on the Format tab, in the ShapeStyles group, click ShapeEffects, point to Reflection, and then under ReflectionVariations click TightReflection, touching.On the Home tab, in the bottom right corner of the Drawing group, click the Format Shape dialog box launcher. In the Format Shape dialog box, click Fill in the left pane, select Gradient fill in the Fill pane, and then do the following:In the Type list, select Linear.In the Direction list, select LinearUp (second row, second option from the left).Under Gradient stops, click Add or Remove until four stops appear in the drop-down list.Also under Gradient stops, customize the gradient stops as follows:Select Stop 1 from the list, and then do the following:In the Stop position box, enter 0%.Click the button next to Color, and then under ThemeColorsclick Blue, Accent 1, Lighter 40%(fourth row, fifth option from the left).Select Stop 2 from the list, and then do the following: In the Stop position box, enter 26%.Click the button next to Color, and then under ThemeColorsclick White, Background 1, Darker 5% (second row, first option from the left).Select Stop 3 from the list, and then do the following:In the Stop position box, enter 80%.Click the button next to Color, and then under ThemeColorsclick Black, Text 1, Lighter 50% (second row, second option from the left).Select Stop 4 from the list, and then do the following: In the Stop position box, enter 100%.Click the button next to Color, and then under ThemeColorsclick White, Background 1, Darker 35% (fifthrow, first option from the left).Also in the FormatShape dialog box, click LineColor in the left pane. In the LineColor pane, select Noline.Also in the FormatShape dialog box, click Shadow in the left pane. In the Shadow pane, click the button next to Presets, under Outer click OffsetCenter, and then do the following:In the Transparency box, enter 60%.In the Size box, enter 102%.In the Blur box, enter 5 pt.In the Angle box, enter 0°In the Distance box, enter 0 pt.On the slide, select the rectangle. On the Home tab, in the Clipboard group, click the arrow under Paste, and then click Duplicate.Select the second, duplicate rectangle. Under DrawingTools, on the Format tab, in the ShapeStyles group, click ShapeEffects, point to Reflection, and then click NoReflection.On the Home tab, in the bottom right corner of the Drawing group, click the FormatShape dialog box launcher. In the FormatShape dialog box, click Fill in the left pane. In the Fill pane, click the button next to Direction, and then click LinearDown (first row, second option from the left).Also in the FormatShape dialog box, click Shadow in the left pane. In the Shadow pane, click the button next to Presets, and then under NoShadow click NoShadow.On the slide, drag the second rectangle until it is directly on top of the first rectangle.On the Home tab, in the Editing group, click Select, and then click Selection Pane.In the Selection and Visibility pane, press and hold CTRL, and then select both rectangles. On the Home tab, in the Drawing group, click Arrange, point to Align, and then do the following:Click Align Selected Objects.Click Align Center.Click Align Middle. To reproduce the first text effect on this slide, do the following:On the Insert tab, in the Text group, click TextBox. On the slide, drag to draw a text box.Enter the first line of text on the slide, and then select the text. On the Home tab, in the Font group, do the following:In the Font list, select Trebuchet MS.In the FontSize box, enter 26.Click Bold.Click the arrow next to FontColor, and then under Theme Colors click Black, Text 1, Lighter 25% (fourth row, second option from the left).On the Home tab, in the Paragraph group, click AlignTextLeft to align the text left in the text box.On the slide, select the text box. Under DrawingTools, on the Format tab, in the WordArtStyles group, click TextEffects, point to Shadow, and then click ShadowOptions. In the FormatTextEffects dialog box, in the Shadow pane, click the button next to Presets, under Inner click Inside Diagonal Bottom Left (third row, first option from the left), and then do the following:Click the button next to Color, and then under Theme Colors click White, Background 1 (first row, first option from the left).In the Transparency box, enter 21%.In the Blur box, enter 5 pt.In the Angle box, enter 90°.In the Distance box, enter 4 pt.On the slide, drag the text box onto the second (top) rectangle. To animate the first shape and text effects on this slide, do the following:On the Animations tab, in the Animations group, click CustomAnimation. In the Selection and Visibilitypane, select the third object in the list (the first rectangle you created). In the CustomAnimation task pane, do the following:Click AddEffect, point to Entrance, and then click MoreEffects. In the AddEntranceEffect dialog box, under Moderate, click Ascend.Select the animation effect (ascend effect for the first rectangle). Under Modify: Ascend,do the following:In the Start list, select WithPrevious.In the Speed list, select Fast.In the Selection and Visibility pane, select the second object in the list (the second rectangle you created). In the CustomAnimation task pane, do the following:Click AddEffect, point to Entrance, and then click MoreEffects. In the AddEntranceEffect dialog box, under Subtle, click Fade.Select the second animation effect (fade effect for the second rectangle). Under Modify: Fade,do the following:In the Start list, select AfterPrevious.In the Speed list, select Fast.In the Selection and Visibility pane, select the first object in the list (text box). In the CustomAnimation task pane, do the following:Click AddEffect, point to Entrance, and then click MoreEffects. In the AddEntranceEffect dialog box, under Moderate, click Stretch.Select the third animation effect (stretch effect for the text box). Under Modify: Stretch,do the following:In the Start list, select WithPrevious.In the Direction list, select FromTop.In the Speed list, select Fast.To reproduce the other animated shapes and text on this slide, do the following:Press and hold CTRL, and then in the Selection and Visibility pane, select the two rectangles and the text box. On the Home tab, in the Clipboard group, click the arrow under Paste, and then click Duplicate. With the second group of objects still selected on the slide, drag them under the first group of objects, aligning the right edge of the rectangles with the right edge of the slide.With the second group of objects still selected on the slide, on the Home tab, in the Clipboard group, click the arrow under Paste, and then click Duplicate.With the third group of objects still selected on the slide, drag them under the second group of objects, aligning the right edge of the rectangles with the right edge of the slide.Click in the second and third duplicate text boxes and edit the text.To reproduce the background effects on this slide, do the following:Right-click the slide background area, and then click Format Background. In the Format Background dialog box, click Fill in the left pane, select Gradient fill in the Fill pane, and then do the following:In the Type list, select Radial.Click the button next to Direction, and then click From Center (third option from the left).Under Gradient stops, click Add or Remove until two stops appear in the drop-down list.Also under Gradient stops, customize the gradient stops that you added as follows:Select Stop 1 from the list, and then do the following:In the Stop position box, enter 0%.Click the button next to Color, and then under Theme Colors click White, Background 1, Darker 50% (fifth row, first option from the left).Select Stop 2 from the list, and then do the following: In the Stop position box, enter 100%.Click the button next to Color, and then under Theme Colors click Black, Text 1, Lighter 5% (fifth row, second option from the left).
- Custom animation effects: fly-in and shrink lines, stretch rectangles(Intermediate)To reproduce the first vertical line on this slide, do the following:On the Home tab, in the Slides group, click Layout, and then click Blank.On the Home tab, in the Drawing group, click Shapes, and then under Lines click Line. On the slide, press and hold SHIFT, and then drag to draw a straight, vertical line.UnderDrawing Tools, on the Format tab, in the Size group, in the Shape Width box, enter 4.5”.On the Home tab, in the bottom right corner of the Drawing group, click the Format Shape dialog box launcher. In the Format Shape dialog box, click Line Color in the left pane, select Gradient fill in the Line Color pane, and then do the following:In the Type list, select Linear.Click the button next to Direction, and then click Linear Right (first row, fourth option from the left).In the Angle box, enter 0°.Under Gradient stops, click Add or Remove until three stops appear in the drop-down list.Also under Gradient stops, customize the gradient stops that you added as follows:Select Stop 1 from the list, and then do the following:In the Stop position box, enter 0%.Click the button next to Color, select More Colors, and then in the Colors dialog box, on the Custom tab, enter values for Red: 148, Green: 172, and Blue: 208.In the Transparency box, enter 100%.Select Stop 2 from the list, and then do the following: In the Stop position box, enter 50%.Click the button next to Color, select More Colors, and then in the Colors dialog box, on the Custom tab, enter values for Red: 148, Green: 172, and Blue: 208.In the Transparency box, enter 0%.Select Stop 3 from the list, and then do the following:In the Stop position box, enter 99%.Click the button next to Color, select More Colors, and then in the Colors dialog box, on the Custom tab, enter values for Red: 148, Green: 172, and Blue: 208.In the Transparency box, enter 100%.Also in the Format Shape dialog box, click Line Style in the left pane. In the Line Style pane, in the Width box, enter 6 pt.To reproduce the first rectangle on this slide, do the following:On the Home tab, in the Drawing group, click Shapes, and then under Rectangles click Rectangle (first option from the left). On the slide, drag to draw a rectangle.Select the rectangle. Under DrawingTools, on the Format tab, in the Size group, do the following:In the ShapeHeight box, enter 2”.In the ShapeWidth box, enter 2”.Under Drawing Tools, on the Format tab, in the bottom right corner of the ShapeStyles group, click the FormatShape dialog box launcher. In the FormatShape dialog box, click Fill in the left pane, select Gradient fill in the Fill pane, and then do the following:In the Type list, select Linear.Click the button next to Direction, and then click Linear Up (second row, second option from the left).In the Angle box, enter 270°.Under Gradient stops, click Add or Remove until three stops appear in the drop-down list.Also under Gradient stops, customize the gradient stops that you added as follows:Select Stop 1 from the list, and then do the following:In the Stop position box, enter 0%.Click the button next to Color, click More Colors, and then in the Colors dialog box, on the Custom tab, enter values for Red: 44, Green: 93, and Blue: 152.In the Transparency box, enter 0%.Select Stop 2 from the list, and then do the following: In the Stop position box, enter 80%.Click the button next to Color, click More Colors, and then in the Colors dialog box, on the Custom tab, enter values for Red: 60, Green: 123, Blue: 199.In the Transparency box, enter 0%.Select Stop 3 from the list, and then do the following:In the Stop position box, enter 100%.Click the button next to Color, click More Colors, and then in the Colors dialog box, on the Custom tab, enter values for Red: 58, Green: 124, Blue: 203.In the Transparency box, enter 0%.Also in the Format Shape dialog box, click Line Color in the left pane. In the Line Color pane, select No line. Also in the Format Shape dialog box, click 3-D Format in the left pane, and in the 3-D Format pane, do the following:Under Bevel, click the button next to Top, and then under Bevel click Circle (first row, first option from the left). Next to Top, in the Width box, enter 5 pt, and in the Height box, enter 2 pt.Under Surface, in the Angle box, enter 20°.On the slide, right-click the rectangle and then click Edit Text.Enter text in the text box and select the text. On the Home tab, in the Font group, do the following:In the Font list, select Calibri.In the Font Size list, select 32.Click the button next to Font Color, and then under Theme Colors click White, Background 1 (first row, first option from the left).On the slide, press and hold CTRL, and then select the line and the rectangle.On the Home tab, in the Drawing group, click Arrange, point to Align, and then do the following:Click Align Selected Objects.Click Align Left.With the line and rectangle still selected, drag them to the left side of the slide. To reproduce the animation effects for the first vertical line and rectangle on this slide, do the following:On the Animations tab, in the Animations group, click CustomAnimation. On the slide, select the line. In the CustomAnimation task pane, do the following:Click AddEffect, point to Entrance, and then click MoreEffects. In the AddEntranceEffect dialog box, under Basic, click FlyIn.Select the first animation effect (fly-in effect for the line), and then under Modify: Fly In,do the following:In the Start list, select WithPrevious.In the Direction list, select FromTop.In the Speed list, select Fast.On the slide, select the line. In the CustomAnimation task pane, do the following:Click AddEffect, point to Emphasis, and then click MoreEffects. In the AddEmphasisEffect dialog box, under Basic, click Grow/Shrink.Select the second animation effect (grow/shrink effect for the line). Click the arrow to the right of the effect, and then click Effect Options. In the Grow/Shrink dialog box, do the following:On the Effect tab, do the following:In the Size list, select Tiny. Also in the Size list, select Vertical.On the Timing tab, do the following:In the Start list, select WithPrevious.In the Delay box, enter 0.5.In the Speed list, select 1 seconds (Fast).On the slide, select the rectangle. In the CustomAnimation task pane, do the following:Click AddEffect, point to Entrance, and then click MoreEffects. In the AddEntranceEffect dialog box, under Moderate, click Stretch.Select the third animation effect (stretch effect for the rectangle), and then under Modify: Stretch,do the following:In the Start list, select AfterPrevious.In the Direction list, select FromLeft.In the Speed list, select Fast.To reproduce the other shapes with animation effects on this slide, do the following:On the slide, press and hold CTRL, and then select the rectangle and the line. On the Home tab, in the Clipboard group, click the arrow under Paste, and then click Duplicate. On the slide, drag the second line and rectangle to the center of the slide. With the second line and rectangle still selected, on the Home tab, in the Clipboard group, click the arrow under Paste, and then click Duplicate. On the slide, drag the third line and rectangle to the right side of the slide. On the slide, press CTRL+A to select all the objects. On the Home tab, in the Drawing group, click Arrange, point to Align, and then do the following:Click Align to Slide.Click Align Middle. Click the text in each of the duplicate rectangles, and then edit the text.On the slide, select the second (middle) line. On the Home tab, in the bottom right corner of the Drawing group, click the Format Shape dialog box launcher. In the Format Shape dialog box, click Line Color in the left pane, select Gradient fill in the Line Color pane, and then do the following:In the Type list, select Linear.Click the button next to Direction, and then click Linear Right (first row, fourth option from the left).In the Angle box, enter 0°.Under Gradient stops, click Add or Remove until three stops appear in the drop-down list.Also under Gradient stops, customize the gradient stops that you added as follows:Select Stop 1 from the list, and then do the following:In the Stop position box, enter 0%.Click the button next to Color, select More Colors, and then in the Colors dialog box, on the Custom tab, enter values for Red: 154, Green: 181, Blue: 228.In the Transparency box, enter 100%.Select Stop 2 from the list, and then do the following: In the Stop position box, enter 50%.Click the button next to Color, and then under Theme Colors click White, Background 1, Darker 25% (fourth row, first option from the left).In the Transparency box, enter 0%.Select Stop 3 from the list, and then do the following:In the Stop position box, enter 99%.Click the button next to Color, and then under Theme Colors click White, Background 1, Darker 25% (fourth row, first option from the left).In the Transparency box, enter 100%.On the slide, select the second (middle) rectangle. On the Home tab, in the bottom right corner of the Drawing group, click the Format Shape dialog box launcher. In the Format Shape dialog box, click Fill in the left pane, select Gradient fill in the Fill pane, and then do the following:In the Type list, select Linear.Click the button next to Direction, and then click Linear Up (second row, second option from the left).In the Angle box, enter 270°.Under Gradient stops, click Add or Remove until three stops appear in the drop-down list.Also under Gradient stops, customize the gradient stops that you added as follows:Select Stop 1 from the list, and then do the following:In the Stop position box, enter 0%.Click the button next to Color, click More Colors, and then in the Colors dialog box, on the Custom tab, enter values for Red: 118, Green: 149, Blue: 53.Select Stop 2 from the list, and then do the following: In the Stop position box, enter 80%.Click the button next to Color, click More Colors, and then in the Colors dialog box, on the Custom tab, enter values for Red: 115, Green: 195, Blue: 72.Select Stop 3 from the list, and then do the following:In the Stop position box, enter 100%.Click the button next to Color, click More Colors, and then in the Colors dialog box, on the Custom tab, enter values for Red: 156, Green: 199, Blue: 70.On the slide, select the third (right) line. On the Home tab, in the bottom right corner of the Drawing group, click the Format Shape dialog box launcher. In the Format Shape dialog box, click Line Color in the left pane, select Gradient fill in the Line Color pane, and then do the following:In the Type list, select Linear.Click the button next to Direction, and then click Linear Right (first row, fourth option from the left).In the Angle box, enter 0°.Under Gradient stops, click Add or Remove until three stops appear in the drop-down list.Also under Gradient stops, customize the gradient stops that you added as follows:Select Stop 1 from the list, and then do the following:In the Stop position box, enter 0%.Click the button next to Color, and then underTheme Colorsclick Aqua, Accent 5, Lighter 40% (fourth row, ninth option from the left).In the Transparency box, enter 100%.Select Stop 2 from the list, and then do the following: In the Stop position box, enter 50%.Click the button next to Color, and then underTheme Colorsclick Aqua, Accent 5, Lighter 40% (fourth row, ninth option from the left).In the Transparency box, enter 0%.Select Stop 3 from the list, and then do the following:In the Stop position box, enter 99%.Click the button next to Color, and then underTheme Colorsclick Aqua, Accent 5, Lighter 40% (fourth row, ninth option from the left).In the Transparency box, enter 100%.On the slide, select the third (right) rectangle. On the Home tab, in the bottom right corner of the Drawing group, click the Format Shape dialog box launcher. In the Format Shape dialog box, click Fill in the left pane, select Gradient fill in the Fill pane, and then do the following:In the Type list, select Linear.Click the button next to Direction, and then click Linear Up (second row, second option from the left).In the Angle box, enter 270°.Under Gradient stops, click Add or Remove until three stops appear in the drop-down list.Also under Gradient stops, customize the gradient stops that you added as follows:Select Stop 1 from the list, and then do the following:In the Stop position box, enter 0%.Click the button next to Color, select More Colors, and then in the Colors dialog box, on the Custom tab, enter values for Red: 39, Green: 135, Blue: 160.Select Stop 2 from the list, and then do the following: In the Stop position box, enter 80%.Click the button next to Color, select More Colors, and then in the Colors dialog box, on the Custom tab, enter values for Red: 54, Green: 177, Blue: 210.Select Stop 3 from the list, and then do the following:In the Stop position box, enter 100%.Click the button next to Color, select More Colors, and then in the Colors dialog box, on the Custom tab, enter values for Red: 52, Green: 179, Blue: 214.To reproduce the background effects on this slide, do the following:Right-click the slide background area, and then click Format Background. In the Format Background dialog box, click Fill in the left pane, select Gradient fill in the Fill pane, and then do the following:In the Type list, select Radial.Click the button next to Direction, and then click From Center (third option from the left).Under Gradient stops, click Add or Remove until three stops appear in the drop-down list.Also under Gradient stops, customize the gradient stops that you added as follows:Select Stop 1 from the list, and then do the following:In the Stop position box, enter 33%.Click the button next to Color, and then under Theme Colors click White, Background 1 (first row, first option from the left).Select Stop 2 from the list, and then do the following: In the Stop position box, enter 67%.Click the button next to Color, select More Colors, and then in the Colors dialog box, on the Custom tab, enter values for Red: 228, Green: 233, Blue: 236.Select Stop 3 from the list, and then do the following: In the Stop position box, enter 100%.Click the button next to Color, select More Colors, and then in the Colors dialog box, on the Custom tab, enter values for Red: 178, Green: 186, Blue: 210.
- Custom animation effects: moving binder tabs(Intermediate)Tip: You will need to use drawing guides to position the shapes and text on the slide. To display and set the drawing guides, do the following:On the Home tab, in the Slides group, click Layout, and then click Blank.Right-click the slide background area, and then click Grid and Guides.In the Grid and Guides dialog box, underGuidesettings, select Display drawing guides on screen. (Note: One horizontal and one vertical guide will display on the slide at 0.00, the default position. As you drag the guides, the cursor will display the new position.) On the slide, do the following:Press and hold CTRL, select the vertical guide, and then drag it left to the 3.50 position.Press and hold CTRL, select the vertical guide, and then drag it left to the 1.75 position.Press and hold CTRL, select the vertical guide, and then drag it right to the 1.75 position.Press and hold CTRL, select the vertical guide, and then drag it right to the 3.50 position.To reproduce the long, thin rectangle on this slide, do the following:On the Home tab, in the Drawing group, click Shapes, and then under Rectangles click Rectangle (first option from the left). On the slide, drag to draw a rectangle. Select the rectangle. Under DrawingTools, on the Format tab, in the Size group, do the following: In the ShapeHeight box, enter 0.05”.In the ShapeWidth box, enter 10”.Under DrawingTools, on the Format tab, in the bottom right corner of the ShapeStyles group, click the FormatShape dialog box launcher. In the FormatShape dialog box, in the left pane, click LineColor. In the LineColor pane, select Noline.Also in the FormatShape dialog box, in the left pane, click Shadow. In the Shadow pane, click the button next to Presets, under Outer click OffsetBottom (first row, second option from the left), and then do the following:In the Transparency box, enter 68%.In the Blur box, enter 3.5 pt.In the Distance box, enter 2.2 pt.Also in the FormatShape dialog box, in the left pane, click 3-D Format. In the 3-D Format pane, do the following:Under Bevel, click the button next to Top, and then under Bevel click Circle (first row, first option from the left). Next to Top, in the Width box, enter 15 pt,and in the Height box, enter 3 pt.Under Surface, click the button next to Lighting, and then under Neutral click Balance (first row, second option from the left). In the Angle box, enter 145°. On the slide, drag the rectangle about 0.25” above the 0.00 horizontal drawing guide. (Note: To view the ruler, on the View tab, in the Show/Hide group, select Ruler.)On the Home tab, in the Drawing group, click Arrange, point to Align, and then do the following:Click Align to Slide. Click AlignCenter.To reproduce the tab (rounded rectangle) on this slide, do the following:On the Home tab, in the Drawing group, click Shapes, and then under Rectangles click Round Same Side Corner Rectangle (eighth option from the left). On the slide, drag to draw a rounded rectangle. On the slide, select the rounded rectangle. Under DrawingTools, on the Format tab, in the Size group, do the following: In the ShapeHeight box, enter 0.58”.In the ShapeWidth box, enter 1.33”.Under DrawingTools, on the Format tab, in the bottom right corner of the ShapeStyles group, click the FormatShape dialog box launcher. In the FormatShape dialog box, in the left pane, click LineColor. In the LineColor pane, select Noline.Also in the FormatShape dialog box, in the left pane, click Shadow. In the Shadow pane, click the button next to Presets, under Outer click OffsetBottom (first row, second option from the left), and then do the following:In the Transparency box, enter 68%.In the Blur box, enter 3.5 pt.In the Distance box, enter 2.2 pt.Also in the FormatShape dialog box, in the left pane, click 3-D Format. In the 3-D Format pane, do the following:Under Bevel, click the button next to Top, and then under Bevel click Circle (first row, first option from the left). Next to Top, in the Width box, enter 4 pt,and in the Height box, enter 4 pt.Under Surface, click the button next to Lighting, and then under Neutral click Balance (first row, second option from the left). In the Angle box, enter 145°. On the slide, drag the rounded rectangle until the bottom edge touches the top edge of the long, thin rectangle and it is centered on the 3.50 left vertical drawing guide.To reproduce the first text box on this slide, do the following:On the Insert tab, in the Text group, click TextBox. On the slide, drag to draw a text box. Enter TAB ONE,and then select the text. On the Home tab, in the Font group, do the following:In the Font list, select TW Cen MT Condensed.In the FontSize box, enter 22 pt. On the Home tab, in the Paragraph group, click Center to center the text in the text box.On the slide, drag the text box onto the rounded rectangle until the bottom edge of the text is 1” above the 0.00 horizontal drawing guide and it is centered on the 3.50 left vertical drawing guide.To reproduce the other text boxes on this slide, do the following:On the slide, select the first text box. On the Home tab, in the Clipboard group, click the arrow under Paste, and then click Duplicate. Repeat this process three more times for a total of five text boxes.Click in one of the duplicate text boxes, delete TAB ONE, and then enter TAB TWO. Drag the second text box until the bottom edge of the text is 1” above the 0.00 horizontal drawing guide and it is centered on the 1.75 left vertical drawing guide.Click in another duplicate text box, delete TAB ONE, and then enter TAB THREE.Drag the third text box until the bottom edge of the text is 1” above the 0.00 horizontal drawing guide and it is centered on the 0.00 vertical drawing guide. Click in another duplicate text box, delete TAB ONE, and then enter TAB FOUR.Drag the fourth text box until the bottom edge of the text is 1” above the 0.00 horizontal drawing guide and it is centered on the 1.75 right vertical drawing guide.Click in the last duplicate text box, delete TAB ONE, and then enter TAB FIVE.Drag the fifth text box until the bottom edge of the text is 1” above the 0.00 horizontal drawing guide and it is centered on the 3.50 right vertical drawing guide.Select the text in the first text box. On the Home tab, in the Font group, click the arrow next to Font Color, and then under ThemeColors click White, Background 1 (first row, first option from the left). Repeat this process for each of the other text boxes. To reproduce the animation effects on this slide, do the following:On the Animations tab, in the Animations group, click CustomAnimation. On the Home tab, in the Editing group, click Select, and then click Selection Pane.In the Selection and Visibilitypane, select the rounded rectangle (“Round Same Side Corner Rectangle” object). In the CustomAnimation task pane, do the following:Click AddEffect, point to MotionPaths, and then click Right. Select the first animation effect (right motion path for the rounded rectangle).On the slide, point to the endpoint (red arrow) of the selected motion path until the cursor becomes a two-headed arrow. Press and hold SHIFT, and then drag the endpoint to the 1.75 left vertical drawing guide. In the Selection and Visibility pane, select the rounded rectangle again. In the CustomAnimation task pane, do the following:Click AddEffect, point to MotionPaths, and then click Right. Select the second animation effect (right motion path for the rounded rectangle).On the slide, point to the endpoint (red arrow) of the selected motion path until the cursor becomes a two-headed arrow. Press and hold SHIFT, and then drag the endpoint to the 0.00 vertical drawing guide. On the slide, point to the starting point (green arrow) of the selected motion path until the cursor becomes a two-headed arrow. Press and hold SHIFT, and then drag the starting point to the 1.75 left vertical drawing guide. In the Selection and Visibility pane, select the rounded rectangle again. In the CustomAnimation task pane, do the following:Click AddEffect, point to MotionPaths, and then click Right. Select the third animation effect (right motion path for the rounded rectangle). On the slide, point to the endpoint (red arrow) of the selected motion path until the cursor becomes a two-headed arrow. Press and hold SHIFT, and then drag the endpoint to the 1.75 right vertical drawing guide. On the slide, point to the starting point (green arrow) of the selected motion path until the cursor becomes a two-headed arrow. Press and hold SHIFT, and then drag the starting point to the 0.00 vertical drawing guide. In the Selection and Visibility pane, select the rounded rectangle again. In the CustomAnimation task pane, , do the following:Click AddEffect, point to MotionPaths, and then click Right. Select the fourth animation effect (right motion path for the rounded rectangle).On the slide, point to the endpoint (red arrow) of the selected motion path until the cursor becomes a two-headed arrow. Press and hold SHIFT, and then drag the endpoint to the 3.50 right vertical drawing guide. On the slide, point to the starting point (green arrow) of the selected motion path until the cursor becomes a two-headed arrow. Press and hold SHIFT, and then drag the starting point to the 1.75 right vertical drawing guide. On the View tab, in the Show/Hide group, clear Ruler.Right-click the slide background area, and then click Grid and Guides. In the Grid and Guides dialog box, under Guide settings, clear Display drawing guides on screen. To reproduce the background effects on this slide, do the following:Right-click the slide background area, and then click Format Background. In the Format Background dialog box, click Fill in the left pane, select Gradient fill in the Fill pane, and then do the following:In the Type list, select Linear.Click the button next to Direction, and then click Linear Up (second row, second option from the left).Under Gradient stops, click Add or Remove until two stops appear in the drop-down list.Also under Gradient stops, customize the gradient stops that you added as follows:Select Stop 1 from the list, and then do the following:In the Stop position box, enter 65%.Click the button next to Color, and then under Theme Colors click White, Background 1 (first row, first option from the left).Select Stop 2 from the list, and then do the following: In the Stop position box, enter 100%.Click the button next to Color, and then under Theme Colors clickBlue, Accent 1, Lighter 60% (third row, fifth option from the left).
- Custom animation effects: spotlight text(Intermediate)To reproduce the text effects on this slide, do the following:On the Home tab, in theSlides group, click Layout, and then click Blank.On the Insert tab, in the Text group, click Text Box, and then on the slide, drag to draw the text box. Enter text in the text box and select the text. On the Home tab, in the Font group, do the following:In the Font list, select Arial Black.In the Font Size box, enter 50.Click Bold. On the Home tab, in the Paragraph group, click Center to center the text in the text box.Select the text box. Under Drawing Tools, on the Format tab, in bottom right corner of the WordArt Styles, click the Format Text Effects dialog box launcher. In the Format Text Effects dialog box,click Text Fill in the left pane, select Gradient fill in the Text Fill pane, and then do the following: In the Type list, select Linear.Click the button next to Direction, and then click Linear Down (first row, second option from the left).Under Gradient stops, click Add or Remove until two stops appear in the drop-down list.Also under Gradient stops, customize the gradient stops that you added as follows:Select Stop 1 from the list, and then do the following:In the Stop position box, enter 0%.Click the button next to Color, and then under Theme Colors click Black, Text 1, Lighter 35% (third row, second option from the left).Select Stop 2 from the list, and then do the following: In the Stop position box, enter 100%.Click the button next to Color, and then under Theme Colors click Black, Text 1 (first row, second option from the left).Also in the Format Text Effects dialog box,click 3-D Format in the left pane, and then do the following in the 3-D Format pane:Under Bevel, click the button next to Top, and then under Bevel click Circle (first row, first option from the left). Next to Top, in the Width box, enter 10 pt, and in the Height box, enter 2.5 pt.Under Depth, click the button next to Color, and then select Automatic. Under Contour, click the button next to Color, click More Colors, and then in the Colors dialog box, on the Custom tab, enter values for Red: 68,Green: 113,Blue: 166. In the Sizebox, enter 0.5 pt.Under Surface, click the button next to Material, and then under Standard clickMetal (fourth option from the left). Click the button next to Lighting, and then under Neutral click Contrasting (second row, second option from the left). In the Angle box, enter 75°.Under Drawing Tools, on the Format tab, in the WordArt Styles group, click Text Effects, point to Reflection, and then under Reflection Variations click Half Reflection, touching (first row, second option from the left).Drag the text box above the middle of the slide.On the Home tab, in the Drawing group, click Arrange, point to Align, and then do the following:Click Align to Slide.Click Align Center.To reproduce the background effects on this slide, do the following:Right-click the slide background area, and then click Format Background. In the Format Background dialog box, click Fill in the left pane, select Gradient fill in the Fill pane, and then do the following:In the Type list, select Radial.Click the button next to Direction, and then click From Center (third option from the left).Under Gradient stops, click Add or Remove until two stops appear in the drop-down list.Also under Gradient stops, customize the gradient stops that you added as follows:Select Stop 1 from the list, and then do the following:In the Stop position box, enter 0%.Click the button next to Color, and then under Theme Colors click White, Background 1, Darker 5% (second row, first option from the left).Select Stop 2 from the list, and then do the following: In the Stop position box, enter 100%.Click the button next to Color, and then under Theme Colors click Black, Text 1, Lighter 35% (third row, second option from the left). To reproduce the shape effects on this slide, do the following:On the Home tab, in the Drawing group, click Shapes, and then under Basic Shapes click Oval (first row, second option from the left). On the slide, drag to draw an oval.Select the oval. Under Drawing Tools, on the Format tab, in the Size group, do the following:In the Shape Height box, enter 1.1”. In the Shape Width box, enter 2.31”.With the oval still selected, on the Home tab, in the bottom right corner of the Drawing group, click the Format Shape dialog box launcher. In the Format Shape dialog box, click Fill in the left pane, select Gradient fill in the Fill pane, and then do the following:In the Type list, select Radial.Click the button next to Direction, and then click From Center (third option from the left).Under Gradient stops, click Add or Remove until three stops appear in the drop-down list.Also under Gradient stops, customize the gradient stops that you added as follows:Select Stop 1 from the list, and then do the following:In the Stop position box, enter 0%.Click the button next to Color, and then under Theme Colorsclick White, Background 1 (first row, first option from the left).In the Transparency box, enter 21%.Select Stop 2 from the list, and then do the following: In the Stop position box, enter 51%.Click the button next to Color, and then under Theme Colorsclick White, Background 1 (first row, first option from the left).In the Transparency box, enter 73%.Select Stop 3 from the list, and then do the following: In the Stop position box, enter 100%.Click the button next to Color, and then under Theme Colorsclick Black, Text 1 (first row, first option from the left).In the Transparency box, enter 100%.Under the Drawing Tools, on the Format tab, in the Shapes Styles group, do the following:Click the arrow next to Shape Outline, and then click No Outline.Click Shape Effects, point to Soft Edges,and then click 25 Point.On the slide, drag the oval until it is centered on the first letter in the text box.To reproduce the animation effects on this slide, do the following:On the Animations tab, in the Animations group, click Custom Animation.On the slide, select the oval. In the CustomAnimation task pane, do the following:Click AddEffect, point to Entrance, and then click More Effects. In the Add Entrance Effect dialog box, under Subtle, clickFade.Select the animation effect (fade entrance effect for the oval). Under Modify: Fade, do the following:In theStart box, selectWith Previous.In the Speed box, select Fast. On the slide, select the oval. In the CustomAnimation task pane, do the following:Click AddEffect, point to Exit, and then click More Effects. In the Add Exit Effect dialog box, under Subtle, clickFade.Select the second animation effect (fade exit effect for the oval). Click the arrow to the right of the animation effect, and then click Timing. In the Fade dialog box, on the Timing tab, do the following:In theStart list, selectWith Previous.In the Delay box, enter 4.In the Speed list, select 1 seconds (Fast). On the slide, select the oval. In the CustomAnimation task pane, do the following:Click AddEffect, point to Entrance, and then click More Effects. In the Add Entrance Effect dialog box, under Subtle, clickFade.Select the third animation effect (fade entrance effect for the oval). Click the arrow to the right of the animation effect, and then click Timing. In the Fade dialog box, on the Timing tab, do the following:In theStart list, selectWith Previous.In the Delay box, enter 5.In the Speed list, select 1 seconds (Fast). On the slide, select the oval. In the CustomAnimation task pane, do the following:Click AddEffect, point to Exit, and then click More Effects. In the Add Exit Effect dialog box, under Subtle, clickFade.Select the fourth animation effect (fade exit effect for the oval). Click the arrow to the right of the animation effect, and then click Timing. In the Fade dialog box, on the Timing tab, do the following:In theStart list, selectWith Previous.In the Delay box, enter 7.In the Speed list, select 1 seconds (Fast). On the slide, select the oval. In the CustomAnimation task pane, do the following:Click AddEffect, point to Motion Paths, and then click Right. Select the fifth animation effect (motion path for the oval). Click the arrow to the right of the animation effect, and then click Effect Options. In the Fade dialog box, do the following:On the Effect tab, under Path, select Auto-reverse.On the Timing tab, do the following:In theStart list, selectWith Previous.In the Delay box, enter 0.In the Speed list, select 2 seconds (Medium).In the Repeat list, select 2.On the slide, select the motion path. Point to the endpoint (red arrow) of the motion path until the cursor becomes a two-headed arrow, press and hold SHIFT, and then drag the endpoint to the center of the last letter in the text box.
- Custom animation effects: rotating characters on a curved path(Intermediate)Tip: To draw the curved line on this slide, you will need to use the ruler and the drawing guides.To display the ruler and the drawing guides, do the following:On the Home tab, in theSlides group, click Layout, and then click Blank.On the View tab, in the Show/Hide group, select Ruler. Right-click the slide background area, and then click Grid and Guides. In the Grid and Guides dialog box, under Guide settings, select Display drawing guides on screen. (Note: One horizontal and one vertical guide will display on the slide at 0.00, the default position.)To reproduce the curved line on this slide, do the following:On the Home tab, in the Drawing group, click Shapes, and then under Lines click Curve (10th option from the left). To draw the curved line on the slide, do the following:Click the first point 0.25” to the left of the left edge of the slide and 0.75” below the horizontal drawing guide.Click the second point 3” to the left of the vertical drawing guide and 1” above the horizontal drawing guide.Click the third point 1.5” to the right of the vertical drawing guide and 0.5” below the horizontal drawing guide.Double-click the fourth and final point 0.25” to the right of the right edge of the slide and 1.5” above the horizontal drawing guide. Select the curved line. UnderDrawing Tools, on the Format tab, in the Shape Styles group, click Shape Outline, and then do the following: Under Theme Colors,clickWhite, Background 1, Darker 35% (fifth row, first option from the left). Point to Dashes, and then click Square Dot (third option from the top).Point to Weight, and then click 1 ½ pt. To reproduce the “1” on this slide, do the following:On the Home tab, in theSlides group, click Layout, and then click Blank.On the Insert tab, in the Text group, click Text Box, and then on the slide, drag to draw the text box.Enter 1 in the text box, and then select the text. On the Home tab, in the Font group, do the following:In the Font list, select Impact.In the Font Size box, enter 140.On the Home tab, in the Paragraph group, click Align Text Left to align the text left in the text box. Select the text box. Under Drawing Tools, on the Format tab, in the bottom right corner of the WordArt Styles group, click the Format Text Effects dialog box launcher. In the Format Text Effects dialog box, click Text Fill in the left pane, select Gradient fill in the Text Fill pane, and then do the following:In the Type list, select Linear.Click the button next to Direction, and then click Linear Down (first row, second option from the left).Under Gradient stops, click Add or Remove until two stops appear in the drop-down list.Also under Gradient stops, customize the gradient stops that you added as follows:Select Stop 1 from the list, and then do the following:In the Stop position box, enter 0%.Click the button next to Color, and then under Theme Colors click White, Background 1 (first row, first option from the left).In the Transparency box, enter 50%.Select Stop 2 from the list, and then do the following:In the Stop position box, enter 85%.Click the button next to Color, and then under Theme Colors click White, Background 1 (first row, first option from the left).In the Transparency box, enter 0%.Also in the Format Text Effects dialog box, click Text Outline in the left pane. In the Text Outline pane, select Solid line, click the button next to Color, and then click More Colors. In the Colors dialog box, on the Custom tab, enter values for Red: 49, Green: 133, Blue: 156.Also in the Format Text Effects dialog box, click Outline Style in the left pane. In the Outline Style pane, in the Width box, enter 2.5 pt. Also in the Format Text Effects dialog box, click Shadow in the left pane. In the Shadow pane, click the button next to Presets, under Outer click Offset Diagonal Bottom Left (first row, third option from the left), and then do the following:In the Transparency box, enter 82%.In the Size box, enter 100%.In the Blur box, enter 8 pt.In the Angle box, enter 135°.In the Distance box, enter 30 pt. Also in the Format Text Effects dialog box, click 3-D Rotation in the left pane. In the 3-D Rotation pane, under Rotation, in the Z box, enter 15°.UnderDrawing Tools, on the Format tab, in the WordArt Styles group, click Text Effects, point to Glow, and then under Glow Variations click Accent color 1, 8 pt glow (second row, first option from the left).UnderDrawing Tools, on the Format tab, in the WordArt Styles group, click Text Effects, point to Glow, point to More Glow Colors, and then click More Colors. In the Colors dialog box, on the Custom tab, enter values for Red: 29, Green: 199, Blue: 244.Drag the text box onto the left part of the curved line, slightly to the right of the peak of the curve. To reproduce the animation effects for the “1” on this slide, do the following:On the Animations tab, in the Animations group, click Custom Animation.On the slide, select the text box. In the CustomAnimation task pane, do the following:Click AddEffect, point to Entrance, and then click More Effects. In the Add Entrance Effect dialog box, under Subtle, click Fade. Select the animation effect (fade effect for the text box). Under Modify: Fade, do the following:In theStart list, selectWith Previous. In the Speed list, select Fast.On the slide, select the text box. In the CustomAnimation task pane, do the following:Click AddEffect, point to Emphasis, and then click More Effects. In the Add Emphasis Effect dialog box, under Basic, click Spin. Select the second animation effect (spin effect for the text box). Click the arrow to the right of the selected effect, and then click Effect Options. In the Spin dialog box, do the following:On the Effect tab, under Settings, do the following:In the Amount list, in the Custom box, enter 30°, and then press ENTER.Select Clockwise.Select Auto-Reverse.On the Timing tab, do the following:In theStart list, selectWith Previous. In the Speed list, select 1 seconds (Fast).On the slide, select the text box. In the CustomAnimation task pane, click AddEffect, point to Motion Paths,point to Draw Custom Path,and then click Curve. On the slide, click the first point of the motion path in the middle of the text box, and then click three or four more points to the right along the dashed curved line. Double-click the last point off the right side of the slide. (Note: Click at least 1.5” off the right edge of the slide so that the text and its shadow exit completely.)In the Custom Animation taskpane, select the third animation effect (custom motion path for the “1” text box). Under Modify: Custom Path, do the following:In theStart box, selectWith Previous. In the Speed box, select Medium.On the slide, right-click the motion path, and then click Reverse Path Direction.On the View tab, in the Show/Hide group, clear Ruler.Right-click the slide background area, and then click Grid and Guides. In the Grid and Guides dialog box, under Guide settings, clear Display drawing guides on screen. To reproduce the animated “2” on this slide, do the following:Select the first text box. On the Home tab, in the Clipboard group, click the arrow under Paste, and then click Duplicate.Click in the second text box, delete 1, and then enter 2.Select the second text box. UnderDrawing Tools, on the Format tab, in the bottom right corner of the WordArt Styles group, click the FormatTextEffects dialog box launcher. In the Format Text Effects dialog box, click Text Fill in the left pane, select Gradient fill in the Text Fill pane, and then do the following:In the Type list, select Linear.Click the button next to Direction, and then click Linear Down (first row, second option from the left).Under Gradient stops, click Add or Remove until two stops appear in the drop-down list.Also under Gradient stops, customize the gradient stops that you added as follows:Select Stop 1 from the list, and then do the following:In the Stop position box, enter 0%.Click the button next to Color, and then under Theme Colors click White, Background 1 (first row, first option from the left).In the Transparency box, enter 50%.Select Stop 2 from the list, and then do the following:In the Stop position box, enter 85%.Click the button next to Color, click More Colors, and then in the Colors dialog box, on the Custom tab, enter values for Red: 198, Green: 217, Blue: 241.In the Transparency box, enter 0%.Also in the Format Text Effects dialog box, click Text Outline in the left pane. In the Text Outline pane, select Solid line, click the button next to Color, and then click More Colors. In the Colors dialog box, on the Custom tab, enter values for Red: 228, Green: 108, Blue: 10.Also in the Format Text Effects dialog box, click 3-D Rotation in the left pane. In the 3-D Rotation pane, under Rotation, in the Z box, enter 350°.Under Drawing Tools, on the Format tab, in the WordArt Styles group, click Text Effects, point to Glow, point to More Glow Colors, and then click More Colors. In the Colors dialog box, on the Custom tab, enter values for Red: 255, Green: 144, Blue: 4.Drag the second text box onto the curved line, to the right of the “1” text box and approximately in the middle of the slide. In the Custom Animation task pane, do the following:Press and hold CTRL, and then select the fourth and fifth animation effects (fade and spin effects for the second text box). Click the arrow next to one of the selected effects, and then click Timing. In the Effect Options dialog box, on the Timing tab, do the following:In the Delay box, enter 0.5.In the Speed box, enter 0.9 seconds. Select the sixth animation effect (motion path for the second text box). Click the arrow next to the selected effect, and then click Timing. in the Custom Path dialog box, on the Timing tab, do the following:In the Delay box, enter 0.5.In the Speed box, enter 1.8 seconds. In the Custom Animation task pane, select the sixth animation effect. On the slide, right-click the selected motion path, and then click Edit Points. Drag the points on the path to match the path to the curved line. (Note: The starting point will be further to the right of the right edge of the slide than the starting point for the first motion path.)To reproduce the animated “3” on this slide, do the following:On the slide, select the second text box. On the Home tab, in the Clipboard group, click the arrow under Paste, and then click Duplicate.Drag the third text box away from the second text box.Click in the third text box, delete 2, and then enter 3. Select the third text box. UnderDrawing Tools, on the Format tab, in the bottom right corner of the WordArt Styles group, click the FormatTextEffects dialog box launcher. In the Format Text Effects dialog box, click Text Fill in the left pane, select Gradient fill in the Text Fill pane, and then do the following:In the Type list, select Linear.Click the button next to Direction, and then click Linear Down (first row, second option from the left).Under Gradient stops, click Add or Remove until two stops appear in the drop-down list.Also under Gradient stops, customize the gradient stops that you added as follows:Select Stop 1 from the list, and then do the following:In the Stop position box, enter 0%.Click the button next to Color, and then under Theme Colors click White, Background 1 (first row, first option from the left).In the Transparency box, enter 50%.Select Stop 2 from the list, and then do the following:In the Stop position box, enter 85%.Click the button next to Color, click More Colors, and then in the Colors dialog box, on the Custom tab, enter values for Red: 198, Green: 217, Blue: 241.In the Transparency box, enter 0%.Also in the Format Text Effects dialog box, click Text Outline in the left pane. In the Text Outline pane, select Solid line, click the button next to Color, and then click More Colors. In the Colors dialog box, on the Custom tab, enter values for Red: 119, Green: 147, Blue: 60.Also in the Format Text Effects dialog box, click 3-D Rotation in the left pane. In the 3-D Rotation pane, under Rotation, in the Z box, enter 5°.Under Drawing Tools, on the Format tab, in the WordArt Styles group, click Text Effects, point to Glow, point to More Glow Colors, and then click More Colors. In the Colors dialog box, on the Custom tab, enter values for Red: 168, Green: 224, Blue: 52.Drag the third text box to the right of the second text box, above the curve.In the Custom Animation task pane, do the following:Select the seventh animation effect (fade effect for the third text box). Click the arrow next to the selected effect, and then click Timing. In the Fade dialog box, on the Timing tab, do the following:In the Delay box, enter 0.9.In the Speed box, enter 0.7 seconds. Select the eighth animation effect (spin effect for the third text box). Click the arrow next to the selected effect, and then click Timing. In the Spin dialog box, on the Timing tab, do the following:In the Delay box, enter 0.9.In the Speed box, enter 0.75 seconds. Select the ninth animation effect (motion path for the third text box). Click the arrow next to the selected effect, and then click Timing. In the Spin dialog box, on the Timing tab, do the following:In the Delay box, enter 0.9.In the Speed box, enter 1.5 seconds. Also in the Custom Animation task pane, select the ninth animation effect (motion path for the third text box). On the slide, right-click the selected motion path, and then click Edit Points. Drag the points on the path to match the path to the curved line. (Note: The endpoint will be above the curved line and from there the path will eventually meet the curve. The starting point will be further to the right of the right edge of the slide than the starting point for the first motion path.)To reproduce the background on this slide, do the following: Right-click the slide background area, and then click Format Background. In the Format Background dialog box, click Fill in the left pane, select Gradient fill in the Fill pane, and then do the following:In the Type list, select Radial.Click the button next to Direction, and then click From Corner (fifth option from the left).Under Gradient stops, click Add or Remove until two stops appear in the drop-down list.Also under Gradient stops, customize the gradient stops that you added as follows:Select Stop 1 from the list, and then do the following:In the Stop position box, enter 0%.Click the button next to Color, and then under Theme Colors click White, Background 1 (first row, first option from the left).Select Stop 2 from the list, and then do the following: In the Stop position box, enter 100%.Click the button next to Color, and then under Theme Colors click White, Background 1, Darker 35% (fifth row, first option from the left).
- Custom animation effects: text rebound(Intermediate)To reproduce the text effects on this slide, do the following:On the Home tab, in theSlides group, click Layout, and then click Blank.On the Insert tab, in the Text group, click TextBox. Drag to draw a text box on the slide.In the text box, enter text and select it.On the Home tab, in the Font group, do the following:In the Font list, select Corbel.In the FontSize box, enter 50. Click Bold.On the Home tab, in the Paragraph group, click Center. Select the text box on the slide. Under DrawingTools, on the Format tab, in the WordArtStyles group, click MoreWordArt, and then under Appliesto All Text in Shape click Fill - Accent 1, Plastic Bevel, Reflection (first row, fifth option from the left).To reproduce the animation effects on this slide, do the following:On the View tab, in the Zoom group, click Zoom, and then in the Zoom dialog box, select 66%.On the Animations tab, in the Animations group, click CustomAnimation. On the slide, select the text box. In the CustomAnimation task pane, do the following:Click AddEffect, point to Entrance, and then click MoreEffects. In the AddEntranceEffects dialog box, under Subtle, click Fade.Select the animation effect (fade effect for the text box). Under Modify: Fade,do the following:In the Start list, select WithPrevious.In the Speed list, select Fast. ClickAddEffect, point to MotionPath, point to DrawCustomPath, and then click Freeform. Press and hold SHIFT, and then do the following to draw the freeform line on the slide:Click the first point in the center of the text box.Click the second point on the right edge of the text box.Double-click the third and final point 2” beyond the left edge of the slide.In the Custom Animation task pane, select the custom path effect. Under Modify: Custom Path,do the following:In the Start list, select WithPrevious.In the Speed list, select Medium. On the slide, right-click the motion path on the slide, and select ReversePathDirection.To reproduce the background effects on this slide, do the following:Right-click the slide background area, and then click Format Background. In the Format Background dialog box, click Fill in the left pane, select Gradient fill in the Fill pane, and then do the following:In the Type list, select Radial.Click the button next to Direction, and then click From Center (first row, second option from the left). Under Gradient stops, click Add or Remove until two stops appear in the drop-down list.Also under Gradient stops, customize the gradient stops that you added as follows:Select Stop 1 from the list, and then do the following:In the Stop position box, enter 0%.Click the button next to Color, and then under ThemeColors click White, Background 1 (first row, first option from the left). Select Stop 2 from the list, and then do the following: In the Stop position box, enter 100%.Click the button next to Color, click MoreColors, and then in the Colors dialog box, on the Custom tab, enter values for Red: 200, Green: 209, and Blue: 218.
- Custom animation effects: overlapping, transparent text(Intermediate)Tip: In the beginning of the instructions, the text boxes are referred to as “first,” “second,” and “third” based on the order in which they are created. Later on, in the animation reproduction instructions, they are referred to as “first,” “second,” and “third” based on the order in which they appear in the Selection and Visibility pane. To reproduce the text effects on this slide, do the following:On the Home tab, in the Slides group, click Layout, and then click Blank.On the Insert tab, in the Text group, click TextBox. On the slide, drag to draw a text box.Enter the text. (Note: To match the example above, enter transparent.)Select the text, and then on the Home tab, in the Font group, do the following:In the Font list, select CenturyGothic.In the FontSize box, enter 90.Click Bold.Select the text box. Under DrawingTools, on the Format tab, in the bottom right corner of the WordArtStyles group, click the FormatTextEffects dialog box launcher. In the FormatTextEffects dialog box, click TextFill in the left pane, click Solidfill in the TextFill pane, and then do the following:Click the button next to Color, and then under ThemeColors click White, Background 1 (first row, first option from the left).In the Transparency box, enter 40%.Drag the text box to the left side of the slide. Select the text box. On the Home tab, in the Clipboard group, click the arrow under Paste, and then click Duplicate.Drag the second, duplicate text box to the right side of the slide.Right-click the second text box, click Edit Text,and edit the text. (Note: To match the example above, enter overlapping.)On the Home tab, in the Editing group, click Select, and then click SelectionPane.In the Selection and Visibility pane, select the second text box you created. (Note: Objects you created earlier will show up at the bottom of the list in the pane, and objects you created later will show up at the top.) Under DrawingTools, on the Format tab, in the bottom left corner of the WordArtStyles group, click the FormatTextEffects dialog box launcher. In the FormatTextEffects dialog box, click TextFill in the left pane, and in the TextFill pane do the following:Click the button next to Color, and then under ThemeColors click Black, Text 1 (first row, second option from the left).In the Transparency box, enter 40%.In the Selection and Visibility pane, press and hold CTRL, and then select both text boxes. On the Home tab, in the Drawing group, click Arrange, point to Align, and then do the following:Click Align Selected Objects.Click Align Top.In the Selection and Visibility pane, select the second text box you created. On the Home tab, in the Clipboard group, click the arrow under Paste, and then click Duplicate.In the Selection and Visibility pane, press and hold CTRL, and then select the second and third (black) text boxes you created. On the Home tab, in the Drawing group, click Arrange, point to Align, and then do the following:Click Align Selected Objects.Click Align Top.ClickAlignLeft.In the Selection and Visibility pane, select the first (white) text box you created. On the Home tab, in the Drawing group, click Arrange, and then click BringForward.To reproduce the animation effects on this slide, do the following:To view beyond the edges of the slide, on the View tab, in the Zoom group, select Zoom. In the Zoom dialog box, select 50%.On the Animations tab, in the Animations group, click CustomAnimation. In the Selection and Visibility pane, select the second text box in the list. In the CustomAnimation task pane, do the following:Click AddEffect, point to Entrance, and then click MoreEffects. In the AddEntranceEffect dialog box, under Subtle, click Fade.Select the animation effect (fade effect for the second text box). Under Modify: Fade,do the following:In the Start list, select WithPrevious.In the Speed list, select VeryFast.In the Selection and Visibility pane, select the second text box in the list. In the CustomAnimation task pane, do the following:Click AddEffect, point to MotionPaths, and then click Right.Select the second animation effect (right motion path for the second text box). Click the arrow to the right of the selected effect, and then click EffectOptions. In the Right dialog box,do the following:On the Effect tab, select Auto-Reverse. On the Timing tab, do the following:In the Start list, select WithPrevious. In the Speed list, select 3 seconds (Slow).With the second animation effect still selected in the Custom Animation task pane, do the following on the slide: Point to the endpoint (red arrow) of the selected motion path until the cursor becomes a two-headed arrow. Press and hold SHIFT, and then drag the endpoint approximately 5” beyond the right edge of the slide.Point to the starting point (green arrow) of the selected motion path until the cursor becomes a two-headed arrow. Press and hold SHIFT, and then drag the starting point approximately 5” beyond the left edge of the slide.In the Selection and Visibility pane, select the thirdtext box in the list. In the CustomAnimation task pane, do the following:Click AddEffect, point to Entrance, and then click MoreEffects. In the AddEntranceEffect dialog box, under Subtle, click Fade.Select the third animation effect (fade effect for the third text box). Click the arrow to the right of the selected effect, and then click Effect Options. In the Fade dialog box, on the Timing tab, do the following:In the Start list, select WithPrevious.In the Delay box, enter 0.5.In the Speed list, select 0.5 seconds (VeryFast).In the Selection and Visibility pane, select the thirdtext box in the list. In the CustomAnimation task pane, do the following:Click AddEffect, point to MotionPaths, and then click Left.Select the fourth animation effect (motion path for the third text box). Click the arrow to the right of the selected effect, and then click Timing. In the Left dialog box, on the Timing tab, do the following:In the Start list, select WithPrevious.In the Delay box, enter 0.5.In the Speed list, select 3 seconds (Slow).With the fourth animation effect still selected in the Custom Animation task pane, do the following on the slide:Point to the endpoint (red arrow) of the selected motion path until the cursor becomes a two-headed arrow. Press and hold SHIFT, and then drag the endpoint approximately 5” beyond the left edge of the slide.Point to the starting point (green arrow) of the selected motion path until the cursor becomes a two-headed arrow. Press and hold SHIFT, and then drag the starting point approximately 5” beyond the right edge of the slide.In the Selection and Visibility pane, select the first text box in the list. In the CustomAnimation task pane, do the following:Click AddEffect, point to Entrance, and then click MoreEffects. In the AddEntranceEffect dialog box, under Subtle, click Fade. Select the fifth animation effect (fade effect for the first text box). Click the arrow to the right of the selected effect, and then click Timing. In the Fade dialog box, on the Timing tab, do the following:In the Start list, select WithPrevious.In the Delay box, enter 3.5.In the Speed list, select 0.5 seconds (VeryFast).In the Selection and Visibility pane, select the first text box in the list. In the CustomAnimation task pane, do the following:Click AddEffect, point to MotionPaths, and then click Right. Select the sixth animation effect (motion path for the first text box). Click the arrow to the right of the selected effect, and then click EffectOptions. In the Motion Path dialog box, on the Timing tab, do the following:In the Start list, select WithPrevious. In the Delay box, enter 3.5.In the Speed list, select 3 seconds (Slow).With the sixth animation effect still selected in the Custom Animation task pane, do the following on the slide:Point to the endpoint (red arrow) of the selected motion path until the cursor becomes a two-headed arrow. Press and hold SHIFT, and then drag the endpoint approximately 5” beyond the left edge of the slide.Point to the starting point (green arrow) of the selected motion path until the cursor becomes a two-headed arrow. Press and hold SHIFT, and then drag the starting point approximately 5” beyond the right edge of the slide.To reproduce the background effects on this slide, do the following:Right-click the slide background area, and then click Format Background. In the Format Background dialog box, click Fill in the left pane, select Gradient fill in the Fill pane, and then do the following:In the Type list, select Linear.Click the button next to Direction, and then click Linear Down (first row, second option from the left). Under Gradient stops, click Add or Remove until two stops appear in the drop-down list.Also under Gradient stops, customize the gradient stops that you added as follows:Select Stop 1 from the list, and then do the following:In the Stop position box, enter 0%.Click the button next to Color, and then under ThemeColors click White, Background 1, Darker 35% (fifth row, first option from the left). Select Stop 2 from the list, and then do the following: In the Stop position box, enter 100%.Click the button next to Color, and then under ThemeColors click Black, Text 1, Lighter 15% (fifth row, second option from the left).
- Custom animation effects: grow and shrink text(Advanced)To reproduce the text on this slide, do the following:On the Home tab, in theSlides group, click Layout, and then click Blank.On the Insert tab, in the Text group, click Text Box, and then on the slide, drag to draw the text box. Enter text in the text box and select the text. On the Home tab, in the Font group, do the following:In the Font list, select Calibri.In the Font Size list, select 40.Click Bold. On the Home tab, in the Paragraph group, click Center to center the text in the text box.Select the text box. Under Drawing Tools, on the Format tab, in the bottom right corner of the WordArt Styles group, click the Format Text Effects dialog box launcher. In the Format Text Effects dialog box, click Text fill in the left pane. In the Text Fill pane, select Solid fill. Click the button next to Color, click More Colors, and then in the Colors dialog box, on the Custom tab, enter values for Red: 203, Blue: 248, Green: 170.Also in the Format Text Effects dialog box, click Shadow in the left pane. In the Shadow pane, click the button next to Presets, under Outer click Offset Right (second row, first option from the left), and then do the following:In the Transparency box, enter 57%. In the Size box, enter 100%.In the Blur box, enter 2 pt.In the Angle box, enter 0°. In the Distance box, enter 0 pt.Select the text box. On the Home tab, in the Clipboard group, click the arrow under Paste, and then click Duplicate.Select the text in the duplicate text box. On the Home tab, in the Font group, in the Font Size list, select 20. (Note: The content of the text box remains the same as the first text box.)Press and hold CTRL, and then select both text boxes. On the Home tab, in the Drawing group, click Arrange, point to Align, and then do the following:Click Align Selected Objects.Click Align Center.Click Align Middle. With both text boxes still selected, drag them into the top half of the slide. On the Home tab, in the Drawing group, click Arrange, point to Align, and then do the following:Click Align to Slide.Click Align Center.To reproduce the animation effects for the first and second text boxes on this slide, do the following:In the Animations tab, in the Animations group, click Custom Animation.On the Home tab, in the Editing group, click Select, and then click Selection Pane. In the Selection and Visibility pane, select the first text box that you created. (Note: In the Selection and Visibility pane, objects are not listed in the order you created them. An object that you created earlier will include a lower number at the end of its name.) In the Custom Animation task pane, do the following:Click AddEffect, point to Exit, and then click More Effects. In the Add Exit Effect dialog box, under Basic, click Disappear. Select the animation effect (disappear effect for the first text box). Under Modify: Disappear, in theStart list, selectAfter Previous.In the Selection and Visibility pane, select the first text box you created. In the Custom Animation task pane, do the following:Click AddEffect, point to Emphasis, and then click More Effects. In the Add Emphasis Effect dialog box, under Basic, click Grow/Shrink. Select the second animation effect (grow/shrink effect for the first text box). Click the arrow to the right of the effect, and then click Effect Options. In the Grow/Shrink dialog box, do the following:On the Effect tab, in the Size list, in the Custom box, enter 50%, and then press ENTER.On the Timing tab, do the following:In the Start list, select After Previous.In the Speed box, enter 0.01 seconds.In the Selection and Visibility pane, select the first text box you created. In the Custom Animation task pane, do the following:Click AddEffect, point to Entrance, and then click More Effects. In the Add Entrance Effect dialog box, under Basic, click Appear. Select the third animation effect (appear effect for the first text box). Under Modify: Appear, in theStart list, selectOn Click.In the Selection and Visibility task pane, select the first text box you created. In the Custom Animation task pane, do the following:Click AddEffect, point to Emphasis, and then click More Effects. In the Add Emphasis Effect dialog box, under Basic, click Grow/Shrink. Select the fourth animation effect (grow/shrink effect for the first text box). Click the arrow to the right of the effect, and then click Effect Options. In the Grow/Shrink dialog box, do the following:On the Effect tab, in the Size list, in the Custom box, enter 200%, and then press ENTER.On the Timing tab, do the following:In the Start list, select With Previous.In the Speed list, select 1 seconds (Fast).In the Selection and Visibility pane, select the first text box you created. In the Custom Animation task pane, do the following:Click AddEffect, point to Emphasis, and then click More Effects. In the Add Emphasis Effect dialog box, under Basic, click Grow/Shrink. Select the fifth animation effect (grow/shrink effect for the first text box). Click the arrow to the right of the effect, and then click Effect Options. In the Grow/Shrink dialog box, do the following:On the Effect tab, in the Size list, in the Custom box, enter 50%, and then press ENTER.On the Timing tab, do the following:In the Start list, select On Click.In the Speed list, select 1 seconds (Fast).In the Selection and Visibility pane, select the first text box that you created. In the Custom Animation task pane, do the following:Click AddEffect, point to Exit, and then click More Effects. In the Add Exit Effect dialog box, under Basic, click Disappear. Under Modify: Disappear, in theStart list, selectAfter Previous.In the Selection and Visibility pane, select the second text box that you created (smaller font size). In the Custom Animation task pane, do the following:Click AddEffect, point to Exit, and then click More Effects. In the Add Exit Effect dialog box, under Basic, click Disappear. Under Modify: Disappear, in theStart list, selectAfter Previous.Drag the seventh animation effect (disappear effect for the second text box) until it is fourth in the list of effects.In the Selection and Visibility pane, select the second text box that you created. In the Custom Animation task pane, do the following:Click AddEffect, point to Entrance, and then click More Effects. In the Add Entrance Effect dialog box, under Basic, click Appear. Select the third animation effect (appear effect for the first text box). Under Modify: Appear, in theStart list, selectAfter Previous.To reproduce the other animated text boxes on this slide, do the following:In the Selection and Visibility pane, press and hold CTRL, and then select the first and second text boxes that you created. On the Home tab, in the Clipboard group, click the arrow under Paste, and then click Duplicate. On the slide, drag the duplicate group of text boxes (third and fourth text boxes) away from the first group.On the slide, drag one of the new duplicate text boxes away from the other, so the text in both is visible. In the Selection and Visibility pane, select the third text box that you created. On the slide, right-click the selected text box, click Edit Text, and then enter new text. In the Selection and Visibility pane, select the fourth text box that you created. On the slide, right-click the selected text box, click Edit Text, and then enter the same text as the third text box. In the Selection and Visibility pane, press and hold CTRL, and then select the third and fourth text boxes that you created. On the Home tab, in the Drawing group, click Arrange, point to Align, and then do the following:Click Align to Slide. Click Align Center.Click Align Middle.In the CustomAnimation task pane, do the following:Drag the ninth animation effect (disappear effect for the third text box) until it is second in the list of effects.Drag the 10th animation effect (grow/shrink effect for the third text box) until it is fourth in the list of effects.In the Selection and Visibility pane, press and hold CTRL, and then select the third and fourth text boxes that you created.On the Home tab, in the Clipboard group, click the arrow under Paste, and then click Duplicate. On the slide, drag the third group of text boxes (fifth and sixth text boxes) under the second group.On the slide, drag one of the new duplicate text boxes away from the other, so the text in both is visible. In the Selection and Visibility pane, select the fifth text box that you created. On the slide, right-click the selected text box, click Edit Text, and then enter new text.In the Selection and Visibility pane, select the sixth text box that you created. On the slide, right-click the selected text box, click Edit Text, and then enter the same text as the fifth text box.In the Selection and Visibility pane, press and hold CTRL, and then select the fifth and sixth text boxes that you created.On the Home tab, in the Drawing group, click Arrange, point to Align, and then do the following:Click Align Selected Objects.Click Align Middle.Click Align Center.On the slide, with both the fifth and sixth text boxes still selected, drag them under the third and fourth text boxes.On the Home tab, in the Drawing group, click Arrange, point to Align, and then do the following:Click Align to Slide.Click Align Center.In the CustomAnimation task pane, do the following:Drag the 17th animation effect (disappear effect for the fifth text box) until it is third in the list of effects.Drag the 18th animation effect (grow/shrink effect for the fifth text box) until it is sixth in the list of effects.To reproduce the background effects on this slide, do the following: On the Design tab, in the Background group, click the arrow to the right of Background Styles, and then click Style 8 (second row, fourth option from the left). (Note: If this action is taken in a PowerPoint presentation containing more than one slide, the background style will be applied to all the slides.)