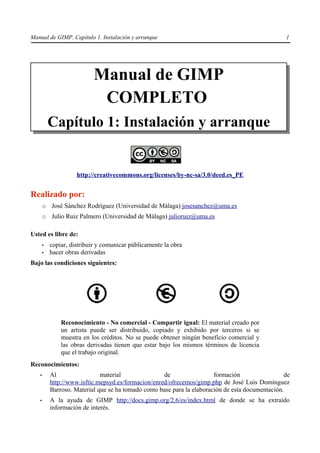
Manual gimp
- 1. Manual de GIMP. Capítulo 1. Instalación y arranque 1 Manual de GIMP COMPLETO Capítulo 1: Instalación y arranque http://creativecommons.org/licenses/by-nc-sa/3.0/deed.es_PE Realizado por: ○ José Sánchez Rodríguez (Universidad de Málaga) josesanchez@uma.es ○ Julio Ruiz Palmero (Universidad de Málaga) julioruiz@uma.es Usted es libre de: • copiar, distribuir y comunicar públicamente la obra • hacer obras derivadas Bajo las condiciones siguientes: Reconocimiento - No comercial - Compartir igual: El material creado por un artista puede ser distribuido, copiado y exhibido por terceros si se muestra en los créditos. No se puede obtener ningún beneficio comercial y las obras derivadas tienen que estar bajo los mismos términos de licencia que el trabajo original. Reconocimientos: • Al material de formación de http://www.isftic.mepsyd.es/formacion/enred/ofrecemos/gimp.php de José Luis Domínguez Barroso. Material que se ha tomado como base para la elaboración de esta documentación. • A la ayuda de GIMP http://docs.gimp.org/2.6/es/index.html de donde se ha extraído información de interés.
- 2. Manual de GIMP. Capítulo 1. Instalación y arranque 2 Índice del capítulo 1. ELECCIÓN E INSTALACIÓN....................................................................................................3 1.1. ¿POR QUÉ GIMP?...................................................................................................................3 1.2. RESOLUCIÓN DE PANTALLA.............................................................................................5 1.3. INSTALACIÓN DEL PROGRAMA.......................................................................................6 UBUNTU....................................................................................................................................6 WINDOWS.................................................................................................................................7 VERSIÓN PORTABLE..............................................................................................................9 1.4. INSTALACIÓN DE LA AYUDA.........................................................................................10 2. INICIAMOS GIMP......................................................................................................................14 2.1. UBUNTU................................................................................................................................14 2.2. WINDOWS.............................................................................................................................14 2.3. NUESTRO PRIMER EJERCICIO.........................................................................................16 2.4. GUARDAMOS UNA IMAGEN............................................................................................17 3. CERRAMOS GIMP.....................................................................................................................19 4. ANEXO 1: PROYECTO GNU. SISTEMAS GNU/LINUX......................................................20 5. ANEXO 2: INSTALACIÓN DE 7-ZIP.......................................................................................20 5.1. ¿QUÉ ES UN ARCHIVO COMPRIMIDO?..........................................................................20 5.2. ¿PARA QUÉ NOS PUEDE SERVIR COMPRIMIR ARCHIVOS?......................................21 5.3. INSTALACIÓN......................................................................................................................21 6. ANEXO 3: CAPTURA DE PANTALLA DE LA LISTA DE LOGOTIPOS SIN MODIFICAR NINGÚN PARÁMETRO........................................................................................23
- 3. Manual de GIMP. Capítulo 1. Instalación y arranque 3 1. ELECCIÓN E INSTALACIÓN 1.1. ¿POR QUÉ GIMP? GIMP (GNU Image Manipulation Program: programa de manipulación de imágenes del proyecto GNU: ver Anexo 1) es una aplicación que viene a colmar nuestras necesidades con respecto a la manipulación de imágenes. En principio el usuario que requiere de este tipo de aplicaciones utiliza pequeños programas que vienen con el sistema operativo (como Paint en Windows o Kpaint en GNU/Linux: ver Anexo 1), aplicaciones que en algunos casos vienen con dispositivos como escáneres o cámaras fotográficas, otros que se pueden descargar de Internet de forma gratuita, etc. Este tipo de programas tienen limitaciones en cuanto necesitamos “hacer algo más”. Y para cubrir estas necesidades a veces, aunque no sea “adecuado” mencionarlo, hay usuarios que hacen uso de copias fraudulentas de aplicaciones “profesionales”, sobre todo por el precio elevado de las mismas para un uso personal y doméstico. Pero el “pirateo” (aparte de la ilegalidad que supone) presenta inconvenientes: cuando aparece una nueva versión de la aplicación que se utiliza hay que buscar crack, números de serie por Internet, entrar en sitios Web no seguros, etc. Es probable igualmente que no nos sintamos seguros al obtener de Internet aplicaciones de esta forma por el riesgo de virus, por la inseguridad de obtener programas incompletos... Por último, otro inconveniente de la piratería, debido a que casi todos los equipos hoy en día están conectados a Internet, es que puede que la copia fraudulenta de un programa se comunique a través de la Red (hay que recordar que a veces un cortafuegos que tengamos en nuestro equipo nos indica que tal o cual programa quiere acceder a Internet cuando en principio no es necesario que lo haga) sin que sepamos a ciencia cierta para qué. Todos estos inconvenientes no existen con GIMP, ya que accedemos a su Web y descargamos la última versión sin ningún problema. Incluso si estamos en sistemas operativos GNU/Linux el propio sistema se encarga de descargar de los repositorios la última versión e instalarla automáticamente en nuestro equipo. Otro inconveniente que salva GIMP es que existe versión para diversos sistemas operativos, por lo que si tenemos que cambiar de equipo (por diversas cuestiones: trabajo, viaje...) es casi seguro que podamos utilizar este mismo programa en el sistema operativo que tenga instalado el equipo que utilicemos (ya que existe versión de GIMP para GNU/Linux, Mac y Windows). También existe la posibilidad de llevar instalado GIMP en su versión portable en una memoria USB, por lo que podremos hacer uso de él en cualquier equipo sin necesidad de instalarlo. Por último (y no por ello menos importante) se trata de una aplicación con licencia GPL1 (General Public License), que nos da a los usuarios varias libertades básicas, entre ellas la posibilidad de hacer las copias que queramos/necesitemos del programa. Este hecho resulta doblemente conveniente si estamos en el mundo de la enseñanza, ya que podemos utilizar con nuestros alumnos esta aplicación y distribuirla para que la instalen en sus domicilios (si no tienen conexión a Internet) para que puedan trabajar con la misma aplicación que se usa en los centros educativos. 1 http://es.wikipedia.org/wiki/GNU_GPL
- 4. Manual de GIMP. Capítulo 1. Instalación y arranque 4 No hay que olvidar que diversas administraciones con competencias en educación han apostado por el software libre y está dotando a los centros con equipos informáticos que tienen una distribución GNU-Linux, las cuales tienen GIMP como programa de manipulación de imágenes. La Junta de Extremadura puede considerarse la pionera al impulsar un proyecto de software libre como es GNU/Linex2. No menos importante ha sido la iniciativa de la Junta de Andalucía y su distribución Guadalinex3. Aparte de estas dos comunidades, hay varias que se están sumando progresivamente a esta línea: La Generalitat Valenciana, con su distribución LLIUREX4, La Junta de Comunidades de Castilla-La Mancha con MOLINUX5, La Comunidad de Madrid con MAX6, Cataluña con LinKat7, Galicia con Trisquel8, Melilla con Melinux9, Aragón con Augustux10, Cantabria con LinuxGLOBAL11, Canarias con Meduxa12. E imaginamos que el resto de administraciones seguirán este camino por las múltiples ventajas que conlleva. Cabe reseñar la oferta formativa del ISFTIC13: http://www.isftic.mepsyd.es/formacion/enred/ofrecemos/formac_o.php para profesorado de 2 http://www.linex.org/ 3 http://www.guadalinex.org/ 4 http://lliurex.net/home/ 5 http://www.molinux.info/ 6 http://www.educa.madrid.org/portal/web/educamadrid 7 http://linkat.xtec.net/portal/content/view/69/148/ 8 http://trisquel.uvigo.es/ 9 http://www.melilla.es/solime/descarga/ 10 http://www.zaralinux.org/proy/augustux/ 11 http://www.linuxglobal.org/ 12 http://www.gobiernodecanarias.org/medusa/contenidos/infraestructuras/meduxa.html
- 5. Manual de GIMP. Capítulo 1. Instalación y arranque 5 enseñanza no universitaria. Dicha oferta está basada mayoritariamente en aplicaciones con licencia GPL, entre la que se encuentra GIMP. Se puede descargar el CD de dicho curso (un material excelente con licencia Creative Commons, igual que los documentos de este curso) desde http://www.isftic.mepsyd.es/formacion/enred/ofrecemos/gimp.php Como muestra de sus posibilidades mostramos una imagen sobre la que se ha aplicado algunos filtros: 1.2. RESOLUCIÓN DE PANTALLA La instalación es conveniente realizarla en un equipo con una resolución mínima de 1024 x 768. Con resoluciones menores las distintas ventanas del programa no nos permitirán trabajar con comodidad (incluso algunas de ellas no podremos “manejarlas” por no ver todas las opciones en el escritorio). Por tanto, si su equipo le permite esa resolución mínima es conveniente cambiarla. Ubuntu: Para cambiar la resolución haga clic en el menú Sistema y elija Preferencias. Dentro de él encontrará Resolución de pantalla. Haga clic sobre él y le aparecerá un cuadro de diálogo para elegir, en Resolución, aquella que más le interese. Windows. Para cambiar la resolución haga clic con el botón derecho sobre cualquier sitio libre del escritorio y, en el menú emergente, elija propiedades. Posteriormente, en la pestaña Configuración encontrará un icono deslizante debajo de Resolución de pantalla, que le permitirá cambiarla. Veamos una demo de cambio de resolución de 800 x 600 a 1024 x 768 en el sistema operativo. 13 Instituto Superior de Formación y recursos en Red para el profesorado
- 6. Manual de GIMP. Capítulo 1. Instalación y arranque 6 http://tecnologiaedu.uma.es/materiales/gimp/capturas/resoluc.htm 1.3. INSTALACIÓN DEL PROGRAMA Una vez elegida la resolución adecuada la instalación se realiza de forma distinta dependiendo del sistema operativo: UBUNTU Cualquier distribución GNU/Linux trae ya instalado Gimp. Y lo usual es que el sistema operativo reinstale, mediante actualizaciones, componentes del mismo. Para comprobar que tenemos la última versión en los repositorios oficiales de la distribución se abre el gestor de actualizaciones Synaptic haciendo clic en el menú Sistema y elija Administración >> Gestor de paquetes Synaptic. Pinchamos en la opción Buscar de la barra de herramientas y aparece un cuadro de diálogo en el que introducimos la palabra gimp. Si no ha entrado como administrador, le pedirá la contraseña para tareas administrativas. Introdúzcala. Busque el programa y, a su derecha, se le indica qué versión tiene instalada y qué versión es la última disponible en el repositorio de Ubuntu.
- 7. Manual de GIMP. Capítulo 1. Instalación y arranque 7 En este caso se dispone de la última versión del repositorio, por lo que cerramos la ventana sin realizar ninguna acción. No obstante, si accedemos a la página Web del programa: http://www.gimp.org comprobaremos que existen versiones posteriores que no están en el repositorio de Ubuntu. En este caso podemos optar por esperar a que aparezca en él o seguir instrucciones de páginas Web como http://gabuntu.wordpress.com/2008/10/01/gimp-26-disponible-para-su-descarga/ donde se ofrecen instrucciones para su descarga e instalación. WINDOWS Es conveniente que la instalación se realice siempre desde la página Web del programa, ya que están saliendo versiones continuamente y hacerlo desde una recopilación (por ejemplo un CD o DVD de una revista) no nos asegura que instalemos la última versión. Una vez que abrimos un navegador y tecleamos su dirección, la Web del programa analiza qué sistema operativo e idioma tenemos instalado en nuestro ordenador y nos muestra un botón para descargar el programa para dicho sistema operativo e idioma. Supongamos que vamos a realizar la instalación en un equipo con Windows XP como sistema operativo. En la zona central-derecha de la ventana encontramos un botón Download; hacemos clic sobre él y, en el pantalla siguiente, clic la versión del programa que nos propone por defecto la pantalla. Con esto, en la pantalla siguiente aparece un cuadro de diálogo para descargar el archivo en nuestro equipo. Elegimos la carpeta de descarga del archivo (por ejemplo, en el escritorio). http://tecnologiaedu.uma.es/materiales/gimp/capturas/instalacion.htm Posteriormente hacemos doble clic sobre el archivo descargado para proceder a su instalación.
- 8. Manual de GIMP. Capítulo 1. Instalación y arranque 8 Nos aparece en primer lugar una pantalla de bienvenida. Haga clic en Next. Posteriormente nos muestra la Licencia GNU. Haga clic en Next nuevamente. Comienza la instalación. Debe elegir Install now que instalará Gimp en un directorio fijo. Si se utiliza la opción Customize podrá elegir la carpeta de instalación de Gimp (aunque no lo aconsejamos).
- 9. Manual de GIMP. Capítulo 1. Instalación y arranque 9 Comienza la instalación del programa. Suele durar algunos minutos. Concluye la instalación. La casilla de verificación Launch Gimp aparece marcada. Si hacemos clic en Finish finaliza el proceso de instalación y se pone en marcha Gimp. Si desmarcamos la casilla Launch Gimp concluye el proceso de instalación sin iniciar Gimp. VERSIÓN PORTABLE Otra opción es instalar una versión portable de Gimp en una memoria USB para ejecutar el programa en cualquier ordenador que tenga el sistema operativo Windows XP o superior. Quizás no debería de hablarse de instalación, puesto que no se instala nada en un ordenador, sino que lo que se hace es descomprimir (desempaquetar) un archivo comprimido. Al no instalar nada en el registro ni en ningún disco duro, nos permite movernos con Gimp de un ordenador a otro sin necesidad de hacer instalaciones en todos los ordenadores que utilicemos. El proceso de instalación/descompresión es bastante sencillo y consiste en copiar todos los archivos necesarios para la ejecución de Gimp en una carpeta. Esta carpeta podemos situarla en nuestro disco duro (aunque no tendría sentido, ya que la instalación del programa en el disco duro no se debería hacer con la versión portable) o en cualquier soporte extraíble como un CD grabable o una memoria USB. El único requisito es que el lugar donde vayamos a copiar los archivos tenga una capacidad de 70 megas. Esta versión la podemos descargar desde http://portableapps.com/ donde también podemos encontrar versiones portables de otros programas. Una vez descargado el programa (por ejemplo en el escritorio) hay que descomprimirlo con un
- 10. Manual de GIMP. Capítulo 1. Instalación y arranque 10 programa compresor-descompresor. Recomendamos el programa 7-Zip en entornos Windows por ser software libre, por descomprimir archivos de variados formatos y por estar en español (ver en Anexo 2 la instalación de este programa). Para ello se hace clic sobre el archivo con el botón derecho y, en el menú emergente, se elige la opción 7-Zip. En el submenú se selecciona Extraer ficheros... Nos aparecerá un cuadro de diálogo para escoger la carpeta o dispositivo de almacenamiento en donde se va a descomprimir/instalar el programa. Una vez elegido comienza la descompresión. Si se elige una memoria USB (elección lógica por otra parte) el proceso tarda unos minutos. http://tecnologiaedu.uma.es/materiales/gimp/capturas/inst_portable.htm Para este manual vamos a utilizar la versión 2.6.6. para Windows. El archivo se encuentra en http://tecnologiaedu.uma.es/materiales/gimp/programa/gimp-2.6.6-i686-setup.exe Se ha subido igualmente la misma versión en formato portable a http://tecnologiaedu.uma.es/ materiales/gimp/programa/GIMP_Portable_2.6.6.paf.exe NOTA: Si se utilizan versiones diferentes del programa puede que cambie algo, aunque lo básico seguirá siendo similar. 1.4. INSTALACIÓN DE LA AYUDA La instalación de la ayuda es interesante cuando no se dispone de conexión a Internet, ya que pulsando la tecla F1 nos interroga el programa si queremos conectarnos a Internet para ver la ayuda y nos envía la aplicación a http://docs.gimp.org/2.6/es/index.html donde disponemos de un amplio índice que nos lleva a diferentes apartados del manual del programa. No obstante, si deseamos instalar el archivo de ayuda tenemos que abrir el navegador y escribir la dirección http://gimp-win.sourceforge.net/old.html Una vez en esta página tenemos la opción de descargar el archivo de ayuda en varios idioma en un solo archivo o en varios (en este último caso utilizamos 7-Zip para unir, al mismo tiempo que se descomprimen, los archivos en uno solo). Si hemos elegido la descarga de un solo archivo, lo ejecutamos haciendo doble clic sobre él y
- 11. Manual de GIMP. Capítulo 1. Instalación y arranque 11 comienza la instalación de la ayuda: 1. Bienvenida a la instalación de la Ayuda. Haz clic en Next 2. El archivo de instalación contiene la ayuda de Gimp en varios idiomas. Por defecto vienen seleccionados todos los idiomas en los que existe ayuda de Gimp, por lo que debemos desmarcar las casillas de los idiomas que no deseamos instalar. Dejamos únicamente Spanish. Presionamos Next. 3. En la siguiente pantalla se nos indica donde se encuentra instalado Gimp y los idiomas que hemos seleccionado para la ayuda. El idioma inglés aparece seleccionado por defecto y no podemos evitar su instalación. Presionamos Install.
- 12. Manual de GIMP. Capítulo 1. Instalación y arranque 12 4. Comienza el proceso de instalación de la ayuda. Esperamos a que concluya. 5. Por último aparece una pantalla que nos informa de la correcta instalación de la Ayuda de Gimp. Presionamos Finish.
- 13. Manual de GIMP. Capítulo 1. Instalación y arranque 13 En cualquier momento podemos elegir si utilizamos la versión en línea o una copia instalada localmente. Esta elección se realiza desde la ventana de GIMP (más adelante se comentará). En ella se elige el menú Editar >> Preferencias. En el cuadro de diálogo Preferencias que se nos muestra elegimos Sistema de ayuda. En la parte derecha, en el desplegable Manual del usuario, podemos elegir qué versión de la ayuda consultar (en línea o instalada en nuestro equipo). Una vez elegido pinchamos en el botón Aceptar.
- 14. Manual de GIMP. Capítulo 1. Instalación y arranque 14 2. INICIAMOS GIMP 2.1. UBUNTU Para poner en marcha Gimp en Ubuntu debe acceder a Aplicaciones >> Gráficos >> Editor de imágenes GIMP. 2.2. WINDOWS Para arrancar GIMP en Windows podemos hacer dos cosas: • Hacer doble clic sobre el icono de acceso directo que nos crea en el escritorio. • Pinchar en el menú Inicio >> Todos los programas >> grupo GIMP >> icono GIMP 2. En funcionamiento en ambos sistemas operativos es idéntico (con las particularidades del sistema de carpetas y unidades de uno u otro a la hora de seleccionar carpetas en las que guardar o desde la que recuperar archivos). Por tanto, en este manual pondremos capturas de pantalla de la versión Windows. Un vez arrancado el programa aparecen dos ventanas: 1. La ventana de imagen con un menú en su parte superior.
- 15. Manual de GIMP. Capítulo 1. Instalación y arranque 15 2. La ventana Caja de herramientas. En ella encontramos los siguientes elementos (de arriba a abajo): • Las herramientas de selección, dibujo y transformación. • Los colores de frente y de fondo. El color de frente es aquel con el que pintamos cuando utilizamos una herramienta de pintura. Por defecto viene seleccionado el color negro. El color de fondo es el que nos muestra el color que tendrá el "papel" sobre el que vamos a pintar. La doble flecha en forma de ángulo nos permite conmutar el color de fondo por el de primer plano y viceversa. Si a lo largo de un trabajo, hemos cambiado los colores de fondo y de primer plano y queremos volver a los iniciales (negro sobre blanco) solamente debemos hacer clic en los cuadraditos "negro sobre blanco" que tenemos en la parte inferior izquierda. En esta zona se pueden incluir elementos interesantes. Para ello despliegue el menú Editar de la ventana imagen y elija Preferencias. En el cuadro de diálogo Preferencias seleccione Caja de herramientas y, a la derecha, marque las casillas Mostrar pinceles, patrones y degradados activos y Mostrar imagen activa. Pinche en Aceptar con lo que se nos muestra lo siguiente en la caja de herramientas: • Por último nos encontramos, en la parte inferior, las opciones de la herramienta elegida, que cambian cada vez que elegimos una distinta.
- 16. Manual de GIMP. Capítulo 1. Instalación y arranque 16 2.3. NUESTRO PRIMER EJERCICIO Antes de nada vamos a hacer un primer ejercicio con GIMP: Crear un logo. Para acceder al menú Logotipos debemos desplegar el menú Archivo, elegir Crear y hacer clic en Logotipos. Nos aparece la lista de Logotipos. No obstante, como vamos a probar varios logotipos resulta molesto tener que acceder de esta forma a este submenú. Hay una forma en GIMP de mostrar uno de ellos como ventana independiente. Para ello lo que debemos hacer es hacer clic con el botón derecho sobre la ventana imagen, con lo que nos aparecen los mismos menús. Elegimos Archivo >> Crear >> Logotipos. Y en lugar de elegir uno de los logotipos procedemos a hacer clic sobre la línea punteada de la parte superior. Con esto conseguimos que la ventana sea independiente, hecho que resulta útil si vamos a hacer un uso intensivo de uno de los submenús (como puede ser en nuestro caso probar diversos logotipos). Pues... una vez tenemos en pantalla la ventana Logotipos, vamos a elegir cualquiera de ellos y aceptar los valores que vienen por defecto. http://tecnologiaedu.uma.es/materiales/gimp/capturas/logos.htm Es probable que cuando seleccionemos uno de los logotipos la nueva ventana que se muestra para elegir los parámetros de los mismos se coloque detrás de alguna existente y no la veamos. Podemos acudir a la barra inferior de Windows para posicionarnos en la nueva ventana o utilizar la combinación de teclas Alt + Tabulador para cambiar de ventana. En el Anexo 3 tenemos imágenes de los logotipos sin modificar ningún parámetro en los cuadros de diálogo que aparecen cuando se elige uno de ellos.
- 17. Manual de GIMP. Capítulo 1. Instalación y arranque 17 2.4. GUARDAMOS UNA IMAGEN Para poder utilizar una imagen en otra aplicación, poder retocarla o cambiarla posteriormente, hay que guardarla. Para ello vamos a utilizar uno de los logotipos que estamos haciendo. En la parte superior de cada imagen encontramos unos menús. Para guardar una imagen desplegamos el menú Archivo y elegimos Guardar. Nos aparece el cuadro de diálogo Guardar imagen en el que podemos especificar el nombre y formato del archivo y el lugar donde vamos a guardarlo. Como ejemplo vamos a llamar al archivo del logotipo logo.xcf y lo guardamos en una carpeta que vamos a crear en Mis documentos a la que llamaremos CursoGIMP. La extensión xcf es la propia del programa GIMP. Es la que utilizaremos normalmente cuando queramos recuperar un archivo para seguir trabajando sobre él, ya que guarda información acerca de las capas, las rutas, etc. (más adelante comentaremos qué son). Para hacer lo anteriormente expuesto: • Desplegamos Buscar otras carpetas haciendo clic sobre el signo + que tiene delante. • Pinchamos en el botón Mis documentos para que nos sitúe en esa carpeta. NOTA: la sucesión de botones que aparecen debajo de Buscar otras carpetas es como una herramienta de navegación que me indica en qué carpeta estoy y me permite ir a cualquier carpeta de esa barra pinchando en el botón con su nombre. • Hacemos clic en el botón Crear carpeta. Escribimos como nombre CursoGIMP. • Contraemos Buscar otras carpetas haciendo clic sobre el signo - que tiene delante. • En el cuadro de texto Nombre escribimos logo. • Desplegamos Seleccione el tipo de archivo (Por extensión) haciendo clic sobre el signo + que tiene delante. • Escogemos GIMP XCF image. Comprobará que detrás del nombre logo se ha puesto la extensión del archivo .xcf. • Por último pinchamos en el botón Guardar.
- 18. Manual de GIMP. Capítulo 1. Instalación y arranque 18 http://tecnologiaedu.uma.es/materiales/gimp/capturas/guardar.htm Si en lugar de escoger la extensión en el desplegable Seleccione el tipo de archivo la tecleamos detrás del nombre, el programa convierte la imagen a ese formato. Por ejemplo, si escribimos logo.jpg, logo.gif, logo.tif, etc. nos convertiría el archivo a esos formatos gráficos de forma automática. Por comodidad es conveniente tener desplegado Buscar otras carpetas (a no ser que guardemos las imágenes siempre en la misma, hecho que es improbable). El cuadro de diálogo Guardar imagen tiene, aparte de la particularidad de guardar los archivos en diferentes formatos poniendo la extensión correspondiente detrás del nombre del archivo, otra muy interesante: la de tener una lista de carpetas “favoritas” a las que acceder de forma rápida independientemente de la carpeta en la que estemos trabajando en ese momento. Cuando desplegamos Buscar otras carpetas nos aparece la relación de unidades de almacenamiento que tenemos en nuestro equipo (disquetera, discos duros, unidades de CD-DVD, etc.). Abajo encontramos el botón Añadir. Cuando tenemos en la zona central del cuadro de diálogo una carpeta a la que queremos acceder en repetidas ocasiones la seleccionamos, pinchamos en el botón Añadir para que se agregue a esta lista de carpetas “favoritas”. En una sesión posterior de trabajo, para acceder a estas carpetas (y guardar y/o recuperar archivos de ella), pinchamos sencillamente sobre su nombre. Veamos una demo sobre cómo cambiar a una carpeta memorizada. http://tecnologiaedu.uma.es/materiales/gimp/capturas/guardar2.htm
- 19. Manual de GIMP. Capítulo 1. Instalación y arranque 19 3. CERRAMOS GIMP Como cualquier otra aplicación GIMP se puede cerrar de varias formas: 1. Haciendo clic sobre el aspa que aparece en la parte superior derecha de la ventana de la caja herramientas o de la ventana imagen (cualquiera de las dos cierra el programa). 2. Desplegando el menú Archivo de la ventana imagen y eligiendo la opción Salir. 3. Pulsando la combinación de teclas Ctrl+Q. 4. Cuando está activa la ventana de la caja de herramientas o la ventana imagen pulsar la combinación de teclas Alt+F4. Si cerramos GIMP sin guardar los cambios de la imagen sobre la que estamos trabajando, aparecen cuadros de diálogo algo distintos dependiente de qué ventana estemos cerrando. Si cerramos la ventana Caja de herramientas pinchando en el aspa se nos muestra el siguiente cuadro de diálogo: • Descartar cambios: cierra el programa sin guardar los cambios realizados en la imagen. • Cancelar: volvemos a la ventana imagen anulando la salida del programa. Si cerramos la ventana imagen se nos muestra el siguiente: • Guardar: guarda la imagen mediante el cuadro de diálogo descrito en el epígrafe anterior. • No guardar: cierra el programa sin guardar los cambios realizados en la imagen. • Cancelar: volvemos a la ventana imagen anulando la salida del programa.
- 20. Manual de GIMP. Capítulo 1. Instalación y arranque 20 4. ANEXO 1: PROYECTO GNU. SISTEMAS GNU/LINUX El proyecto GNU fue iniciado por Richard Stallman (http://es.wikipedia.org/wiki/Richard_Stallman) con el objetivo de crear un sistema operativo completamente libre: el sistema GNU. El nombre elegido para el sistema trata de recalcar la diferencia entre el sistema operativo UNIX existente en aquella época (que era mayoritariamente comercial) y el nuevo sistema (que era libre). Este sistema se llamó GNU, que es un acrónimo que significa GNU's Not Unix (la mascota del proyecto es un ñu porque Gnu en inglés significa “ñu”). En 1991 un estudiante finlandés, llamado Linus Benedict Torvalds, empezó a desarrollar un núcleo compatible con UNIX al que llamó Linux14. Decidió hacer su sistema libre y accesible a todos a través de Internet y se adscribió al proyecto GNU; pronto gran cantidad de personas comenzaron a probar el sistema, a reparar fallos, a escribir código del núcleo de Linux. A finales de los 80, el proyecto GNU había desarrollado casi todas las herramientas que necesita un ordenador a excepción de la pieza central del sistema operativo: el núcleo. Se estaba trabajando en uno pero estaba aún lejos de ser un producto terminado. De manera que los usuarios de software libre debían limitarse a utilizar las utilidades GNU en sistemas comerciales, puesto que no podían tener un núcleo enteramente libre. Al combinar Linux con el sistema no completo GNU resultó un sistema operativo libre cuyo nombre correcto es GNU/Linux, y no simplemente Linux por más que esta denominación abreviada se haya popularizado. Desde 1996 (año en que vio la luz el kernel 2.015) se asocia con dicho núcleo la mascota del pingüino (llamada Tux). Lo revolucionario de Linux estuvo en su metodología de trabajo, pues hasta entonces los programas se escribían en grupos cerrados de programadores mientras que el kernel Linux se desarrolló de forma abierta, en el que cualquiera podía participar. 5. ANEXO 2: INSTALACIÓN DE 7-ZIP 5.1. ¿QUÉ ES UN ARCHIVO COMPRIMIDO? Antes de hablar de un programa que comprime o descomprime deberíamos tener claro qué es un archivo comprimido y para qué nos puede servir. Pues bien, un archivo comprimido es el resultado de tratar un archivo o archivos, carpeta, etc., con un programa específico para comprimir, con el propósito de reducir su peso para que ocupe menos espacio. Con este proceso no se pierde la información original. Por poner un ejemplo burdo aunque ejemplificador, un archivo comprimido sería similar a una maleta de viaje. En ella introducimos ropa, calzado, objetos de aseo personal, etc. y cerramos 14 http://www.linux.org/ 15 En la actualidad el kernel Linux va por la versión 2.6.26: http://www.kernel.org/
- 21. Manual de GIMP. Capítulo 1. Instalación y arranque 21 presionando para que ocupen menos espacio. La ropa no “se estropea”, ocupa menos espacio y está dentro de un único elemento. De esta forma los elementos que contienen pueden ser transportados con más facilidad y, una vez en destino, hay que abrir la maleta y extraer (descomprimir) su contenido para ser utilizado. 5.2. ¿PARA QUÉ NOS PUEDE SERVIR COMPRIMIR ARCHIVOS? La reducción de tamaño en memoria y el contener en uno solo diferentes archivos y/o carpetas es interesante para: • Poder introducir mayor cantidad de información en un dispositivo (memoria USB, CD, etc.). • Ahorrar tiempo cuando transferimos archivos a través de Internet (como adjuntos a un correo electrónico, al enviarlos a través de un programa P2P16, etc. • Comprimir copias de seguridad. Una posibilidad interesante que nos ofrecen los programas compresores/descompresores consiste en poder partir un archivo en varios trozos más pequeños (por ejemplo para enviar archivos de gran tamaño por correo electrónico en varios mensajes). Existen multitud de programas con diferentes licencias que nos van a permitir comprimir y descomprimir nuestros archivos. Su funcionamiento suele ser similar. Y sobre la elección de uno en concreto, haríamos aquí las mismas consideraciones que hicimos sobre la elección de GIMP para apostar por el programa 7-Zip (que tiene licencia GPL). 5.3. INSTALACIÓN Como siempre que hablamos de la instalación de un programa con licencia GPL, la mejor opción para su obtención e instalación es acudir a su página Web: http://www.7-zip.org/ Allí tenemos un enlace para la descarga del archivo. Una vez descargado lo ejecutamos y, en el proceso de instalación, únicamente nos encontramos con dos cuadros de diálogo. En el primero nos permite cambiar la carpeta de instalación. No lo recomendamos, por lo que pinchamos en Install. 16 http://es.wikipedia.org/wiki/Caracteristicas_p2p
- 22. Manual de GIMP. Capítulo 1. Instalación y arranque 22 En el segundo cuadro de diálogo se nos informa de que la instalación se ha completado. También existe una versión portable en http://portableapps.com cuya instalación es similar a la de Gimp portable.
- 23. Manual de GIMP. Capítulo 1. Instalación y arranque 23 6. ANEXO 3: CAPTURA DE PANTALLA DE LA LISTA DE LOGOTIPOS SIN MODIFICAR NINGÚN PARÁMETRO Básico I Básico II Bisel degradado Bovinación Bruñido Cabecera de título web
- 24. Manual de GIMP. Capítulo 1. Instalación y arranque 24 Calor resplandeciente Contorno 3D Cristal Cromado flipante Cromar
- 25. Manual de GIMP. Capítulo 1. Instalación y arranque 25 Desmenuzar Escarchado Esculpido Fundido... [Blended] Imigre-26
- 26. Manual de GIMP. Capítulo 1. Instalación y arranque 26 Libro de cómic Metal frío Neón alienígena Neón Paisaje estelar Resplandor alienígena
- 27. Manual de GIMP. Capítulo 1. Instalación y arranque 27 Texto circular Texto de periódico Texto en movimiento Texturizado Tiza Trazado de partículas
- 28. Manual de GIMP. Capítulo 2. Nueva imagen y herramientas 1 Manual de GIMP Capítulo 2: Nueva imagen y herramientas http://creativecommons.org/licenses/by-nc-sa/3.0/deed.es_PE Realizado por: ○ José Sánchez Rodríguez (Universidad de Málaga) josesanchez@uma.es ○ Julio Ruiz Palmero (Universidad de Málaga) julioruiz@uma.es Usted es libre de: • copiar, distribuir y comunicar públicamente la obra • hacer obras derivadas Bajo las condiciones siguientes: Reconocimiento - No comercial - Compartir igual: El material creado por un artista puede ser distribuido, copiado y exhibido por terceros si se muestra en los créditos. No se puede obtener ningún beneficio comercial y las obras derivadas tienen que estar bajo los mismos términos de licencia que el trabajo original. Reconocimientos: • Al material de formación de http://www.isftic.mepsyd.es/formacion/enred/ofrecemos/gimp.php de José Luis Domínguez Barroso. Material que se ha tomado como base para la elaboración de esta documentación. • A la ayuda de GIMP http://docs.gimp.org/2.6/es/index.html de donde se ha extraído información de interés.
- 29. Manual de GIMP. Capítulo 2. Nueva imagen y herramientas 2 Índice del capítulo 1. NUEVA IMAGEN..........................................................................................................................3 2. HERRAMIENTAS.........................................................................................................................4 2.1. LÁPIZ......................................................................................................................................4 2.2. LA VENTANA IMAGEN........................................................................................................7 2.3. HERRAMIENTAS: PINCEL, LUPA, GOMA, AERÓGRAFO, PLUMA, CUBO DE PINTURA, BORRONEAR.............................................................................................................8 2.4. HERRAMIENTAS: CONVOLUCIÓN (DESENFOCAR O ENFOCAR), BLANQUEAR O ENNEGRECER, CLONADO (PINTAR USANDO PATRONES O REGIONES DE LA IMAGEN), SANEAR Y CLONADO DE PERSPECTIVA..........................................................14 2.5. MÁS HERRAMIENTAS: RECORTAR UNA IMAGEN, ROTAR, ESCALAR, INCLINAR, CAMBIAR PERSPECTIVA....................................................................................17 2.6. CUADRO DE DIÁLOGO OPCIONES DE HERRAMIENTA.............................................21 3. ANEXO 1. USO DE GFIG...........................................................................................................22
- 30. Manual de GIMP. Capítulo 2. Nueva imagen y herramientas 3 1. NUEVA IMAGEN Para crear una imagen nueva podemos: • En la ventana imagen desplegar el menú Archivo y elegir la opción Nuevo. • Pulsar la combinación de teclas Ctrl + N. Mediante ambos procedimientos aparece el siguiente cuadro de diálogo: De arriba-abajo nos encontramos con: • El desplegable Plantilla. Podemos escoger tamaños predeterminados para la imagen nueva que vamos a crear por: píxeles (640 x 480, 800 x 600, etc.), tamaños de documentos con calidad de impresión (A3, A4, etc.), finalidad (carátula de disquete, CD, etc.). • Tamaño de imagen. Podemos especificar el tamaño de la imagen que vamos a crear en píxeles (aunque se puede hacer utilizando otras unidades de medida: pulgadas, milímetros, etc.). • Dos iconos para escoger horizontal o vertical el tamaño seleccionado. Se nos informa, a la derecha de los iconos, que el documento (si no hemos elegido otra cosa) tendrá 72 ppp y color RGB. • Opciones avanzadas. Podemos elegir (haciendo clic sobre el signo +): • Resolución de la imagen a crear. • El modo de color. • El color de fondo. • Un comentario para la imagen. • Por último nos encontramos con varios botones: el botón Reiniciar restablece los valores que GIMP trae por defecto, mediante el botón Cancelar salimos de esta ventana sin realizar ningún proceso y el botón Aceptar. Si hacemos clic en Aceptar obtenemos una imagen con las características que hayamos elegido. En el cuadro de diálogo anterior, la imagen a crear tendría un tamaño de 640 x 400 píxeles, con una resolución de 72 píxeles por pulgada, un modo de color RGB y como color de fondo el blanco. No vamos a cambiar ninguno de estos valores. Pulsamos el botón Aceptar, con lo que nos aparece la imagen en blanco para comenzar a trabajar sobre ella.
- 31. Manual de GIMP. Capítulo 2. Nueva imagen y herramientas 4 ¿Qué es un píxel? Para no complicar demasiado cada apartado, iremos explicando diversos conceptos a medida que hagan falta. Wikipedia1 nos dice: “Un píxel o pixel (acrónimo del inglés picture element, "elemento de imagen") es la menor unidad homogénea en color que forma parte de una imagen digital, ya sea ésta una fotografía, un fotograma de vídeo o un gráfico. Ampliando lo suficiente una imagen digital (zoom), por ejemplo en la pantalla de un ordenador, pueden observarse los píxeles que componen la imagen. Los píxeles aparecen como pequeños cuadrados o rectángulos en color, en blanco o en negro, o en matices de gris. Las imágenes se forman como una matriz rectangular de píxeles, donde cada píxel forma un área relativamente pequeña respecto a la imagen total.”. Es definitiva, la imagen de una pantalla de ordenador es como un mosaico con un número de cuadraditos en horizontal y en vertical. Cuando, en el capítulo 1, se nombra 1024 x 768, 800 x 600 como resolución de pantalla, la primera cifra indica el número de cuadraditos en horizontal que va a tener el escritorio y la segunda cifra los cuadraditos en vertical. 2. HERRAMIENTAS 2.1. LÁPIZ Vamos a comenzar a utilizar las herramientas de dibujo de la caja de herramientas. LÁPIZ: Comenzamos con el lápiz (por ejemplo). Para ello hacemos clic sobre su símbolo en la caja de herramientas. Sabemos que una herramienta está seleccionada porque aparece enmarcada por una línea de puntos. Como podrá comprobar, cada vez que elige una herramienta cambian las opciones de la herramienta seleccionada. En el caso del lápiz sus opciones son las de la figura de la derecha. Esta herramienta sirve para crear trazos afilados de lápiz a mano alzada. Los trazos se dibujan con el color activo de primer plano y con el pincel activo. 1 http://es.wikipedia.org/wiki/Pixel
- 32. Manual de GIMP. Capítulo 2. Nueva imagen y herramientas 5 Para comenzar a pintar con el lápiz, lleve el cursor hasta situarlo encima de la ventana imagen, pinche con el botón izquierdo el ratón y arrastre. Para dejar de pintar suelte el botón izquierdo del ratón. Queremos seguir pintando con otro color. Para cambiar el color de dibujo hacemos doble clic sobre el color de primer plano en la caja de herramientas. Al hacerlo se nos abre un cuadro de diálogo para poder escoger color: • Dando las proporciones de rojo, verde y azul (RGB) de un color. • Los valores de saturación, intensidad y valor (HSV). • Escogiéndolo de una barra vertical elección del tono de color y después la saturación del color. • Introduciendo el valor hexadecimal de un color determinado en la Notación HTML. Por ejemplo 000000 corresponde al color negro. Aparte, en este cuadro de diálogo tenemos en Actual el color seleccionado y en Anterior el color que teníamos seleccionado antes de entrar en la ventana cambiar el color de frente. Otra opción que nos da esta ventana es la posibilidad de elegir los colores utilizados recientemente,
- 33. Manual de GIMP. Capítulo 2. Nueva imagen y herramientas 6 haciendo clic en la muestra situada en la parte inferior derecha. Podemos elegir entre cinco modos de seleccionar el color mediante las pestañas para modos de elección de color, situadas en la parte superior izquierda. Cuando tenemos el color preferido pinchamos en el botón Aceptar. En la siguiente demo se explica cómo elegir color y cambiar de pincel. http://tecnologiaedu.uma.es/materiales/gimp/capturas/cambiocolor.htm Para hacer una línea recta con el lápiz se hace clic en el lugar donde se quiere comenzar la línea, luego se pulsa la tecla Mayús (la que está encima de la tecla Ctrl; en algunos teclados únicamente está la flecha, en otros están las letras Mayús, en algunos teclados Shift); aparece una línea recta que une el último punto dibujado con la posición donde está el puntero del ratón. Al hacer clic de nuevo se dibuja la línea recta uniendo ambos puntos. Si se mantienen presionadas simultáneamente las teclas Mayús y Ctrl, se pueden dibujar trazos rectos en ángulos con incremento de 15 grados, es decir, a 15, 30, 45, 60 grados, etc.
- 34. Manual de GIMP. Capítulo 2. Nueva imagen y herramientas 7 2.2. LA VENTANA IMAGEN Es la ventana sobre la que vamos a trabajar. Por tanto, es necesario que conozcamos sus elementos y saber el uso que podemos hacer de ellos. La ventana imagen tiene, de arriba a abajo, los siguientes elementos: • La barra de título, en la que se nos informa del nombre del archivo, el modo de color y su tamaño. • La barra de menús. • Un icono que nos sirve para acceder a todos los menús en el caso que no sean accesibles directamente por el pequeño tamaño de la ventana. • Las reglas, cuya medida viene en píxeles por defecto, marcando el punto (0,0) en la parte superior izquierda de dicha ventana. • El botón de navegación también nos permite movernos por la imagen cuando no cabe en la ventana; es más rápido que las barras de desplazamiento porque permite (cuando lo activamos) ampliar la imagen cuando cambia el tamaño de la ventana. • Las barras de desplazamiento vertical y horizontal (que nos permite movernos a otra parte de la imagen cuando ésta no cabe en la ventana). • Un icono para activar la máscara rápida (ya se comentará más adelante).
- 35. Manual de GIMP. Capítulo 2. Nueva imagen y herramientas 8 • La barra de estado, que nos proporciona diversa información. De izquierda a derecha nos indica: las coordenadas donde se encuentra el cursor, la unidad que estamos utilizando (en la imagen anterior píxeles px); el tamaño del zoom para ver la imagen (en las dos imágenes precedentes 297% y 464%), información sobre la herramienta que se está utilizando y lo que debemos hacer para trabajar con ella.. • El icono de Vista preliminar (ya se comentará más adelante). 2.3. HERRAMIENTAS: PINCEL, LUPA, GOMA, AERÓGRAFO, PLUMA, CUBO DE PINTURA, BORRONEAR PINCEL: El funcionamiento del pincel es idéntico al del lápiz. Elijamos color y pintemos con él. La diferencia con el lápiz es que los bordes del lápiz son muy definidos y los del pincel suavizados. A simple vista casi no se aprecia. LUPA: Vamos a utilizar la lupa para comprobarlo. La elegimos y hacemos clic varias veces sobre la imagen para aumentar el zoom y ver los detalles (cada vez que pulsemos el botón izquierdo del ratón la zona irá aumentando hasta llegar a un máximo de 256 aumentos, como si la imagen se acercase hasta un máximo de 25600%). Puede comprobar que: • En Opciones de herramienta del zoom aparece un botón radial: Disminuir, para disminuir el zoom (alejar la imagen). Cada vez que pulsemos el botón izquierdo del ratón se irá reduciendo al 50% hasta un mínimo de valores cercanos al 0% (con lo cual desaparece la imagen). • Aparecen, a medida que ampliamos el dibujo y no nos cabe en la ventana de visualización, las barras de desplazamiento vertical y horizontal para poder movernos a otras zonas de la imagen. Si nos acercamos a una zona en la que haya trazos hechos con el lápiz y con el pincel podremos comprobar que los trazos hechos con el lápiz son más "duros" (menos suavizados) que los hechos con el pincel. Para evitar tener que usar las barras de desplazamiento (con la dificultad que supone localizar una zona determinada de una imagen cuando está muy ampliada la imagen) GIMP pone a nuestra disposición la Vista preliminar, que es un icono que está en la parte inferior derecha de la ventana de la imagen Si hacemos clic sobre él aparece una vista en miniatura de la imagen mientras tengamos presionado el botón izquierdo del ratón. Podemos mover el ratón por la ventana Vista preliminar y cuando estamos en el lugar de la imagen que queremos... soltamos el botón izquierdo del ratón. http://tecnologiaedu.uma.es/materiales/gimp/capturas/zoom.htm
- 36. Manual de GIMP. Capítulo 2. Nueva imagen y herramientas 9 Si quisiésemos ver la imagen a tamaño real en pantalla podemos pulsar el número 1. Las teclas con los símbolos + y – realizan la misma función que el zoom acercándose y alejándose de la imagen. Otra forma realmente útil de moverse por una imagen con un zoom “versátil” consiste en desplegar el menú Ver y elegir Ventana de navegación. Por último, en la barra de estado de la ventana imagen hay un desplegable para escoger el zoom. GOMA: Utilice la goma de borrar si quiere borrar algo de la imagen. Use pinceles diferentes para borrar zonas más grandes o pequeñas; también el zoom cuando sea necesario borrar zonas con precisión. Como color de borrado utiliza el color de fondo actual; por lo tanto, si su imagen tiene por ejemplo un fondo de color azul, deberá utilizar ese mismo color como fondo antes de iniciar el borrado. Si necesitamos limpiar la ventana (borrarlo todo) podemos desplegar el menú Editar y escoger Limpiar (o la tecla Supr). También podemos rellenar toda la imagen con los colores de fondo o de primer plano desplegando el menú Editar y eligiendo Rellenar con el color de frente (Ctrl+,) o Rellenar con el color de fondo (Ctrl+.). Lo indicado para el lápiz sobre las teclas Mayús y Ctrl para líneas rectas es aplicable a esta herramienta. Si necesita borrar completamente un grupo de píxeles sin dejar rastros del contenido previo, debería activar la opción de Bordes duros en las opciones de herramientas. Se habrá percatado que el puntero del ratón cambia en la ventana de la imagen en función de de la herramienta elegida. En la siguiente tabla ponemos una descripción concisa de la icono, cursor y función de cada herramienta (de arriba-abajo y de izquierda-derecha). Icono Cursor en la Ventana Imagen Función Seleccionar regiones rectangulares Seleccionar regiones elípticas Seleccionar regiones dibujadas a mano
- 37. Manual de GIMP. Capítulo 2. Nueva imagen y herramientas 10 Seleccionar regiones contiguas Seleccionar regiones por colores Seleccionar formas de la imagen Seleccionar zonas con objetos en el frente Crear o editar rutas Recoger colores de la imagen Aumento o disminución Medida de distancias y ángulos Mover capas y selecciones Alinear capas y objetos Recortar o redimensionar una imagen Rotar la capa o la selección Escalar la capa o la selección Inclinar la imagen o selección
- 38. Manual de GIMP. Capítulo 2. Nueva imagen y herramientas 11 Cambiar la perspectiva de la capa o la selección Invertir la imagen o selección simétricamente Añadir texto a la imagen Rellenar con un color o patrón Rellenar con un degradado de colores Pintar píxeles de bordes duros Pintar trazos borrosos de brocha Borrar el color de fondo o la transparencia Aerógrafo de presión variable Dibujar con tinta Pintar usando patrones o regiones de la imagen Sanear irregularidades de la imagen Clonar en perspectiva Desenfocar o enfocar
- 39. Manual de GIMP. Capítulo 2. Nueva imagen y herramientas 12 Borronear la imagen Blanquear o ennegrecer trozos AERÓGRAFO: Utilice el aerógrafo de forma similar al lápiz o pincel. Escoja color, pincel y pinte con esta herramienta. Como se ha comentado, cada herramienta tiene sus opciones de herramienta cuando se selecciona. Algunas son comunes a más de una herramienta, otras son específicas. La opción Opacidad controla la transparencia de los trazos. A un valor menor, el color de los trazos se vuelve más transparente; con un valor de 100 la transparencia desaparece. Pruebe a marcar la casilla Desvanecimiento y comprobará que es como si el aerógrafo se quedase sin pintura sobre la imagen. Aumente el número de píxeles en Longitud para que el trazo sea mayor. La barra de desplazamiento en Presión controla la cantidad de color que aplica el aerógrafo. Un valor alto da como resultado pinceladas oscuras. Al contrario, un color bajo provoca que casi no pinte. Lo indicado para el lápiz sobre las teclas Mayús y Ctrl para líneas rectas es aplicable a esta herramienta TINTA: Use esta herramienta para trazar líneas similares a las de una pluma; la anchura de la línea depende de la velocidad que imprima al ratón dibujando. Si necesita crear figuras poligonales, circulares, espirales, curvas... que pueda editar antes de incorporar a la imagen, despliegue el menú Filtro >> Renderizado >> Gfig NOTA: En el Anexo 1 se comenta su funcionamiento
- 40. Manual de GIMP. Capítulo 2. Nueva imagen y herramientas 13 RELLENO DE CUBETA: Utilice esta herramienta para rellenar con un color o patrón “zonas cerradas”. Escoja un color y haga clic en una zona de la imagen. Esa zona se rellenará con el color elegido hasta que encuentre otro color diferente. Ese color es el color de frente (si realiza la operación manteniendo la tecla Mayús presionada, se usará el color de fondo). En la imagen anterior se ha rellenado de rojo dos zonas. En las Opciones de la herramienta podemos elegir varios tipos de relleno. Si marcamos Relleno con patrón las zonas se rellenan con un patrón en lugar de con un color sólido. Si se marca esta opción se activa la casilla de los degradados para poder elegir otro. Hágalo y pruebe. En opciones de esta herramienta vemos un apartado: Área afectada con dos posibilidades excluyentes: • Rellenar la selección completamente. Si se selecciona esta opción GIMP rellena toda la selección existente (si no hay una selección definida se rellena toda la imagen). Una alternativa más rápida para realizar la misma tarea consiste en arrastrar el color de frente, de fondo o el patrón hasta la selección, aunque también se puede hacer desplegando el menú Editar y eligiendo: Rellenar con el color de frente, Rellenar con el color de fondo o Rellenar con un patrón. • Rellenar colores similares (ésta es la opción por omisión). La herramienta rellena el área que tenga el color parecido al píxel en que haya hecho clic. La similitud del color es definida por el umbral de brillo, que puede cambiar dando un valor o dando una posición del cursor. EMBORRONAR: Use esta herramienta para tiznar los colores. Su equivalente en una mesa de dibujo real sería usar un difumino sobre lápices de colores. Lo que hace es tomar los colores al pasar y los mezcla con los colores próximos que encuentra en su camino, a una distancia que se puede determinar. Para ajustar la fuerza del efecto del tiznado, en Opciones de herramienta, se especifica un valor alto en Tasa para lograr un tiznado más fuerte; un valor bajo equivale a un tiznado suave. Lo indicado para el lápiz sobre las teclas Mayús y Ctrl para líneas rectas es aplicable a esta herramienta
- 41. Manual de GIMP. Capítulo 2. Nueva imagen y herramientas 14 2.4. HERRAMIENTAS: CONVOLUCIÓN (DESENFOCAR O ENFOCAR), BLANQUEAR O ENNEGRECER, CLONADO (PINTAR USANDO PATRONES O REGIONES DE LA IMAGEN), SANEAR Y CLONADO DE PERSPECTIVA Las imágenes que aparecen a continuación las puede descargar (si lo desea para practicar) de la siguiente dirección: http://tecnologiaedu.uma.es/materiales/gimp/imagen_cap2.zip Para descomprimir un archivo zip recomendamos 7zip (http://www.7-zip.org/) por su licencia (GPL) y porque descomprime archivos de varios formatos (entre ellos los más populares: zip y rar). La instalación del mismo se comentó en el Capítulo 1. En la siguiente demo podemos ver el proceso de descompresión en la misma carpeta. http://tecnologiaedu.uma.es/materiales/gimp/capturas/descomprimir.htm CONVOLUCIÓN (DESENFOCAR O ENFOCAR): Esta herramienta utiliza la brocha activa y sirve para disminuir o aumentar el enfoque de una imagen o parte de la misma. El modo Desenfoque mancha la imagen mezclando los colores unos con otros, dando como resultado una transición suave entre ellos. El modo Enfoque ocasiona que los píxeles adyacentes con color similar se agrupen. Si se usa de forma moderada puede enfocar un poco las áreas borrosas, pero si se aplica repetidamente, los resultados son como los mostrados en la foto siguiente. Imagen original Imagen con desenfoque en una parte Imagen “enfocada” En realidad, el término enfocar no se puede aplicar “literalmente” como se aprecia en la imagen
- 42. Manual de GIMP. Capítulo 2. Nueva imagen y herramientas 15 anterior (se pasó el cursor por la zona verde), ya que esta opción lo que hace es "pixelar" las áreas en donde se aplica. Para enfocar una zona podríamos seleccionarla primero y aplicar Filtros >> Realzar >> Enfocar (el tema de la selección de zonas y el de los filtros se verá más adelante) El deslizante Tasa establece la fuerza del efecto de desenfoque. A un valor bajo, es necesario pasar la herramienta más veces sobre el área a desenfocar y viceversa. BLANQUEAR O ENNEGRECER: Utilice esta herramienta para blanquear o ennegrecer zonas de una imagen (o la imagen completa). Zona verde de la imagen ennegrecida Zona verde de la imagen blanqueada
- 43. Manual de GIMP. Capítulo 2. Nueva imagen y herramientas 16 HERRAMIENTA DE CLONADO (PINTAR USANDO PATRONES O REGIONES DE LA IMAGEN): Utilice esta herramienta para pintar una zona de la imagen tomando como muestra una parte de ella o uno de los patrones incluidos en GIMP. Se puede utilizar para reparar problemas en áreas de una fotografía digital pintando sobre ellos los píxeles de otras áreas. La opción por defecto, es pintar usando regiones de la imagen. Por ejemplo, en las imágenes siguientes queremos eliminar a la persona que aparece por la derecha del molino o el alambre de espino delante de los caballos. El procedimiento para hacerlo es el siguiente: • Presione la tecla Ctrl y haga clic en la región de la imagen que desea usar para comenzar a pintar. Luego desplace el cursor a la zona que quiere pintar y hágalo. http://tecnologiaedu.uma.es/materiales/gimp/capturas/clonar.htm Para pintar una selección o imagen usando cualquiera de los patrones con los que cuenta GIMP, hay que marcar en Opciones de herramienta el botón Patrón. Posteriormente se escoge un patrón dando doble clic en el cuadro del patrón activo.
- 44. Manual de GIMP. Capítulo 2. Nueva imagen y herramientas 17 Se ha aplicado un patrón a la zona del cielo SANEAR IRREGULARIDADES DE LA IMAGEN: Esta herramienta es similar a la anterior (permite utilizar una zona de la imagen para retocar otra) con la diferencia que no copia una zona en otra sino que utiliza una zona para difuminar otra. CLONACIÓN DE PERSPECTIVA: Las dos herramientas anteriores sirven para copiar zonas iguales, pero si en alguna ocasión esa copia la hacemos en una imagen que tenga perspectiva no nos valen. Esta herramienta le permite clonar con la perspectiva que desee. En primer lugar hay que elegir las líneas de perspectiva de la imagen. • En primer lugar vamos a elegir la perspectiva, por lo que dejamos marcado en Opciones de herramienta el botón Modificar la perspectiva. • Una vez elegida perspectiva marcamos el botón radial Clonar con perspectiva. • A partir de ahora el funcionamiento es similar a la herramienta clonar. http://tecnologiaedu.uma.es/materiales/gimp/capturas/clonar_perspectiva.htm 2.5. MÁS HERRAMIENTAS: RECORTAR UNA IMAGEN, ROTAR, ESCALAR, INCLINAR, CAMBIAR PERSPECTIVA RECORTAR UNA IMAGEN: Con esta herramienta se tiene la capacidad de seleccionar con detalle el área de una imagen y realizar un recorte de la misma. Para ello hacemos clic en una esquina de la zona a recortar y, manteniendo pulsado el botón izquierdo del ratón, lo arrastramos en diagonal para formar un marco de selección. Si una vez realizada la selección para recorte queremos modificarla, podemos hacerlo redimensionando la selección desde las esquinas o los lados. Esta herramienta, como las demás de GIMP, dispone de variadas posibilidades en Opciones de herramienta: • Tener guías para realizar la selección si las necesitamos. Para ello utilizamos el desplegable situado en la parte inferior. • Realizar una selección con un tamaño fijo marcando la casilla Fijo. • Comenzar la selección desde el centro en lugar de enmarcar desde una esquina. Marcamos para ello la casilla Expandir desde el centro. • Cuando se realiza una selección, la parte no seleccionada aparece con un color más oscuro.
- 45. Manual de GIMP. Capítulo 2. Nueva imagen y herramientas 18 Si en alguna ocasión necesitamos ver esa zona sin oscuridad desmarcamos la casilla Selección, situada en opciones de herramienta. Cuando tenemos la zona seleccionada para recortar, haciendo clic sobre la selección se produce el recorte. http://tecnologiaedu.uma.es/materiales/gimp/capturas/recorte.htm ROTAR: Con esta herramienta podemos rotar una imagen o selección sobre un eje. En el caso de la imagen, la estamos rotando completa. Se ha elegido la herramienta y se ha hecho clic sobre la imagen. Para comenzar a rotarla mantenemos pulsado el botón del ratón sobre la imagen y la arrastramos. Aparece el cuadro de diálogo Rotar, que especifica el ángulo de rotación (una cifra positiva indica un giro de la imagen en el sentido de las agujas del reloj; una cifra negativa un giro de la imagen en sentido antihorario de las agujas del reloj) y el punto sobre el que gira la imagen. Se puede modificar el centro de giro arrastrando el círculo con una cruz que aparece al centro de la imagen o por medio del cuadro de diálogo (centro X y centro Y). También se puede ajustar la rotación modificando el ángulo en el cuadro de diálogo. Para que rote la figura hacemos clic en el botón Rotar.
- 46. Manual de GIMP. Capítulo 2. Nueva imagen y herramientas 19 Se puede girar una imagen en ángulos de 90 grados seleccionando Imagen >> Transformar. En Opciones de la herramienta podemos, entre otras cosas: • Limitar los grados de rotación a múltiplos de 15º. Para ello marcamos la casilla 15 grados. • Mostrar o no una rejilla con la imagen en el desplegable Vista previa. ESCALAR: Con esta herramienta podemos modificar el tamaño de la imagen, de una selección o ruta. Para ello hacemos clic sobre la imagen, con lo que aparece cuadro de diálogo Redimensionar mostrando las medidas de la imagen en píxeles. • Para escalar la imagen de forma proporcional se mantiene presionada la tecla Ctrl mientras se arrastra alguno de los cuadraditos que enmarcan la imagen en las esquinas de la misma. Cuando se tiene la imagen como se desea, se pincha en el botón Escala. Una vez escalada la imagen, queda un espacio libre representado por cuadrados grises a modo de tablero de ajedrez. Los cuadrados grises a modo de tablero de ajedrez indican transparencia en GIMP. NOTA. En el capítulo siguiente trataremos el escalado de las imágenes con algo más de detalle.
- 47. Manual de GIMP. Capítulo 2. Nueva imagen y herramientas 20 INCLINAR: Con esta herramienta podemos inclinar una imagen o una selección de la misma. Por ejemplo, una inclinación horizontal moverá la parte superior hacia la derecha y la parte inferior hacia la izquierda (no es una rotación, la imagen se distorsiona). Arrastrando el puntero del ratón sobre la imagen se distorsiona, horizontal y verticalmente, siguiendo la dirección dada por el puntero del ratón. Cuando esté seguro de la modificación, pulse sobre el botón Cizallar en el diálogo de información para realizar la operación. PERSPECTIVA: Esta herramienta nos permite cambiar la perspectiva de una imagen o una selección de la misma. Cuando pulsa sobre la imagen, en consonancia del tipo de vista previa que haya seleccionado, un marco rectángular o una rejilla aparece rodeando la selección (o rodeando toda la capa si no hay ninguna selección), con un manejador en cada una de las cuatro esquinas. Moviendo éstos mediante pulsar y arrastrar, puede modificar la perspectiva. Al mismo tiempo, aparece la ventana Perspectiva con información de la transformación, que permite validar la transformación. La zona seleccionada puede ser movida pinchando y arrastrando el círculo que aparece en el centro. INVERTIR: Con esta herramienta podemos invertir la imagen o parte de ella. Cuando una selección se invierte, se crea una nueva capa con una selección flotante Ya se verá más adelante las capas). Puede usar esta herramienta para crear reflejos.
- 48. Manual de GIMP. Capítulo 2. Nueva imagen y herramientas 21 2.6. CUADRO DE DIÁLOGO OPCIONES DE HERRAMIENTA Recuperación Es probable que sin querer haya cerrado el cuadro de diálogo Opciones de herramienta pulsando sobre el aspa Cerrar solapa que aparece cuando se hace clic en el triángulo de su parte superior derecha. Para recuperarlo: • Despliegue el menú Ventana, baje a Diálogos empotrables y elija Opciones de herramienta. • Aparece como una ventana independiente. Para acoplarla debajo de la caja de herramientas llevamos el puntero debajo de la barra de título hasta que cambie el puntero en forma de mano. Hacemos clic y arrastramos la ventana hasta llevarla debajo de la caja de herramientas. Cuando se coloree de azul la zona que ocupaba en la parte inferior soltamos el botón del ratón. http://tecnologiaedu.uma.es/materiales/gimp/capturas/opciones.htm Botones En la ventana opciones hay una serie de parámetros configurables para cada herramienta que el usuario puede modificar a su gusto. Si se quiere guardar los parámetros de configuración de una herramienta (para no tener que cambiarlos cada vez que la utilice), el usuario usará este botón para hacerlo. Este botón nos servirá para recuperar los valores guardados. Sirve para borrar una de las configuraciones de valores Este botón nos permite volver a tener los valores predeterminados de cada herramienta
- 49. Manual de GIMP. Capítulo 2. Nueva imagen y herramientas 22 3. ANEXO 1. USO DE GFIG Gfig es una herramienta de dibujo vectorial 2 (para dibujar líneas y curvas utiliza puntos y ecuaciones entre ellos) para GIMP. Puede ser utilizado para crear dibujos que luego pueden ser convertidos en brochas, así como crear selecciones, selecciones rellanas, patrones, etc. Obviamente para dibujar encima de imágenes. Lo que se dibuje con Gfig no afectará a la imagen sobre la que se trabaja (ya que se colocará en una capa independiente: el tema de las capas se verá en próximos capítulos). Poner en funcionamiento Gfig se hace desplegando el menú Filtros >> Renderizado >> Gfig. Consiste en un cuadro de diálogo que tiene varias zonas: • Barra de herramientas. • Vista previa. • Opciones de herramienta. 2 Según Wikipedia (http://es.wikipedia.org/wiki/Dibujo_vectorial) “Una imagen vectorial es una imagen digital formada por objetos geométricos independientes (segmentos, polígonos, arcos, etc.), cada uno de ellos definido por distintos atributos matemáticos de forma, de posición, de color, etc. Por ejemplo un círculo de color rojo quedaría definido por la posición de su centro, su radio, el grosor de línea y su color.
- 50. Manual de GIMP. Capítulo 2. Nueva imagen y herramientas 23 En la barra de herramientas encontramos elementos para dibujar, borrar y ordenar: Línea Dibuja líneas rectas. Cuando seleccione esta herramienta dirija el puntero del ratón a la ventana de previsualización. Luego a) presione la tecla Mayús, b) haga clic en el punto donde comenzará a dibujar la línea recta, c) suelte la tecla Mayús y d) haga clic en el punto donde terminará la línea recta. Si quiere hacer líneas rectas enlazadas no suelte la tecla Mayús (debe hacerlo antes de marcar el último punto) Rectángulo Sirve para crear rectángulos. Haga clic donde quiera situar una esquina y de nuevo clic donde estará situada la esquina diagonalmente opuesta. Círculo Sirve para crear un círculo perfecto. Para ello pinche en el punto donde estará el centro del círculo y arrastre el ratón para seleccionar el tamaño. Elipse Su funcionamiento es similar al del círculo. No permite hacer elipses diagonales (únicamente verticales u horizontales) Curva Dibuja curvas o arcos. Haga clic para elegir el punto de inicio, el punto medio y el punto final de la curva. Una curva regular se dibujará a lo largo de los puntos. Polígono Esta herramienta dibuja polígonos regulares. Funciona igual que el círculo. Para aumentar el número de lados del polígono utilice el deslizante Lados de las opciones de herramienta. Un polígono puede tener desde 3 a 200 lados. Estrella Funciona de forma idéntica al círculo. El número de lados igual que el polígono. Espiral Puede especificar el número de vueltas de la espiral desde 2 a 20. Esta herramienta dispone también de un desplegable para escoger una orientación de las vueltas en sentido horario o antihorario. Curva Las curvas Bezier permiten mayor número de puntos y más control de la Bezier curva. Se puede especificar en opciones de herramienta si la curva se va a cerrar (va a volver al primer punto cuando se acabe) Mover Es una herramienta que sirve para mover un objeto (línea o figura). Para ello pincha en un de los puntos de control y arrastre la línea o figura. Mover Le permite mover un punto y redibujar líneas o figuras. Para esto se pincha sólo un en un de ellos y se arrastra a una nueva posición punto Copiar Copia líneas o figuras. Para ello pinche sobre un punto de control de una línea o figura y arrástrela a una nueva posición. Borrar Borra líneas o figuras. Para ello haga clic sobre uno de los puntos de control de la línea o figura que desee borrar.
- 51. Manual de GIMP. Capítulo 2. Nueva imagen y herramientas 24 Los botones sirven para ordenar los elementos en caso que se solapen y estén rellenos de color: • El primero (Elevar el objeto seleccionado): aplicado sobre el círculo amarillo lo pondría encima del rojo. • El segundo (Bajar el objeto seleccionado): aplicado sobre el círculo amarillo lo pondría debajo del verde. • El tercero (Elevar el objeto seleccionado hasta la cima): aplicado sobre cualquier círculo, lo pondría delante de los otros dos. • El cuarto (Bajar el objeto seleccionado hasta el fondo): aplicado sobre cualquier círculo, lo pondría detrás de los otros dos. Los botones sirven para, en caso de tener muchos objetos, mostrarlos uno a uno (con objeto de trabajar sobre uno de forma individual). Cuando deseemos verlos todos de nuevo hacemos clic en el icono VISTA PREVIA Es el área de dibujo principal en Gfig. El espacio es proporcional al tamaño de la imagen desde la que se abrió Gfig. Las reglas están siempre visibles y no se pueden ocultar. Debajo de esta zona nos encontramos con Posición XY, que nos muestra las coordenadas actuales X e Y del cursor. Se pueden habilitar o deshabilitar desplegando el menú Editar >> Preferencias y marcar o desmarcar la casilla de verificación Mostrar posición. Si marcamos la casilla de verificación Mostrar rejilla, se muestra la zona de Vista previa con una cuadrícula que nos puede ayudar en el dibujo de objetos. Si marcamos la casilla Ajustar a la rejilla, los puntos de control de las líneas y figuras (como se muestra en la figura anterior) se colocan en las intersecciones de las líneas de la rejilla.
- 52. Manual de GIMP. Capítulo 3. Otras operaciones comunes 1 Manual de GIMP Capítulo 3: Otras operaciones comunes http://creativecommons.org/licenses/by-nc-sa/3.0/deed.es_PE Realizado por: ○ José Sánchez Rodríguez (Universidad de Málaga) josesanchez@uma.es ○ Julio Ruiz Palmero (Universidad de Málaga) julioruiz@uma.es Usted es libre de: • copiar, distribuir y comunicar públicamente la obra • hacer obras derivadas Bajo las condiciones siguientes: Reconocimiento - No comercial - Compartir igual: El material creado por un artista puede ser distribuido, copiado y exhibido por terceros si se muestra en los créditos. No se puede obtener ningún beneficio comercial y las obras derivadas tienen que estar bajo los mismos términos de licencia que el trabajo original. Reconocimientos: • Al material de formación de http://www.isftic.mepsyd.es/formacion/enred/ofrecemos/gimp.php de José Luis Domínguez Barroso. Material que se ha tomado como base para la elaboración de esta documentación. • A la ayuda de GIMP http://docs.gimp.org/2.6/es/index.html de donde se ha extraído información de interés.
- 53. Manual de GIMP. Capítulo 3. Otras operaciones comunes 2 Índice del capítulo 1. OTRAS OPERACIONES COMUNES.........................................................................................3 2. ABRIR IMÁGENES......................................................................................................................3 3. BAJAR IMÁGENES DE INTERNET..........................................................................................3 4. CAMBIAR EL FORMATO DE LAS IMÁGENES....................................................................4 4.1. TIPOS DE FORMATOS..........................................................................................................5 4.2. ¿POR QUÉ LOS 256 COLORES?...........................................................................................6 4.3. CAMBIAMOS FORMATO A UNA IMAGEN.......................................................................8 5. ADQUIRIR IMÁGENES...............................................................................................................8 5.1. CAPTURAS DE PANTALLA.................................................................................................8 5.2. ESCÁNER................................................................................................................................9 6. REALIZAR IMÁGENES PARA IMPRIMIRLAS.....................................................................9 6.1. IMÁGENES PARA PANTALLA..........................................................................................10 6.2. IMÁGENES PARA IMPRIMIR............................................................................................10 7. REDIMENSIONAR IMÁGENES..............................................................................................11 7.1. TRATAMIENTO DE IMÁGENES POR LOTES.................................................................14 INSTALACIÓN EN WINDOWS.............................................................................................14 CONVERSIÓN POR LOTES...................................................................................................15 8. ANEXO 1. UNIDADES DE MEDIDA DIGITAL.....................................................................18 9. ANEXO 2. LICENCIAS CREATIVE COMMONS (CC)........................................................18 9.1. COMPARTIR, VERBO CLAVE EN INTERNET................................................................18 9.2. ¿QUE SON LAS LICENCIAS CC?.......................................................................................19 9.3. FUTURO DE LAS LICENCIAS CC.....................................................................................21 9.4. NUESTRO GRANITO DE ARENA......................................................................................22 9.5. BIBLIOGRAFÍA SOBRE EL ANEXO ................................................................................22 10. ANEXO 3: COMPLEMENTOS DE FIREFOX: SCREENGRAB!......................................23
- 54. Manual de GIMP. Capítulo 3. Otras operaciones comunes 3 1. OTRAS OPERACIONES COMUNES Aunque en el capítulo anterior, aprovechando la explicación acerca del uso de varias herramientas, hemos comentado algunas operaciones comunes que se suelen hacer con imágenes (recortar, rotar, retocar algún detalle, etc.) en este capítulo vamos a comentar otras “operaciones comunes” con imágenes: • Abrir imágenes. • “Bajar” imágenes de Internet (aunque no es propio de la aplicación en sí, se hace con frecuencia con objeto de aprovechar esas imágenes en variados documentos). • Cambiar el formato a las imágenes (las que nos hemos bajado o las que hemos hecho) para dotarlas de transparencia, para llevarlas a una imprenta (unos formatos son más adecuados que otros para imprimir, unos admiten transparencia y otros no), etc. • Adquirir imagen de: ➢ Una captura de pantalla (de la pantalla completa o de alguna ventana). ➢ De algún dispositivo como un escáner. • Realizar imágenes cuyo destino sea la impresión en lugar de utilizarlas en pantalla. • Redimensionar imágenes. 2. ABRIR IMÁGENES Obviamente es la operación más común (junto con cerrar la aplicación) cuando se trabaja con imágenes. Puede parecer algo técnicamente superado, aunque comentamos este procedimiento porque se puede realizar de varias formas: • En primer lugar la que se común con otras aplicaciones es desplegar, en la ventana imagen el menú Archivo y elegir Abrir. En el cuadro de diálogo Abrir imagen se selecciona la carpeta donde se encuentra y se elige. • La segunda posibilidad de abrir un archivo es arrastrar la imagen encima del acceso directo que se encuentra en el escritorio. Con esto se abre el programa y nos muestra la imagen. • La tercera opción, si el programa se encuentra ya abierto, consiste en arrastrar la imagen a la ventana imagen. http://tecnologiaedu.uma.es/materiales/gimp/capturas/abrir.htm 3. BAJAR IMÁGENES DE INTERNET Antes de comentar el procedimiento de bajada de imágenes a nuestro equipo hay que indicar que las imágenes de Internet pueden tener también copyright. Por tanto, bajar y utilizar imágenes sin autorización en un documento propio puede ser ilegal. Por consiguiente tenemos que: • Solicitar permiso al autor de la imagen. • Bajar imágenes de sitios Web que nos permitan hacerlo. Esta última opción es la más conveniente, ya que la autorización de una persona para usar una imagen suya en una obra propia puede demorarse o no recibirse nunca (aparte que no tenemos la seguridad que una
- 55. Manual de GIMP. Capítulo 3. Otras operaciones comunes 4 autorización recibida por correo electrónico sea suficiente desde un punto de vista legal). No nos dejemos desanimar por esto. Hay bancos de imágenes con licencia Creative Commons (http://es.creativecommons.org/) o similares (ver Anexo 2: licencias Creative Commons). Por ejemplo: • Banco de imágenes y sonidos del ISFTIC (Instituto Superior de Formación y recursos en Red para el Profesorado): http://bancoimagenes.isftic.mepsyd.es/ Cuando descargamos una imagen de él (nos proporciona un botón para ello en cada imagen) se nos informa que el banco de imágenes Este Banco de imágenes y sonidos “tiene como objetivo primordial crear un conjunto de recursos audiovisuales que faciliten y estimulen el desarrollo de contenidos educativos. La utilización de su contenido es universal, gratuita y abierta, pero está limitado a un uso educativo no comercial. Las acciones, productos y utilidades derivadas de su utilización no podrán, en consecuencia, generar ningún tipo de lucro. Asimismo, es obligada la referencia a la fuente cuando se incluyan cualquiera de los documentos del Banco de imágenes en materiales didácticos y formativos, según los criterios anteriormente expuestos”. • Flickr: http://www.flickr.com/ Se dispone de varios miles de millones de fotografías; de ellas disponemos de más de 100 millones que se pueden utilizar con la condición de citar al autor en la parte de créditos (http://www.flickr.com/creativecommons/). • Wikipedia: http://es.wikipedia.org/ Las imágenes que están incluidas en los artículos de esta enciclopedia generalmente pueden ser utilizados (en cada imagen se nos informa de su licencia). • Open Clip Art Gallery: http://www.openclipart.org/ • Openphoto: http://www.openphoto.net/ • Free Digital Photos: http://www.freedigitalphotos.net/ • Mediateca de EducaMadrid: http://mediateca.educa.madrid.org (se dispone de imágenes, vídeos y sonidos). Pues bien, para descargar una imagen abrimos un navegador, ponemos la dirección de la Web desde la que nos queremos descargar imágenes, buscamos la que necesitemos y, una vez la tengamos en pantalla (si no se nos proporciona un enlace o botón para descargarla en alta resolución), la forma más fácil de “bajarla” es pulsar sobre ella con el botón derecho. En el menú contextual emergente que aparece elegimos la opción Guardar imagen como... Si queremos bajar de Internet un trozo de ventana del navegador y no una imagen en concreto podemos hacer uso de una captura de pantalla (se comenta más adelante) o utilizar en Firefox un complemento que se llama Screengrab (ver Anexo 3: Complementos de Firefox: Screengrab). 4. CAMBIAR EL FORMATO DE LAS IMÁGENES Cuando hemos bajado una imagen desde Internet, sobre todo si se trata de una fotografía, es probable que tenga el formato jpg y puede que nos interese utilizarla en otro formato.
- 56. Manual de GIMP. Capítulo 3. Otras operaciones comunes 5 4.1. TIPOS DE FORMATOS Nos encontramos básicamente con dos tipos de imágenes: mapas de bit y vectoriales. Mapas de bit Este tipo de imágenes están formadas por una matriz de píxeles (una forma cuadrangular con un número de píxeles en horizontal y en vertical). GIMP trabaja con imágenes de este tipo y, cuando las modifica, lo que hace es cambiar los píxeles (el número de ellos, los colores, etc.). Vectorial Wikipedia nos indica que es una “imagen digital formada por objetos geométricos independientes (segmentos, polígonos, arcos, etc.), cada uno de ellos definido por distintos atributos matemáticos de forma, de posición, de color, etc. Por ejemplo un círculo de color rojo quedaría definido por la posición de su centro, su radio, el grosor de línea y su color”. La ventaja de estas imágenes es que se pueden reducir y ampliar sin perder calidad puesto que los trazos se redibujan al cambiar de tamaño. Por tanto, se pueden mover, estirar, retorcer... de forma sencilla con las aplicaciones que trabajen este tipo de gráficos. Como muestra de esto hemos realizado una imagen en formato vectorial con un programa que lo permite y se ha salvado dicha imagen en formato de mapa de bit y en formato vectorial. Esta es la imagen que se ha realizado Posteriormente se ha abierto la imagen con GIMP y se ha redimensionado al alza (con lo que se produce pérdida de calidad según se muestra en la imagen de la izquierda) Se ha ampliado la imagen con el programa vectorial. Comprobamos que no hay pérdida ninguna en la calidad de la imagen Obviamente se utilizará un programa u otro en función de las característica de la imagen a trabajar (difícilmente una fotografía se podría trabajar en formato vectorial y más complicado sería trazar los planos de una construcción en 3 dimensiones en formato de mapa de bit). Formatos más usuales con GIMP Todos ellos son de mapas de bit, ya que el programa no trabaja con formatos vectoriales. • XCF. Es el formato propio del programa. Lo que hagamos, sobre todo si tiene capas (ya se comentará más adelante), es conveniente que se guarde en este formato y, posteriormente, en otro más conveniente para nuestros fines. Siempre podremos recuperar el archivo xcf, modificarlo y exportar nuestro trabajo a archivos en otro formato. • TIFF. Se utiliza para imágenes de alta calidad que van a ser impresas. El tamaño de archivo es considerable, por lo que su uso para Internet está desaconsejado.
- 57. Manual de GIMP. Capítulo 3. Otras operaciones comunes 6 Comentamos a continuación algunas características de los tres formatos más usuales. Formato Características Colores Transparencia JPG1 Es un formato de compresión con pérdida de calidad, pero Más de No se puede ajustar el grado de compresión, lo que permite 256 seleccionar el compromiso que existe entre el tamaño de almacenamiento y la calidad de la imagen. Es el formato del que se extraen las imágenes de una cámara de fotografías. Esta pérdida de calidad se acumula, lo que significa que si comprime una imagen y la descomprime obtendrá una calidad de imagen, pero si vuelve a comprimirla y descomprimirla otra vez obtendrá una pérdida mayor. Cada vez que comprima y descomprima la imagen perderá algo de calidad. La compresión con pérdida no es conveniente en imágenes o gráficos que tengan textos o líneas y, sobre todo, para archivos que contengan grandes áreas de colores sólidos. GIF2 Permite la compresión de imágenes sin pérdida siempre que Hasta Sí tengan menos de 256 colores. Permite animación y está 256 indicado para imágenes con grandes áreas del mismo color. PNG3 Combina las posibilidades de los dos formatos anteriores, Más de Sí por lo que comienza a ser bastante utilizado. 256 Se trata de un formato basado en un algoritmo de compresión sin pérdida y no sujeto a patentes. Se desaconseja el uso del formato GIF4 porque el algoritmo de compresión que utiliza (LZW) es propietario. Este hecho hace que se reclame el pago de royalties por parte del propietario por su uso y que los programas capaces de abrir o guardar archivos GIF comprimidos con LZW cumplan con las exigencias del propietario. Aunque el formato GIF puede utilizar otros métodos de compresión no cubiertos por patentes (como el método Run-length Encoding), actualmente se tiende a sustituirlo por el formato libre PNG, ya que éste suple las carencias que tiene el formato GIF (como es la posibilidad de más de 256 colores). Además ha sido elegido como estándar gráfico para la Web por el W3C5. 4.2. ¿POR QUÉ LOS 256 COLORES? En epígrafes anteriores se ha hablado de la cifra de 256 colores, límite del formato GIF. No queremos seguir avanzando sin comentar al menos a grosso modo esta cifra. Un matemático o un informático nos diría que en código binario todo son ceros y unos y que para representar 256 números serían necesarios 8 ceros y/o unos. A los que somos de “letras” nos cuesta más entender explicaciones así. Por tanto, nos vamos a tomar la licencia de buscar una explicación más casera y utilizar huevos (y hueveras) para tener una explicación más “visual”. Lo primero, indicar que nos hacen falta 8 huevos para representar 256 números. 1 http://es.wikipedia.org/wiki/JPG Joint Photographic Experts Group 2 http://es.wikipedia.org/wiki/GIF 3 http://es.wikipedia.org/wiki/PNG Portable Network Graphics 4 http://es.wikipedia.org/wiki/GIF#Sus_principales_inconvenientes 5 http://www.w3c.es/
- 58. Manual de GIMP. Capítulo 3. Otras operaciones comunes 7 Cada huevera es un bit6 y puede o no tener un huevo. Ocho bits (hueveras) es un byte, que sirve para representar un número entre el 0 y el 255 (por tanto 256 números). ¿Cómo se hace? Pues poniendo huevos comenzando por la izquierda hasta llegar al número deseado. Un ejemplo: (ya que una imagen vale más que mil palabras) queremos representar en código binario el número 42. Comenzamos por la izquierda hasta llegar a la cifra que más se aproxima (sin pasarse) a 42. Colocamos un huevo en el 32; luego le vamos sumando a los 32 la cifra de los huevos de la derecha (sin pasarse); 32 más 16 se pasa de 42, por lo que ponemos el huevo en el 8. Ya hemos llegado a 40; como nos queda 2 para llegar a 42 ponemos un tercer huevo en dicho número. En código binario 42 es 101010 (un 1 quiere decir que hay huevo y un 0 que no lo hay). Los huevos siguientes representan el número 131. En binario 10000011. Seguro que ya queda más claro la cifra de 256, pero ahora nos preguntamos ¿por qué se duplica cada vez que ponemos un huevo más a la izquierda? La respuesta es que cada huevo duplica las posibilidades de poner números. Con los dos primeros huevos podemos representar 4 números diferentes: 00, 10, 01, 11. Con los tres primeros podemos poner 8: 000, 010, 001, 011, 100, 110, 101, 111. Con los cuatro primeros 16... Y si añadimos huevos a la izquierda nos salen cifras como 512, 1024, etc. que son las oímos usualmente en informática (ver en Anexo 1 las unidades de medida digital). 6 http://es.wikipedia.org/wiki/Bit Wikipedia nos dice que Bit es el acrónimo de Binary digit (dígito binario). Un bit es un dígito del sistema de numeración binario. Mientras que en nuestro sistema de numeración decimal se usan diez dígitos, en el binario se usan solo dos dígitos, el 0 y el 1. Un bit o dígito binario puede representar uno de esos dos valores, 0 ó 1
- 59. Manual de GIMP. Capítulo 3. Otras operaciones comunes 8 4.3. CAMBIAMOS FORMATO A UNA IMAGEN Como ya comentamos, puede que en algún momento tengamos que utilizar GIMP para guardar una imagen en otro formato. Para ello, una vez que tenemos abierta la imagen que queremos guardar en otro formato, hacemos lo siguiente: • Desplegamos el menú Archivo en la ventana de la imagen. • Elegimos Guardar como... • En el cuadro de diálogo podemos hacer dos cosas para guardar esa imagen con otro formato: ➢ Borrarle la extensión y poner la extensión que deseemos (por ejemplo png). ➢ Pinchar en el signo + que hay delante de Seleccione el tipo de archivo (Por extensión) y elegir el formato deseado. • Pinchamos en el botón Guardar. 5. ADQUIRIR IMÁGENES Hasta ahora hemos mencionado bajar imágenes de Internet o hacerlas a partir de cero. También podemos adquirirlas de varios dispositivos: de la pantalla del ordenador y de un escáner. 5.1. CAPTURAS DE PANTALLA GIMP nos va a permitir la captura de la pantalla del ordenador completa o una de sus ventanas (para utilizar esas imágenes, por ejemplo, en la confección de un manual como éste). La captura de pantalla puede hacerse de dos formas: • Poniendo una imagen en memoria (en el portapapeles) y luego recuperarla desde GIMP. • Abriendo GIMP y capturar desde el programa lo que se quiera. 1. Portapapeles. La pantalla completa se pone en el portapapeles pulsando la tecla Impr Pant que se encuentra entre la parte alfanumérica y numérica del teclado. Si queremos capturar la ventana activa en lugar de toda la pantalla pulsamos la combinación de teclas Alt+Impr Pant. Una vez que tenemos la imagen en el portapapeles desplegamos el menú Archivo de la ventana imagen y elegimos Crear >> Desde el portapapeles. 2. Partiendo de GIMP. Desplegamos el menú Archivo de la ventana imagen, elegimos Crear >> Captura de pantalla... Aparece un cuadro de diálogo en el que especificamos si queremos capturar una sola ventana o la pantalla entera. Si especificamos un número de segundos antes de capturar la pantalla deben pasar los segundos especificados (esto puede ser interesante si queremos tener una estructura de ventanas concreta, desplegándose menús por ejemplo) para que la captura surta efecto.