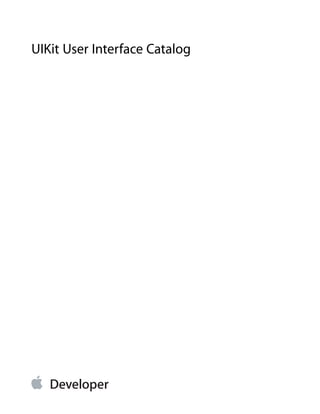
UIKit User Interface Catalog (iOS 7)
- 1. UIKit User Interface Catalog
- 2. Contents Views 13 About Views 14 Configuring Views 16 Setting View Content 16 Specifying View Behavior 17 Customizing View Appearance 18 Using Auto Layout with Views 20 Making Views Accessible 21 Debugging Views 21 Action Sheets 22 Configuring Action Sheets 22 Setting Action Sheet Content Programmatically 22 Specifying Action Sheet Behavior Programmatically 23 Using Auto Layout with Action Sheets 24 Making Action Sheets Accessible 24 Internationalizing Action Sheets 24 Debugging Action Sheets 24 Elements Similar to an Action Sheet 25 Activity Indicators 26 Configuring Activity Indicators 26 Setting Activity Indicator Values 26 Specifying Activity Indicator Behavior 27 Customizing Activity Indicator Appearance 27 Using Auto Layout with Activity Indicators 28 Making Activity Indicators Accessible 28 Internationalizing Activity Indicators 29 Debugging Activity Indicators 29 Elements Similar to an Activity Indicator 29 Alert Views 30 Configuring Alert Views 30 2013-06-10 | Copyright © 2013 Apple Inc. All Rights Reserved. Apple Confidential Information. 2
- 3. Setting Alert View Content Programmatically 31 Specifying Alert View Behavior Programmatically 32 Customizing Alert View Appearance 33 Using Auto Layout with Alert Views 33 Making Alert Views Accessible 33 Internationalizing Alert Views 33 Debugging Alert Views 34 Elements Similar to an Alert View 34 Collection Views 35 Configuring Collection Views 36 Setting Collection View Content 36 Specifying Collection View Behavior 37 Customizing Collection View Appearance 39 Using Auto Layout with Collection Views 40 Making Collection Views Accessible 40 Internationalizing Collection Views 41 Elements Similar to a Collection View 41 Image Views 42 Configuring Image Views 43 Setting Image View Content 43 Specifying Image View Behavior 44 Customizing Image View Appearance 44 Using Auto Layout with Image Views 45 Making Image Views Accessible 46 Internationalizing Image Views 46 Debugging Image Views 46 Elements Similar to an Image View 47 Labels 49 Configuring Labels 50 Setting Label Content 51 Specifying Label Behavior 51 Customizing Label Appearance 52 Using Auto Layout with Labels 53 Making Labels Accessible 53 Internationalizing Labels 54 Debugging Labels 54 Elements Similar to a Label 54 2013-06-10 | Copyright © 2013 Apple Inc. All Rights Reserved. Apple Confidential Information. 3 Contents
- 4. Navigation Bars 55 Configuring Navigation Bars 56 Setting Navigation Bar Content 56 Specifying Navigation Bar Behavior 57 Customizing Navigation Bar Appearance 58 Using Auto Layout with Navigation Bars 60 Making Navigation Bars Accessible 60 Internationalizing Navigation Bars 60 Debugging Navigation Bars 60 Elements Similar to a Navigation Bar 61 Picker Views 62 Configuring Picker Views 62 Setting Picker View Content Programmatically 62 Specifying Picker View Behavior 63 Customizing Picker View Appearance 63 Using Auto Layout with Picker Views 63 Making Picker Views Accessible 64 Internationalizing Picker Views 64 Debugging Picker Views 64 Elements Similar to a Picker View 64 Progress Views 65 Configuring Progress Views 65 Setting Progress View Value 66 Customizing Progress View Appearance 66 Using Auto Layout with Progress Views 67 Making Progress Views Accessible 68 Internationalizing Progress Views 68 Elements Similar to a Progress View 68 Scroll Views 69 Configuring Scroll Views 70 Setting Scroll View Content 70 Specifying Scroll View Behavior 70 Customizing Scroll View Appearance 73 Using Auto Layout with Scroll Views 74 Making Scroll Views Accessible 74 Internationalizing Scroll Views 74 Elements Similar to a Scroll View 74 2013-06-10 | Copyright © 2013 Apple Inc. All Rights Reserved. Apple Confidential Information. 4 Contents
- 5. Search Bars 75 Configuring Search Bars 76 Setting Search Bar Content 77 Specifying Search Bar Behavior 78 Customizing Search Bar Appearance 79 Using Auto Layout with Search Bars 80 Making Search Bars Accessible 81 Internationalizing Search Bars 81 Debugging Navigation Bars 81 Elements Similar to a Search Bar 82 Tab Bars 83 Configuring Tab Bars 83 Specifying Tab Bar Content 84 Specifying Tab Bar Behavior 84 Customizing Tab Bar Appearance 84 Using Auto Layout with Tab Bars 86 Making Tab Bars Accessible 86 Internationalizing Tab Bars 86 Elements Similar to a Tab Bar 87 Table Views 88 Configuring Table Views 91 Setting Table Content 92 Specifying Table View Behavior 93 Customizing Table View Appearance 95 Using Auto Layout with Table Views 97 Making Table Views Accessible 97 Internationalizing Table Views 97 Elements Similar to a Table View 97 Text Views 98 Configuring Text Views 99 Setting Text View Content 99 Specifying Text View Behavior 100 Customizing Text View Appearance 101 Using Auto Layout with Text Views 102 Making Text Views Accessible 102 Internationalizing Text Views 102 Debugging Text Views 102 2013-06-10 | Copyright © 2013 Apple Inc. All Rights Reserved. Apple Confidential Information. 5 Contents
- 6. Elements Similar to a Text View 103 Toolbars 104 Configuring Toolbars 105 Setting Toolbar Content 105 Specifying Toolbar Behavior 106 Customizing Toolbar Appearance 107 Using Auto Layout with Toolbars 109 Making Toolbars Accessible 109 Internationalizing Toolbars 110 Debugging Toolbars 110 Elements Similar to a Toolbar 110 Web Views 111 Configuring Web Views 112 Setting Web View Content Programmatically 112 Specifying Web View Behavior 112 Customizing Web View Appearance 113 Using Auto Layout with Web Views 113 Making Web Views Accessible 113 Internationalizing Web Views 113 Debugging Web Views 113 Elements Similar to a Web View 114 Controls 115 About Controls 116 Configuring Controls 117 Setting Control Content 117 Specifying Control Behavior 117 Customizing Control Appearance 119 Using Auto Layout with Controls 120 Making Controls Accessible 121 Buttons 123 Configuring Buttons 124 Setting Button Content 125 Specifying Button Behavior 125 Customizing Button Appearance 126 Using Auto Layout with Buttons 129 2013-06-10 | Copyright © 2013 Apple Inc. All Rights Reserved. Apple Confidential Information. 6 Contents
- 7. Making Buttons Accessible 129 Internationalizing Buttons 130 Debugging Buttons 130 Elements Similar to a Button 130 Date Pickers 131 Configuring Date Pickers 132 Setting Date Picker Values 132 Specifying Date Picker Behavior 133 Customizing Date Picker Appearance 134 Using Auto Layout with Date Pickers 134 Making Date Pickers Accessible 135 Internationalizing Date Pickers 135 Debugging Date Pickers 135 Elements Similar to a Date Picker 136 Page Controls 137 Configuring Page Controls 138 Specifying Page Control Values 138 Specifying Page Control Behavior 138 Customizing Page Control Appearance 139 Using Auto Layout with Page Controls 140 Making Page Controls Accessible 140 Internationalizing Text Fields 141 Debugging Page Controls 141 Elements Similar to a Page Control 141 Segmented Controls 142 Configuring Segmented Controls 142 Setting Segmented Control Values 143 Specifying Segmented Control Behavior 143 Customizing Segmented Control Appearance 145 Using Auto Layout with Segmented Controls 147 Making Segmented Controls Accessible 147 Internationalizing Segmented Controls 147 Debugging Segmented Controls 147 Elements Similar to a Segmented Control 148 Sliders 149 Configuring Sliders 150 2013-06-10 | Copyright © 2013 Apple Inc. All Rights Reserved. Apple Confidential Information. 7 Contents
- 8. Setting Slider Values 150 Specifying Slider Behavior 151 Customizing Slider Appearance 151 Using Auto Layout with Sliders 153 Making Sliders Accessible 154 Internationalizing Sliders 154 Debugging Sliders 154 Elements Similar to a Slider 155 Steppers 156 Configuring Steppers 156 Setting Stepper Values 157 Specifying Stepper Behavior 157 Customizing Stepper Appearance 158 Using Auto Layout with Steppers 159 Making Steppers Accessible 159 Internationalizing Steppers 160 Elements Similar to a Stepper 160 Switches 161 Configuring Switches 161 Setting Switch Value 162 Specifying Switch Behavior Programmatically 162 Customizing Switch Appearance 162 Using Auto Layout with Switches 163 Making Switches Accessible 163 Internationalizing Switches 164 Debugging Switches 164 Elements Similar to a Switch 164 Text Fields 165 Configuring Text Fields 165 Setting Text Field Content 166 Specifying Text Field Behavior 166 Customizing Text Field Appearance 168 Using Auto Layout with Text Fields 169 Making Text Fields Accessible 169 Internationalizing Text Fields 170 Elements Similar to a Text Field 170 2013-06-10 | Copyright © 2013 Apple Inc. All Rights Reserved. Apple Confidential Information. 8 Contents
- 9. Attributes Inspector Reference 171 Activity Indicator View 173 Activity Indicator View Attributes Inspector Reference 173 Appearance and Behavior 173 Bar Button Item 175 Bar Button Item Attributes Inspector Reference 175 Appearance 175 Bar Item 178 Bar Item Attributes Inspector Reference 178 Appearance, Behavior, and Tagging 178 Button 179 Button Attributes Inspector Reference 179 Type 179 Appearance 179 Behavior 182 Edge Insets 184 Collection Reusable View 185 Collection Reusable View Attributes Inspector Reference 185 Cell Reuse 185 Collection View 186 Collection View Attributes Inspector Reference 186 Layout, Scrolling, Header, and Footer 186 Collection View Cell 188 Collection View Cell Attributes Inspector Reference 188 Cell Reuse 188 Control 189 Control Attributes Inspector Reference 189 Layout 189 Behavior 190 Date Picker 191 Date Picker Attributes Inspector Reference 191 2013-06-10 | Copyright © 2013 Apple Inc. All Rights Reserved. Apple Confidential Information. 9 Contents
- 10. Functionality 191 Date 192 Count Down Timer 193 Image View 194 Image View Attributes Inspector Reference 194 Images 194 Behavior 194 Label 195 Label Attributes Inspector Reference 195 Text and Behavior 195 Text Baseline and Line Breaks 197 Text Sizing 198 Text Highlight and Shadow 199 Navigation Bar 200 Navigation Bar Attributes Inspector Reference 200 Appearance 200 Navigation Item 201 Navigation Item Attributes Inspector Reference 201 PropertyGroup 201 Page Control 202 Page Control Attributes Inspector Reference 202 Behavior and Pages 202 Appearance 203 Picker View 204 Picker View Attributes Inspector Reference 204 Behavior 204 Progress View 205 Progress View Attributes Inspector Reference 205 Appearance and Progress 205 Scroll View 206 Scroll View Attributes Inspector Reference 206 Appearance 206 2013-06-10 | Copyright © 2013 Apple Inc. All Rights Reserved. Apple Confidential Information. 10 Contents
- 11. Scroll Indicators and Scrolling 206 Scroll Bounce 208 Zooming 209 Events and Zoom Bounce 209 Search Bar 211 Search Bar Attributes Inspector Reference 211 Search Term and Captions 211 Appearance 211 Capabilities 212 Scope Titles 213 Text Input 213 Segmented Control 215 Segmented Control Attributes Inspector Reference 215 Appearance and Behavior 215 Segment Appearance and Behavior 216 Slider 218 Slider Attributes Inspector Reference 218 Value 218 Images 218 Appearance 219 Update Events 219 Stepper 220 Stepper Attributes Inspector Reference 220 Value 220 Behavior 220 Switch 222 Switch Attributes Inspector Reference 222 Appearance and State 222 Tab Bar 223 Tab Bar Attributes Inspector Reference 223 Appearance 223 Tab Bar Item 224 Tab Bar Item Attributes Inspector Reference 224 2013-06-10 | Copyright © 2013 Apple Inc. All Rights Reserved. Apple Confidential Information. 11 Contents
- 12. Appearance 224 Table View 225 Table View Attributes Inspector Reference 225 Appearance 225 Behavior 226 Table Index 226 Table View Cell 227 Table View Cell Attributes Inspector Reference 227 Style 227 Cell Reuse 227 Appearance 228 Indentation and Behavior 229 Text View 231 Text View Attributes Inspector Reference 231 Text 231 Behavior 233 Data Detection 233 Text Input and Keyboard 234 Toolbar 238 Toolbar Attributes Inspector Reference 238 Appearance 238 View 239 View Attributes Inspector Reference 239 Layout and Tagging 239 Events 240 Appearance 240 Drawing and Sizing 241 Sizing 242 Web View 243 Web View Attributes Inspector 243 Scaling 243 Detection 243 Document Revision History 245 2013-06-10 | Copyright © 2013 Apple Inc. All Rights Reserved. Apple Confidential Information. 12 Contents
- 13. ● “About Views” (page 14) ● “Action Sheets” (page 22) ● “Activity Indicators” (page 26) ● “Alert Views” (page 30) ● “Collection Views” (page 35) ● “Image Views” (page 42) ● “Labels” (page 49) ● “Navigation Bars” (page 55) ● “Picker Views” (page 62) ● “Progress Views” (page 65) ● “Scroll Views” (page 69) ● “Search Bars” (page 75) ● “Tab Bars” (page 83) ● “Table Views” (page 88) ● “Text Views” (page 98) ● “Toolbars” (page 104) ● “Web Views” (page 111) 2013-06-10 | Copyright © 2013 Apple Inc. All Rights Reserved. Apple Confidential Information. 13 Views
- 14. Important: This is a preliminary document for an API or technology in development. Although this document has been reviewed for technical accuracy, it is not final. This Apple confidential information is for use only by registered members of the applicable Apple Developer program. Apple is supplying this confidential information to help you plan for the adoption of the technologies and programming interfaces described herein. This information is subject to change, and software implemented according to this document should be tested with final operating system software and final documentation. Newer versions of this document may be provided with future seeds of the API or technology. You can think of views as building blocks that you use to construct your user interface. Rather than use one view to present all of your content, you often use several views to build a view hierarchy. These views range from simple buttons and text labels to more complex views such as table views, picker views, and scroll views. Each view in the hierarchy presents a particular portion of your user interface and is generally optimized for a specific type of content. 2013-06-10 | Copyright © 2013 Apple Inc. All Rights Reserved. Apple Confidential Information. 14 About Views
- 15. All views in UIKit are subclasses of the base class UIView. For example, UIKit has views specifically for presenting images, text, and other types of content. In places where the predefined views do not provide what you need, you can also define custom views and manage the drawing and event handling yourself. Views allow the user to: ● Experience app content ● Navigate within an app Implementation: Views are implemented in the UIView class and discussed in UIView Class Reference. About Views 2013-06-10 | Copyright © 2013 Apple Inc. All Rights Reserved. Apple Confidential Information. 15
- 16. Configuring Views Generally, the easiest way to configure views—namely, their content, behavior, and appearance—is by using the Attributes Inspector in Interface Builder. As an alternative to using the Attributes Inspector, you can set some configurations programmatically. A few configurations cannot be made through the Attributes Inspector, so you must make them programmatically. Setting View Content Use the Mode (contentMode) field to specify how a view lays out its content when its bounds change. This property is often used to implement resizable controls. Instead of redrawing the contents of the view every time its bounds change, you can use this property to specify that you want to scale the contents or pin them to a particular spot on the view. The Tag (tag) field serves as an integer that you can use to identify view objects in your app. About Views Configuring Views 2013-06-10 | Copyright © 2013 Apple Inc. All Rights Reserved. Apple Confidential Information. 16
- 17. Specifying View Behavior By default, the User Interaction Enabled (userInteractionEnabled) checkbox is selected, which means that user events—such as touch and keyboard—are delivered to the view normally. When the checkbox is unselected, events intended for the view are ignored and removed from the event queue. The Multiple Touch (multipleTouchEnabled) checkbox is unselected by default, which means that the view receives only the first touch event in a multi-touch sequence. When selected, the view receives all touches associated with a multitouch sequence. Views have a number of properties related to drawing behavior: ● The Opaque (opaque) checkbox tells the drawing system how it should treat the view. If selected, the drawing system treats the view as fully opaque, which allows the drawing system to optimize some drawing operations and improve performance. If unselected, the drawing system composites the view normally with other content. You should always disable this checkbox if your view is fully or partially transparent. ● If the Hidden (hidden) checkbox is selected, the view disappears from its window and does not receive input events. ● When the Clears Graphics Context (clearsContextBeforeDrawing) checkbox is selected, the drawing buffer is automatically cleared to transparent black before the view is drawn. This behavior ensures that there are no visual artifacts left over when the view’s contents are redrawn. ● Selecting the Clip Subviews (clipsToBounds) checkbox causes subviews to be clipped to the bounds of the view. If unselected, subviews whose frames extend beyond the visible bounds of the view are not clipped. ● When the Autoresize Subviews (autoresizesSubviews) checkbox is selected, the view adjusts the size of its subviews when its bounds change. About Views Configuring Views 2013-06-10 | Copyright © 2013 Apple Inc. All Rights Reserved. Apple Confidential Information. 17
- 18. Customizing View Appearance Setting View Background Color and Alpha Adjusting the Alpha (alpha) field changes the transparency of the view as a whole. This value can range from 0.0 (transparent) to 1.0 (opaque). Setting a view’s alpha value does not have an effect on embedded subviews. Use the Background (backgroundColor) field to select a color to fill in the entire frame of the view. The background color appears underneath all other content in the view. Using Appearance Proxies You can use an appearance proxy to set particular appearance properties for all instances of a view in your application. For example, if you want all sliders in your app to have a particular minimum track tint color, you can specify this with a single message to the slider’s appearance proxy. There are two ways to customize appearance for objects: for all instances and for instances contained within an instance of a container class. ● To customize the appearance of all instances of a class, use appearance to get the appearance proxy for the class. [[UISlider appearance] setMinimumTrackTintColor:[UIColor greenColor]]; ● To customize the appearances for instances of a class when contained within an instance of a container class, or instances in a hierarchy, you use appearanceWhenContainedIn: to get the appearance proxy for the class. [[UISlider appearanceWhenContainedIn:[UIView class], nil] setMinimumTrackTintColor:[UIColor greenColor]]; About Views Configuring Views 2013-06-10 | Copyright © 2013 Apple Inc. All Rights Reserved. Apple Confidential Information. 18
- 19. Note: You cannot use the appearance proxy with the tintColor property on UIView. For more information on using tintColor, see “Adjusting View Tint Color” (page 19). Adjusting View Tint Color Views have a tintColor property that specifies the color of key elements within the view. Each subclass of UIView defines its own appearance and behavior for tintColor. For example, this property determines the color of the outline, divider, and glyphs on a stepper: The tintColor property is a quick and simple way to skin your app with a custom color. Setting a tint color for a view automatically sets that tint color for all of its subviews. However, you can manually override this property for any of those subviews and its decendants. In other words, each view inherits its superview’s tint color if its own tint color is nil. If the highest level view in the view heirarchy has a nil valur for tint color, it defaults to the system blue color. Using Template Images In iOS 7, you can choose to treat any of the images in your app as a template—or stencil—image. When you elect to treat an image as a template, the system ignores the image’s color information and creates an image stencil based on the alpha values in the image (parts of the image with an alpha value of less than 1.0 get treated as completely transparent). This stencil can then be recolored using tintColor to match the rest of your user interface. By default, an image (UIImage) is created with UIImageRenderingModeAutomatic. If you have UIImageRenderingModeAutomatic set on your image, it will be treated as template or original based on its context. Certain UIKit elements—including navigation bars, tab bars, toolbars, segmented controls—automatically treat their foreground images as templates, although their background images are treated as original. Other elements—such as image views and web views—treat their images as originals. If you want your image to always be treated as a template regardless of context, set UIImageRenderingModeAlwaysTemplate; if you want your image to always be treated as original, set UIImageRenderingModeAlwaysOriginal. To specify the rendering mode of an image, first create a standard image, and then call the imageWithRenderingMode: method on that image. UIImage *myImage = [UIImage imageNamed:@"myImageFile.png"]; myImage = [myImage imageWithRenderingMode:UIImageRenderingModeAlwaysTemplate]; About Views Configuring Views 2013-06-10 | Copyright © 2013 Apple Inc. All Rights Reserved. Apple Confidential Information. 19
- 20. Using Auto Layout with Views The Auto Layout system allows you to define layout constraints for user interface elements, such as views and controls. Constraints represent relationships between user interface elements. You can create Auto Layout constraints by selecting the appropriate element or group of elements and selecting an option from the menu in the bottom right corner of Xcode’s Interface Builder. Auto layout contains two menus of constraints: pin and align. The Pin menu allows you to specify constraints that define some relationship based on a particular value or range of values. Some apply to the control itself (width) while others define relationships between elements (horizontal spacing). The following tables describes what each group of constraints in the Auto Layout menu accomplishes: PurposeConstraint Name Sets the width or height of a single element. Sets the horizontal or vertical spacing between exactly two elements. Sets the spacing from one or more elements to the leading, trailing, top, or bottom of their container view. Leading and trailing are the same as left and right in English, but the UI flips when localized in a right-to-left environment. Sets the widths or heights of two or more elements equal to each other. Aligns the left, right, top, or bottom edges of two or more elements. Aligns two or more elements according to their horizontal centers, vertical centers, or bottom baselines. Note that baselines are different from bottom edges. These values may not be defined for certain elements. Aligns the horizontal or vertical centers of one or more elements with the horizontal or vertical center of their container view. About Views Using Auto Layout with Views 2013-06-10 | Copyright © 2013 Apple Inc. All Rights Reserved. Apple Confidential Information. 20
- 21. The “Constant” value specified for any Pin constraints (besides Widths/Heights Equally) can be part of a “Relation.” That is, you can specify whether you want the value of that constraint to be equal to, less than or equal to, or greater than or equal to the value. For more information, see Cocoa Auto Layout Guide. Making Views Accessible To enhance the accessibility information for an item, select the object on the storyboard and open the Accessibility section of the Identity inspector. For more information, see Accessibility Programming Guide for iOS. Debugging Views When debugging issues with views, watch for this common pitfall: Setting conflicting opacity settings. You should not set the opaque property to YES if your view has an alpha value of less than 1.0. About Views Making Views Accessible 2013-06-10 | Copyright © 2013 Apple Inc. All Rights Reserved. Apple Confidential Information. 21
- 22. Action sheets display a set of buttons representing several alternative choices to complete a task initiated by the user. For example, when the user taps the Share button in an app’s toolbar, an action sheet appears offering a list of choices, such as Email, Print, and so on. Action sheets allow the user to: ● Quickly select from a list of actions ● Confirm or cancel an action Implementation: Action sheets are implemented in the UIActionSheet class and discussed in the UIActionSheet Class Reference. Configuring Action Sheets Action sheets are created, initialized, and configured in code, typically residing in a view controller implementation file. You cannot create or manipulate action sheets in Interface Builder. Rather, an action sheet appears over an existing view, interrupting its presentation, and it requires the user to dismiss it by tapping one of its buttons (or tapping outside the action sheet on iPad). The chosen action is handled by the action sheet’s delegate. Setting Action Sheet Content Programmatically When you create an action sheet object from the UIActionSheet class, you can initialize its most important properties with one method, initWithTitle:delegate:cancelButtonTitle:destructiveButtonTitle:otherButtonTitles:. Depending on your app’s needs, that single message may be enough to configure a fully functional action sheet object, as shown in the following code. Once you have created the action sheet object, send it a show... message, such as showInView: to display the action sheet. UIActionSheet *actionSheet = [[UIActionSheet alloc] initWithTitle:nil delegate:self cancelButtonTitle:@"Cancel" destructiveButtonTitle:@"Delete Note" 2013-06-10 | Copyright © 2013 Apple Inc. All Rights Reserved. Apple Confidential Information. 22 Action Sheets
- 23. otherButtonTitles:nil]; Although the first parameter of the initWithTitle:delegate:cancelButtonTitle:destructiveButtonTitle:otherButtonTitles: method enables you to provide a title for an action sheet, iOS human interface guidelines recommend that you do not use a title. As described in iOS human interface guidelines, you should include a Cancel button with action sheets displayed on iPhone and with those displayed on iPad over an open popover. Otherwise on iPad, action sheets are displayed within a popover, and the user can cancel the action sheet by tapping outside the popover, in which case you do not need to include a Cancel button. To create a Cancel button, pass a non-nil value for the cancelButtonTitle: parameter of the initWithTitle:delegate:cancelButtonTitle:destructiveButtonTitle:otherButtonTitles: method. A Cancel button created in this way is positioned at the bottom of the action sheet. When your action sheet presents a potentially destructive choice, you should include a destructive button by passing a non-nil value for the destructiveButtonTitle: parameter of the initWithTitle:delegate:cancelButtonTitle:destructiveButtonTitle:otherButtonTitles: method. A destructive button created in this way is automatically colored red and positioned at the top of the action sheet. Specifying Action Sheet Behavior Programmatically You can choose to present an action sheet so that it originates from a toolbar, tab bar, button bar item, from a view, or from a rectangle within a view. On iPhone, because the action sheet slides up from the bottom of a view and covers the width of the screen, most apps use showInView:. On iPad, however, action sheets appear within a popover whose arrow points to the control the user tapped to invoke the choices presented by the action sheet. So, showFromRect:inView:animated: and showFromBarButtonItem:animated: are most useful on iPad. To handle the choices presented by your action sheet, you must designate a delegate to handle the button’s action, and the delegate must conform to the UIActionSheetDelegate protocol. You designate the delegate with the delegate parameter when you initialize the action sheet object. The delegate must implement the actionSheet:clickedButtonAtIndex: message to respond when the button is tapped. For example, the following code shows an implementation that simply logs the title of the button that was tapped. - (void)actionSheet:(UIActionSheet *)actionSheet clickedButtonAtIndex:(NSInteger)buttonIndex { Action Sheets Configuring Action Sheets 2013-06-10 | Copyright © 2013 Apple Inc. All Rights Reserved. Apple Confidential Information. 23
- 24. NSLog(@"The %@ button was tapped.", [actionSheet buttonTitleAtIndex:buttonIndex]); } Using Auto Layout with Action Sheets The layout of action sheets is handled for you. You cannot create Auto Layout constraints between an action sheet and another user interface element. For general information about using Auto Layout with iOS views, see “Using Auto Layout with Views” (page 20). Making Action Sheets Accessible Action sheets are accessible by default. Accessibility for action sheets primarily concerns button titles. If VoiceOver is activated, it speaks the word “alert” when an action sheet is shown, then speaks its title if set (although iOS human interface guidelines recommend against titling action sheets). As the user taps a button in the action sheet, VoiceOver speaks its title and the word “button.” For general information about making iOS views accessible, see “Making Views Accessible” (page 21). Internationalizing Action Sheets To internationalize an action sheet, you must provide localized translations of the button titles. Button size may change depending on the language and locale. For more information, see Internationalization Programming Topics. Debugging Action Sheets When debugging issues with action sheets, watch for this common pitfall: Action Sheets Using Auto Layout with Action Sheets 2013-06-10 | Copyright © 2013 Apple Inc. All Rights Reserved. Apple Confidential Information. 24
- 25. Not testing localizations. Be sure to test the action sheets in your app with the localizations you intend to ship. In particular, button titles can truncate if they are longer in localizations other than the one in which you designed your user interface. Following the HI guideline to give buttons short, logical titles helps to ameliorate this potential problem, but localization testing is also required. Elements Similar to an Action Sheet The following elements provide similar functionality to an action sheet: ● Alert View. Use an alert view to convey important information about an app or the device, interrupting the user and requiring them to stop what they’re doing to choose an action or dismiss the alert. For more information, see “Alert Views” (page 30). ● Modal View. Use a modal view (that is, the view controller uses a modal presentation style) when users initiate a self-contained subtask in the context of their workflow or another task. For more information, see UIViewController Class Reference. Action Sheets Elements Similar to an Action Sheet 2013-06-10 | Copyright © 2013 Apple Inc. All Rights Reserved. Apple Confidential Information. 25
- 26. An activity indicator is a spinning wheel that indicates a task is in the midst of being processed. If an action takes a noticeable and indeterminate amount of time to process—such as a CPU-intensive task or connecting to a network—you should display an activity indicator to give assurance to the user that your app is not stalled or frozen. Activity indicators allow the user to: ● Receive feedback that the system is processing information Implementation: Activity indicators are implemented in the UIActivityIndicatorView class and discussed in the UIActivityIndicatorView Class Reference. Configuring Activity Indicators Generally, the easiest way to configure views—namely, their content, behavior, and appearance—is by using the Attributes Inspector in Interface Builder. As an alternative to using the Attributes Inspector, you can set some configurations programmatically. A few configurations cannot be made through the Attributes Inspector, so you must make them programmatically. Setting Activity Indicator Values An activity indicator is indeterminate, and has no starting or ending values associated with it. 2013-06-10 | Copyright © 2013 Apple Inc. All Rights Reserved. Apple Confidential Information. 26 Activity Indicators
- 27. Specifying Activity Indicator Behavior The Animating (isAnimating) box is unchecked by default; checking it causes the activity indicator to start animating. This is the equivalent of calling the startAnimating method. Select the Hides When Stopped (hidesWhenStopped) field in the Attributes Inspector for your activity indicator to disappear when the animation ends. When you call the startAnimating and stopAnimating methods, the activity indicator automatically shows and hides onscreen. This way, you won’t have to worry about displaying a stationary activity indicator. Customizing Activity Indicator Appearance You can customize the appearance of an activity indicator by setting the properties depicted below. To customize the appearance of all activity indicators in your app, use the appearance proxy (for example, [UIActivityIndicatorView appearance]). For more information about appearance proxies, see “Using Appearance Proxies” (page 18). Setting Activity Indicator Style The Style (activityIndicatorViewStyle) field represents the predefined style of the activity indicator. Use the style to specify one of two default colors: white or gray. You can also select a larger size for your indicator using the “Large White” style option. Activity Indicators Configuring Activity Indicators 2013-06-10 | Copyright © 2013 Apple Inc. All Rights Reserved. Apple Confidential Information. 27
- 28. The Color (color) field allows you to specify a custom color for your indicator. This property takes precedence over any color set using the Style field. However, if your style is set to Large White, your activity indicator appears a larger size. Make sure your indicator is set to a different style option if you want to use the small indicator. Using Auto Layout with Activity Indicators You can create Auto Layout constraints between an activity indicator and other UI elements. Typically, activity indicators appear before a label or centered within a view. To align with a label, constrain Bottom Edges and Horizontal Space to the label with the standard value. To center within a view, add the Horizontal Center in Container and Vertical Center in Container constraints. For general information about using Auto Layout with iOS views, see “Using Auto Layout with Views” (page 20). Making Activity Indicators Accessible Activity indicators are accessible by default. The default accessibility trait for an activity indicator is User Interaction Enabled. If you have a label next to your activity indicator that describes the processing task in more detail, you might want to disable its accessibility with the isAccessibilityElement property so VoiceOver reads the label instead. Otherwise, VoiceOver reads “In progress” while the activity indicator is animating, and “Progress halted” while it is not. VoiceOver will read only elements that are visible onscreen. If you enable the hidesWhenStopped property, VoiceOver might abruptly stop speaking when the animation finishes. For general information about making iOS views accessible, see “Making Views Accessible” (page 21). Activity Indicators Using Auto Layout with Activity Indicators 2013-06-10 | Copyright © 2013 Apple Inc. All Rights Reserved. Apple Confidential Information. 28
- 29. Internationalizing Activity Indicators Activity indicators have no special properties related to internationalization. However, if you use an activity indicator with a label, make sure you provide localized strings for the label. For more information, see Internationalization Programming Topics. Debugging Activity Indicators When debugging issues with activity indicators, watch for this common pitfall: Specifying conflicting appearance settings. The color property takes precedence over any color set using the activityIndicatorViewStyle property. However, if your style is set to Large White, your activity indicator appears a larger size with whatever custom color you set. Make sure your indicator is set to a different style option if you want to use the small indicator. Elements Similar to an Activity Indicator The following element provides similar functionality to an activity indicator: Progress View. A class that represents a progress bar. Use this class instead of an activity indicator when your task takes a determinate amount of time. For more information, see “Progress Views” (page 65). Activity Indicators Internationalizing Activity Indicators 2013-06-10 | Copyright © 2013 Apple Inc. All Rights Reserved. Apple Confidential Information. 29
- 30. Alert views display a concise and informative alert message to the user. Alert views convey important information about an app or the device, interrupting the user and requiring them to stop what they’re doing to choose an action or dismiss the alert. For example, iOS uses alerts to warn the user that battery power is running low, so they can connect a power adapter before their workflow is interrupted. An alert view appears on top of app content, and must be manually dismissed by the user before he can resume interaction with the app. Alert views allow the user to: ● Be immediately informed of critical information ● Make a decision about a course of action Implementation: Alert views are implemented in the UIAlertView class and discussed in the UIAlertView Class Reference. Configuring Alert Views Alert views are created, initialized, and configured in code, typically residing in a view controller implementation file. You cannot create or manipulate alert views in Interface Builder. Rather, an alert view floats over an existing view to interrupt its presentation, and it requires the user to dismiss it. If the alert view contains a custom button enabling the user to choose an alternative action, rather than simply dismissing the alert, that action is handled by the alert view’s delegate. 2013-06-10 | Copyright © 2013 Apple Inc. All Rights Reserved. Apple Confidential Information. 30 Alert Views
- 31. Setting Alert View Content Programmatically When setting alert view content, you can control the number of buttons, their titles, displayed text, and inclusion of one or two text fields, one of which can be a secure text-input field. When you create an alert view object from the UIAlertView class, you can initialize its most important properties with one method, initWithTitle:message:delegate:cancelButtonTitle:otherButtonTitles:. Depending on your app’s needs, that single message may be enough to configure a fully functional alert object, as shown in the following code. After you have created the alert object, send it a show message to display the alert. UIAlertView *theAlert = [[UIAlertView alloc] initWithTitle:@"Title" message:@"This is the message." delegate:self cancelButtonTitle:@"OK" otherButtonTitles:nil]; [theAlert show]; Every alert has a Cancel button so that the user can dismiss the alert. You can add additional, custom buttons to enable the user to perform some other action related to the alert, such as rectifying the problem the alert warned about. Although you can add multiple custom buttons to an alert, iOS Human Interface Guidelines recommend that you limit alerts to two buttons, and consider using an action sheet instead if you need more. To add a titled custom button to an alert, send it an addButtonWithTitle: message. Alternatively, you can pass the custom button title, followed by a comma and nil terminator, with the otherButtonTitles: parameter when you initialize the alert view object. Alert Views Configuring Alert Views 2013-06-10 | Copyright © 2013 Apple Inc. All Rights Reserved. Apple Confidential Information. 31
- 32. Optionally, an alert can contain one or two text fields, one of which can be a secure text-input field. You add text fields to an alert after it is created by setting its alertViewStyle property to one of the styles specified by the UIAlertViewStyle constants. The alert view styles can specify no text field (the default style), one plain text field, one secure text field (which displays a bullet character as each character is typed), or two text fields (one plain and one secure) to accommodate a login identifier and password. Specifying Alert View Behavior Programmatically If your alert has a custom button, you must designate a delegate to handle the button’s action, and the delegate must conform to the UIAlertViewDelegate protocol. You designate the delegate with the delegate parameter when you initialize the alert view object. The delegate must implement the alertView:clickedButtonAtIndex: message to respond when the custom button is tapped; otherwise, your custom buttons do nothing. For example, the following code shows an implementation that simply logs the title of the button that was tapped: - (void)alertView:(UIAlertView *)theAlert clickedButtonAtIndex:(NSInteger)buttonIndex { NSLog(@"The %@ button was tapped.", [theAlert buttonTitleAtIndex:buttonIndex]); } In the delegate method alertView:clickedButtonAtIndex:, depending on which button the user tapped, you can retrieve the values of text fields in your alert view with the textFieldAtIndex: method. if (theAlert.alertViewStyle == UIAlertViewStyleLoginAndPasswordInput) { NSLog(@"The login field says %@, and the password is %@.", [theAlert textFieldAtIndex:0].text, [theAlert textFieldAtIndex:1].text); } Alert Views Configuring Alert Views 2013-06-10 | Copyright © 2013 Apple Inc. All Rights Reserved. Apple Confidential Information. 32
- 33. The alert view is automatically dismissed after the alertView:clickedButtonAtIndex: delegate method is invoked. Optionally, you can implement the alertViewCancel: method to take the appropriate action when the system cancels your alert view. An alert view can be canceled at any time by the system—for example, when the user taps the Home button. If the delegate does not implement the alertViewCancel: method, the default behavior is to simulate the user clicking the cancel button and closing the view. Customizing Alert View Appearance You cannot customize the appearance of alert views. Using Auto Layout with Alert Views The layout of alert views is handled for you. You cannot create Auto Layout constraints between an alert view and another user interface element. For general information about using Auto Layout with iOS views, see “Using Auto Layout with Views” (page 20). Making Alert Views Accessible Alert views are accessible by default. Accessibility for alert views pertains to the alert title, alert message, and button titles. If VoiceOver is activated, it speaks the word “alert” when an alert is shown, then speaks its title followed by its message if set. As the user taps a button, VoiceOver speaks its title and the word “button.” As the user taps a text field, VoiceOver speaks its value and “text field” or “secure text field.” For general information about making iOS views accessible, see “Making Views Accessible” (page 21). Internationalizing Alert Views To internationalize an alert view, you must provide localized translations of the alert title, message, and button titles. Screen metrics and layout may change depending on the language and locale. For more information, see Internationalization Programming Topics. Alert Views Using Auto Layout with Alert Views 2013-06-10 | Copyright © 2013 Apple Inc. All Rights Reserved. Apple Confidential Information. 33
- 34. Debugging Alert Views When debugging issues with sliders, watch for this common pitfall: Not testing localizations. Be sure to test the alert views in your app with the localizations you intend to ship. In particular, button titles can truncate if they are longer in localizations other than the one in which you designed your user interface. Following the HI guideline to give buttons short, logical titles helps to ameliorate this potential problem, but localization testing is also required. Elements Similar to an Alert View The following elements provide similar functionality to an alert view: ● Action Sheet. Present an action sheet when users tap a button in a toolbar, giving them choices related to the action they’ve initiated. For more information, see “Action Sheets” (page 22). ● Modal View. Present a modal view (that is, the view controller uses a modal presentation style) when users initiate a subtask in the context of their workflow or another task. For more information, see UIViewController Class Reference. Alert Views Debugging Alert Views 2013-06-10 | Copyright © 2013 Apple Inc. All Rights Reserved. Apple Confidential Information. 34
- 35. A collection view displays an ordered collection of data items using standard or custom layouts. Similar to a table view, a collection view gets data from your custom data source objects and displays it using a combination of cell, layout, and supplementary views. A collection view can display items in a grid or in a custom layout that you design. Regardless of the layout style you choose, a collection view is best suited to display nonhierarchical, ordered data items. Collection views allow the user to: ● View a catalog of variably sized items, optionally sorted into multiple sections ● Add to, rearrange, and edit a collection of items ● Choose from a frequently changing display of items Implementation: ● Collection views are implemented in the UICollectionView class and discussed in the UICollectionView Class Reference. ● Collection view cells are implemented in the UICollectionViewCell class and discussed in the UICollectionViewCell Class Reference. ● Collection reusable views are implemented in the UICollectionReusableView class and discussed in the UICollectionReusableView Class Reference. 2013-06-10 | Copyright © 2013 Apple Inc. All Rights Reserved. Apple Confidential Information. 35 Collection Views
- 36. Configuring Collection Views Generally, the easiest way to configure views—namely, their content, behavior, and appearance—is by using the Attributes Inspector in Interface Builder. As an alternative to using the Attributes Inspector, you can set some configurations programmatically. A few configurations cannot be made through the Attributes Inspector, so you must make them programmatically. Setting Collection View Content Cells present the main content of your collection view. The job of a cell is to present the content for a single item from your data source object. Each cell must be an instance of the UICollectionViewCell class, which you may subclass as needed to present your content. Cell objects provide inherent support for managing their own selection and highlight state, although some custom code must be written to actually apply a highlight to a cell. A UICollectionViewCell object is a specific type of reusable view that you use for your main data items. To manage the visual presentation of data, a collection view works with many related classes, such as UICollectionViewController, UICollectionViewDataSource, UICollectionViewDelegate, UICollectionReusableView, UICollectionViewCell, UICollectionViewLayout, and UICollectionViewLayoutAttributes. Collection views enforce a strict separation between the data being presented and the visual elements used for presentation. Your app is solely responsible for managing the data via your custom data source objects. (To learn how to create these objects, see “Designing Your Data Objects” in Collection View Programming Guide Collection Views Configuring Collection Views 2013-06-10 | Copyright © 2013 Apple Inc. All Rights Reserved. Apple Confidential Information. 36
- 37. for iOS.) Your app also provides the view objects used to present that data. The collection view takes your views and—with the help of a layout object, which specifies placement and other visual attributes—does all the work of displaying them onscreen. To display content onscreen in an efficient way, a collection view uses the following reusable view objects: ● Cell. Represents one data item. ● Supplementary view. Represents information related to the data items, such as a section header or footer. ● Decoration view. Represents purely decorative content that’s not part of your data, such as a background image. Because a collection view works with these and other objects to determine the visual presentation of your data, configuring a collection view in Interface Builder means that you need to configure some objects separately. ● Items. The number of different types of data for which you define distinct cell objects. If your app works with only one type of data item—regardless of the total number of data items you display—set this value to 1. ● Accessories. The existence of a header or footer view for each section (this property isn’t available for custom layouts). Select Section Header or Section Footer as appropriate. In Collection Reusable View Attributes inspector—which governs supplementary views, decoration views, and cells—you can set the Identifier (identifier) field. Enter the ID you use in your code to identify the reusable cell, decoration, or supplementary view object. Specifying Collection View Behavior There are several behaviors you can support in your collection view. For example, you might want to allow users to: ● Select one or more items ● Insert, delete, and reorder items or sections ● Edit an item Collection Views Configuring Collection Views 2013-06-10 | Copyright © 2013 Apple Inc. All Rights Reserved. Apple Confidential Information. 37
- 38. By default, a collection view detects when the user taps a specific cell and it updates the cell’s selected or highlighted properties as appropriate. You can write code that configures a collection view to support multiple-item selection or that draws the selected or highlighted states yourself. To learn how to support multiple selection or custom selection states, see “Managing the Visual State for Selections and Highlights” in Collection View Programming Guide for iOS. To support insertion, deletion, or reordering of cells in a collection view, you make changes to your data source and then tell the collection view to redisplay the content. By default, a collection view animates the insertion, deletion, or movement of a single item; if you want to animate these changes for multiple items at once, you use code blocks to batch the update. To learn how animate multiple changes to a collection view, see “Inserting, Deleting, and Moving Sections and Items” in Collection View Programming Guide for iOS. To let users move an item or items by dragging, you also need to incorporate a custom gesture recognizer. (To learn how to do this, see “Manipulating Cells and Views” in Collection View Programming Guide for iOS.) If you support editing for an item, the collection view automatically displays the Edit menu when it detects a long-press gesture on a specific cell. To learn how to support editing in a collection view, see “Showing the Edit Menu for a Cell” in Collection View Programming Guide for iOS. When configuring cells and supplementary views in a storyboard, you do so by dragging the item onto your collection view and configuring it there. This creates a relationship between the collection view and the corresponding cell or view. For cells, drag a collection view cell from the object library and drop it onto your collection view. Set the custom class and the collection reusable view identifier of your cell to appropriate values. Whether the user is selecting or deselecting a cell, the cell’s selected state is always the last thing to change. Taps in a cell always result in changes to the cell’s highlighted state first. Only after the tap sequence ends and any highlights applied during that sequence are removed, does the selected state of the cell change. When designing your cells, you should make sure that the visual appearance of your highlights and selected state do not conflict in unintended ways. When the user performs a long-tap gesture on a cell, the collection view attempts to display an Edit menu for that cell. The Edit menu can be used to cut, copy, and paste cells in the collection view. If you’re working with the UICollectionViewFlowLayout class, you can use the Attributes inspector to set the “Scroll Direction” (scrollDirection) field to Horizontal or Vertical. Note that this property isn’t available for custom layouts. Collection Views Configuring Collection Views 2013-06-10 | Copyright © 2013 Apple Inc. All Rights Reserved. Apple Confidential Information. 38
- 39. Customizing Collection View Appearance Specifying Collection View Layout A collection view relies on a layout object to define the layout of its cells, supplementary views, and decoration views. The Layout field determines the layout of the cells. The default value is Flow, which refers to the layout defined by the UICollectionViewFlowLayout class. If you provide a custom layout class, choose Custom instead. To learn more about creating a custom layout class, see Collection View Programming Guide for iOS. Setting Collection View Background To use a custom background for a collection view, you can specify a view that's positioned underneath all of the other content and sized automatically to fill the entire bounds of the collection view. You can set this value using the backgroundView property. Because this background view doesn’t scroll with the collection view’s content, it’s not an appropriate way to display a decorative background such as the appearance of wooden shelves. Setting Collection View Cell Background To use a custom background for a single collection view cell, you can specify a view that’s positioned behind the cell’s content view and that fills the cell’s bounds. You can set this value using the backgroundView property. You can also specify a custom selected background by providing a view that’s displayed above the cell’s background view—and behind the content view—when the user selects the cell. Set this value using the selectedBackgroundView property. Adjusting Collection View Spacing In the Collection View Flow Layout Size Inspector, you can set size values (in points) for the layout object to use when laying out cells and supplementary views. For spacing between cells you can set the following Min Spacing values: Collection Views Configuring Collection Views 2013-06-10 | Copyright © 2013 Apple Inc. All Rights Reserved. Apple Confidential Information. 39
- 40. ● For Cells. The minimum space to maintain between cells on one line. ● For Lines. The minimum space to maintain between lines of cells. Adjusting Collection View Cell Padding To add padding around cells so that space appears above, below, or on either side of the cells in a section, use the “Section Insets” fields in the Collection View Flow Layout Size Inspector. Specifying nonzero inset values reduces the amount of space available for laying out cells, which lets you limit the number of cells that can appear on one row or the number of rows that can appear in one section. The insets you can specify are: ● Top. The space to add between the bottom of the header view and the top of the first line of cells. ● Bottom. The space to add between the bottom last line of cells and the top of the footer ● Left. The space to add between the left edge of the cells and the left edge of the collection view. ● Right. The space to add between the right edge of the cells and the right edge of the collection view. Using Auto Layout with Collection Views You can create Auto Layout constraints between a collection view and other user interface elements. You can create any type of constraint for a collection view besides a baseline constraint. For general information about using Auto Layout with iOS views, see “Using Auto Layout with Views” (page 20). Making Collection Views Accessible The data items in a collection view are accessible by default when they are represented by standard UIKit objects, such as UILabel and UITextField. When a collection view changes its onscreen layout, it posts the UIAccessibilityLayoutChangedNotification notification. For general information about making iOS views accessible, see “Making Views Accessible” (page 21). Collection Views Using Auto Layout with Collection Views 2013-06-10 | Copyright © 2013 Apple Inc. All Rights Reserved. Apple Confidential Information. 40
- 41. Internationalizing Collection Views For more information, see Internationalization Programming Topics. Elements Similar to a Collection View The following elements provide similar functionality to a collection view: ● Table View. A scrolling view that displays data items in a single-column list. For more information, see “Table Views” (page 88). ● Scroll View. A scrolling view that displays content without support for any specific layout or ordering scheme. For more information, see “Scroll Views” (page 69). Collection Views Internationalizing Collection Views 2013-06-10 | Copyright © 2013 Apple Inc. All Rights Reserved. Apple Confidential Information. 41
- 42. An image view displays an image or an animated sequence of images. An image view lets you efficiently draw an image (such as a JPEG or PNG file) or an animated series of images onscreen, scaling the images automatically to fit within the current size of the view. Image views can optionally display a different image or series of images whenever the view is highlighted. Image views support the same file formats as the UIImage class—TIFF, JPEG, PNG, Windows bitmap (bmp), Windows icon (ico), Windows cursor (cur), and X Window System bitmap (xbm) formats. Image views allow the user to: ● View images within an app Implementation: Image views are implemented in the UIImageView class and discussed in the UIImageView Class Reference. 2013-06-10 | Copyright © 2013 Apple Inc. All Rights Reserved. Apple Confidential Information. 42 Image Views
- 43. Configuring Image Views Generally, the easiest way to configure views—namely, their content, behavior, and appearance—is by using the Attributes Inspector in Interface Builder. As an alternative to using the Attributes Inspector, you can set some configurations programmatically. A few configurations cannot be made through the Attributes Inspector, so you must make them programmatically. In addition, image views provide significant programmatic customization by modifying properties on the view objects and properties on whatever image object you have loaded into the view. Setting Image View Content If you are displaying a single image, most image views require minimal configuration beyond setting the image. If you are displaying an animated series of images, you must also configure the animation settings. When you first use an image view object to display a single image, you can select an image to display using the Image (image) field in the Attributes Inspector. If you did not choose an image in the Attributes Inspector, you must set the initial image by calling initWithImage: or by setting the image property to a UIImage object that describes the image you want to display. If you want to show a different image when the view is highlighted, you can specify this information in the Highlighted (highlightedImage) field. Alternatively, either call initWithImage:highlightedImage: when you initialize the image or set the highlightedImage property to the alternative image. If you want your image view to display an animated sequence of images, you must do this programmatically. Because you cannot specify an array of images in the Attributes Inspector, you must write some code to tell the image view which images to use. To do this, set the animationImages property to an array of UIImage objects in the order in which they should be shown. Optionally set the highlightedAnimationImages property if you want to show a different animation while the view is highlighted. Image Views Configuring Image Views 2013-06-10 | Copyright © 2013 Apple Inc. All Rights Reserved. Apple Confidential Information. 43
- 44. Important: All images associated with a UIImageView object should have the same scale value. If your application uses images with different scales, they may render incorrectly. Specifying Image View Behavior Use the Highlighted (highlighted) checkbox to specify whether the view should show the standard or highlighted image or image sequence. You can change the image view’s state at any time. If you are using an image sequence, you can instead configure the animation behavior programmatically: ● Set the animationDuration to the desired animation period (in seconds). By default, this property is computed based on the number of images at 30 frames per second. ● Set the animationRepeatCount to limit the number of iterations through the set of images. By default, this property has a value of zero, which means that the animation repeats forever. You start the animation by calling startAnimating. Customizing Image View Appearance You cannot customize the appearance of an image view directly. However, you can determine how images appear in the view by setting properties at the UIImage and UIView levels. Setting View Content Mode The view’s contentMode property specifies how the image should be scaled and aligned within the view. It is recommended (but not required) that you use images that are all the same size. If the images are different sizes, each will be adjusted to fit separately based on this mode. Creating Images The image’s capInsets, leftCapWidth, and topCapHeight properties specify the width and height of a central portion of the image that should be scaled differently than the border areas (outside that central portion). The top and bottom border areas are tiled horizontally. The left and right border areas are tiled vertically. The corners are displayed as-is. Additionally, the image’s alignmentRectInsets property specifies portions of the image to ignore for alignment purposes (such as shadow and glow effects). Image Views Configuring Image Views 2013-06-10 | Copyright © 2013 Apple Inc. All Rights Reserved. Apple Confidential Information. 44
- 45. You can create images for images views in a number of ways, including: ● Using the imageWithAlignmentRectInsets: method, which returns a derived image with nonzero alignment insets. ● Using the resizableImageWithCapInsets: or resizableImageWithCapInsets:resizingMode: methods, which return a derived static image with nonzero cap insets. The image’s resizingMode property indicates whether the image should be scaled or tiled. ● Using the animatedResizableImageNamed:capInsets:duration: or animatedResizableImageNamed:capInsets:resizingMode:duration: methods, which return a derived animated image with nonzero cap insets. These methods cannot be set after the image is created or loaded. Customizing Image Transparency and Alpha Blending Transparency of an image view is defined by properties of both the underlying image and the view as follows: ● If the view’s Opaque (opaque) flag is set, the image is alpha blended with the background color of the view, and the view itself is opaque. The view’s Alpha (alpha) setting is ignored. ● If the view’s Opaque (opaque) flag is not set, the alpha channel for each pixel (or 1.0 if the image has no alpha channel) is multiplied by the view’s Alpha (alpha) setting, and the resulting value determines the transparency for that pixel. Important: It is computationally expensive to perform alpha compositing of non-opaque image views containing images with alpha channels. If you are not intentionally using the image alpha channel or the view’s Alpha setting, you should set the Opaque flag to improve performance. See the last bullet point of “Debugging Image Views” (page 46) for more information. Using Auto Layout with Image Views You can create Auto Layout constraints between a image view and other user interface elements. You can create any type of constraint for a image view besides a baseline constraint. You generally want the image view to fill the full width of your screen. To ensure that this happens correctly on all devices and orientations, you can create Leading Space to Superview and Trailing Space to Superview constraints, and set both values equal to 0. This will ensure that the image view remains pinned to the edges of the device screen. Image Views Using Auto Layout with Image Views 2013-06-10 | Copyright © 2013 Apple Inc. All Rights Reserved. Apple Confidential Information. 45
- 46. For general information about using Auto Layout with iOS views, see “Using Auto Layout with Views” (page 20). Making Image Views Accessible Image views are accessible by default. The default accessibility traits for a image view are Image and User Interaction Enabled. For general information about making iOS views accessible, see “Making Views Accessible” (page 21). Internationalizing Image Views Internationalization of image views is automatic if your view displays only static images loaded from your app bundle. If you are loading images programmatically, you are at least partially responsible for loading the correct image. ● For resources in your app bundle, you do this by specifying the name in the attributes inspector or by calling the imageNamed: class method on UIImage to obtain the localized version of each image. ● For images that are not in your app bundle, your code must do the following: 1. Determine which image to load in a manner specific to your app, such as providing a localized string that contains the URL. 2. Load that image by passing the URL or data for the correct image to an appropriate UIImage class method, such as imageWithData: or imageWithContentsOfFile:. Tip: Screen metrics and layout may also change depending on the language and locale, particularly if the internationalized versions of your images have different dimensions. Where possible, you should try to make minimize dimension differences in internationalized versions of image resources. For more information, see Internationalization Programming Topics. Debugging Image Views When debugging issues with image views, watch for these common pitfalls: Image Views Making Image Views Accessible 2013-06-10 | Copyright © 2013 Apple Inc. All Rights Reserved. Apple Confidential Information. 46
- 47. ● Not loading your image with the correct method. If you are loading an image from your app bundle, use imageNamed:. If you are loading an image from a file (with a full path or URL), use imageWithContentsOfFile:. ● Not making animated image frames the same size. This helps you avoid having to deal with scaling, tiling, or positioning differences between frames. ● Not using a consistent scale value for all animated image frames. Mixing images with different scale factors may produce undefined behavior. ● Doing custom drawing in a subclass of an image view. The UIImageView class is optimized to draw its images to the display. UIImageView does not call the drawRect: method of its subclasses. If your subclass needs to include custom drawing code, you should subclass the UIView class instead. ● Not enabling event handling in subclasses if you need it. New image view objects are configured to disregard user events by default. If you want to handle events in a custom subclass of UIImageView, you must explicitly change the value of the userInteractionEnabled property to YES after initializing the object. ● Not providing prescaled images where possible. For example, if you expect certain large images to be frequently displayed in a scaled-down thumbnail view, you might consider keeping the scaled-down images in a thumbnail cache. Scaling the image is a relatively expensive operation. ● Not limiting image size. Consider prescaling or tiling large images. The MVCNetworking sample code project (QImageScrollView.m) demonstrates how to determine what model of iOS device your software is running on. You can then use that information to help you determine the image dimension thresholds to use when scaling or tiling. ● Not disabling alpha blending except where needed. Unless you are intentionally working with images that contain transparency (drawing UI elements, for example), you should generally mark the view as opaque by selecting the Opaque checkbox in the Attributes Inspector, or setting the opaque property on the view itself. For views that are not opaque, the device must perform a lot of unnecessary computation if alpha blending is enabled and the image contains an alpha channel. This performance impact is further magnified if you are using Core Animation shadows, because the shape of the shadow is then based on the contents of the view, and must be dynamically computed. To learn more about how alpha blending works, see “Customizing Image Transparency and Alpha Blending” (page 45). Elements Similar to an Image View The following elements provide similar functionality to a web view: Image Views Elements Similar to an Image View 2013-06-10 | Copyright © 2013 Apple Inc. All Rights Reserved. Apple Confidential Information. 47
- 48. ● Button. You can set the background image of a button control (of type UIButtonTypeCustom). For more information, see “Buttons” (page 123). ● Scroll View. An image view typically scales content up or down to fit the dimensions of the view. If you need to display an image with user-controlled zooming and scaling, you should place that image view inside a scroll view. For more information, see “Scroll Views” (page 69). ● Custom Views. If you create a custom subclass of UIView, you can programmatically draw images inside its drawRect: method. (For maximum performance, you should do this only when absolutely necessary.) For more information, see “About Views” (page 14). Image Views Elements Similar to an Image View 2013-06-10 | Copyright © 2013 Apple Inc. All Rights Reserved. Apple Confidential Information. 48
- 49. A label displays static text. Labels are often used in conjunction with controls to describe their intended purpose, such as explaining which value a button or slider affects. Labels allow the user to: ● Understand the purpose of controls in an app ● Receive instructions or context in an app Implementation: Labels are implemented in the UILabel class and discussed in the UILabel Class Reference. 2013-06-10 | Copyright © 2013 Apple Inc. All Rights Reserved. Apple Confidential Information. 49 Labels
- 50. Configuring Labels Generally, the easiest way to configure views—namely, their content, behavior, and appearance—is by using the Attributes Inspector in Interface Builder. As an alternative to using the Attributes Inspector, you can set some configurations programmatically. A few configurations cannot be made through the Attributes Inspector, so you must make them programmatically. Labels Configuring Labels 2013-06-10 | Copyright © 2013 Apple Inc. All Rights Reserved. Apple Confidential Information. 50
- 51. Setting Label Content Set label content using the Label Text (text and attributedText) field in the Attributes Inspector. Both properties get set whether you specified the value of the Text field to be plain or attributed. For more information about attributed text, see “Specifying Text Appearance” (page 52). By default, a label is a single line. To create a multiline label, increase the value of the Lines (numberOfLines) field. Specifying Label Behavior You can specify whether a label is enabled or highlighted using the Enabled (enabled) and Highlighted (highlighted) checkboxes in the Attributes Inspector. The Autoshrink (adjustsFontSizeToFitWidth) field is used to specify the manner in which font size will be reduced with the label’s bounding rectangle. The Fixed Font Size option is the equivalent of setting adjustsFontSizeToFitWidth to NO, meaning that font size will not adjust. Select the Minimum Font Scale (minimumScaleFactor) option to specify the smallest multiplier for the current font size that the font can scale down to, and the Minimum Font Size (minimumFontSize) option to specify the smallest font size that the font can scale down to. Labels Configuring Labels 2013-06-10 | Copyright © 2013 Apple Inc. All Rights Reserved. Apple Confidential Information. 51
- 52. Select the Tighten Letter Spacing (adjustsLetterSpacingToFitWidth) checkbox if you want the spacing between letters to be adjusted to fit the string within the label’s bounding rectangle. The Baselines (baselineAdjustment) field determines how to adjust the position of text in cases when the text must be drawn using a different font size than the one originally specified. For example, with the Align Baselines option, the position of the baseline remains fixed at its initial location while the text appears to move toward that baseline. Similarly, selecting the None option makes it appear as if the text is moving upwards toward the top-left corner of the bounding box. Use the Line Breaks (lineBreakMode) field to specify the technique to use for wrapping and truncating the label’s text if it exceeds a single line. Note that if this property is set to a value that causes text to wrap to another line, do not set the adjustsFontSizeToFitWidth or adjustsLetterSpacingToFitWidth property to YES. Customizing Label Appearance You can customize the appearance of a label by setting the properties depicted below. To customize the appearance of all labels in your app, use the appearance proxy (for example, [UILabel appearance]). For more information about appearance proxies, see “Using Appearance Proxies” (page 18). Specifying Text Appearance Labels can have one of two types of text: plain or attributed. Plain text supports a single set of formatting attributes—font, size, color, and so on—for the entire string. On the other hand, attributed text supports multiple sets of attributes that apply to individual characters or ranges of characters in the string. Labels Configuring Labels 2013-06-10 | Copyright © 2013 Apple Inc. All Rights Reserved. Apple Confidential Information. 52
- 53. Specifying Highlighted Appearance By default, the highlighted appearance of a label is no different than that of its normal control state. However, you can create a different look for your label when it’s in the UIControlStateHighlighted state by modifying its color in the Highlighted (highlightedTextColor) field. Setting a Text Shadow You can set a color for your label’s shadow using the Shadow (shadowColor) field in the Attributes Inspector. If you want to change how far the shadow is drawn from the button text, you can adjust the shadow offset. You can customize the offset for both dimensions using the Shadow Offset (shadowOffset) fields. Using Auto Layout with Labels You can create Auto Layout constraints between a label and other user interface elements. You can create any type of constraint for a label. For general information about using Auto Layout with iOS views, see “Using Auto Layout with Views” (page 20). Making Labels Accessible Labels are accessible by default. The default accessibility trait for a label are Static Text and User Interaction Enabled. For general information about making iOS views accessible, see “Making Views Accessible” (page 21). Labels Using Auto Layout with Labels 2013-06-10 | Copyright © 2013 Apple Inc. All Rights Reserved. Apple Confidential Information. 53
- 54. Internationalizing Labels For more information, see Internationalization Programming Topics. Debugging Labels When debugging issues with labels, watch for this common pitfall: Specifying conflicting text wrapping and font adjustment settings. The lineBreakMode property describes how text should wrap or truncate within the label. If you set a value for this property that causes text to wrap to another line, do not set the adjustsFontSizeToFitWidth and adjustsLetterSpacingToFitWidth properties to YES, those fields ar used to scale the font size to fit into the label without adding line breaks. Elements Similar to a Label The following element provides similar functionality to a label: Text Field. Text fields allows the user to input a single line of text into an app. You typically use text fields to gather small amounts of text from the user and perform some immediate action, such as a search operation, based on that text. For more information, see “Text Fields” (page 165). Labels Internationalizing Labels 2013-06-10 | Copyright © 2013 Apple Inc. All Rights Reserved. Apple Confidential Information. 54
- 55. Navigation bars allow you to present your app’s content in an organized and intuitive way. A navigation bar is displayed at the top of the screen, and contains buttons for navigating through a hierarchy of screens. A navigation bar generally has a back button, a title, and a right button. The most common way to use a navigation bar is with a navigation controller. You can also use a navigation bar as a standalone object in your app. Navigation bars allow the user to: ● Navigate to the previous view ● Transition to a new view Implementation: ● Navigation bars are implemented in the UINavigationBar class and discussed in the UINavigationBar Class Reference. ● Navigation items are implemented in the UINavigationItem class and discussed in the UINavigationItem Class Reference. ● Bar button items are implemented in the UIBarButtonItem class and discussed in the UIBarButtonItem Class Reference. ● Bar items are implemented in the UIBarItem class and discussed in the UIBarItem Class Reference. 2013-06-10 | Copyright © 2013 Apple Inc. All Rights Reserved. Apple Confidential Information. 55 Navigation Bars
- 56. Configuring Navigation Bars Generally, the easiest way to configure controls—namely, their content, behavior, and appearance—is by using the Attributes Inspector in Interface Builder. As an alternative to using the Attributes Inspector, you can set some configurations programmatically. A few configurations cannot be made through the Attributes Inspector, so you must make them programmatically. Setting Navigation Bar Content After you create a navigation bar, either in conjunction with a navigation controller or as a standalone object, you need to add content to the bar. A navigation bar can display a left button, title, prompt string, and right button. The navigation bar displays information from a stack of UINavigationItem objects. At any given time, the UINavigationItem that is currently the topItem of the stack determines the title and other optional information in the navigation bar, such as the right button and prompt. The UINavigationItem that is immediately below the topItem is the backItem, which determines the appearance of the left or back button. You can also add bar button items to a UINavigationItem. A UIBarButtonItem generally has a title and either a custom image or one of the system-supplied images listed in UIBarButtonSystemItem. It’s common to have a right bar button, but you can also use a left bar button in the place of a back button. Navigation Bars Configuring Navigation Bars 2013-06-10 | Copyright © 2013 Apple Inc. All Rights Reserved. Apple Confidential Information. 56
- 57. To add any of these elements to a navigation bar, select the desired item from the Object library in Interface Builder and drag it to your storyboard. Then, you customize the contents in the Attributes Inspector as described in “Setting Navigation Bar Images” (page 59). Formoreinformationabouttheelementsthatyouaddtoanavigationbar,seeUINavigationItemClassReference and UIBarButtonItem Class Reference. Specifying Navigation Bar Behavior The most common way to use a navigation bar is with a UINavigationController object. A navigation controller manages the navigation between different screens of content for you. It also creates the navigation bar automatically, and pushes and pops navigation items as appropriate. You can add a navigation controller to your app in Interface Builder or programmatically. To use Interface Builder to create a navigation controller, see “Creating a Navigation Interface Using a Storyboard” in View Controller Catalog for iOS. To create a navigation controller programmatically, see “Creating a Navigation Interface Programmatically” in View Controller Catalog for iOS. A navigation controller automatically assigns itself as the delegate of its navigation bar object. Attempting to change the delegate raises an exception. For more information about using a navigation bar with navigation controller, see “Navigation Controllers”. When you use a navigation bar as a standalone object, you set the initial appearance of the navigation bar by creating the appropriate UINavigationItem objects and adding them to the navigation bar object stack. When you create your standalone navigation bar in Interface Builder, Xcode creates the corresponding UINavigationItem objects for the elements you drag to the navigation bar. You are also responsible for managing the stack of UINavigationItem objects when you use a navigation bar as a standalone object. You push new navigation items onto the stack using the pushNavigationItem:animated: method and pop items off the stack using the popNavigationItemAnimated: method. In addition to pushing and popping items, you can also set the contents of the stack directly using either the items property or the setItems:animated: method. You might use these methods at launch time to restore your interface to its previous state or to push or pop more than one navigation item at a time. Assign a custom delegate object to the delegate property and use that object to intercept messages sent by the navigation bar. Delegate objects must conform to the UINavigationBarDelegate protocol. The delegate notifications let you track when navigation items are pushed or popped from the stack. You use these notifications to update the rest of your app’s user interface. For more information about implementing a delegate object, see UINavigationBarDelegate Protocol Reference. Navigation Bars Configuring Navigation Bars 2013-06-10 | Copyright © 2013 Apple Inc. All Rights Reserved. Apple Confidential Information. 57
- 58. Customizing Navigation Bar Appearance You can customize the appearance of a navigation bar by setting the properties depicted below. To customize the appearance of all navigation bars in your app, use the appearance proxy (for example, [UINavigationBar appearance]). For more information about appearance proxies, see “Using Appearance Proxies” (page 18). Specifying Navigation Bar Style Navigation bars have two standard appearance styles: translucent white with dark text (default) or translucent black with light text. Use the Style (barStyle) field to select one of these standard styles. Adjusting Navigation Bar Tint You can specify a custom tint color for the navigation bar background using the Tint (barTintColor) field. The default background tint color is white. Additionally, you can set a custom tint color for the interactive elements within a navigation bar—including button images and titles—programmatically using the tintColor property. The navigation bar will inherit its superview’s tint color if a custom one is set, or show the default system blue color if none is set. For more information, see “Adjusting View Tint Color” (page 19). Navigation Bars Configuring Navigation Bars 2013-06-10 | Copyright © 2013 Apple Inc. All Rights Reserved. Apple Confidential Information. 58
- 59. Setting Navigation Bar Images You can set a custom background image for your navigation bar. You can do this using setBackgroundImage:forBarMetrics:. Note that you must specify bar metrics because navigation bars have different dimensions on different devices and orientations. You can also use a custom shadow image for the navigation bar using the shadowImage property. To show a custom shadow image, you must also set a custom background image. Setting Navigation Bar Translucency Navigation bars are translucent by default in iOS 7. Additionally, there is a system blur applied to all navigation bars. This allows your content to show through underneath the bar. These settings automatically apply when you set any style for barStyle or any custom color for barTintColor. If you prefer, you can make the navigation bar opaque by setting the translucent property to NO programmatically. In this case, the bar draws an opaque background using black if the navigation bar has UIBarStyleBlack style, white if the navigation bar has UIBarStyleDefault, or the navigation bar’s barTintColor if a custom value is defined. If the navigation bar has a custom background image, the default translucency is automatically inferred from the average alpha values of the image. If the average alpha is less than 1.0, the navigation bar will be translucent by default; if the average alpha is 1.0, the search bar will be opaque by default. If you set the translucent property to YES on a navigation bar with an opaque custom background image, the navigation bar makes the image translucent. If you set the translucent property to NO on a navigation bar with a translucent custom background image, the navigation bar provides an opaque background for the image using black if the navigation bar has UIBarStyleBlack style, white if the navigation bar has UIBarStyleDefault, or the navigation bar’s barTintColor if a custom value is defined. Formatting Navigation Bar Title The titleTextAttributes property specifies the attributes for displaying the bar’s title text. You can specify the font, text color, text shadow color, and text shadow offset for the title in the text attributes dictionary, using the text attribute keys described in NSString UIKit Additions Reference. You can adjust the vertical position of a navigation bar’s title using the setTitleVerticalPositionAdjustment:forBarMetrics: method. Note that you must specify bar metrics because navigation bars have different dimensions for different devices and screen orientations. Navigation Bars Configuring Navigation Bars 2013-06-10 | Copyright © 2013 Apple Inc. All Rights Reserved. Apple Confidential Information. 59
- 60. Setting Bar Button Item Glyphs Any bar button in a navigation bar can have a custom image instead of text. You can provide this image to your bar button item during initialization. Note that a bar button image will be automatically rendered as a template image within a navigation bar, unless you explicitly set its rendering mode to UIImageRenderingModeAlwaysOriginal. For more information, see “Using Template Images” (page 19). Using Auto Layout with Navigation Bars You can create Auto Layout constraints between a navigation bar and other user interface elements. You can create any type of constraint for a navigation bar besides a baseline constraint. For general information about using Auto Layout with iOS views, see “Using Auto Layout with Views” (page 20). Making Navigation Bars Accessible Navigation bars are accessible by default. The default accessibility trait for a navigation bar is User Interaction Enabled. With VoiceOver enabled on an iOS device, after the user navigates to a new view in the hierarchy, VoiceOver reads the navigation bar’s title, followed by the name of the left bar button item. When the user taps on an element in a navigation bar, VoiceOver reads the name and the type of the element, such as, “General back button,” “Keyboard heading,” and “Edit button.” For general information about making iOS views accessible, see “Making Views Accessible” (page 21). Internationalizing Navigation Bars For more information, see Internationalization Programming Topics. Debugging Navigation Bars When debugging issues with navigation bars, watch for this common pitfall: Navigation Bars Using Auto Layout with Navigation Bars 2013-06-10 | Copyright © 2013 Apple Inc. All Rights Reserved. Apple Confidential Information. 60
- 61. Specifying conflicting appearance settings. When customizing navigation bar appearance with a style or color, use one option or the other, but not both. Conflicting settings for navigation bar appearance will be resolved in favor of the most recently set value. For example, setting a new style clears any custom tint color you have set. Similarly, setting a custom tint color overrides any style you have set. Elements Similar to a Navigation Bar The following classes provide similar functionality to a navigation bar: ● Toolbar. A navigation controller can also manage a toolbar. On iPhone, this toolbar always appears at the bottom edge of the screen, but on iPad a toolbar can appear at the top of the screen. You can create a toolbar with a navigation controller, or as a standalone object. Unlike a navigation bar, which contains controls for navigating through a hierarchy of screens, a toolbar contains controls that perform actions related to the contents of the screen. For example, a toolbar might contain Share button and a Search button. For more information about toolbars, see “Toolbars” (page 104). ● Tab Bar. Similar to a navigation bar, a tab bar allows the user to switch between different views. However, a tab bar is persistent, which means that the user can select any tab from any other tab. By contrast, a navigation bar presents a linear path through various screens. For more information about tab bars, see “Tab Bars” (page 83). Navigation Bars Elements Similar to a Navigation Bar 2013-06-10 | Copyright © 2013 Apple Inc. All Rights Reserved. Apple Confidential Information. 61
- 62. A picker view lets the user choose between certain options by spinning a wheel on the screen. Picker views are well suited for choosing things like dates and times (as the date picker does) that have a moderate number of discrete options. Other examples include picking which armor to wear in a game and picking a font for text in a word processor. The list of options should be ordered in some logical way to make scanning easier. Picker views allow the user to: ● Quickly choose between a set of distinct options Implementation: Date pickers are implemented in the UIDatePicker class and discussed in the UIDatePicker Class Reference. Configuring Picker Views Generally, the easiest way to configure views—namely, their content, behavior, and appearance—is by using the Attributes Inspector in Interface Builder. As an alternative to using the Attributes Inspector, you can set some configurations programmatically. A few configurations cannot be made through the Attributes Inspector, so you must make them programmatically. Setting Picker View Content Programmatically Populating a picker requires both a data source and a delegate. It is not possible to populate a picker in Interface Builder; you must do this programmatically. 2013-06-10 | Copyright © 2013 Apple Inc. All Rights Reserved. Apple Confidential Information. 62 Picker Views
- 63. Picker views need a delegate to display data and appropriately handle user interaction. The delegate adopts the UIPickerViewDelegate protocol and provides the content for each component’s row, either as an attributed string, a plain string, or a view, and it typically responds to new selections or deselections. It also implements methods to return the drawing rectangle for rows in each component—these optional methods are only needed if the delegate returns a view as part of the picker’s content. Additionally, picker views require a data source. The data source adopts the UIPickerViewDataSource protocol and implements the required methods to return the number of components (columns) and the number of rows in each component. Note that the actual contents of each row comes from the delegate, not the data source. For information about delegates and data sources, see “Delegates and Data Sources”. After setting the data source and delegate, set the initial selection by calling the selectRow:inComponent:animated: without animation. Typically this is done in a the viewDidLoad method of the view’s view controller. If the picker is visible, use animation when you update the selection. You can dynamically change the rows of a component by calling the reloadComponent: method, or dynamically change the rows of all components by calling the reloadAllComponents method. When you call either of these methods, the picker view asks the delegate for new component and row data, and asks the data source for new component and row counts. Reload a picker view when a selected value in one component should change the set of values in another component. For example, changing a row value from February to March in one component should change a related component representing the days of the month. Specifying Picker View Behavior You cannot customize the picker view’s selection indicator on iOS 7. The selection indicator is always shown, so toggling the Shows Selection Indicator (showsSelectionIndicator) box has no effect. Customizing Picker View Appearance You cannot customize the appearance of picker views. Using Auto Layout with Picker Views You can create an Auto Layout constraint between a picker view and other user interface elements. You can create any type of constraint for a picker view besides a baseline constraint. Picker Views Using Auto Layout with Picker Views 2013-06-10 | Copyright © 2013 Apple Inc. All Rights Reserved. Apple Confidential Information. 63
- 64. Picker views usually reside at the bottom of the screen in all device orientations. Select Bottom Space to Superview and set the relation equal to 0 for the date picker to pin to the bottom of the screen in all device orientations. For general information about using Auto Layout with iOS views, see “Using Auto Layout with Views” (page 20). Making Picker Views Accessible Picker views are accessible by default. The default accessibility trait for a picker view is Adjustable. For general information about making iOS views accessible, see “Making Views Accessible” (page 21). Internationalizing Picker Views To internationalize picker view, you must provide localized translations of each string in the picker. For more information, see Internationalization Programming Topics. Debugging Picker Views When debugging issues with picker views, watch for this common pitfall: Not testing localizations. Be sure to test the pickers in your app with the localizations you intend to ship. Elements Similar to a Picker View The following elements provide similar functionality to a picker view: ● Date Picker. Uses a picker to let the user pick a date and time. For more information, see “Date Pickers” (page 131). ● Stepper. Lets the user increment and decrement a value. For more information, see “Steppers” (page 156). Picker Views Making Picker Views Accessible 2013-06-10 | Copyright © 2013 Apple Inc. All Rights Reserved. Apple Confidential Information. 64
- 65. A progress view is used to illustrate the progress of a task over time in an app. You use a progress view to let the user know how long until an operation completes, such as a download. The Mail app uses progress views in several different situations, including when it’s downloading new messages or sending an outgoing message. Progress views allow the user to: ● Receive feedback on a loading operation. ● See an estimate of how much time is left until a task finishes. Implementation: Progress views are implemented in the UIProgressView class and discussed in the UIProgressView Class Reference. Configuring Progress Views Generally, the easiest way to configure views—namely, their content, behavior, and appearance—is by using the Attributes Inspector in Interface Builder. As an alternative to using the Attributes Inspector, you can set some configurations programmatically. A few configurations cannot be made through the Attributes Inspector, so you must make them programmatically. 2013-06-10 | Copyright © 2013 Apple Inc. All Rights Reserved. Apple Confidential Information. 65 Progress Views
- 66. Setting Progress View Value You can set the initial progress as a float between 0 and 1 by using the Progress (progress) field in the Attributes Inspector. You can also do this programmatically using the setProgress:animated: method without animation. This is typically done in the viewDidLoad method of the view controller. If the progress view is visible, use animation when you update the progress. Customizing Progress View Appearance You can customize the appearance of a progress view by setting the properties depicted below. To customize the appearance of all progress views in your app, use the appearance proxy (for example, [UIProgressView appearance]). For more information about appearance proxies, see “Using Appearance Proxies” (page 18). Selecting Progress View Style Progress Views Configuring Progress Views 2013-06-10 | Copyright © 2013 Apple Inc. All Rights Reserved. Apple Confidential Information. 66
- 67. With progress views, you have two style options: default and bar. You can specify either value by using the Style (progressViewStyle) field. There is no difference in functionality, only in appearance. The Default style has blue-tinted progress and a gray track; the Bar style is a thinner version of the default. Adjusting Progress View Tint You can adjust the tint of two parts of the progress view: the track and the progress. The track tint applies to the area of the track that is not filled, while the progress tint applies to the portion of the progress bar that is filled. Use the Track Tint (trackTintColor) and Progress Tint (progressTintColor) fields to set custom colors for the track and progress. You can adjust the tint for either style of the progress view. Using Auto Layout with Progress Views You can create Auto Layout constraints between a progress view and other user interface elements. You can create any type of constraint for a progress view besides a baseline constraint. To keep a progress view centered and adjust its width according to device orientation or screen size, you can use Auto Layout to pin it to its superview. Using the Auto Layout Pin menu, create Leading Space to Superview and Trailing Space to Superview constraints and set their values equal to each other. Doing this ensures that the endpoints of your progress view are a specified distance from the edges of its superview. With these constraints, the progress view stays centered and its width adjusts automatically for different device orientations and screen sizes. For general information about using Auto Layout with iOS views, see “Using Auto Layout with Views” (page 20). Progress Views Using Auto Layout with Progress Views 2013-06-10 | Copyright © 2013 Apple Inc. All Rights Reserved. Apple Confidential Information. 67
