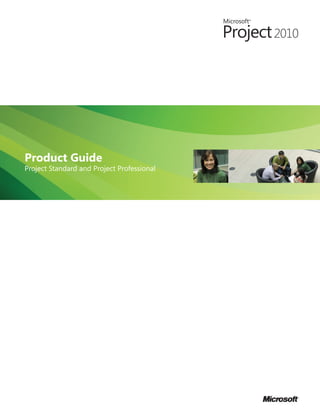
Project Standard and Project Professional 2010 Product Guide
- 1. Product Guide Project Standard and Project Professional
- 2. Example screen shots and product functionality are based on the Project 2010 Beta. Actual requirements and product functionality may change with the final release of the commercially available product and also may vary based on your system configuration and operating system. Information in the document, including URL and other Internet Web site references is subject to change without notice. Except as expressly provided in any written license agreement from Microsoft, the furnishing of this document does not give you a license to any patent, trademarks, copyrights, or other intellectual property that are the subject matter of this document.
- 3. Table of Contents Microsoft Project 2010 – At a Glance..............................................................................................4 What’s New.................................................................................................................................................................................5 Get a Quick Start................................................................................................................................................................................5 Build Dynamic Schedules...................................................................................................................................................................5 Better Plans, Better Results...............................................................................................................................................................5 Take Charge of Resources................................................................................................................................................................6 Manage Projects and Programs...................................................................................................................................................6 Collaborate and Connect...................................................................................................................................................................6 Get a Quick Start............................................................................................................................................7 Fluent User Interface NEW! ..................................................................................................................................................7 Go Backstage to Share and Collaborate NEW! .......................................................................................................9 Make It Yours – Personalize the Ribbon NEW! ........................................................................................................9 Got a List? Get a Plan NEW! .............................................................................................................................................11 Get Guidance from Tooltips NEW! ...............................................................................................................................13 Save Time Using Templates IMPROVED! ......................................................................................................................14 Familiar and Essential Functions....................................................................................................................................14 Automatic Text Wrapping NEW! ...............................................................................................................................................14 Enhanced Auto-Complete IMPROVED! .....................................................................................................................................15 Add Columns Quickly NEW! ........................................................................................................................................................15 Enhanced Filter, Sort, and Group IMPROVED! ........................................................................................................................15 Enhanced Formatting NEW! .......................................................................................................................................................17 Formatting Galleries Save You Time NEW! .............................................................................................................................17 Build Dynamic Schedules............................................................................................................................20 User-Controlled Scheduling Puts You in Control.......................................................................................................20 Manually Scheduled Tasks NEW! ...............................................................................................................................................20 Automatically Scheduled Tasks......................................................................................................................................................20 Switch Task Modes NEW! .............................................................................................................................................................23 Simplified Planning with Inactive Tasks NEW! PRO .......................................................................................................23 Task Tab NEW! ..................................................................................................................................................................................24 Top-Down Planning .............................................................................................................................................................24 Define Phases and Outline Requirements .......................................................................................................24 IMPROVED! Compare Top-Down Estimates to Details NEW! ...................................................................................................................25 Build Agile Project Plans IMPROVED! ........................................................................................................................................22 Complete Your Schedule with Ease and Precision.......................................................................................................26 Intuitive Guidance with Task Inspector NEW! .......................................................................................................................26 Visual Indicators NEW! ...................................................................................................................................................................26 Project 2010 Product Guide | table of contents
- 4. Table of Contents Better Plans, Better Results.......................................................................................................................27 Timeline View NEW! ............................................................................................................................................................27 Communicate Your Plan NEW! .......................................................................................................................................29 Share Project Files in PDF and XPS Formats NEW! ...............................................................................................29 Take Charge of Resources.........................................................................................................................30 At-A-Glance Resource Management with Team Planner NEW! PRO ...........................................................30 Resource Tab NEW! ..............................................................................................................................................................32 Flexible Choices for Resource Planning...................................................................................................................32 Simplified Resource Workload Analysis.......................................................................................................................32 Visual Cues Highlight Overloaded Resources.................................................................................................................33 Identify Workloads and Trends with Visual Reports IMPROVED! ................................................................................33 Enhanced Resource Leveling Helps Smooth Resource Workloads IMPROVED! .......................................33 Manage Projects and Programs...............................................................................................................34 Monitor and Control Project Progress........................................................................................................................34 SharePoint Integration for Team Member Updates NEW! PRO .................................................................................34 Quickly Update Project Status...................................................................................................................................................34 Choose a Status Reporting Date.............................................................................................................................................34 Perform What-If Analyses IMPROVED! ...........................................................................................................................35 Create Compelling Reports for Insight and Analysis IMPROVED! .....................................................................37 Project Performance and Earned Value Management......................................................................................37 Compare Actual Values to Baseline Estimates.......................................................................................................................37 Create Earned Value Reports.....................................................................................................................................................37 Get a Handle on Project Finances...............................................................................................................................38 Establish Budgets..............................................................................................................................................................................38 Fill in Detailed Costs and Compare to Budget.......................................................................................................................38 Effectively Monitor Programs with Master Projects...............................................................................................38 64-Bit Options NEW! ......................................................................................................................................................................38 Collaborate and Connect..........................................................................................................................39 Connected Teams – SharePoint Synchronization NEW! PRO .............................................................................39 Create Projects from SharePoint Lists NEW! PRO ...........................................................................................42 Save Project Schedules to SharePoint IMPROVED! ................................................................................................42 Connect to Project Server 2010 IMPROVED! PRO ..................................................................................................42 Summary of Project 2010 Benefits..........................................................................................................43 System Requirements and Compatibility...............................................................................................45 Versions and Compatibility.........................................................................................................................46 Version and Edition Comparison....................................................................................................................................46 Compatibility with Earlier Versions...............................................................................................................................46 Additional Resources...................................................................................................................................47 Project 2010 Product Guide | table of contents
- 5. At a Glance Microsoft® Project 2010 – At a Glance Microsoft® Project 2010 delivers powerful, visually enhanced ways to effectively manage a wide range of projects and programs. From meeting crucial deadlines, to selecting the right resources and empowering your teams, Project 2010 offers easier and more intuitive experiences to simply be productive and realize amazing results. Project 2010 is a significant release that delivers innovative features across the entire family of products: Project Standard 2010 and Project Professional 2010 for occasional and professional Project 2010 is a project managers, and Project Professional 2010, combined with Microsoft® Project Server 2010, significant release for the power and depth to meet the needs of larger organizations. Project 2010, built on with innovative SharePoint 2010, offers flexibility and choice by providing tailored work management solutions for capabilities across the individuals, teams, and the enterprise. With Project Standard 2010, you have a new Microsoft Project 2010 and easier way to manage simple tasks and projects. With significant updates and visual family of products. enhancements, Project Standard 2010 delivers a better experience for you to simply be more productive and to successfully complete any type of project. Building on the new features and combining Project Professional 2010 with Project visual enhancements in Project Standard 2010, Server 2010. Together, Project Professional 2010 Project Professional 2010 meets your project and Project Server 2010 create the Microsoft management needs with at-a-glance resource Enterprise Project Management (EPM) Solution, management and team collaboration tools using and give you the tools to prioritize investments Microsoft SharePoint® Foundation 2010 (formerly and optimize resources, gain control of all types of Windows® SharePoint Services). In addition, you work, and visualize performance using powerful and your organization can realize the power of dashboards. unified project and portfolio management by Project 2010 Product Guide | 4
- 6. At a Glance What’s New ▪ Expanded template selection. Select from a wide range of new project templates of all types, from all Get a Quick Start industries, to get started quickly. In addition, you ▪ Get started quickly with the intuitive Microsoft® can share with team members the templates that Fluent™ user interface. Project 2010 offers the you have created or customized to help promote Microsoft Fluent user interface, which incorporates consistency and best practices. the Ribbon, a new design on the Microsoft Office Ribbon introduced in the Microsoft Office 2007 Build Dynamic Schedules system. Using the simpler graphical menus and ▪ User-controlled scheduling puts you in control. familiar experience of the Ribbon, your favorite tools Bringing together the flexibility and ease of a tool are always at your fingertips, to help you create and like Excel 2010 with the power of the Project 2010 manage projects more easily. scheduling engine, user-controlled scheduling offers flexible choices for developing and managing ▪ Work smarter and faster with the Microsoft projects. Manually scheduled tasks let you set values Office Backstage view. In the new Project 2010 in Start, Finish, and Duration fields, leave them Microsoft Office Backstage view, you can save, print, blank, or insert notes for future reference. share, and publish your projects with fewer clicks to save time and effort. ▪ The new Task Inspector offers intuitive analysis and guidance. Gain insight on resource conflicts and ▪ Integration with Microsoft Office applications. scheduling issues using the Task Inspector tool, so Integration with other Office applications is simple you can identify and take action to resolve issues. and hassle-free so you can manage your project with less effort for better results. Get your project ▪ Simplify planning with Inactive tasks. Using plan started by copying outlines and brainstorming Project Professional 2010, inactive tasks lets you notes from Office applications like Microsoft Word easily experiment with your project plan and perform and Microsoft Excel®. Enhanced copy-and-paste what-if analysis. A simple toggle inserts or removes capabilities preserve formatting from the source file, one or more tasks and their effect on the project including fonts, colors, and text. Efficiently share schedule. and communicate your project plan with other Office applications using the same copy-and-paste Better Plans, Better Results functions. ▪ New Timeline and visual cues. With a completely new Timeline view, you will have a clearer view of ▪ Familiar, essential functions. Like other Office tasks, milestones, and phases associated with your applications, in Project 2010 you will save time and project. Newly expanded color palettes and text effort by using familiar and essential functions like effects help you make every timeline and plan look text wrapping, auto-complete, scroll, zoom, and its best, so you can swiftly see and share important enhanced filtering. You can easily insert new columns dates and deliverables. Visual indicators alert you to for entering data; data types are readily identified so potential issues. you can quickly and effectively organize and analyze details. New tooltips, context-sensitive help, and a ▪ Create summary-level plans in Manually larger selection of templates quickly get you started Scheduled task mode. Early in a project you can and working effectively. use limited details to enter high-level summary Project 2010 Product Guide | 5
- 7. At a Glance tasks in the Manually Scheduled task mode. You can Manage Projects and Programs add task, resource, and date details later, when they ▪ Easy updates. Update task assignments and become available, and then visually compare the schedules more easily using Ribbon commands and result of a schedule constructed of cumulative details Team Planner functions. against top-level summary plans. ▪ SharePoint-based status updates. Enhance team ▪ New font and graphics formatting controls. Use collaboration to realize results—connect your color and font formatting controls with the Timeline teams with Microsoft SharePoint Foundation 2010 view to highlight and communicate key aspects of synchronization. your project. ▪ Compare Projects tool. Perform what-if analyses ▪ Share your timeline easily. Enhanced copy-and- using the enhanced capabilities of the Project 2010 paste functionality means swiftly arranging and Compare Projects feature. rearranging your timeline, while retaining fidelity of colors, fonts, and graphics. Collaborate and Connect ▪ Save projects in PDF and XPS format. You can ▪ Utilize bi-directional task status updates with SharePoint Foundation 2010 for team easily save a file in PDF or XPS format, so you can synchronization and collaboration. Project share with others and to save snapshots of the Professional 2010 connects your teams with evolution of your project for reference. SharePoint Foundation 2010 synchronization to help you work better together. Take Charge of Resources ▪ New Team Planner in Project Professional ▪ Turn SharePoint lists into projects. Using Project 2010—an interactive tool for visualizing team Professional 2010 it’s easy to use a SharePoint assignments. The new interactive Team Planner tool Foundation 2010 task list as the basis for a new in Project Professional 2010 combines at-a-glance project plan. An easy-to-use wizard maps the fields in resource management with drag-and-drop simplicity your SharePoint task list to Project fields—this means for moving tasks between resources. Inactive task’s reduced data entry and no redundant formatting for capabilities promote enhanced scheduling and what- you. if scenarios. Use drag-and-drop actions to easily move assignments between team members. Visual ▪ Share your project using SharePoint. Team cues in Team Planner resource views call out resource members can save project files directly to a overload conditions. SharePoint Foundation 2010 site for enhanced collaboration on and control of their projects. ▪ Enhanced resource leveling. Take advantage of enhanced leveling capabilities to pinpoint and ▪ Team up with Project Server 2010 for an selectively resolve resource issues. end-to-end project and portfolio management solution. In addition, you can choose to combine ▪ Improved Visual Reports feature. Using improved Project Professional 2010 with Project Server 2010 Visual Reports you can create stunning project to realize the results of unified project and portfolio summary charts and more intuitive, detailed data management. analyses. Project 2010 Product Guide | 6
- 8. Get a Quick Start Get a Quick Start Project 2010 offers an intuitive and familiar interface so you can get set up and get going. Project 2010 is designed to work more like other Office 2010 applications, which means efficiency and simplified project management for you. Set up your workspace the way you like it—Project 2010 offers the flexibility and choice that supports the way you like to work. Fluent user interface NEW! experience so you can create and manage your Using Project 2010, you can locate the commands projects more easily. you need when and where you want them. Through detailed and extensive user research, Microsoft has With solution-oriented tabs for managing projects, discovered which commands people use most, the resources, and tasks, commands and features sequence in which people commonly use commands, that were previously configured in more complex and which commands users typically access through menus have been brought to the surface for the toolbar, mouse, or keyboard. Based on that easy use. In Project 2010, contextual tabs provide research, we made commands easier to find in Project formatting options and show available actions 2010 (and across all Office 2010 applications). This based on the view or item selected. Context- gives you a better experience and helps you get more sensitive actions are grouped so you can easily done in less time. find and choose the right command. Relevant actions are presented so you can complete your The Fluent™ user interface, new in Project 2010, work quickly without navigating through multiple makes finding and using your favorite tools simpler menus. by incorporating new graphical menus and a familiar Figure 1 - Project 2010 Ribbon QuickTip Easier Access to Features with the Ribbon With the Ribbon incorporated into Project 2010, you will find it much more intuitive to access relevant features and functions based on how you plan, track, and report on projects. All the old menus and toolbars have been replaced with the new Ribbon that organizes commands into logical groups on each main tab, so you can be more efficient. Continued on next page Project 2010 Product Guide | 7
- 9. Get a Quick Start Continued from previous page Step by Step - Easier Access to Features and Functions 1 Plan and manage tasks using the Task tab. On the Task tab you will find it easier to access relevant commands for planning and managing tasks. For example, in the Insert group you can easily insert phases (for summaries) and milestones. Or, in the Schedule group you can switch from manual to automatic scheduling; to easily move tasks, click the Move Task button. 2 Plan and manage resources using the Resource tab. On the Resource tab you can find and use relevant commands for planning and managing resources. In the Insert group you can add resources to your resource pool, or in the Assignments group, click the Assign Resources button to quickly and easily assign resources to tasks. 3 Plan and manage project-level information using the Project tab. On the Project tab you can plan project-level information. For example, in the Properties group, click Project Information to define the Project Start date, or click Change Working Time to modify your working calendar in the Change Working Time dialog box. Project 2010 Product Guide | 8
- 10. Get a Quick Start Go Backstage to Share and document properties and options. Sharing options include creating a PDF or XPS document from your Collaborate NEW! project plan or saving your project plan to a SharePoint Click the File tab on the Ribbon to open the new Foundation 2010 site for team collaboration. Easy- Microsoft Office Backstage view, new in Project 2010, access tabs help you quickly find recently used files and for quick access to tools, templates, and application change document properties. The Backstage view is options. also where you set application options and personalize the Ribbon toolbar and command menus. The Backstage view helps you work with your project file. Here you will find a rich, full-screen environment for working with your project so you can quickly save, print, and share your file, in addition to accessing Figure 2 - Getting started with the Office Backstage view Make It Yours – Personalize the Ribbon NEW! Make it your workspace! With Project 2010, you can personalize the Ribbon for the way you want to work. This includes creating custom Ribbon tabs with specific commands organized for common actions or for your preferences. You can also place your most commonly used or easily forgotten commands on a Quick Access toolbar so they are always available. Project 2010 Product Guide | 9
- 11. Get a Quick Start QuickTip The Ribbon and Quick Access Toolbar – Easy to Customize In Project 2010 it’s easier than ever to personalize your experience. For single-pass access to customizing the Ribbon, on the Project 2010 Ribbon, click the File tab, and then click Options. In addition, the status bar at the bottom of the Project 2010 screen shows key program settings, and provides shortcuts to useful functions. Using View and Zoom controls on the status bar you can quickly change your project view and timescale. Figure 3 - Getting started with the Ribbon Project 2010 Product Guide | 10
- 12. Get a Quick Start Got a List? Get a Plan NEW! Excel to outline your plan and put task fields in the Project plans often get started as outlines or notes same column order as you want them to appear in created in Office applications such as Word, Excel, Project, you can quickly create your Project schedule or Microsoft Outlook®. Project 2010 incorporates with all of the relevant task information—dates, enhanced copy-and-paste capabilities that retain the numbers, and formatted text—intact and ready to formatting and hierarchy of task lists started in other use. Office applications. In addition, Project 2010 offers powerful ways to share your project timeline and In addition, using Project 2010, you can share schedule details with people who don’t currently use project details by copying from Project 2010 to Project 2010, and to collaborate online. other Office applications. Copied sections of your project plan retain full fidelity when pasted into In earlier versions of Project, you could copy lists other Office applications, such as Excel, Word, from other Office applications into Project but would and Outlook; all visual and data formats in your need to format and indent items in Project to match project schedule are retained. For example, pasting their original outline design. Project 2010 retains Project 2010 schedule details into Excel or Word your project outline structure in indented lists copied retains column headings along with the schedule from other Office applications and automatically task list. Pasting Gantt schedules into other Office creates summary tasks in your schedule based on list documents retains the schedule outline, data hierarchy. Project 2010 also retains text formatting formats, and colors that you’ve incorporated into from your Office file, including fonts, text effects, date your schedule in Project 2010. formats, and colors. For example, if you initially use QuickTip Rich Copy-and-Paste Support The copy-and-paste function is still alive and well. In fact, it is even better than ever with Project 2010 because you can now copy and paste content and retain key formatting such as outline levels and column headings. It could be as simple as copying a task list from an e-mail, or moving a complete plan from Project to Excel. Either way, with improved copy-and-paste capabilities in Project 2010, you will be more effective setting up project plans and communicating relevant project information. Continued on next page Project 2010 Product Guide | 11
- 13. Get a Quick Start Continued from previous page Step by Step - Share Information Between Office Applications 1 Copy data from another source. To copy data from another source, such as an e-mail message, an Outlook task, or from another Office application, drag the pointer to select the text you want to copy, right-click, and then click Copy. Drag the pointer to select the text you want to copy, right- click, and then click Copy. Note that the outline 2 Paste into Project 2010. In Project 2010, click structure has been retained after pasting the the column (or columns) that you want to paste copied data, and that Design, Develop, and the data into. In the following example, you Implement are all phases are pasting tasks into the Task Name column. (summary tasks) in the Project 2010 schedule. Right-click, and then click Paste. 3 Copy and paste from Project to another Office application. To copy and paste data from Project 2010 to another Office application, in Project 2010, click the column headings and data that you want to paste into an Office application, such as Excel, Word, or Microsoft PowerPoint®. After copying and pasting the content, the formatting and column headings will be retained in the new application for more effective presentation and communication. We think you will be impressed how easy it is to share project information without retyping or reformatting text! Project 2010 Product Guide | 12
- 14. Get a Quick Start Get Guidance from Tooltips NEW! Descriptive tooltips are displayed to provide context-sensitive help when you place your mouse over action buttons on the Ribbon. You can also preview results before committing changes, or quickly view additional options for a specific action. Figure 4 - The Insert Milestone tooltip In addition, Project Help is available, as always. Click the Help button in the Backstage view to find application options and resources to help you get the most out of Project 2010. Figure 5 - Project Help Project 2010 Product Guide | 13
- 15. Get a Quick Start Save Time Using Templates IMPROVED! You can quickly build your plan and streamline your project management process by choosing a predefined template, included in the Project 2010 installation. Templates give you a quick start by pre-populating a new project with organized tasks and role-based assignments. Templates are readily available in the Backstage view and are designed to enhance your productivity. Figure 6 - Templates from all industries; more on Office Online You can also download templates, organized by promote best practices on future projects. When using common activities, such as an office move, product Project Professional 2010 with Project Server 2010, launch, or systems development effort, from Microsoft your templates are available across the enterprise to online resources. Or, you can save previously created promote consistency and to share best practices. project plans as templates to reduce effort and Familiar and Essential Functions With Project 2010 you can simply be more productive. Like other Microsoft Office applications, familiar and essential functions like text wrapping, improved filtering, auto-complete, scroll, and zoom save you time and effort in Project 2010. Automatic Text Wrapping NEW! In Project 2010, text automatically wraps when you enter details—such as tasks, resource names, and notes—into data fields. In addition, in Project 2010, you can automatically adjust row height and column width to clearly see project information. Project 2010 Product Guide | 14
- 16. Get a Quick Start Enhanced Auto-Complete IMPROVED! Add Columns Quickly NEW! Auto-complete have been dramatically improved Project 2010 offers an easier way to add columns. in Project 2010 so that it displays a filtered list of On the Format tab, simply click Insert Column; previously used values or choices from a drop-down list data types are preformatted and easy to identify, as you begin typing in a field. Avoid scrolling through including dates and currency, so you can quickly long lists of values just by typing the first letters of and effectively organize and analyze details. You a valid choice, and then immediately select from an can later easily change the name of a column, auto-complete list of options. field, or data type as needed for project and reporting requirements. QuickTip Add New Columns with a Click The Add New Column feature helps you manage and communicate your project information. The default Gantt chart view comes with standard columns such as Task Name, Duration, Start, Finish, Predecessors, and Resources, but there will be plenty of times when you might want to add other columns, such as Work or Costs, and even save your creation as a new table for future use. Step by Step - Quickly Customize the Information You Work with Using the Add New Column Feature 1 Add new columns to the existing table in the Gantt chart. In the Gantt chart view, scroll right until the Add New Column heading appears. Click Add New Column, and then scroll down the list to find the field you want to add, or type in the first few letters of the field, such as wo for Work to create a short list of relevant words, and then click the column field you want to add. Step 1: Click the Add New Column heading and either scroll to select from the drop-down list, OR type in the first few letters of the field you want, such as wo for Work, and then click the Step 2: To move the new column, click and drag field. the column heading to a new location. Continued on next page Project 2010 Product Guide | 15
- 17. Get a Quick Start Continued from previous page 2 Move the new column. You can easily move the new column anywhere in the table by clicking and dragging the column heading to the left or right. In this case, click the Work column and move it next to the Duration column. 3 Save the newly formatted table as a custom table. With the table customized and your new column added, you can save your settings as a custom table with a new name for future use. On the View tab, in the Data group, click Tables. In the drop-down list, click Save Fields as a New Table. In the Save Table dialog box, type a name for your table—for example, My Planning Table. The table will now appear under Custom on the Tables drop-down list. Enhanced Filter, Sort, and Group IMPROVED! displays check boxes and common time frames—for In Project 2010, filtering, grouping, and sorting options example, Next Week—offering you easy control over are applied to views using an intuitive Office dialog the information presented in views. box. In addition, you can apply column sorting and group- by functions using the same intuitive dialog box. Project 2010 filter choices let you focus on a set of project tasks or resources that you select. AutoFilter Project 2010 Product Guide | 16
- 18. Get a Quick Start Figure 7 - AutoFilter Enhanced Formatting NEW! Formatting Galleries to Save You Time NEW! It’s now easier to see and share information in Project Using the drop-down galleries in Project 2010 you 2010. Newly expanded color palettes and text effects can clearly see the available options for items in your help you swiftly see and share important dates and current view. Formatting galleries save you time by deliverables. Using a fully expanded Office color displaying preformatted visual effects to apply to text palette, you can personalize the look of your project and graphics. In addition, you can preview the results plan, including Gantt chart bars, field text, and before making a selection. For example, a gallery of backgrounds to maximize visual effect and convey Gantt chart formatting options lets you quickly select information. from a wide array of bar colors and styles. Project 2010 Product Guide | 17
- 19. Get a Quick Start QuickTip Format the Gantt Chart With the Fluent™ user interface incorporated into Project 2010, you will find that accessing more relevant features and functions based on how you plan, track, and report on projects is much more intuitive. All of the menus and toolbars in earlier versions of Project have been replaced with the new Ribbon that organizes commands into logical groups on each main tab, so you can be more efficient in getting things done. Whether you are managing your tasks, resources, or project information, or if you simply need to communicate more effectively, the Ribbon serves up relevant commands in a manner that matches the way you work. Following is just one example of how easy it is to format a Gantt chart, for instance, to better convey the details of your project. Step by Step - Present Information More Effectively Using the Format Tab 1 Format views. On the Format tab you can easily format views for more effective communication. For example, you can modify the Gantt Chart Style or create Custom Fields in the Columns group. 2 Set styles using a formatting gallery. In the Gantt Chart Style group, click a bar style. Use the right scroll bar to see additional options. You can scroll to see more options. Continued on next page Project 2010 Product Guide | 18
- 20. Get a Quick Start Continued from previous page 3 Set other style options. In the Bar Styles group you can set other style options, such as for Critical Tasks or Baseline. To format Critical Tasks, in the Bar Styles group, select the check box next to Critical Tasks. To format Baseline, click Baseline (Baseline format options will appear only if you have baselines set). Project 2010 Product Guide | 19
- 21. Build Dynamic Schedules Build Dynamic Schedules Project 2010 offers a fresh and intuitive approach to planning and building project schedules. You can choose the level of detail that’s right for each of your projects—work with summary data initially or change to a more detailed view. Place notes as reminders of where additional schedule information is needed, or simply add information later when it becomes available. You have the flexibility to build your schedule with the precision and power you need to communicate your project vision and timeline. User-Controlled Scheduling Puts You in Control User-controlled scheduling is a powerful new feature in Project 2010. User-controlled scheduling helps project managers at all levels quickly and easily create their project plan. You choose the level of detail that’s right for your project to effectively communicate actions and outcomes. Manually Scheduled Tasks NEW! estimate for how long a task will take but do not have User-controlled scheduling puts you in control and a commitment date to start, you can add only the brings together the flexibility and ease of a tool duration. Project 2010 will show a transparent Gantt like Excel 2010 with the power of the Project 2010 bar to depict the duration of the task. You can also scheduling engine. Using Manually Scheduled task add notes in Start, Finish, and Duration fields—for mode you can start planning with the information you example, Need estimate from John—to help you have now, and fill in details later. This is particularly identify further actions or information needed. useful early in the planning process, when details are still unclear or nonexistent—Start, Finish, and Tasks scheduled using Manually Scheduled task Duration fields can be left blank, hold text values, or mode will hold their dates. You can create logical include specific dates or durations. dependencies in manually scheduled tasks but not allow linked tasks to affect these assigned dates or For example, if you know when you would like to get times. For example, you might precede a manually started on a task but do not know how long it will take scheduled task for a training class scheduled on a to complete the task, you can enter only the task start specific date with a training class preparation task. The date. Project 2010 will show a unique bracket icon on start of the training class task will stay as scheduled the Gantt chart timeline on this date. If you have an even if the class preparation task is delayed. Figure 8 - Manually scheduled tasks retain your dates Project 2010 Product Guide | 20
- 22. Build Dynamic Schedules QuickTip Easier Planning with User-Controlled Scheduling Planning your project has never been easier. User-controlled scheduling puts you in control and brings together the flexibility and ease of a tool like Excel 2010 with the power of Project 2010. Choose the level of detail that’s right for each project. Work with summary data initially or start with the details for more complex phases or projects. This is particularly useful early in planning when details are still unclear. Step by Step - Easier Planning with User-Controlled Scheduling 1 Set duration. For duration estimates, enter information directly into the Duration column. For example, type Approx. 1 month or 2 weeks assuming no customization, or enter more traditional estimates such as 1 day, 1 week, or 1 month. 2 Set start and finish dates. Enter start and finish dates directly in the Start and Finish columns. For example, type 1 week after delivery, 1 month before installation, or Order material 10 days before ground breaking. 3 Enter high-level phase or summary estimates. You also have the option of entering estimates at the summary task or phase level without being affected by roll-up calculations of related (indented) detail tasks below the summary or phase level. This makes it easy to perform high-level estimating and top- down scheduling. Project 2010 Product Guide | 21
- 23. Build Dynamic Schedules Project will by default create tasks in Manually Scheduled task mode when lists are copied from another application. Project 2010 retains any copied dates, and users can immediately start modifying the schedule in Manually Scheduled task mode or change to Automatically Scheduled task mode to engage the Project 2010 scheduling engine. Automatically Scheduled Tasks projects. Automatically scheduled tasks incorporate Project 2010 offers a highly structured and systematic numerous factors, such as task duration, planned work, approach to managing project schedules. You can number of resources, dependencies between tasks, and choose to leverage the powerful automatic scheduling calendars to derive dates and resource workloads. engine in Project 2010 to create an optimal forecast for your schedule. In Project 2010, tasks created in Automatically Scheduled task mode are identified by a unique double Project uses the Critical Path Method (CPM) to bar icon in the Task Mode column. Tasks created in calculate the earliest and latest dates for tasks and Manually Scheduled task mode are identified by a blue helps you predict completion dates for milestones and push-pin icon. Manually Scheduled task Automatically Scheduled task Figure 9 - Unique icons reflect the task mode Project 2010 Product Guide | 22
- 24. Build Dynamic Schedules Switch Task Modes NEW! In Project 2010 it’s easy to switch task modes. You can simply and easily switch between Manually Scheduled and Automatically Scheduled mode for one or more selected tasks. When entering new tasks, the status bar shows the default task mode in use. Figure 10 - Easily change from Manually Scheduled to Automatically Scheduled task mode Simplified Planning with Inactive Tasks NEW! PRO With Project Professional 2010, you can toggle between Active and Inactive task mode for specific tasks. For tasks designated Inactive, task names and related information will be presented in light gray strikethrough font, and will not be factored into the schedule. Inactive task mode offers a convenient way to temporarily or permanently remove tasks from project plans without affecting the integrity of the entire project schedule. When toggled to Inactive mode, tasks retain previously recorded schedule and resource data, but this information is excluded from Project 2010 schedule calculations. If you are connected to Project Server 2010, task assignments will automatically be removed from resources when tasks are made Inactive. Figure 11 - Inactive tasks simply planning and what-if analysis Project 2010 Product Guide | 23
- 25. Build Dynamic Schedules Task Tab NEW! The new Project 2010 action-oriented Fluent™ user interface gives you the tools to build and adjust your tasks quickly and easily. You can easily perform concurrent actions by highlighting multiple tasks and then selecting commands on the Task tab on the Ribbon. This includes creating and removing indents, creating or removing links between tasks, setting progress status, and setting formatting options like fonts, text effects, and cell background colors. In Project 2010 it takes one click to insert summary or milestone tasks directly into your schedule on the Task tab. In addition, you can easily toggle between Manually Scheduled and Automatically Scheduled task mode directly on the Ribbon, and reschedule tasks by a fixed period of time—for example, two weeks forward—or change to a specific date. Top-Down Planning Top-down planning combined with user-controlled scheduling makes high-level estimating and scheduling simple in Project 2010. Define Phases and Outline project and create a high-level forecast based on your Requirements IMPROVED! high-level project dates and timeline estimates. In earlier releases, Project automatically derived start and finish dates of projects, in addition to You can add supporting activities as subtasks to any summary-level phases, from the earliest start top-level summary tasks. You can use both Manually and latest finish dates based on underlying tasks. Scheduled and Automatically Scheduled task mode Users first had to determine, enter, and manage to define detailed work activities and deliverables, to task details and dependencies, beginning with the build and fill in your schedule. As you and your team smallest components, to create a high-level plan define the effort estimates, resources, expenses, and with anticipated project and phase dates. With the dependencies needed for the work, you can formalize new user-controlled scheduling, working in Manually your decisions and update tasks accordingly. Scheduled task mode you can quickly outline your You can type in words or leave fields blank. User-controlled scheduling puts you in the driver seat for dates and duration. Figure 12 - Begin with the data on hand Project 2010 Product Guide | 24
- 26. Build Dynamic Schedules Compare Top-Down Estimates to Details NEW! Project 2010 offers Gantt chart tools to help you review and identify differences between top-down estimates and bottom-up plans. Project 2010 shows the top-level Gantt chart bars with any start and finish dates entered for top-level summary tasks created using Manually Scheduled task mode. Underlying detail tasks are summarized as a single roll-up summary bar, with the earliest start and latest finish dates entered for all subtasks. This roll-up summary Gantt chart is displayed separately from the top-down summary bar to provide a visual comparison of top-down summary to details. Figure 13 - Easily spot and resolve task mode scheduling conflicts in the Gantt Chart view In Project 2010 you have a choice to apply top-down scheduling or revert to automatic bottom-up scheduling, based on your project plan details, at any time. You can easily compare detail-calculated roll-ups with original summary estimates and decide which one to use. For example, if your underlying tasks extend beyond the end date of your top-level summary task, Project will extend the roll-up Gantt bar and it will appear in red font. The original dates in your phase top-level summary task Gantt bar are not changed, but you can see and resolve differences. Build Agile Project Plans IMPROVED! The Project 2010 top-down approach to planning supports agile methodologies. Project managers who employ agile methodologies can easily plan and estimate feature group schedules and compare team estimates with overall iteration estimate timelines. In addition, agile project managers can toggle specific tasks or task groups between Active and Inactive task mode in Project Professional 2010 to easily manage feature sets in iterations against fixed timelines. Project 2010 Product Guide | 25
- 27. Build Dynamic Schedules Complete Your Schedule with Ease and Precision Project 2010 makes it easy to build your project schedule and to quickly identify changes in the schedule over time. Visual indicators help call out issues and conflicts. The new Fluent user interface puts frequently used tasks and features at your fingertips, and offers convenient tools like Task Mode, from which you can simply toggle between Automatically Scheduled and Manually Scheduled tasks. The new Task Inspector tool provides intuitive analysis and guidance, and in Project Professional 2010, Inactive tasks help you temporarily remove tasks from your schedule without deleting them. Intuitive Guidance with Task Inspector NEW! The new Task Inspector tool in Project 2010 provides context-driven guidance for analyzing issues and taking corrective action. Task Inspector is a multifaceted pane that offers helpful and intuitive information about a task, such as resources assigned, factors that might affect the task schedule, and the calendars in use. You can use Task Inspector in conjunction with Project 2010 visual indicators to research potential problems. Task Inspector offers options for resolving scheduling conflicts derived from a task’s attributes and assigned resources. Task Inspector displays the optimal solution, taking into account task characteristics (for example, fixed duration), task drivers, and resource calendars. For example, click the Respect the Link option for a task and Project 2010 will observe predecessor tasks and use automatic scheduling to resolve the issue. You can choose which Task Inspector option to use and then see the results in your schedule. You can also choose to ignore generated advice; Task Inspector will not display additional guidance. Visual Indicators NEW! Project 2010 offers expanded, intuitive visual tools to alert you to conditions that require your attention, such as missed deadlines or over-allocated resources. In addition, Project 2010 provides visual cues in key project fields, such as task and project start or finish dates, to highlight potential scheduling or resource conflicts. For example, text underlined in red in a Start or Finish date field indicates a scheduling issue. Alternatively, text underlined in green identifies a buffer or slack that you can use somewhere else in your project schedule. You can right-click a cell within one of these indicators to display a pop-up menu with solution-focused options for resolving the issue. Figure 14 - Task Inspector Figure 15 - Visual indicators warn of scheduling conflicts Project 2010 Product Guide | 26
- 28. Better Plans, Better Results Better Plans, Better Results With a completely new and visually enhanced Timeline view, Project 2010 provides an easier, more intuitive way to see and share key dates and deadlines. Timeline View NEW! Using the new Timeline view in Project 2010 you can quickly build a compelling high-level graphical overview of your project schedule. You can easily add one or more tasks to the timeline, including summary tasks, milestones, and even partially completed tasks created in the Manually Scheduled task mode. Newly expanded color palettes and text effects help you make each timeline and plan look its best, and efficiently convey important dates and deliverables. Figure 16 - Enhanced Timeline view in Project 2010 The Timeline view can be displayed as a single or left also moves the time interval in the underlying graphical bar or as a detailed stack-bar timeline. You Project Gantt chart. Double-click any item in the can display a view that shows key dates or milestones, timeline to look at details. Place your mouse over any phases or tasks for any part of your project. In addition, task to see Percent Complete, Duration, Start, and you can illustrate key milestones or phases using the Finish values. You can even compare different versions visual effects and colors that you enjoy in other Office of a project in the Timeline view. Changes between the applications to illustrate and communicate your plan. two files are highlighted here so you can easily identify essential differences. Using pan and zoom options you can examine your schedule in different time views—for example, by quarter, month, or week. Panning the timeline right Project 2010 Product Guide | 27
- 29. Better Plans, Better Results QuickTip Communicate More Effectively with Timeline View One of the best new features in Project 2010 is the Timeline view. The Timeline provides you with a high-level, “big picture” overview of the entire project. You can easily add key milestones or other key tasks to create a concise project summary for more effective communication to key stakeholders. When you are ready, you can send it off in an e-mail, add it to a presentation, or simply print it for an eye-catching executive-style report. Step by Step - Communicate More Effectively: Effortlessly Add Key Milestones to the Timeline View 1 Add milestones to the Timeline view. The default view in Project 2010 is a combination of the Gantt chart view with the Timeline view layered above it. In the Gantt chart, click the task or milestone you want to add to the Timeline view. Right-click the milestone, and then click Add to Timeline. Step 1 2 Format the milestones. After adding milestones to the Timeline view, you can format Step 2 them with the colors you want to use. Click the milestone in the Timeline view to automatically activate the Format dialog box. You can quickly and easily format your milestone font and background color. Project 2010 Product Guide | 28
- 30. Better Plans, Better Results Communicate Your Plan NEW! Share your Timeline in e-mail messages, documents, and presentations. The Copy Timeline feature in Project 2010 is a special function with several image choices when you want to paste the Timeline into other Office applications. The Timeline image created is an editable Office Art shape that can be formatted using graphics options, such as 3-D effects, in the Office application of your choice. You can also alter the text and display format for fonts, colors, and styles for enhanced visual appeal. Figure 18 - Enhanced copy-and-paste support for Office applications, including Outlook Share Project Files in PDF and XPS Formats NEW! Sometimes you need to share your project schedule with people who might not be able to view a Project 2010 file or who need a snapshot of your project at a specific point in time. With Project 2010 you can share your project file in the widely viewable PDF and XPS formats. You can e-mail the resulting file or save it to a shared location for review or for historical reference. Project 2010 Product Guide | 29
- 31. Take Charge of Resources Take Charge of Resources Choose Project 2010 when you need enhanced resource planning, task control, and collaboration capabilities. Using Project 2010, individuals, teams, and organizations have the tools they need to more effectively plan and manage resources for successful projects. The new Team Planner tool in Project Professional 2010 provides an at-a-glance interactive view for resolving complex resource scenarios. A variety of resource types are available to support a wide variety of planning scenarios. In addition, Project 2010 offers contextual guidance to help you effectively manage resource demands and resolve resource allocation challenges. At-A-Glance Resource Management Pause your mouse over actions on the task bar to with Team Planner NEW! PRO display task-level information and warning messages. With Project 2010, you can visually select the right mix of resources—it’s as easy as a drag-and-drop action In addition, you can easily zoom in on specific time using the new Team Planner view. In Team Planner, intervals to search for gaps in resource work efforts or you can see your team’s work, by individual or by over-allocation scenarios. role, over the course of your project. You can easily spot problems and resolve issues with drag-and-drop The Team Planner view offers an intuitive analysis simplicity. of your project tasks by splitting the view into four purposeful quadrants. Each quadrant reflects a Team Planner offers a graphical and interactive unique combination of assigned and unassigned, and resource-centric view of assignments on a timeline. scheduled and unscheduled tasks. You can quickly Multiple tasks are layered in the view so you can see identify tasks that do not yet have resources assigned, when assignments overlap between team members. in addition to tasks that have not yet been scheduled. Figure 19 - Assigned tasks in Team Planner Project 2010 Product Guide | 30
- 32. Take Charge of Resources QuickTip Dynamic Scheduling with Team Planner In the Team Planner view, you can see at-a-glance the tasks assigned to resources. With a simple drag-and-drop motion, you can change existing assignments for over-allocated resources or assign unassigned tasks to available resources. In the Team Planner view you will find that managing resources just got a whole lot easier. Step by Step - Effectively Manage Resources with Team Planner PRO 1 Go to the Team Planner view. To open Team Planner, on the View tab, in the Resource Views group, click Team Planner. (You can also access Team Planner at the bottom of the Project screen, in the View shortcuts on the status bar.) Step 1: On the View tab, in the Resource Views group, click Team Planner. Step 3: Click and drag a task to the left or right to start earlier or later. Step 2: Click a task in the Unassigned Tasks pane, and then drag-and-drop it to assign to a resource. 2 Drag and drop unassigned tasks to available resources. In the Unassigned Tasks pane in the Team Planner view, click and drag tasks to any resource name. You can also drag to move existing task assignments to other resources. 3 Click and drag a task to reschedule start and finish dates. Simply click and drag a task to start earlier or later (drag left to start earlier, or drag right to start later). Project 2010 Product Guide | 31
- 33. Take Charge of Resources The Team Planner view’s powerful interactive features make it easy to reschedule and reassign work. You can customize the look of Team Planner with color choices, filtering, grouping, and sizing. Moreover, you can balance resource demands with simple drag-and-drop assignment changes between resources to quickly fill in resource schedules and level tasks. Your entire project is updated at once and the new assignments are reflected in the Gantt chart and other Project 2010 views. No redundant effort required! Resource Tab NEW! The Resource tab on the Project 2010 Ribbon helps you plan and optimize resources with ease and precision. On the Resource tab you can quickly add resources to a schedule, assign resources to tasks, or level resources, all from one menu. You can also quickly move to the Team Planner view or other resource views while retaining access to the intuitive resource management features of the Ribbon. QuickTip Add Resources from the Ribbon You can find and activate relevant commands for planning and managing resources conveniently located on the Resource tab. For example, in the Insert group, you can add resources to your resource pool. Or, in the Assignments group, click Assign Resources to quickly and easily assign resources to tasks. Flexible Choices for Resource Planning ▪ Budget resources for high-level work and cost Project 2010 continues to offer numerous resource estimates. types and options to help support project managers ▪ Generic resources for demand analysis and resource planning. effectively plan resource requirements, including: You can assign custom attributes, such as location, skill, ▪ Work resources for labor and other effort-based or cost type to resources to help you analyze demand activities. and usage. In addition, you can designate resource ▪ Material resources for consumable items, such as assignments as proposed versus committed to support concrete or lumber. resource allocation analyses. ▪ Cost resources for financial expenditures associated with projects, such as travel or software. Project 2010 Product Guide | 32
- 34. Take Charge of Resources Simplified Resource Workload Analysis Project 2010 offers many exciting features to help you pinpoint resource conflicts and balance demand. Visual Cues Highlight Overloaded Identify Workloads and Trends With Visual Resources Reports IMPROVED! Project 2010 expands the types of visual cues that Using Visual Reports, introduced in Project 2007, you indicate resource over-allocation conditions. Using can take advantage of familiar Excel and Microsoft Project 2010, you can quickly target workload issues Visio® reporting capabilities to produce stunning visual and take corrective actions to effectively align charts and images. Project 2010 includes a number of resources and manage expectations for your schedule. Visual Reports specifically designed to provide insight Examples include: into resource availability and workloads. Excel-based reports include intuitive charts that help you identify ▪ A new red figure icon appears on task lines to and analyze resource allocation. With time-phased indicate overloaded resources. reports, you can see workload and capacity trends. ▪ Red lines and red font in the Team Planner view Using Excel pivot table reports, you can locate and in Project Professional 2010 show over-allocated analyze exceptional conditions to help proactively resources. manage your workload forecast. Visio-based Visual ▪ Red histogram bars on resource graphs indicate over- Reports provide hierarchical summaries of resource allocated resources. capacity and availability. It is easy to save and distribute ▪ Other Project 2010 resource views show over- all Visual Reports to team members and stakeholders. allocated resources using bold red font. Enhanced Resource Leveling Helps Smooth Resource Workloads IMPROVED! Project 2010 enhances your choices for balancing workloads among individual resources. In earlier versions of the Project you could level resources across the entire project schedule. However, some situations, such as fixed deliverable dates, call for selective control over resource workload priorities to minimize effects on the overall project schedule. In Project 2010, project managers can easily mitigate resource overload conditions by selectively leveling resources on a task-by-task basis. Using priority values on tasks with new leveling commands available on the Resource tab or in Task Inspector, you can easily reschedule lower-priority tasks to balance individual workloads. When used in conjunction with Team Planner, resource leveling provides an intuitive process to help find and resolve critical resource issues. Figure 20 - Enhanced resource leveling Project 2010 Product Guide | 33
- 35. Manage Projects and Programs Manage Projects and Programs Project 2010 provides insightful tools to help you get updates, find conflicts, test alternative scenarios, and see the effects of potential changes on your schedule and on your budget. Monitor and Control Project Progress Project managers need up-to-date information Quickly Update Project Status to gauge progress and to take corrective action if Project 2010 makes it easier for you to manage and needed. Project 2010 offers in-program and connected control updates to your project plans. You can select solutions for keeping project plans current. Project your preferred method and level of precision for Professional 2010 enhances team collaboration by updating partial and completed activities. On the Task giving project managers the tools to publish their tab, you can quickly update the completion percentage schedules directly to SharePoint Foundation 2010. of multiple tasks, update start and completion This two-way synchronization of task and assignment dates, and provide estimates for completing tasks. If information can help small teams effectively collaborate and deliver projects on time and within budget. Sharepoint Integration For Team Member Updates NEW! PRO With Project Professional 2010 your team can improve productivity by automating status updates. You can save your projects to a SharePoint Foundation 2010 (formerly Windows SharePoint Services) task list, and Figure 21 - Update Project then map resource assignments on project tasks to SharePoint users on your team. Team members can additional details are needed, use time entry views to choose to receive e-mail notifications of assignments, record actual hours performed by resources on tasks. or see assignments when they visit the SharePoint To update your project and to set update options, on Foundation 2010 task list. In addition, team members the Project tab, simply click Update Project. can directly update their progress and other task information in SharePoint Foundation 2010. You can Choose a Status Reporting Date synchronize team updates into the project schedule. With Project 2010 you can choose the date—for See the section Collaborate and Connect for a full example, the last day of the month—to report your description of the collaboration opportunities that schedule to team members and project stakeholders Project Professional 2010 and SharePoint Foundation to use in variance analysis and performance reports. 2010 offer you and your team. By selecting a status report date, you control the frequency and timing of project data used for status reporting. Project 2010 Product Guide | 34
- 36. Manage Projects and Programs Perform What-If Analyses IMPROVED! Project managers often need to evaluate possible scenarios, and to consider options when planning new projects and monitoring ongoing work efforts. Project 2010 offers built-in tools to help support what-if analysis and scenario comparison. ▪ Compare Projects. The Compare Projects tool has been dramatically improved in Project 2010. With this tool you can compare two project plans and quickly and easily highlight the differences between them. Use Compare Projects for what-if analysis by first saving a copy of a project plan and then making your changes in the copy. Compare Projects lets you explore the differences between the original and proposed changes you have added to the file copy by using visual effects and information views to highlight the changes between the two files and their effects on your overall project schedule. Figure 22 - Compare Projects ▪ Multiple-Level Undo and Change Highlighting. ▪ Inactive Tasks. NEW! PRO Using Inactive tasks Using the Multiple-Level Undo feature, you can in Project Professional 2010, you can create what-if make multiple changes to your project plan to see scenarios within your project plan. You can make the effects they will have on your overall project entire sections of a project inactive, and remove schedule, and then backtrack (or undo) your actions. their effect on your project schedule, simply by Turn on Change Highlighting so you can easily designating the top-level summary task for that identify changes as you make them, and quickly see section Inactive. This approach makes it easy to the overall effect during what-if planning activities. compare and contrast one or more approaches in your schedule by simply toggling comparative sections between Active and Inactive mode. Project 2010 Product Guide | 35
- 37. Manage Projects and Programs QuickTip Dynamically Change Start or End Date You might be starting your plan from a template (or from an existing project plan), or perhaps you want to try different what-if scenarios by delaying your project or moving it forward in time. Whatever the case, you need to know how to reschedule your project—the Move Project command makes it easy. Project 2010 will automatically recalculate either the constraint or the deadline proportionate to how much the new project start date will shift. Step by Step - Move Your Entire Project Back in Time or Out to the Future 1 Define new project start date. To adjust your project start date at any time, in the Gantt chart view, click the Project tab. In the Schedule group, click Move Project. In the New project start date box, type or click a new project start date, and then click OK. In the following example, the project start is being pushed out or delayed by one month. Step 1: On the Project tab, in the Schedule group, click Move Project. Type or click a new project start date. Step 2: Move Deadlines or Constraints. If there are deadlines or constraints, Project will automatically move them in proportion to the new project start date. 2 Move deadlines (or constraints). This is a very handy option if your plan has any existing task constraints or deadlines associated with it. Project 2010 will automatically recalculate either the constraint or the deadline in proportion to how much the new project start date will shift. In this example, the milestone Implementation Complete had a deadline set for the middle of May. By delaying the start of the project by one month the new deadline will adjust to the middle of June. The same will apply to constraints such as Finish No Later Than set on the Implementation Complete task in this example. You can turn this option on or off by selecting or clearing the Move deadlines check box in the Move Project dialog box. Project 2010 Product Guide | 36
- 38. Manage Projects and Programs Create Compelling Reports for Insight In addition to Project templates, in Visual Reports you can choose from report templates created in Excel and Analysis IMPROVED! and Visio. Project managers familiar with Excel can The Visual Reports tool in Project 2010 offers an configure project data in Excel to gain perspective and intuitive reporting solution that can provide historical analyze conditions that require action. Visio users can perspectives and predictive insights into project results. examine the details of graphical hierarchies to see work Project 2010 offers resource assignment details to and resource breakdowns. support new Visual Report analysis. Using several predefined reports, you can review and validate the In addition to Visual Reports, Project 2010 continues to conditions of your project. Examples of reports include offer built-in reports that provide in-depth analysis of Cash Flow Analysis, Critical Task Status, Resource Work work details and cost conditions on your project. The Availability, and Earned Value Over Time. You can easily Report Wizard helps you quickly and easily customize modify these reports or build your own templates to reports that can be printed and shared with project standardize reporting and gain perspective on your stakeholders. projects. Project Performance and Earned Value Management Using Project 2010 you can easily monitor performance against your project plan. Flexible choices, including built- in earned value metrics, provide you with comprehensive performance management support for your projects. Compare Actual Values to Baseline Estimates Using Project 2010, you can set initial and interim project baselines to compare to current project statistics. Baseline figures capture your planned project timelines and costs. You can also design formula-based visual indicators to show status using your organization’s variance tolerances. For example, you can set an option to trigger an indicator in the Gantt chart view using traffic signal colors—red, yellow, and green—for schedule, cost, or work statistics that vary an indicated degree from your initial plan, or for items that are on time. Figure 23 - Variance threshold indicator icons Create Earned Value Reports Earned value reporting is built into Project 2010 views and reports. Project 2010 automatically calculates earned value performance indicators and offers visual reports to show earned value trends and predictive outcome reporting. Project 2010 Product Guide | 37
- 39. Manage Projects and Programs Get a Handle on Project Finances Effectively Monitor Programs with Using Project 2010, you can easily manage finances Master Projects by comparing top-down budgets with zero-based Project 2010 makes it easy to manage multiple projects projected costs. in a single program. Using Master Projects, you can incorporate and consolidate multiple project files Establish Budgets collectively in one file for comprehensive program Project 2010 is the tool you need to create a budget management. This way, individual project managers for an entire project or program. Project 2007 can use a shared resource pool to collectively manage introduced Budget Resources, the tool that project resources. In the Master Project file, project managers managers use to create high-level, time-phased cost use the Team Planner tool to view and manage estimates. You can assign user-defined cost categories, resource assignments across projects. You can create such as labor, travel, or capital procurement to Budget cross-project dependencies to help program managers Resources for a finer level of budgetary control of your in your organization control changes between project project in Project 2010. schedules. Fill in Detailed Costs and Compare to 64-Bit Options NEW! Budget Project Standard 2010 and Project Professional 2010 Using Project 2010 you can easily build zero-based are offered in 32-bit and 64-bit options. Project 2010 cost estimates for projects by assigning costs to 64-bit option offers enhanced performance and individual resources and tasks. Costs are automatically handles extremely large project files with complex rolled up for phase summaries and for the entire dependencies. Teams having robust program and project. As bottom-up plans are elaborated, they can resource management requirements can use Master be compared to the high-level budgets you created Projects with Project Server 2010 for a comprehensive using Budget Resources so you can confirm or modify enterprise project management solution. estimates. When bottom-up plans are finalized, you can create baseline snapshots for comparison to top- down budgets and actual costs as progress is recorded in the project plan. Using Project 2010, you can more accurately monitor project financials and keep your project in sync with data in your accounting systems. Project 2010 Product Guide | 38
- 40. Collaborate and Connect Collaborate and Connect With Project Professional 2010, team members can easily collaborate and share project schedules and status using SharePoint® Foundation 2010. When connected to Project Server 2010, Project Professional 2010 is part of the Microsoft Enterprise Project Management solution helping organizations gain control across all types of work, improve project selection and strategic alignment, maximize resource utilization and visualize performance through powerful dashboards. Connected Teams – SharePoint members into their project plans. In addition, Project 2010 helps you resolve any conflicts in task information Synchronization NEW! PRO that are identified during synchronization. Connect your teams with Microsoft SharePoint Foundation synchronization. Using Project Professional Synchronizing team task status updates through 2010 you can synchronize project task status in SharePoint Foundation 2010 saves you money, time, SharePoint Foundation 2010 and Project Professional and effort—some of your most valuable resources. It 2010 for bi-directional updates between you and enhances communication between you and your team individual team members. Project managers can members, and makes that communication flexible and choose when to synchronize updates from team as frequent as you need it to be. QuickTip You can now team up members in SharePoint Foundation 2010 You can now team up members in SharePoint Server or SharePoint Foundation 2010 – it is now easier than ever. With the touch of a button, you can easily synchronize data via SharePoint Foundation 2010 for better collaboration with project stakeholders such as team members or senior management. Users can view information in a task list resembling a Gantt chart in SharePoint, and even provide updates with the click of a button. This synchronization is bi-directional, so project managers can both send and receive project schedule information with SharePoint while keeping all members of the project team informed of the latest updates. Step by Step 1 Go To the Backstage View ▪ Click the green File tab to open the Backstage view ▪ Click the Share tab and browse to Sync with Tasks List Continued on next page Project 2010 Product Guide | 39
- 41. Collaborate and Connect Continued from previous page Enter the new name of the task list (or select an existing task list) that will appear in SharePoint. 2 Setup Sync with Task List ▪ Click Sync with Tasks List ▪ Confirm the Site URL displayed is correct and click Validate URL ▪ Select an existing task list, or enter a new name of the task list for SharePoint ▪ Click Sync This automatically sets up a new task list in SharePoint using a simple Gantt chart format. You can view the task list in SharePoint and synchronize it anytime with the Project and team members updates, including revised dates or percentage completed. 3 Synchronize for Updates or Changes When you make changes to your schedule in the Project or update the task list in SharePoint, you can synchronize anytime to keep the Project and Task List coordinated. ▪ In the Backstage View, click on the Info tab ▪ Click Sync on the Info tab options Continued on next page Project 2010 Product Guide | 40
- 42. Collaborate and Connect Continued from previous page 4 Add Fields for Synchronization The Project chart provides synchronization for the Name, Start, Finish, % Complete, Resource Names, and Predecessor fields. You can also easily add additional built-in or custom fields for synchronization. ▪ In the Backstage view, click Info ▪ Under Sync to Tasks List area, click Manage Fields ▪ Click Add Field and select the fields you want to add from the Add Field box. Click OK twice. Note: You need to have SharePoint Server 2010 or SharePoint Foundation 2010. It only works in the manual scheduled task mode (auto scheduled task will be changed to manual) and with links that are finish-to-start (FS) with no lags. Also, if you have resource assignments on tasks and would like to incorporate them in the SharePoint task list, they need to be setup as users with the exact same name in SharePoint. Project 2010 Product Guide | 41
