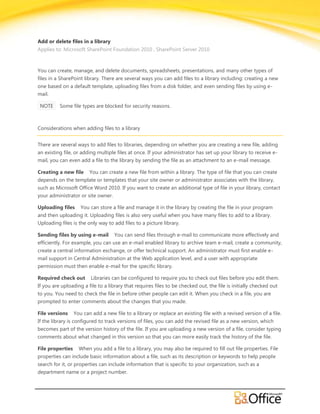
Add or Delete Files in a Library - SharePoint 2010 - EPC Group
- 1. Add or delete files in a library Applies to: Microsoft SharePoint Foundation 2010 , SharePoint Server 2010 You can create, manage, and delete documents, spreadsheets, presentations, and many other types of files in a SharePoint library. There are several ways you can add files to a library including: creating a new one based on a default template, uploading files from a disk folder, and even sending files by using e- mail. NOTE Some file types are blocked for security reasons. Considerations when adding files to a library There are several ways to add files to libraries, depending on whether you are creating a new file, adding an existing file, or adding multiple files at once. If your administrator has set up your library to receive e- mail, you can even add a file to the library by sending the file as an attachment to an e-mail message. Creating a new file You can create a new file from within a library. The type of file that you can create depends on the template or templates that your site owner or administrator associates with the library, such as Microsoft Office Word 2010. If you want to create an additional type of file in your library, contact your administrator or site owner. Uploading files You can store a file and manage it in the library by creating the file in your program and then uploading it. Uploading files is also very useful when you have many files to add to a library. Uploading files is the only way to add files to a picture library. Sending files by using e-mail You can send files through e-mail to communicate more effectively and efficiently. For example, you can use an e-mail enabled library to archive team e-mail, create a community, create a central information exchange, or offer technical support. An administrator must first enable e- mail support in Central Administration at the Web application level, and a user with appropriate permission must then enable e-mail for the specific library. Required check out Libraries can be configured to require you to check out files before you edit them. If you are uploading a file to a library that requires files to be checked out, the file is initially checked out to you. You need to check the file in before other people can edit it. When you check in a file, you are prompted to enter comments about the changes that you made. File versions You can add a new file to a library or replace an existing file with a revised version of a file. If the library is configured to track versions of files, you can add the revised file as a new version, which becomes part of the version history of the file. If you are uploading a new version of a file, consider typing comments about what changed in this version so that you can more easily track the history of the file. File properties When you add a file to a library, you may also be required to fill out file properties. File properties can include basic information about a file, such as its description or keywords to help people search for it, or properties can include information that is specific to your organization, such as a department name or a project number.
- 2. Content approval A library can be set to require approval of the content before it is visible to users who can view files in the library. To ensure that inappropriate or unfinished content is not available for viewing, content approval means that a designated user with permission to approve or reject content can specify whether new items or changes to existing items should remain in a pending state until they are approved. Create a new file in a library 1. Navigate to the site containing the library for which you want to create a file. 2. Click the name of the library on the Quick Launch, or click Site Actions, click View All Site Content, and then in the appropriate library section, click the name of the library. NOTE A SharePoint site can be significantly modified in appearance and navigation. If you cannot locate an option, such as a command, button, or link, contact your administrator. 3. In the ribbon, under the Library Tools section, click the Document tab, and then in the New group, click New Document. If additional templates are associated with your library, other choices appear, such as New Worksheet or New Contract. Usually, a security message displays, and after you click OK, a file is created based on the template associated with the command. 4. Add the information that you want to your file. 5. Save the file as you normally do by clicking the Save button or command in the application, and then naming your file. If you are saving a file to a library that requires files to be checked out, the file is initially checked out to you. You must check in the file before other people can edit it. Depending on how your library is set up, you may be prompted for additional information about the file when you save it. For example, you may be asked to choose the content type of the file or enter more details about the file. 6. The file is added to the library and should appear in the list of files. If you do not see your files in the library right away, refresh the browser. If content approval is required for your library, your file may need to be approved before it is visible to everyone who has permission to view the files in the library. ©2009 Microsoft Corporation.
- 3. Upload a single file to a library NOTE If you want to upload a file that has the same file name as an existing file in the library, and you don't want to replace or add a new version of the existing file, you must rename one of the duplicate files. 1. Navigate to the site containing the library for which you want to upload a file. 2. Click the name of the library on the Quick Launch, or click Site Actions, click View All Site Content, and then in the appropriate library section, click the name of the library. NOTE A SharePoint site can be significantly modified in appearance and navigation. If you cannot locate an option, such as a command, button, or link, contact your administrator. 3. In the Ribbon, under the Library Tools section, click the Document tab, and then in the New group, click the arrow next to Upload Document and click Upload Document. NOTE You can also click the Add new document link at the bottom of the library's list of files. 4. In the Upload Document dialog box, click Browse to find the file that you want to add, select the file, and then click Open. 5. If you are uploading a revised version of an existing file, do one of the following: Library not configured to track file versions You can replace the existing file with the revised file. In the Upload Document section, select the Overwrite existing file(s)? check box. Library configured to track file versions You can replace the existing file with the new version as part of the document history. In the Upload Document section, select the Add as a new version to existing files? check box. 6. Click OK. If a form appears that requests more information about the file, enter the information into the boxes, such as the title. A red asterisk appears next to the name of each box that requires information. Different boxes may appear, depending on how your library is set up and whether your group requires custom properties. If you are uploading a file to a library that requires certain file properties to be filled out, and those properties are missing, the file remains checked out to you. When you fill out the required properties, you can check in the file. If you are uploading a file to a library that requires files to be checked out, the file is initially checked out to you. You must check in the file before other people can edit it. ©2009 Microsoft Corporation.
- 4. 7. The file is added to the library and should appear in the list of files. If you do not see your files in the library right away, refresh the browser. If content approval is required for your library, your file may need to be approved before it is visible to everyone who has permission to view the files in the library. NOTE In a wiki page library, you can create new wiki pages, but you cannot upload existing files. Upload multiple files to a library There are two main ways to upload multiple files to a library: by using the Upload Multiple Files dialog box and by using Explorer view. UPLOAD FILES BY USING THE UPLOAD MULTIPLE FILES DIALOG BOX 1. Navigate to the site containing the library for which you want to upload files. 2. Click the name of the library on the Quick Launch, or click Site Actions, click View All Site Content, and then in the appropriate library section, click the name of the library. NOTE A SharePoint site can be significantly modified in appearance and navigation. If you cannot locate an option, such as a command, button, or link, contact your administrator. 3. In the Ribbon, under the Library Tools section, click the Document tab, and then in the New group, click the arrow next to Upload Document, click Upload Multiple Documents. 4. In the Upload Document dialog box, browse to the folder containing the files you want to upload and then click the check box next to each file. 5. Click OK, and then click Yes to the confirmation prompt. If you are uploading files to a library that requires certain file properties to be filled out, and those properties are missing, the files remain checked out to you. When you fill out the required properties, you can check in the files. If you are uploading files to a library that requires files to be checked out, the files are initially checked out to you. You need to check the files in before other people can edit them. 6. The files are added to the library and should appear in the list of files. If you do not see your files in the library right away, refresh the browser. If content approval is required for your library, your files may need to be approved before they are visible to everyone who has permission to view the files in the library. NOTE In a wiki page library, you can create new wiki pages, but you cannot upload existing files. ©2009 Microsoft Corporation.
- 5. UPLOAD FILES BY USING THE STANDARD WINDOWS EXPLORER FOLDER 1. Navigate to the site containing the library or list for which you want to upload files. 2. Click the name of the library on the Quick Launch, or click Site Actions, click View All Site Content, and then in the appropriate library section, click the name of the library. NOTE A SharePoint site can be significantly modified in appearance and navigation. If you cannot locate an option, such as a command, button, or link, contact your administrator. 3. In the Ribbon, under the Library Tools section, click the Library tab, and then in the Actions group, click Open with Explorer. 4. In the standard Windows Explorer folder that appears, browse to find the files that you want to upload, and then select them. 5. Right-click one of the selected files, and then click Copy on the shortcut menu. 6. Click the Back button until you return to the SharePoint library. 7. Right-click in a blank area in the folder window, and then click Paste on the shortcut menu. 8. Close the standard Windows Explorer folder. If you are uploading files to a library that requires certain file properties to be filled out, and those properties are missing, the files remain checked out to you. When you fill out the required properties, you can check in the files. If you are uploading files to a library that requires files to be checked out, the files are initially checked out to you. You need to check the files in before other people can edit them. 9. The files are added to the library and should appear in the list of files. If you do not see your files in the library right away, refresh the browser. If content approval is required for your library, your files may need to be approved before they are visible to everyone who has permission to view the files in the library. NOTE In a wiki page library, you can create new wiki pages, but you cannot upload existing files. TIP You can also drag files from the Windows Explorer program running on your client computer, such as My Documents, to the SharePoint library that is displayed in Explorer view. Add files to a library by sending e-mail Before you can send e-mail to a library, you need to know if the library is set up to receive e-mail and then obtain the address. Obtain the e-mail address for the library by doing one or more of the following: ©2009 Microsoft Corporation.
- 6. Look in the address book of your e-mail program. If the e-mail address is not there, you need to obtain it from the person who set up the library. Then you can add it to the contacts list of your e-mail program, so that you can easily find it later. View the description of the library, which appears just under the title of the library. Your site owner may have added the e-mail address of the library to its description. View the e-mail settings for the library, if the e-mail address does not appear in the description of the library and you have permission to view the library settings: a. Navigate to the site containing the library or list for which you want to send files by e-mail. b. Click the name of the library on the Quick Launch, or clickSite Actions, click View All site Content, and then in the appropriate library section, click the name of the library. NOTE A SharePoint site can be significantly modified in appearance and navigation. If you cannot locate an option, such as a command, button, or link, contact your administrator. In the Ribbon, under the Library Tools section, on the Library tab, in the Settingsgroup, click Settings. c. On the List Settings page, if the library is enabled to receive e-mail, its address appears under List Information, Next toE-mail Address. Use the e-mail address of your SharePoint group to send the file as an attachment. Your organization may have its own e-mail list, called a SharePoint group which enables its members to send mail to each other. The SharePoint group address can contain the addresses of libraries, so that when you send e-mail to members of the group, attachments to the messages are automatically added to your Windows SharePoint Services 3.0 site. Send e-mail to a library 1. In your e-mail program, attach the file, such as a document or worksheet, to an e-mail message. 2. In the To or Cc box, enter the address of the library. If your SharePoint group already includes the library, enter the e-mail address of the SharePoint group instead. 3. Send the message. In most e-mail applications, you click Send to send the message. 4. The files are added to the library and should appear in the list of files. If you do not see your files in the library right away, refresh the browser. If content approval is required for your library, your file may need to be approved before it is visible to everyone who has permission to view the files in the library. Depending on the settings of your e-mail server, it may take a few moments for your files to appear. NOTE You cannot send new wiki pages by e-mail to a wiki page library. ©2009 Microsoft Corporation.
- 7. Delete one or more files in a library NOTE Be careful when you delete files. Deleting files may be permanent and you may not be able to recover them. Consider moving or archiving the files instead. Depending on how your SharePoint site was configured, you may be able to recover the files and its contents from the Recycle Bin. Find more information about the Recycle Bin in the See Also section. 1. Navigate to the site containing the library for which you want to delete files. 2. Click the name of the library on the Quick Launch, or click Site Actions, click View All Site Content, and then in the appropriate libraries section, click the name of the library. NOTE A SharePoint site can be significantly modified in appearance and navigation. If you cannot locate an option, such as a command, button, or link, contact your administrator. 3. Make sure the files are not checked out by refreshing the browser and noting the icon in the Type column. If one or more files are checked out, those files must be checked back in by the person who checked them out. Find more information about checking out and checking in files in the See Also section. 4. For each file on the page that you want to delete, hover over the selection column, and then click the check box. 5. In the Ribbon, under the Library Tools section, click the Documents tab, and then in the Manage group, click Delete Document. TIP Consider using Datasheet view to delete multiple items, especially when the items may not display on one page in Standard view. ©2009 Microsoft Corporation.
