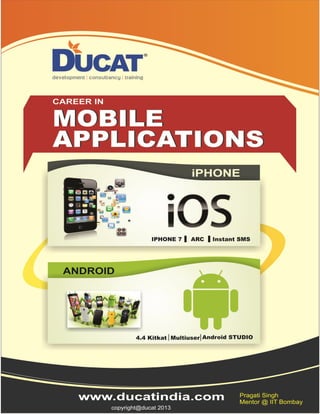
I phone first app ducat
- 2. Your First iOS App
- 3. Contents About Creating Your First iOS App 4 Getting Started 6 Create and Test a New Project 6 Find Out How an App Starts Up 12 Recap 17 Inspecting the View Controller and Its View 18 Use the Inspector to Examine the View Controller 18 Change the View’s Background Color 22 Recap 26 Configuring the View 27 Add the User Interface Elements 27 Create an Action for the Button 35 Create Outlets for the Text Field and the Label 38 Make the Text Field’s Delegate Connection 42 Test the App 43 Recap 44 Implementing the View Controller 45 Add a Property for the User’s Name 45 Implement the changeGreeting: Method 48 Configure the View Controller as the Text Field’s Delegate 49 Test the App 51 Recap 51 Troubleshooting and Reviewing the Code 52 Code and Compiler Warnings 52 Check the Storyboard File 52 Delegate Method Names 53 Code Listings 53 The Interface file: HelloWorldViewController.h 53 The Implementation File: HelloWorldViewController.m 53 2012-02-16 | Copyright © 2012 Apple Inc. All Rights Reserved. 2
- 4. Contents Document Revision History 55 2012-02-16 | Copyright © 2012 Apple Inc. All Rights Reserved. 3
- 5. About Creating Your First iOS App Your First iOS App introduces you to the Three T’s of iOS app development: ● Tools. How to use Xcode to create and manage a project. ● Technologies. How to create an app that responds to user input. ● Techniques. How to take advantage of some of the fundamental design patterns that underlie all iOS app development. After you complete all the steps in this tutorial, you’ll have an app that looks something like this: As you can see above, there are three main user interface elements in the app that you create: ● A text field (in which the user enters information) ● A label (in which the app displays information) ● A button (which causes the app to display information in the label) 2012-02-16 | Copyright © 2012 Apple Inc. All Rights Reserved. 4
- 6. About Creating Your First iOS App When you run the finished app, you click inside the text field to reveal the system-provided keyboard. After you use the keyboard to type your name, you dismiss it (by clicking its Done key) and then you click the Hello button to see the string “Hello, Your Name !“ in the label between the text field and the button. To benefit from this tutorial, it helps to have some familiarity with the basics of computer programming in general and with object-oriented programming and the Objective-C language in particular. Note: You can use this tutorial to get started with iOS app development even if you intend to develop solely for iPad. Although this tutorial shows the iPhone user interface, the tools and techniques you use are exactly the same as those you use to develop iPad apps. 2012-02-16 | Copyright © 2012 Apple Inc. All Rights Reserved. 5
- 7. Getting Started To create the iOS app in this tutorial, you need Xcode 4.3 or later. Xcode is Apple’s integrated development environment (or IDE) for both iOS and Mac OS X development. When you install Xcode on your Mac, you also get the iOS SDK, which includes the programming interfaces of the iOS platform. Create and Test a New Project To get started developing your app, you create a new Xcode project. To create a new project 1. Open Xcode (by default it’s in /Applications). If you’ve never created or opened a project in Xcode before, you should see a Welcome to Xcode window similar to this: 2012-02-16 | Copyright © 2012 Apple Inc. All Rights Reserved. 6
- 8. Getting Started Create and Test a New Project If you’ve created or opened a project in Xcode before, you might see a project window instead of the Welcome to Xcode window. 2. In the Welcome to Xcode window, click “Create a new Xcode project” (or choose File > New > Project). Xcode opens a new window and displays a dialog in which you can choose a template. Xcode includes several built-in app templates that you can use to develop common styles of iOS apps. For example, the Tabbed template creates an app that is similar to iTunes and the Master-Detail template creates an app that is similar to Mail. 3. In the iOS section at the left side of the dialog, select Application. 4. In the main area of the dialog, select Single View Application and then click Next. 2012-02-16 | Copyright © 2012 Apple Inc. All Rights Reserved. 7
- 9. Getting Started Create and Test a New Project A new dialog appears that prompts you to name your app and choose additional options for your project. 5. Fill in the Product Name, Company Identifier, and Class Prefix fields. You can use the following values: ● ● ● Product Name: HelloWorld Company Identifier: Your company identifier, if you have one. If you don’t have a company identifier, you can use edu.self. Class Prefix: HelloWorld Note: Xcode uses the product name you entered to name your project and the app. Xcode uses the class prefix name to name the classes it creates for you. For example, Xcode automatically creates an app delegate class and names it HelloWorldAppDelegate. If you enter a different value for the class prefix, then the app delegate class is named YourClassPrefixName AppDelegate. (You’ll learn more about the app delegate in “Find Out How an App Starts Up” (page 12).) To keep things simple, this tutorial assumes that you named your product HelloWorld and that you used HelloWorld for the class prefix value. 6. In the Device Family pop-up menu, make sure that iPhone is chosen. 7. Make sure that the Use Storyboards and Use Automatic Reference Counting options are selected and that the Include Unit Tests option is unselected. 2012-02-16 | Copyright © 2012 Apple Inc. All Rights Reserved. 8
- 10. Getting Started Create and Test a New Project 8. Click Next. Another dialog appears that allows you to specify where to save your project. 9. Specify a location for your project (leave the Source Control option unselected) and then click Create. Xcode opens your new project in a window (called the workspace window ), which should look similar to this: 2012-02-16 | Copyright © 2012 Apple Inc. All Rights Reserved. 9
- 11. Getting Started Create and Test a New Project Take a few moments to familiarize yourself with the workspace window that Xcode opens for you. You’ll use the buttons and areas identified in the window below throughout the rest of this tutorial. If the utilities area in your workspace window is already open (as it is in the window shown above), you can close it for now because you won’t need it until later in the tutorial. The rightmost View button controls the utilities area; when the utilities area is visible, the button looks like this: If necessary, click the rightmost View button to close the utilities area. Even though you haven’t yet written any code, you can build your app and run it in the Simulator app that is included in Xcode. As its name implies, Simulator allows you to get an idea of how your app would look and behave if it were running on an iOS-based device. To run your app in Simulator 1. Make sure that the Scheme pop-up menu in the Xcode toolbar has HelloWorld > iPhone 5.0 Simulator chosen. 2012-02-16 | Copyright © 2012 Apple Inc. All Rights Reserved. 10
- 12. Getting Started Create and Test a New Project If the pop-up menu does not display that choice, open it and choose iPhone 5.0 Simulator from the menu. 2. Click the Run button in the Xcode toolbar (or choose Product > Run). Xcode displays messages about the build process in the activity viewer , which is in the middle of the toolbar. After Xcode finishes building your project, Simulator should start automatically (you might have to wait a few seconds for Simulator to appear on top of the workspace window). Because you specified an iPhone product (rather than an iPad product), Simulator displays a window that looks like an iPhone. On the simulated iPhone screen, Simulator opens your app, which should look like this: Right now, your app is not very interesting: it simply displays a blank white screen. To understand where the white screen comes from, you need to learn about the objects in your code and how they work together to start the app. For now, quit Simulator (choose iOS Simulator > Quit iOS Simulator; make sure that you don’t quit Xcode). When you run your app, Xcode might open the Debug area at the bottom of the workspace window. You won’t use this pane in this tutorial, so you can close it to make more room in your window. To close the Debug area ● Click the Debug View button in the toolbar. 2012-02-16 | Copyright © 2012 Apple Inc. All Rights Reserved. 11
- 13. Getting Started Find Out How an App Starts Up The Debug View button is the middle View button and it looks like this: . Find Out How an App Starts Up Because you based your project on an Xcode template, much of the basic app environment is automatically set up when you run the app. For example, Xcode creates an application object which, among a few other things, establishes the run loop (a run loop registers input sources and enables the delivery of input events to your app). Most of this work is done by the UIApplicationMain function, which is supplied for you by the UIKit framework and is automatically called in your project’s main.m source file. Note: The UIKit framework provides all the classes that an app needs to construct and manage its user interface. The UIKit framework is just one of many object-oriented frameworks provided by Cocoa Touch, which is the app environment for all iOS apps. To look at the main.m source file 1. Make sure the project navigator is open in the navigator area. The project navigator displays all the files in your project. If the project navigator is not open, click the leftmost button in the navigator selector bar: 2. Open the Supporting Files folder in the project navigator by clicking the disclosure triangle next to it. 3. Select main.m. 2012-02-16 | Copyright © 2012 Apple Inc. All Rights Reserved. 12
- 14. Getting Started Find Out How an App Starts Up Xcode opens the source file in the main editor area of the window, which should look similar to this: The main function in main.m calls the UIApplicationMain function within an autorelease pool: @autoreleasepool { return UIApplicationMain(argc, argv, nil, NSStringFromClass([HelloWorldAppDelegate class])); } The @autoreleasepool statement supports the Automatic Reference Counting (ARC) system. ARC provides automatic object-lifetime management for your app, ensuring that objects remain in existence for as long as they're needed and no longer. The call to UIApplicationMain creates an instance of the UIApplication class and an instance of the app delegate (in this tutorial, the app delegate is HelloWorldAppDelegate, which is provided for you by the Single View template). The main job of the app delegate is to provide the window into which your app’s content is drawn. The app delegate can also perform some app configuration tasks before the app is displayed. (Delegation is a design pattern in which one object acts on behalf of, or in coordination with, another object.) In an iOS app, a window object provides a container for the app’s visible content, helps deliver events to app objects, and helps the app respond to changes in the device’s orientation. The window itself is invisible. 2012-02-16 | Copyright © 2012 Apple Inc. All Rights Reserved. 13
- 15. Getting Started Find Out How an App Starts Up The call to UIApplicationMain also scans the app’s Info.plist file. The Info.plist file is a property list (that is, a structured list of key-value pairs) that contains information about the app such as its name and icon. To look at the property list file ● In the Supporting Files folder in the project navigator, select HelloWorld-Info.plist. Xcode opens the Info.plist file in the editor area of the window, which should look similar to this: In this tutorial, you won’t need to look at any other files in the Supporting Files folder, so you can minimize distractions by closing the folder in the project navigator. Again click the disclosure triangle next to the folder icon to close the Supporting Files folder. Because you chose to use a storyboard in this project, the Info.plist file also contains the name of the storyboard file that the application object should load. A storyboard contains an archive of the objects, transitions, and connections that define an app’s user interface. In the HelloWorld app, the storyboard file is named MainStoryboard.storyboard (note that the Info.plist file shows only the first part of this name). When the app starts, MainStoryboard.storyboard is loaded and the initial view controller is instantiated from it. A view controller is an object that manages an area of content; the initial view controller is simply the first view controller that gets loaded when an app starts. 2012-02-16 | Copyright © 2012 Apple Inc. All Rights Reserved. 14
- 16. Getting Started Find Out How an App Starts Up The HelloWorld app contains only one view controller (specifically, HelloWorldViewController). Right now, HelloWorldViewController manages an area of content that is provided by a single view. A view is an object that draws content in a rectangular area of the screen and handles events caused by the user’s touches. A view can also contain other views, which are called subviews . When you add a subview to a view, the containing view is called the parent view and its subview is called a child view. The parent view, its child views (and their child views, if any) form a view hierarchy. A view controller manages a single view hierarchy. Note: The views and the view controller in the HelloWorld app represent two of the three roles for app objects that are defined by the design pattern called Model-View-Controller (MVC). The third role is the model object. In MVC, model objects represent data (such as a to-do item in a calendar app or a shape in a drawing app), view objects know how to display the data represented by model objects, and controller objects mediate between models and views. In the HelloWorld app, the model object is the string that holds the name that the user enters. You don’t need to know more about MVC right now, but it’s a good idea to begin thinking about how the objects in your app play these different roles. In a later step, you’ll create a view hierarchy by adding three subviews to the view that’s managed by HelloWorldViewController; these three subviews represent the text field, the label, and the button. You can see visual representations of the view controller and its view in the storyboard. To look at the storyboard ● Select MainStoryboard.storyboard in the project navigator. Xcode opens the storyboard in the editor area. (The area behind the storyboard objects—that is, the area that looks like graph paper—is called the canvas.) 2012-02-16 | Copyright © 2012 Apple Inc. All Rights Reserved. 15
- 17. Getting Started Find Out How an App Starts Up When you open the default storyboard, your workspace window should look similar to this: A storyboard contains scenes and segues. A scene represents a view controller, and a segue represents a transition between two scenes. Because the Single View template provides one view controller, the storyboard in your app contains one scene and no segues. The arrow that points to the left side of the scene on the canvas is the initial scene indicator, which identifies the scene that should be loaded first when the app starts (typically, the initial scene is the same as the initial view controller). The scene that you see on the canvas is named Hello World View Controller because it is managed by the HelloWorldViewController object. The Hello World View Controller scene consists of a few items that are displayed in the Xcode outline view (which is the pane that appears between the canvas and the project navigator). Right now, the view controller consists of the following items: ● A first responder placeholder object (represented by an orange cube). The first responder is a dynamic placeholder that represents the object that should be the first to receive various events while the app is running. These events include editing-focus events (such as tapping a text field to bring up the keyboard), motion events (such as shaking the device), and action messages (such as the message a button sends when the user taps it), among others. You won’t be doing anything with the first responder in this tutorial. 2012-02-16 | Copyright © 2012 Apple Inc. All Rights Reserved. 16
- 18. Getting Started Recap ● The HelloWorldViewController object (represented by a pale rectangle inside a yellow sphere). When a storyboard loads a scene, it creates an instance of the view controller class that manages the scene. ● A view, which is listed below the view controller (to reveal this view in the outline view, you might have to open the disclosure triangle next to Hello World View Controller). The white background of this view is what you saw when you ran the app in Simulator. Note: An app’s window object is not represented in the storyboard. The area below the scene on the canvas is called the scene dock. Right now, the scene dock displays the view controller’s name (that is, Hello World View Controller). At other times, the scene dock can contain the icons that represent the first responder and the view controller object. Recap In this chapter you used Xcode to create a new project based on the Single View template and you built and ran the default app that the template defines. Then you looked at some of the basic pieces of the project, such as the main.m source file, the Info.plist file, and the storyboard file, and learned how an app starts up. You also learned how the Model-View-Controller design pattern defines roles for the objects in your app. In the next chapter, you’ll learn more about the view controller and its view. 2012-02-16 | Copyright © 2012 Apple Inc. All Rights Reserved. 17
- 19. Inspecting the View Controller and Its View As you learned earlier, a view controller is responsible for managing one scene, which represents one area of content. The content that you see in this area is defined in the view controller’s view. In this chapter, you take a closer look at the scene managed by HelloWorldViewController and learn how to adjust the background color of its view. Use the Inspector to Examine the View Controller When an app starts up, the main storyboard file is loaded and the initial view controller is instantiated. The initial view controller manages the first scene that users see when they open the app. Because the Single View template provides only one view controller, it’s automatically set to be the initial view controller. You can verify the status of the view controller, and find out other things about it, by using the Xcode inspector. To open the inspector 1. If necessary, click MainStoryboard.storyboard in the project navigator to display the scene on the canvas. 2. In the outline view, select Hello World View Controller (it’s listed below First Responder). 2012-02-16 | Copyright © 2012 Apple Inc. All Rights Reserved. 18
- 20. Inspecting the View Controller and Its View Use the Inspector to Examine the View Controller Your workspace window should look something like this: Notice that the scene and the scene dock are both outlined in blue, and the view controller object is selected in the scene dock. 3. Click the rightmost View button in the toolbar to display the utilities area at the right side of the window (or choose View > Utilities > Show Utilities). 4. Click the Attributes inspector button in the utilities area to open the Attributes inspector. 2012-02-16 | Copyright © 2012 Apple Inc. All Rights Reserved. 19
- 21. Inspecting the View Controller and Its View Use the Inspector to Examine the View Controller The Attributes inspector button is the fourth button from the left in the inspector selector bar at the top of the utilities area: 2012-02-16 | Copyright © 2012 Apple Inc. All Rights Reserved. 20
- 22. Inspecting the View Controller and Its View Use the Inspector to Examine the View Controller With the Attributes inspector open, your workspace window should look something like this (you might have to resize the window to see everything): 2012-02-16 | Copyright © 2012 Apple Inc. All Rights Reserved. 21
- 23. Inspecting the View Controller and Its View Change the View’s Background Color In the View Controller section of the Attributes inspector, you can see that the Initial Scene option is selected: Note that if you deselect this option, the initial scene indicator disappears from the canvas. For this tutorial, make sure the Initial Scene option remains selected. Change the View’s Background Color Earlier in the tutorial, you learned that a view provides the white background that you saw when you ran the app in Simulator. To make sure that your app is working correctly, you can set the background color of the view to something other than white and verify that the new color is displayed by again running the app in Simulator. Before you change the background of the view, make sure that the storyboard is still open on the canvas. (If necessary, click MainStoryboard.storyboard in the project navigator to open the storyboard on the canvas.) 2012-02-16 | Copyright © 2012 Apple Inc. All Rights Reserved. 22
- 24. Inspecting the View Controller and Its View Change the View’s Background Color To set the background color of the view controller’s view 1. In the outline view, click the disclosure triangle next to Hello World View Controller (if it’s not already open) and select View. Xcode highlights the view area on the canvas. 2. Click the Attributes button in the inspector selector bar at the top of the utilities area to open the Attributes inspector, if it’s not already open. 3. In the Attributes inspector, click the white rectangle in the Background pop-up menu to open the Colors window. The rectangle displays the current color of the item’s background. The Background pop-up menu looks like this: Note: If instead of clicking the white rectangle, you click Default and open the pop-up menu, choose Other from the menu that appears. 4. In the Colors window, select a color other than white. 2012-02-16 | Copyright © 2012 Apple Inc. All Rights Reserved. 23
- 25. Inspecting the View Controller and Its View Change the View’s Background Color Your workspace window (and the Colors window) should look something like this: Note that because Xcode highlights the view when you select it, the color on the canvas might look different from the color in the Colors window. 5. Close the Colors window. 2012-02-16 | Copyright © 2012 Apple Inc. All Rights Reserved. 24
- 26. Inspecting the View Controller and Its View Change the View’s Background Color Click the Run button (or choose Product > Run) to test your app in Simulator. Make sure the Scheme pop-up menu in the Xcode toolbar still displays HelloWorld > iPhone 5.0 Simulator. You should see something like this: Tip: You don’t have to save your work before you run your app because when you click Run (or choose Product > Run), Xcode automatically saves the files to which you’ve made changes. Before you continue with the tutorial, restore the view’s background color to white. To restore the view’s background color 1. In the Attributes inspector, open the Background pop-up menu by clicking the arrows. Note that the rectangle in the Background pop-up menu has changed to display the color you chose in the Colors window. If you click the colored rectangle (instead of the arrows), the Colors window reopens. Because you want to reuse the view’s original background color, it’s easier to choose it from the Background menu than it is to find it in the Colors window. 2. In the Background pop-up menu, choose the white square listed in the Recently Used Colors section of the menu. 3. Click the Run button to compile and run your app (and to save your changes). After you’ve verified that your app again displays a white background, quit Simulator. 2012-02-16 | Copyright © 2012 Apple Inc. All Rights Reserved. 25
- 27. Inspecting the View Controller and Its View Recap Recap In this chapter, you inspected the scene and changed (and restored) the background color of the view. In the next chapter, you add to the view the text field, label, and button that allow users to interact with your app. 2012-02-16 | Copyright © 2012 Apple Inc. All Rights Reserved. 26
- 28. Configuring the View Xcode provides a library of objects that you can add to a storyboard file. Some of these are user interface elements that belong in a view, such as buttons and text fields; others are higher level objects, such as view controllers and gesture recognizers. The Hello World View Controller scene already contains a view—now you need to add a button, a label, and a text field. Then, you make connections between these elements and the view controller class so that the elements provide the behavior you want. Add the User Interface Elements You add user interface (UI) elements by dragging them from the object library to a view on the canvas. After the UI elements are in a view, you can move and resize them as appropriate. To add the UI elements to the view and lay them out appropriately 1. If necessary, select MainStoryboard.storyboard in the project navigator to display the Hello World View Controller scene on the canvas. 2. If necessary, open the object library. 2012-02-16 | Copyright © 2012 Apple Inc. All Rights Reserved. 27
- 29. Configuring the View Add the User Interface Elements The object library appears at the bottom of the utilities area. If you don’t see the object library, you can click its button, which is the third button from the left in the library selector bar: 3. In the object library, choose Controls from the Objects pop-up menu. Xcode displays a list of controls below the pop-up menu. The list displays each control’s name and appearance, and a short description of its function. 2012-02-16 | Copyright © 2012 Apple Inc. All Rights Reserved. 28
- 30. Configuring the View Add the User Interface Elements 4. One at a time, drag a text field, a round rect button, and a label from the list and drop each of them onto the view. 5. In the view, drag the text field so that it’s near the upper-left corner of the view. 2012-02-16 | Copyright © 2012 Apple Inc. All Rights Reserved. 29
- 31. Configuring the View Add the User Interface Elements As you move the text field (or any UI element), dashed blue lines—called alignment guides—appear that help you align the item with the center and edges of the view. Stop dragging the text field when you can see the view’s left and upper alignment guides, as shown here: 6. In the view, prepare to resize the text field. You resize a UI element by dragging its resize handles, which are small white squares that can appear on the element’s borders. In general, you reveal an element’s resize handles by selecting it on the canvas or in the outline view. In this case, the text field should already be selected because you just stopped dragging it. If your text field looks like the one below, you’re ready to resize it; if it doesn’t, select it on the canvas or in the outline view. 7. Drag the text field’s right resize handle until the view’s rightmost alignment guide appears. 2012-02-16 | Copyright © 2012 Apple Inc. All Rights Reserved. 30
- 32. Configuring the View Add the User Interface Elements Stop resizing the text field when you see something like this: 8. With the text field still selected, open the Attributes inspector (if necessary). 9. In the Placeholder field near the top of the Text Field Attributes inspector, enter the phrase Your Name. As its name suggests, the Placeholder field provides the light gray text that helps users understand the type of information they can enter in the text field. In the running app, the placeholder text disappears as soon as the user taps inside the text field. 10. Still in the Text Field Attributes inspector, click the middle Alignment button to center the text field’s text. 2012-02-16 | Copyright © 2012 Apple Inc. All Rights Reserved. 31
- 33. Configuring the View Add the User Interface Elements After you enter the placeholder text and change the alignment setting, the Text Field Attributes inspector should look something like this: 11. In the view, drag the label so that it’s below the text field and its left side is aligned with the left side of the text field. 12. Drag the label’s right resize handle until the label is the same width as the text field. A label has more resize handles than a text field because you can adjust both the height and the width of a label (you can adjust only the width of a text field). You don’t want to change the height of the label, so be sure to avoid dragging one of the resize handles in the label’s corners. Instead, drag the resize handle that’s in the middle of the label’s right side. 13. In the Label Attributes inspector, click the middle Alignment button (to center the text you’ll display in the label). 14. Drag the button so that it’s near the bottom of the view and centered horizontally. 15. On the canvas, double-click the button and enter the text Hello. 2012-02-16 | Copyright © 2012 Apple Inc. All Rights Reserved. 32
- 34. Configuring the View Add the User Interface Elements When you double-click the button in the view (and before you enter the text), you should see something like this: After you add the text field, label, and button UI elements and make the recommended layout changes, your project should look similar to this: There are a few other changes you can make to the text field so that it behaves as users expect. First, because users will be entering their names, you can ensure that iOS suggests capitalization for each word they type. Second, you can make sure that the keyboard associated with the text field is configured for entering names (rather than numbers, for example), and that the keyboard displays a Done button. This is the principle behind these changes: Because you know at design time what type of information a text field will contain, you can configure it so that its runtime appearance and behavior are well suited to the user’s task. You make all of these configuration changes in the Attributes inspector. 2012-02-16 | Copyright © 2012 Apple Inc. All Rights Reserved. 33
- 35. Configuring the View Add the User Interface Elements To configure the text field 1. In the view, select the text field. 2. In the Text Field Attributes inspector, make the following choices: ● In the Capitalization pop-up menu, choose Words. ● Ensure that the Keyboard pop-up menu is set to Default. ● In the Return Key pop-up menu, choose Done. After you make these choices, the Text Field Attributes inspector should look like this: Run your app in Simulator to make sure that the UI elements you added look the way you expect them to. If you click the Hello button, it should highlight, and if you click inside the text field, the keyboard should appear. At the moment, though, the button doesn’t do anything, the label just displays “Label,” and there’s no way to dismiss the keyboard after it appears. To add the functionality you want, you need to make the appropriate connections between the UI elements and the view controller. These connections are described next. 2012-02-16 | Copyright © 2012 Apple Inc. All Rights Reserved. 34
- 36. Configuring the View Create an Action for the Button Note: Because you’re running the app in Simulator, and not on a device, you activate controls by clicking them instead of tapping them. Create an Action for the Button When the user activates a UI element, the element can send an action message to an object that knows how to perform the corresponding action method (such as “add this contact to the user’s list of contacts”). This interaction is part of the target-action mechanism, which is another Cocoa Touch design pattern. In this tutorial, when the user taps the Hello button, you want it to send a “change the greeting” message (the action ) to the view controller (the target ). This message changes the string (that is, the model object) that the view controller manages. Then, the view controller updates the text that’s displayed in the label to reflect the change in the model object’s value. Using Xcode, you can add an action to a UI element and set up its corresponding action method by Control-dragging from the element on the canvas to the appropriate source file (typically, a view controller’s source file). The storyboard archives the connections that you create in this way. Later, when the app loads the storyboard, the connections are restored. To add an action for the button 1. If necessary, select MainStoryboard.storyboard in the project navigator to display the scene on the canvas. 2. In the Xcode toolbar, click the Utilities button to hide the utilities area and click the assistant editor button to display the Assistant editor pane. The assistant editor button is the middle Editor button and it looks like this: . 3. Make sure that the Assistant displays the view controller’s header file (that is, HelloWorldViewController.h). 4. On the canvas, Control-drag from the Hello button to the method declaration area in HelloWorldViewController.h (that is, between the @interface statement and the @end statement). To Control-drag, press and hold the Control key while you drag from the button to the header file in the Assistant editor pane. 2012-02-16 | Copyright © 2012 Apple Inc. All Rights Reserved. 35
- 37. Configuring the View Create an Action for the Button As you Control-drag, you should see something like this: When you release the Control-drag, Xcode displays a popover in which you can configure the action connection you just made: Note: If you release the Control-drag somewhere other than in the method declaration area of HelloWorldViewController.h, you might see a different type of popover or nothing at all. If this happens, click inside the view on the canvas to close the popover (if necessary) and try Control-dragging again. 5. In the popover, configure the button’s action connection: ● In the Connection pop-up menu, choose Action. 2012-02-16 | Copyright © 2012 Apple Inc. All Rights Reserved. 36
- 38. Configuring the View Create an Action for the Button ● In the Name field, enter changeGreeting: (be sure to include the colon). In a later step, you’ll implement the changeGreeting: method so that it takes the text that the user enters into the text field and displays it in the label. ● Make sure that the Type field contains id. The id data type can represent any Cocoa object. You want to use id here because it doesn’t matter what type of object sends the message. ● Make sure that the Event pop-up menu contains Touch Up Inside. You specify the Touch Up Inside event because you want the message to be sent when the user lifts the finger inside the button. ● Make sure that the Arguments pop-up menu contains Sender. After you configure the action connection, the popover should look like this: 6. In the popover, click Connect. Xcode adds a stub implementation of the new changeGreeting: method and indicates that the connection has been made by displaying a filled-in circle to the left of the method: When you Control-dragged from the Hello button to the HelloWorldViewController.h file and configured the resulting action, you accomplished two things: ● You added the appropriate code to the view controller class. Specifically, you added the following action method declaration to HelloWorldViewController.h: - (IBAction)changeGreeting:(id)sender; 2012-02-16 | Copyright © 2012 Apple Inc. All Rights Reserved. 37
- 39. Configuring the View Create Outlets for the Text Field and the Label and caused Xcode to add the following stub implementation to HelloWorldViewController.m: - (IBAction)changeGreeting:(id)sender { } Note: IBAction is a special keyword that is used to tell Xcode to treat a method as an action for target-action connections. IBAction is defined to void. The sender parameter in the action method refers to the object that is sending the action message (in this tutorial, the sender is the button). ● You created a connection between the button and the view controller. Next, you create connections between the view controller and the two remaining UI elements (that is, the label and the text field). Create Outlets for the Text Field and the Label An outlet describes a connection between two objects. When you want an object (such as the view controller) to communicate with an object that it contains (such as the text field), you designate the contained object as an outlet. When the app runs, the outlet you create in Xcode is restored, which allows the objects to communicate with each other at runtime. In this tutorial, you want the view controller to get the user’s text from the text field and then display the text in the label. To ensure that the view controller can communicate with these objects, you create outlet connections between them. The steps you take to add outlets for the text field and label are very similar to the steps you took when you added the button’s action. Before you start, make sure that the main storyboard file is still visible on the canvas and that HelloWorldViewController.h is still open in the Assistant editor. To add an outlet for the text field 1. Control-drag from the text field in the view to the method declaration area in the header file. 2012-02-16 | Copyright © 2012 Apple Inc. All Rights Reserved. 38
- 40. Configuring the View Create Outlets for the Text Field and the Label As you Control-drag, you should see something like this: It does not matter where you release the Control-drag as long as it’s inside the method declaration area. In this tutorial, the outlet declarations for the text field and the label are shown above the method declaration for the Hello button. 2. In the popover that appears when you release the Control-drag, configure the text field’s connection: ● Make sure that the Connection pop-up menu contains Outlet. ● In the Name field, enter textField. You can call the outlet whatever you want, but your code is more understandable when an outlet name bears some relationship to the item it represents. ● Make sure that the Type field contains UITextField. Setting the Type field to UITextField ensures that Xcode connects the outlet only to a text field. ● Make sure that the Storage pop-up menu contains Weak, which is the default value. 2012-02-16 | Copyright © 2012 Apple Inc. All Rights Reserved. 39
- 41. Configuring the View Create Outlets for the Text Field and the Label After you make these settings, the popover should look like this: 3. In the popover, click Connect. You accomplished two things by adding an outlet for the text field: ● You added appropriate code to the view controller class. Specifically, you added the following declaration to HelloWorldViewController.h: @property (weak, nonatomic) IBOutlet UITextField *textField; Note: IBOutlet is a special keyword that is used only to tell Xcode to treat the object as an outlet. It’s actually defined as nothing so it has no effect at compile time. Also, you caused the following statement to be added to the viewDidUnload method in HelloWorldViewController.m: self setTextField:nil; The viewDidUnload method is supplied by the Xcode template you chose, and it’s implemented for you by the UIKit framework. A view controller calls viewDidUnload when it needs to unload the views that it contains, which makes this method the right place to set the view’s outlets to nil. ● You established a connection from the view controller to the text field. Establishing the connection between the view controller and the text field allows the text that the user enters to be passed to the view controller. As with the changeGreeting: method declaration, Xcode indicates that the connection has been made by displaying a filled-in circle to the left of the text field declaration. 2012-02-16 | Copyright © 2012 Apple Inc. All Rights Reserved. 40
- 42. Configuring the View Create Outlets for the Text Field and the Label Now add an outlet for the label and configure the connection. Establishing a connection between the view controller and the label allows the view controller to update the label with a string that contains the user’s text. The steps you follow for this task are the same as the ones you followed to add the outlet for the text field, but with appropriate changes to the configuration. (Make sure that HelloWorldViewController.h is still visible in the Assistant editor.) To add an outlet for the label 1. Control-drag from the label in the view to the method declaration area in HelloWorldViewController.h in the Assistant editor. 2. In the popover that appears when you release the Control-drag, configure the label’s connection: ● ● In the Name field, enter label. ● Make sure that the Type field contains UILabel. ● 3. Make sure that the Connection pop-up menu contains Outlet. Make sure that the Storage pop-up menu contains Weak. In the popover, click Connect. At this point in the tutorial, you’ve created a total of three connections to your view controller: ● An action connection for the button ● An outlet connection for the text field ● An outlet connection for the label You can verify these connections in the Connections inspector. To open the Connections inspector for the view controller 1. Click the Standard editor button to close the Assistant editor and switch to the standard editor view. The Standard editor button is the leftmost Editor button and it looks like this: 2. Click the Utilities view button to open the utilities area. 3. Select Hello World View Controller in the outline view. 4. Show the Connections inspector in the utilities area. The Connections inspector button is the rightmost button in the inspector selector bar, and it looks like this: 2012-02-16 | Copyright © 2012 Apple Inc. All Rights Reserved. 41
- 43. Configuring the View Make the Text Field’s Delegate Connection In the Connections inspector, Xcode displays the connections for the selected object (in this case, the view controller). In your workspace window, you should see something like this: Notice that there’s a connection between the view controller and its view, in addition to the three connections you created. Xcode provides this default connection between the view controller and its view; you do not have to access it in any way. Make the Text Field’s Delegate Connection You have one more connection to make in your app: You need to connect the text field to an object that you specify as its delegate. In this tutorial, you use the view controller for the text field’s delegate. You need to specify a delegate object for the text field because the text field sends a message to its delegate when the user taps the Done button in the keyboard (recall that a delegate is an object that acts on the behalf of another object). In a later step, you’ll use the method associated with this message to dismiss the keyboard. Make sure that the storyboard file is open on the canvas. If it’s not, select MainStoryboard.storyboard in the project navigator. 2012-02-16 | Copyright © 2012 Apple Inc. All Rights Reserved. 42
- 44. Configuring the View Test the App To set the text field’s delegate 1. In the view, Control-drag from the text field to the yellow sphere in the scene dock (the yellow sphere represents the view controller object). When you release the Control-drag, you should see something like this: 2. Select delegate in the Outlets section of the translucent panel that appears. Test the App Click Run to test your app. You should find that the Hello button highlights when you click it. You should also find that if you click in the text field, the keyboard appears and you can enter text. However, there’s still no way to dismiss the keyboard. To do that, you have to implement the relevant delegate method. You’ll do that in the next chapter. For now, quit Simulator. 2012-02-16 | Copyright © 2012 Apple Inc. All Rights Reserved. 43
- 45. Configuring the View Recap Recap When you created the appropriate connections between the view controller on the canvas and the HelloWorldViewController.h file in the Assistant editor, you also updated the implementation file (that is, HelloWorldViewController.m) to support the outlets and the action. If you want to inspect the changes to the implementation file, use the project navigator to open it. You don’t have to use the Xcode feature that automatically adds code when you establish a connection by Control-dragging from the canvas to a source file. Instead, you can add the property and method declarations to the header file yourself, and then make the connections as you did with the text field’s delegate. Typically, though, you make fewer mistakes (and have less typing to do) when you let Xcode do as much of the work as it can. 2012-02-16 | Copyright © 2012 Apple Inc. All Rights Reserved. 44
- 46. Implementing the View Controller There are several parts to implementing the view controller: You need to add a property for the user’s name, implement the changeGreeting: method, and ensure that the keyboard is dismissed when the user taps Done. Add a Property for the User’s Name You need to add a property declaration for the string that holds the user’s name, so that your code always has a reference to it. You add this declaration to the view controller’s header file (that is, HelloWorldViewController.h). A property declaration is a directive that tells the compiler how to generate the accessor methods for a variable, such as the variable used to hold the user’s name. (You’ll learn about accessor methods after you add the property declaration.) At this point in the tutorial, you don’t need to make any further changes to the storyboard file. To give yourself more room in which to add the code described in the following steps, hide the utilities area by clicking the Utilities View button again (or by choosing View > Utilities > Hide Utilities). To add a property declaration for the user’s name 1. In the project navigator, select HelloWorldViewController.h. 2. Before the @end statement, add an @property statement for the string. The property declaration should look like this: @property (copy, nonatomic) NSString *userName; 2012-02-16 | Copyright © 2012 Apple Inc. All Rights Reserved. 45
- 47. Implementing the View Controller Add a Property for the User’s Name You can copy and paste the code above or you can type it into the editor pane. If you decide to type the code, notice that Xcode suggests completions to what you’re typing. For example, as you begin to type @pro... Xcode guesses that you want to enter @property, so it displays this symbol in an inline suggestion panel that looks similar to this: If the suggestion is appropriate (as it is in the example shown above), press Return to accept it. As you continue to type, Xcode might offer a list of suggestions from which you can choose. For example, Xcode might display the following list of completions as you type NSSt...: When Xcode displays a completion list, press Return to accept the highlighted suggestion. If the highlighted suggestion isn’t correct (as is the case in the list shown above), use the arrow keys to select the appropriate item in the list. To complete the implementation of the userName property, you also need to tell the compiler to synthesize the accessor methods. An accessor method is a method that gets or sets the value of an object’s property (sometimes, accessor methods are also called “getters” and “setters”). 2012-02-16 | Copyright © 2012 Apple Inc. All Rights Reserved. 46
- 48. Implementing the View Controller Add a Property for the User’s Name Xcode warns you about this requirement by displaying a yellow warning icon in the activity viewer: In this case, you already know what Xcode is warning you about, so you don’t need to see more information about the warnings. If you do need to see more information about warnings, you can click the warning icon in the activity viewer to see the details in the issue navigator: You won’t use the issue navigator again in this tutorial, so return to the project navigator by clicking the leftmost button in the navigator selector bar. In this tutorial, you write the code that tells the compiler to synthesize the accessor methods in the view controller’s implementation file (that is, HelloWorldViewController.m). To synthesize the accessor methods for the user name property 1. In the project navigator, select HelloWorldViewController.m. 2. After the @implementation HelloWorldViewController line, add the following line of code: @synthesize userName = _userName; The addition of this code fulfills the accessor method requirement that Xcode warned you about, so the warning icon should disappear from the activity viewer. 2012-02-16 | Copyright © 2012 Apple Inc. All Rights Reserved. 47
- 49. Implementing the View Controller Implement the changeGreeting: Method When the compiler encounters the @synthesize directive, it automatically generates the following two accessor methods for you: - (NSString *)userName - (void)setUserName:(NSString *)newUserName By adding the underscore to userName in your @synthesize code line, you tell the compiler to use _userName as the name of the instance variable for the userName property. Because you didn’t declare an instance variable called _userName in your class, this code line asks the compiler to synthesize that as well. Note: The compiler adds the accessor methods that it generates to the compiled code; it does not add them to your source code. Implement the changeGreeting: Method In “Configuring the View” (page 27), you configured the Hello button so that when the user taps it, it sends a changeGreeting: message to the view controller. In response, you want the view controller to display in the label the text that the user entered in the text field. Specifically, the changeGreeting: method should: 1. Retrieve the string from the text field and set the view controller’s userName property to this string. 2. Create a new string that is based on the userName property and display it in the label. To implement the changeGreeting: method 1. If necessary, select HelloWorldViewController.m in the project navigator. You might have to scroll to the end of the file to see the changeGreeting: stub implementation that Xcode added for you. 2. Complete the stub implementation of the changeGreeting: method by adding the following code: - (IBAction)changeGreeting:(id)sender { self.userName = self.textField.text; NSString *nameString = self.userName; if ([nameString length] == 0) { nameString = @"World"; 2012-02-16 | Copyright © 2012 Apple Inc. All Rights Reserved. 48
- 50. Implementing the View Controller Configure the View Controller as the Text Field’s Delegate } NSString *greeting = [[NSString alloc] initWithFormat:@"Hello, %@!", nameString]; self.label.text = greeting; } There are several interesting things to note in the changeGreeting: method: ● self.userName = self.textField.text; retrieves the text from the text field and sets the view controller’s userName property to the result. In this tutorial, you don’t actually use the string that holds the user’s name anywhere else, but it’s important to remember its role: It’s the very simple model object that the view controller is managing. In general, the controller should maintain information about app data in its own model objects—app data shouldn’t be stored in user interface elements such as the text field of the HelloWorld app. ● NSString *nameString = self.userName; creates a new variable (of type NSString) and sets it to the view controller’s userName property. ● @"World" is a string constant represented by an instance of NSString. If the user runs your app but does not enter any text (that is, [nameString length] == 0), nameString will contain the string “World” . ● The initWithFormat: method is supplied for you by the Foundation framework. It creates a new string that follows the format specified by the format string you supply (much like the C printf function with which you might be familiar). In the format string, %@ acts as a placeholder for a string object. All other characters within the double quotation marks of this format string will be displayed onscreen exactly as they appear. Configure the View Controller as the Text Field’s Delegate If you build and run the app, you should find that when you click the button, the label shows “Hello, World!” If you select the text field and start typing on the keyboard, though, you should find that you still have no way to dismiss the keyboard when you’re finished entering text. In an iOS app, the keyboard is shown automatically when an element that allows text entry becomes the first responder; it is dismissed automatically when the element loses first responder status. (Recall that the first responder is the object that first receives notice of various events, such as tapping a text field to bring up the keyboard.) Although there’s no way to directly send a message to the keyboard from your app, you can make it appear or disappear as a side effect of toggling the first responder status of a text-entry UI element. 2012-02-16 | Copyright © 2012 Apple Inc. All Rights Reserved. 49
- 51. Implementing the View Controller Configure the View Controller as the Text Field’s Delegate The UITextFieldDelegate protocol is defined by the UIKit framework, and it includes the textFieldShouldReturn: method that the text field calls when the user taps the Return button (regardless of the actual title of this button). Because you set the view controller as the text field’s delegate (in “To set the text field’s delegate” (page 43)), you can implement this method to force the text field to lose first responder status by sending it the resignFirstResponder message—which has the side-effect of dismissing the keyboard. Note: A protocol is basically just a list of methods. If a class conforms to (or adopts) a protocol, it guarantees that it implements the required methods of a protocol. (Protocols can also include optional methods.) A delegate protocol specifies all the messages an object might send to its delegate. To configure HelloWorldViewController as the text field’s delegate 1. If necessary, select HelloWorldViewController.m in the project navigator. 2. Implement the textFieldShouldReturn: method. The method should tell the text field to resign first responder status. The implementation should look something like this: - (BOOL)textFieldShouldReturn:(UITextField *)theTextField { if (theTextField == self.textField) { [theTextField resignFirstResponder]; } return YES; } In this app, it’s not really necessary to include the theTextField == self.textField test because there’s only one text field. This is a good pattern to use, though, because there may be occasions when your object is the delegate of more than one object of the same type and you might need to differentiate between them. 3. Select HelloWorldViewController.h in the project navigator. 4. To the end of the @interface line, add <UITextFieldDelegate>. Your interface declaration should look like this: @interface HelloWorldViewController : UIViewController <UITextFieldDelegate> 2012-02-16 | Copyright © 2012 Apple Inc. All Rights Reserved. 50
- 52. Implementing the View Controller Test the App ... This declaration specifies that your HelloWorldViewController class adopts the UITextFieldDelegate protocol. Test the App Build and run the app. This time, everything should behave as you expect. In Simulator, click Done to dismiss the keyboard after you have entered your name, and then click the Hello button to display “Hello, Your Name !” in the label. If the app doesn’t behave as you expect, you need to troubleshoot; for some areas to investigate, see “Troubleshooting and Reviewing the Code” (page 52). Recap Now that you’ve finished the implementation of the view controller, you’ve completed your first iOS app. Congratulations! 2012-02-16 | Copyright © 2012 Apple Inc. All Rights Reserved. 51
- 53. Troubleshooting and Reviewing the Code If you have trouble getting your app to work correctly, try the problem-solving approaches described in this chapter. If your app still isn’t working as it should, compare your code with the listings shown at the end of this chapter. Code and Compiler Warnings Your code should compile without any warnings. If you do receive warnings, it’s recommended that you treat them as very likely to be errors. Because Objective-C is a very flexible language, sometimes the most you get from the compiler is a warning. Check the Storyboard File As a developer, if things don’t work correctly, your natural instinct is probably to check your source code for bugs. But when you use Cocoa Touch, another dimension is added. Much of your app’s configuration may be “encoded” in the storyboard. For example, if you haven’t made the correct connections, your app won’t behave as you expect. ● ● If the text doesn’t update when you click the button, it might be that you didn’t connect the button’s action to the view controller, or that you didn’t connect the view controller’s outlets to the text field or label. If the keyboard does not disappear when you click Done, you might not have connected the text field’s delegate or connected the view controller’s textField outlet to the text field. Be sure to check the text field’s connections on the storyboard: Control-click the text field to reveal the translucent connections panel. You should see filled-in circles next to the delegate outlet and the textField referencing outlet. If you have connected the delegate, there might be a more subtle problem (see “Delegate Method Names”). 2012-02-16 | Copyright © 2012 Apple Inc. All Rights Reserved. 52
- 54. Troubleshooting and Reviewing the Code Delegate Method Names Delegate Method Names A common mistake with delegates is to misspell the delegate method name. Even if you’ve set the delegate object correctly, if the delegate doesn’t use the right name in its method implementation, the correct method won’t be invoked. It’s usually best to copy and paste delegate method declarations, such as textFieldShouldReturn:, from the documentation. Code Listings This section provides listings for the interface and implementation files of the HelloWorldViewController class. Note that the listings don’t show comments and other method implementations that are provided by the Xcode template. The Interface file: HelloWorldViewController.h #import <UIKit/UIKit.h> @interface HelloWorldViewController : UIViewController <UITextFieldDelegate> @property (weak, nonatomic) IBOutlet UITextField *textField; @property (weak, nonatomic) IBOutlet UILabel *label; @property (nonatomic, copy) NSString *userName; - (IBAction)changeGreeting:(id)sender; @end The Implementation File: HelloWorldViewController.m #import "HelloWorldViewController.h" @implementation HelloWorldViewController @synthesize textField=_textField; @synthesize label=_label; @synthesize userName=_userName; 2012-02-16 | Copyright © 2012 Apple Inc. All Rights Reserved. 53
- 55. Troubleshooting and Reviewing the Code Code Listings - (BOOL)textFieldShouldReturn:(UITextField *)theTextField { if (theTextField == self.textField) { [theTextField resignFirstResponder]; } return YES; } - (IBAction)changeGreeting:(id)sender { self.userName = self.textField.text; NSString *nameString = self.userName; if ([nameString length] == 0) { nameString = @"World"; } NSString *greeting = [[NSString alloc] initWithFormat:@"Hello, %@!", nameString]; self.label.text = greeting; } @end 2012-02-16 | Copyright © 2012 Apple Inc. All Rights Reserved. 54
- 56. Document Revision History This table describes the changes to Your First iOS App . Date Notes 2012-02-16 Updated for Xcode 4.3. 2011-10-12 Updated to use storyboards and ARC. 2011-06-06 Corrected typographical errors. 2011-03-08 Updated for Xcode 4. 2010-10-12 Corrected a bad link. 2010-07-01 Updated for iOS 4. 2010-03-15 Updated for iOS 3.2. 2009-10-08 Emphasized need to connect text field in Interface Builder. 2009-08-10 Removed a reference to dot syntax for an example that used an accessor method directly. 2009-06-15 Updated for iOS 3.0. 2009-01-06 Corrected typographical errors. 2008-10-15 Clarified description of the target-action design pattern. 2008-09-09 Minor corrections and clarifications. 2008-06-09 New document that introduces application development for iPhone. 2012-02-16 | Copyright © 2012 Apple Inc. All Rights Reserved. 55
- 57. Apple Inc. Copyright © 2012 Apple Inc. All rights reserved. No part of this publication may be reproduced, stored in a retrieval system, or transmitted, in any form or by any means, mechanical, electronic, photocopying, recording, or otherwise, without prior written permission of Apple Inc., with the following exceptions: Any person is hereby authorized to store documentation on a single computer for personal use only and to print copies of documentation for personal use provided that the documentation contains Apple’s copyright notice. No licenses, express or implied, are granted with respect to any of the technology described in this document. Apple retains all intellectual property rights associated with the technology described in this document. This document is intended to assist application developers to develop applications only for Apple-labeled computers. Apple Inc. 1 Infinite Loop Cupertino, CA 95014 408-996-1010 Apple, the Apple logo, Cocoa, Cocoa Touch, iPad, iPhone, iTunes, Mac, Mac OS, Objective-C, OS X, and Xcode are trademarks of Apple Inc., registered in the U.S. and other countries. iOS is a trademark or registered trademark of Cisco in the U.S. and other countries and is used under license. Even though Apple has reviewed this document, APPLE MAKES NO WARRANTY OR REPRESENTATION, EITHER EXPRESS OR IMPLIED, WITH RESPECT TO THIS DOCUMENT, ITS QUALITY, ACCURACY, MERCHANTABILITY, OR FITNESS FOR A PARTICULAR PURPOSE. AS A RESULT, THIS DOCUMENT IS PROVIDED “AS IS,” AND YOU, THE READER, ARE ASSUMING THE ENTIRE RISK AS TO ITS QUALITY AND ACCURACY. IN NO EVENT WILL APPLE BE LIABLE FOR DIRECT, INDIRECT, SPECIAL, INCIDENTAL, OR CONSEQUENTIAL DAMAGES RESULTING FROM ANY DEFECT OR INACCURACY IN THIS DOCUMENT, even if advised of the possibility of such damages. THE WARRANTY AND REMEDIES SET FORTH ABOVE ARE EXCLUSIVE AND IN LIEU OF ALL OTHERS, ORAL OR WRITTEN, EXPRESS OR IMPLIED. No Apple dealer, agent, or employee is authorized to make any modification, extension, or addition to this warranty. Some states do not allow the exclusion or limitation of implied warranties or liability for incidental or consequential damages, so the above limitation or exclusion may not apply to you. This warranty gives you specific legal rights, and you may also have other rights which vary from state to state.
